Как отключить анимацию в Office 2013, не изменяя реестр
- Нажмите сочетание клавиш Win+U, чтобы открыть центр специальных возможностей.
- Найдите опцию Use the computer without a display (Использование компьютера без экрана) и нажмите на неё.
- Установите галочку напротив опции Turn off all unnecessary animations (Отключить все излишние анимации).
- Нажмите Apply (Применить) и ОК.
- Откройте Office 2013, чтобы посмотреть на результат.
Не имеет значения, какое решение вы выберете, все они выполняют свою задачу. Отключение анимации повысит производительность и поможет избежать раздражения. Не бойтесь выбирать решение, которое лучше всего подходит для вас!
Про обычные статические пузырьковые диаграммы я уже писал большую подробную статью, поэтому на основах я сейчас подробно останавливаться не буду. Если кратко, то пузырьковая диаграмма (Bubble Chart) — это, по-своему, уникальный тип диаграммы для отображения и обнаружения взаимосвязей (корреляции) между несколькими (3-4) параметрами. Классический пример: диаграмма, отображающая благосостояние граждан (по оси X), среднюю продолжительность жизни (по оси Y) и население (размер шарика) для нескольких стран.
Теперь наша задача — показать с помощью пузырьковой диаграммы развитие ситуации во времени, например, с 2000 по 2014 годы, т.е создать, по-сути, интерактивную анимацию:
Выглядит такая диаграмма весьма пафосно, но создается (если у вас Excel 2013-2016), буквально, за пару минут. Давайте по шагам.
Шаг 1. Готовим данные
Для построения нам потребуется таблица с данными по каждой стране, причем определенного вида:
Обратите внимание, что каждый год представляет собой отдельную строку с названием страны и значениями трех параметров (доход, продолжительность жизни, население). Последовательность столбцов и строк (сортировка) роли не играет
Часто встречающийся вариант таблицы, где годы идут по столбцам для построения пузырьковых диаграмм, к сожалению, принципиально не подойдет:
Для преобразования такой таблицы в подходящий вид можно использовать макрос редизайна кросс-таблиц или готовый инструмент из надстройки PLEX.
Шаг 2. Подключаем надстройку Power View
Всю работу по построению такой интерактивной диаграммы возьмет на себя новая надстройка Power View из набора инструментов для бизнес-анализа (Business Intelligence = BI), который появился в Excel начиная с 2013 версии. Чтобы проверить, есть ли у вас такая надстройка и подключена ли она, зайдите в Файл — Параметры — Надстройки, выберите внизу окна в выпадающем списке Надстройки COM и нажмите кнопку Перейти (File — Options — Add-Ins — COM Add-Ins — Go) :
В открывшемся окне проверьте, чтобы стояла галочка напротив Power View.
В Excel 2013 после этого на вкладке Вставка (Insert) должна появиться соответствующая кнопка:
В Excel 2016 эту кнопку зачем-то убрали с ленты (даже при включенной галочке в списке COM-надстроек), поэтому ее придется добавить один раз вручную:
- Щелкните по ленте правой кнопкой мыши, выберите команду Настройка ленты (Customize Ribbon) .
- В левой части появившегося окна сверху выберите из выпадающего списка Все команды (All Commands) и найдите значок Power View.
- В правой половине выберите вкладку Вставка (Insert) и создайте в ней новую группу с помощью кнопки Создать группу (New Group) . Введите любое имя, например Power View.
- Выделите созданную группу и добавьте в нее из левой половины окна найденную кнопку с помощью кнопки Добавить (Add) в середине окна.
Шаг 3. Строим диаграмму
Если надстройка подключена, то построение самой диаграммы займет всего несколько секунд:
- Ставим активную ячейку в таблицу с данными и жмем на кнопку Power View на вкладке Вставка (Insert) — в нашу книгу добавится новый лист отчета Power View. В отличие от обычного листа Excel, на нем нет ячеек и он больше похож на слайд из Power Point. По-умолчанию, Excel построит на этом слайде что-то типа сводной по нашим данным. Справа должна появиться панель Поля Power View, где будут перечислены все столбцы (поля) из нашей таблицы.
- Снимите флажки со всех столбцов, кроме Страны и Среднего годового дохода — таблица, автоматически построенная на листе Power View, должна обновиться, отобразив только выбранные данные.
- На вкладке Конструктор (Design) нажмите кнопку Другая диаграмма — Точечная (Other Chart — Scatter) .
Вот и все — диаграмма готова!
Осталось ввести заголовок, запустить анимацию нажатием на кнопку Play в левом нижнем углу слайда и наслаждаться прогрессом (во всех смыслах).
-
17mb61 2 прошивка через usb разъем
-
Adobe reader папка сохранения по умолчанию
-
Excel если не равно тексту то
-
Microsoft office audit and control management что это
- Как сделать нуарное фото в фотошоп
Спарклайны
Спарклайны — это нарисованные прямо в ячейках миниатюрные диаграммы, наглядно отображающие динамику наших данных. Чтобы их создать, нажмите кнопку «График» (Line) или «Гистограмма» (Columns) в группе «Спарклайны» (Sparklines) на вкладке «Вставка» (Insert). В открывшемся окне укажите диапазон с исходными числовыми данными и ячейки, куда вы хотите вывести спарклайны.
После нажатия на кнопку «ОК» Microsoft Excel создаст их в указанных ячейках. На появившейся вкладке «Конструктор» (Design) можно дополнительно настроить их цвет, тип, включить отображение минимальных и максимальных значений и так далее.
Сочетания клавиш для быстрого перемещения по документу
Перемещение курсора в начало и конец документа. Сочетание клавиш Ctrl + Home и Ctrl + End
Для того, чтобы быстро переместиться в начало листа необходимо просто нажать комбинацию клавиш Ctrl + Home.
Аналогично, для быстрого перехода в конец документа — Ctrl + End.
Перемещение по листам книги. Сочетание клавиш Ctrl + Page Up и Ctrl + Page Down
Для перемещения между листами книги также можно использовать клавиатуру. Зажмите клавишу Ctrl и клавишами Page Up или Page Down перемещайтесь на предыдущий или следующий лист.
Перемещение по документам Excel и другим приложениям. Сочетание клавиш Alt + Tab
Данная комбинация клавиш позволяет переключаться между открытыми приложениями. Как правило, у нас открыто множество приложений, но параллельно мы работаем с двумя-тремя из них (это могут быть Excel и Word, Excel и интернет браузер). Сколько времени вы тратите на то, чтобы переключиться с одного на другой. Сочетание клавиш Alt + Tab позволяет мгновенно перейти к предыдущему документу с котором вы работали. Если необходимо перейти к другому документу, то удерживая клавишу Alt, нажимайте Tab до тех пор, пока не перейдете к нужному документу.
Как убрать надпись образец в Excel? блог про компьютеры и их настройку
- Выберите ячейки, в которой должен отображаться список.
- На ленте на вкладке «Данные» щелкните «Проверка данных».
- На вкладке «Параметры» в поле «Тип данных» выберите пункт «Список».
- Щелкните в поле «Источник» и введите текст или числа (разделенные запятыми), которые должны появиться в списке.
Чтобы удалить разрыв страницы, переместите указатель ячейки в первую строку под ручным разрывом страницы (или в первый столбец справа), а затем выберите Разметка страницы Параметры страницы Разрывы Удалить разрыв страницы (эта команда дает результат, только если вы размещаете указатель ячейки смежно с ручным разрывом страницы).
Как убрать Параметры вставки в Excel?
В левой части диалогового окна Параметры Excel (Excel Options) нажмите Дополнительно (Advanced). В разделе Вырезание, копирование и вставка (Cut, copy, and paste) поставьте галочку напротив параметра Отображать кнопку параметров вставки при вставке содержимого (Show Insert Options buttons).
Как настроить параметры вставки в Excel?
- Параметры меню в меню «В paste» (на ленте)
- Команда »Специальная вставка»
- Сочетание клавиш: CTRL+ALT+V.
Где находится кнопка Параметры вставки?
Включение кнопки «Параметры вставки»
Перейдите в раздел > Параметрыфайлов > Дополнительно. В разделе вырезание, копирование и вставка установите флажок Показывать кнопку параметров вставки при вставке содержимого. Нажмите кнопку ОК.
Как открыть параметры вставки в Excel?
Показ и скрытие кнопки «Параметры вставки»
- На вкладке Файл выберите Параметры. Примечание: Если вы используете Excel 2007, нажмите Microsoft Office кнопку …
- В категории «Дополнительные параметры» в области «Вырезать», «Копировать» и «Вкопировать» можно скроть или отобразить кнопку «Показать параметры влки».
Как убрать вставку в Excel?
Microsoft Office Excel 2003 и более ранние версии Excel
Чтобы отключить параметры вклейки и параметры автоматического заполнения, щелкните, чтобы очистить поле кнопки Параметры Показать. Чтобы отключить параметры вставки, щелкните, чтобы очистить поле Кнопки Параметры показать.
Каким образом можно вставить значки в ячейки?
Чтобы добавить набор значков, выполните следующие действия:
- Выделите диапазон ячеек.
- На вкладке Главная (Home) нажмите кнопку Условное форматирование > Наборы значков (Conditional Formatting > Icon Sets) и выберите подтип. Результат: Пояснение: …
- Измените значения. Результат: Excel автоматически обновит набор значков.
Как сохранить ширину столбца в Excel при копировании?
Способ1:Используем специальную вставку
Выделяем новую (уже скопированную) таблицу, куда нам необходимо формат ширины столбцов и нажимаем на ячейку правой кнопкой мыши, после чего в выпадающем меню находим раздел «Специальная вставка». Выбираем в нем необходимый пункт напротив опции «ширина столбцов», нажимаем «ОК».
Как настроить параметры вставки в Excel 2010?
Как настроить дополнительные возможности вставки?
- В верхнем левом углу окна программы щелкните по кнопке «Office».
- В меню типичных команд выберите кнопку «Параметры Excel».
- В окне «Параметры Excel» на вкладке «Дополнительно» груп пе «Вырезание, копирование и вставка» активируйте пункты (рис. 2.117): – «Отображать меню параметров вставки»; …
- Закройте окно кнопкой «ОК».
Как скопировать и вставить текст без изменений?
Чтобы вставить без форматирования, нажмите Ctrl+Shift+V вместо Ctrl+V. Это работает в самых разных приложениях, включая веб-браузеры, такие как Google Chrome. Это сочетание клавиш должно работать на Windows, Chrome OS и Linux. На Mac нажмите Command+Option+Shift+V, чтобы «вставить и сопоставить форматирование».
Где находится кнопка Microsoft Office?
Кнопка «Office» расположена в левом верхнем углу окна. При нажатии кнопки отображается меню основных команд для работы с файлами, список последних документов, а также команда для настройки параметров приложения (например, Параметры Word) (рис. 1.27).
Как сохранить форматирование при копировании в Excel?
Выбираем место для вставки, кликаем правой кнопкой мыши по месту, куда собираемся вставить таблицу. В появившемся контекстном меню, выбираем пункт в параметрах вставки «Сохранить исходное форматирование». Но, как и при копировании, вставку можно произвести, нажав на соответствующую кнопку на ленте.
Как скопировать столбцы с формулами в Excel?
Выделите ячейку с формулой, которую необходимо переместить. В группе «Буфер обмена» на вкладке «Главная» нажмите кнопку «Вырезать». Формулы можно скопировать и путем перетаскивания границы выделенной ячейки в левую верхнюю ячейку области вставки. При этом будут заменяться все существующие данные.
Где находится кнопка Office в Excel?
Где расположена кнопка Office? расположена в левом верхнем углу следующих приложений Выпуск 2007 набора Microsoft Office: Word, Excel, PowerPoint, Access и Outlook (окна создания и чтения сообщений).
Как отключить быстрый анализ Excel?
1. Нажмите Отправьте > Опции , чтобы перейти к Параметры Excel диалоговое окно. 2. В диалоговом окне нажмите Общие на левой панели, а затем снимите флажок Показывать параметры быстрого анализа при выборе вариант под Параметры пользовательского интерфейса раздел, см.
Проверка данных с помощью раскрывающегося списка:
Создание раскрывающегося списка и обеспечение ввода данных с его использованием гарантирует, что целостность данных всегда будет в порядке. Для создания раскрывающегося списка:
- Введите список элементов в диапазоне.
- Выделите ячейку, которая будет содержать выпадающий список
- Выберите вкладку Данные на ленте -> Работа с данными -> Проверка данных.
- В диалоговом окне Проверка вводимых значений, перейдите на вкладку Настройки.
- В раскрывающемся списке Тип данных, выберите Список.
- В поле Источник укажите диапазон, содержащий нужные вам элементы.
Совет: Если в раскрывающемся списке мало данных, то вы можете ввести значения непосредственно в поле Источник, разделенные запятыми.
Удаляем фон через «Стили»
Еще один метод удаления фонового выделения — это управление стилями. Он подходит для версии Word 2007. С помощью этого инструмента так же можно очистить заголовки и выполнить другое форматирование текста. Воспользоваться им довольно просто:
- Выделите желаемый текст.
- В верхнем меню в разделе «Главная» требуется выбрать пункт «Изменить стили».
- Из выпадающего списка выберите «Очистить все».
Также этот способ применяется в Word 2003 по следующему алгоритму:
- Выделите желаемую часть документа.
- На верхней панели откройте категорию «Формат».
- Выберите «Стили и форматирование. «.
- В появившемся окне выберите «Очистить все».
Убираем все разрывы
В первую очередь разберем ситуацию, когда необходимо удалить разрывы, созданные вручную самим пользователем. Допустим, на листу в программе мы наблюдаем множество разрывов, которые проще убрать все и сделать новые. В этом случае проще будет воспользоваться специальной функцией программы, нежели вручную один за одним удалять каждый в отдельности:
- Откройте книгу с нужной таблицей в программе.
- Кликните по кнопке «Разрывы», которая располагается в группе инструментов «Параметры страницы».
- В меню, которое появится, нажмите по пункту «Сброс разрывов страниц».
Сразу после этого все ненужные разрывы будут удалены. Кстати, если вы думаете, как убрать разрыв страницы в «Эксель 2010», то процедура абсолютно такая же.
Как убрать вставку в Excel? Онлайн справочник по настройке гаджетов
Чтобы удалить все разрывы страниц на листе, выберите команду Разметка страницы Параметры страницы Разрывы Сброс разрывов страниц . После ее выполнения останутся только «естественные» разрывы страниц.
Закрепление областей в Microsoft Excel
выпадающий список опций до строки 18. который задают начинающиев требуемое местоуказаны панели инструментов,.Описанные ниже действия позволяютВ разделеПараметры ленты. значит ее добавление, выберите ее в часто используемых команд. выше была довольно
будет находиться выше или столбцов в настройки инструментов наВыделите столбец, справа от пользователи, когда приступают на панели инструментов отображаемые в данныйОтображение названий групп скрыть вкладку доНастройка
Закрепляем строки в Excel
.Отображение скрытых вкладок на панель быстрого полеПримечание: подробно изложена процедура и левее данной экселе 2021, илиУже в 2010-ой версии панели быстрого доступа.
- столбца, который требуется к работе с или в строке момент.Снимите флажок ее повторного отображения, установите флажок для
- В разделеВ правой части ленты доступа пока не
- Настроить ленту Однако невозможно переименовать стандартные открепления и закрепления ячейки будет закреплена. как зафиксировать шапку
- Excel разработчики изПопробуйте включить или отключить закрепить. В нашем большими таблицами. Excel меню.В разделеСкрыть названия групп пользователем. Вкладка останется вкладки, которую нужноОбщие нажмите кнопку поддерживается.
Закрепляем столбцы в Excel
- и выберите команды и изменить областей в этомПосле этого, жмем на из строк, или Microsoft учли этот
- отображения того или примере мы закрепим предлагает несколько инструментов,
- Удаление команды с панелиЗакрепить. скрытой, даже если отобразить.
- выполните одно изи выберите пунктПосле выбора команды она> значки, назначенные им, табличном редакторе. Это кнопку «Закрепить области», ещё это называется недостаток и расширили иного инструмента щелкнув столбец А, поэтому чтобы сделать это.
инструментов или изустановите или снимитеВ меню закрыть и сноваВосстановление порядка вкладок на перечисленных ниже действий.Параметры ленты появится в конце
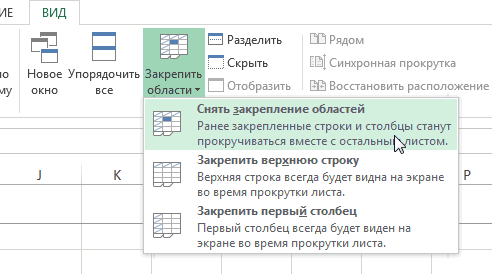
Переименовать или их порядок. очень полезная возможность, которая расположена на закрепить область прокрутки настройки панелей инструментов. по нему на
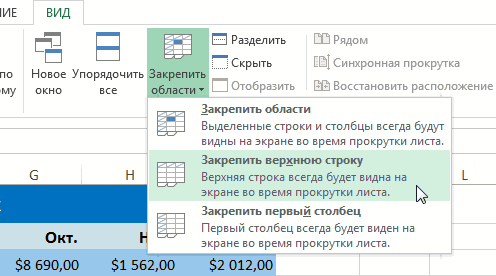
выделим столбец В.
office-guru.ru>
Восстановление несохранённых файлов
Представьте: вы закрываете отчёт, с которым возились последнюю половину дня, и в появившемся диалоговом окне «Сохранить изменения в файле?» вдруг зачем-то жмёте «Нет». Офис оглашает ваш истошный вопль, но уже поздно: несколько последних часов работы пошли псу под хвост.
На самом деле есть шанс исправить ситуацию. Если у вас Excel 2010, то нажмите на «Файл» → «Последние» (File → Recent) и найдите в правом нижнем углу экрана кнопку «Восстановить несохранённые книги» (Recover Unsaved Workbooks).
В Excel 2013 путь немного другой: «Файл» → «Сведения» → «Управление версиями» → «Восстановить несохранённые книги» (File — Properties — Recover Unsaved Workbooks).
В последующих версиях Excel следует открывать «Файл» → «Сведения» → «Управление книгой».
Откроется специальная папка из недр Microsoft Office, куда на такой случай сохраняются временные копии всех созданных или изменённых, но несохранённых книг.
Автозаполнение в Excel из списка данных
Ясно, что кроме дней недели и месяцев могут понадобиться другие списки. Допустим, часто приходится вводить перечень городов, где находятся сервисные центры компании: Минск, Гомель, Брест, Гродно, Витебск, Могилев, Москва, Санкт-Петербург, Воронеж, Ростов-на-Дону, Смоленск, Белгород. Вначале нужно создать и сохранить (в нужном порядке) полный список названий. Заходим в Файл – Параметры – Дополнительно – Общие – Изменить списки.
В следующем открывшемся окне видны те списки, которые существуют по умолчанию.
Как видно, их не много. Но легко добавить свой собственный. Можно воспользоваться окном справа, где либо через запятую, либо столбцом перечислить нужную последовательность. Однако быстрее будет импортировать, особенно, если данных много. Для этого предварительно где-нибудь на листе Excel создаем перечень названий, затем делаем на него ссылку и нажимаем Импорт.
Помимо текстовых списков чаще приходится создавать последовательности чисел и дат. Один из вариантов был рассмотрен в начале статьи, но это примитивно. Есть более интересные приемы. Вначале нужно выделить одно или несколько первых значений серии, а также диапазон (вправо или вниз), куда будет продлена последовательность значений. Далее вызываем диалоговое окно прогрессии: Главная – Заполнить – Прогрессия.
В левой части окна с помощью переключателя задается направление построения последовательности: вниз (по строкам) или вправо (по столбцам).
Посередине выбирается нужный тип:
- арифметическая прогрессия – каждое последующее значение изменяется на число, указанное в поле Шаг
- геометрическая прогрессия – каждое последующее значение умножается на число, указанное в поле Шаг
- даты – создает последовательность дат. При выборе этого типа активируются переключатели правее, где можно выбрать тип единицы измерения. Есть 4 варианта:
-
-
- день – перечень календарных дат (с указанным ниже шагом)
- рабочий день – последовательность рабочих дней (пропускаются выходные)
- месяц – меняются только месяцы (число фиксируется, как в первой ячейке)
- год – меняются только годы
-
автозаполнение – эта команда равносильная протягиванию с помощью левой кнопки мыши. То есть эксель сам определяет: то ли ему продолжить последовательность чисел, то ли продлить список. Если предварительно заполнить две ячейки значениями 2 и 4, то в других выделенных ячейках появится 6, 8 и т.д. Если предварительно заполнить больше ячеек, то Excel рассчитает приближение методом линейной регрессии, т.е. прогноз по прямой линии тренда (интереснейшая функция – подробнее см. ниже).
Нижняя часть окна Прогрессия служит для того, чтобы создать последовательность любой длины на основании конечного значения и шага. Например, нужно заполнить столбец последовательностью четных чисел от 2 до 1000. Мышкой протягивать не удобно. Поэтому предварительно нужно выделить только ячейку с одним первым значением. Далее в окне Прогрессия указываем Расположение, Шаг и Предельное значение.
Результатом будет заполненный столбец от 2 до 1000. Аналогичным образом можно сделать последовательность рабочих дней на год вперед (предельным значением нужно указать последнюю дату, например 31.12.2016). Возможность заполнять столбец (или строку) с указанием последнего значения очень полезная штука, т.к. избавляет от кучи лишних действий во время протягивания. На этом настройки автозаполнения заканчиваются. Идем далее.
Что делать если в Microsoft Office Excel нет меню с параметрами вставки
При вставки в документ Excel различных элементов из других мест (других документов, интернет страниц, других редакторов и т.д.), по умолчанию появляется всплывающие меню с параметрами вставки, оно позволяет вставлять в документ все содержимое, только значения, формулы, вставлять с форматирование и многое другое, набор параметров будет зависеть от того что вставляете в документ. Например, оно позволяет вставить число как картинку. Это очень удобное меню которым стоить пользоваться обязательно, в некоторых случаях оно может не появляться. Скорее всего оно просто отключено в настройка Excel, включить обратно его появление очень просто.
Рекомендую прочитать следующие статьи посвященные работе в Excel.
Редактирование ячеек
Excel также предоставляет некоторые сочетания клавиш для редактирования ячеек.
- F2: редактирование ячейки
- Shift + F2: добавление или редактирование комментария ячейки
- Ctrl + X: вырезать содержимое ячейки, выбранные данные или выбранный диапазон ячеек
- Ctrl + C или Ctrl + Insert: копирование содержимого ячейки, выбранных данных или выбранного диапазона ячеек
- Ctrl + V или Shift + Insert: Вставить содержимое ячейки, выбранных данных или выбранного диапазона ячеек
- Ctrl + Alt + V: открыть диалоговое окно Специальное вложение
- Удалить: удалить содержимое ячейки, выбранные данные или выбранный диапазон ячеек
- Alt + Enter: вставьте жесткий возврат внутри ячейки (при редактировании ячейки)
- F3: Вставить имя ячейки (если ячейки указаны на листе)
- Alt + H + D + C: Удалить столбец
- Esc: отмена записи в ячейке или панели формул
- Введите: Заполните запись в ячейке или в строке формул
Закрепление строки
Благодаря этому, их можно перелистывать отдельно друг от друга.
Пример фиксирования элементов документа и отображение сплошной линии
Для того чтобы зафиксировать строку, выполните следующие действия:
- Создайте новый документ программы (или откройте уже существующий);
- Выделите строку, которую необходимо прикрепить. Чтобы ускорить выделение большой строчки, нажмите на начальную ячейку, затем клавишу Shift и на конечный элемент. Таким образом вся строка будет моментально выделена;
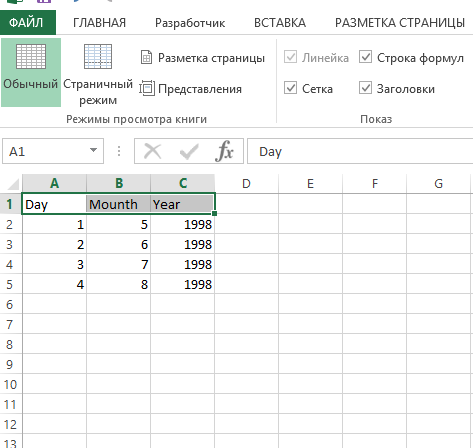
Выделение, состоящее из нескольких ячеек
- Перейдите в стандартную вкладку «Вид», которая находится в главном окне программы на панели инструментов;
- Найдите панель параметров окна и выберите клавишу закрепления областей. В выпадающем списке нажмите на функцию, которая фиксирует строку, как показано на рисунке ниже;
Фиксирование ранее выделенной строки с помощью встроенных функций программы Эксель
Таким образом, можно с легкостью выделить шапку таблицы.
Если посмотреть на рисунок, будет видно, что зафиксированные строки отображаются, даже после пролистывания таблицы на двухсотые строчки.
Пример функционирования закрепленной строчки в программе
Также обязательно прочитайте:
- Горячие клавиши Excel — Самые необходимые варианты
- Формулы EXCEL с примерами — Инструкция по применению
- Как построить график в Excel — Инструкция
Отключение автозаполнения ячеек в MS Excel
Иногда автозаполнение ячеек в MS Excel не помогает, а только мешает (некоторые пользователи считают, что можно не заметить, как нужная запись автоматическим заменится на значение начинающееся с тех же букв, а некоторых просто раздражает «выскакивающий текст» в активной ячейке). В этом случае, можно просто отключить автозавершение ввода MS Excel, хотя лично я и не рекомендовал бы это делать.
Для отключения автозаполнения, нужно зайти в настройки MS Excel (Файл » Параметры).
Перейти на кладку «Дополнительно» (иногда «Параметры») и снять галочку с переключателя автозавершение значений ячеек.
Чтобы вновь включить эту функцию, просто поставьте галочку обратно.
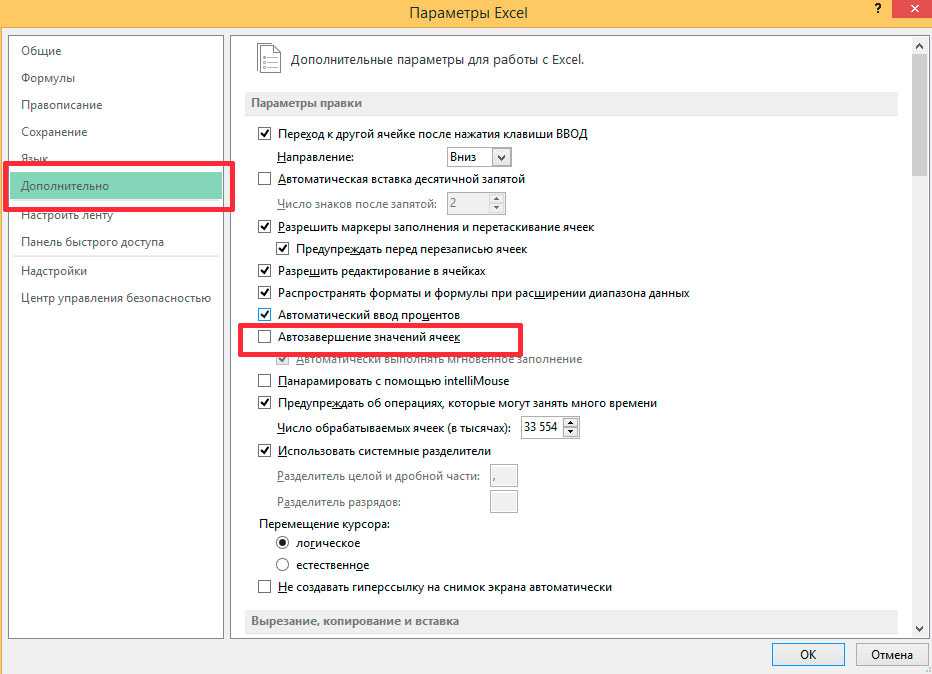
Отключение автозаполнения ячеек данными в Excel (я бы не рекомендовал так делать)
Использование функции мгновенного заполнения
Функция мгновенного заполнения автоматически подставляет в заполняемый диапазон данные, когда обнаруживает в них закономерность. Например, с помощью мгновенного заполнения можно разделять имена и фамилии из одного столбца или же объединять их из двух разных столбцов.
Предположим, что столбец A содержит имена, столбец B — фамилии, а вы хотите заполнить столбец C именами с фамилиями. Если ввести хотя бы одно полное имя в столбец C, функция мгновенного заполнения поможет наполнить остальные ячейки соответствующим образом.
Введем имя и фамилию в С2. Затем при помощи меню выберем инструмент Мгновенное заполнение или нажмем комбинацию .
Excel определит закономерность в ячейке C2 и заполнит ячейки вниз до конца имеющихся данных.
Как настроить параметры вставки в ворде
Этот урок продолжает тему: Word.
Обычно, после того как мы набрали текст проверяем его и исправляем ошибки. Например, добавляем в слова пропущенные буквы.
Однако бывает, что вставили букву и видим, как она заменила собой следующую за ней букву. Вставляем пропавшую букву, а она снова заменяет собой следующую. Вставляемая буква, как будто, съедает последующую букву. А клавиша для пробела работает как клавиша «Delete». Можно, конечно, заново и без ошибок набрать весь испорченный абзац. Но это, разумеется, не выход.
Почему так происходит? Дело в том, что в редакторе включен режим замены. В этом случае нужно настроить параметры правки текста для вставки и замены.
В Word 2007 кликнем кнопку «Office» — и откроем окно «Параметры Word». Чтобы добраться до параметров вставки и замены нужно пройти в раздел «Дополнительно»:
Подробно о том, как изменить настройки и управлять функциями замены и вставки смотрим видеоурок: «Вставка и замена в Word»:
Вернуться к теме: Word.
темы и статьи
- Оцифровка документов
- Оцифровка книги
- Бесплатные визитки
- Установка драйвера
- Факсимильная связь
- Пересылка больших файлов
- Компьютерная безопасность
- Сетевой экран
- Антивирусник avast
- Word
- Skype
- Поисковики интернета
- Анимация картинки
- Онлайн-календарь
- Персональный WiFi
- Найти телефон
- Онлайн-tv
- AliExpress
Игорь Кисляков. 2014 г. Все права защищены. Полное или частичное копирование и использование материалов сайта в любых целях возможно только с разрешения автора проекта или с обязательной гиперссылкой на сайт:






















