Как правильно почистить буфер обмена в ОС Windows 7
Пользователи, работая за компьютером, постоянно выполняют операции по копированию и вставке информации, при этом задействуется буфер обмена.
Хорошо, когда доступ к нему обеспечен сугубо только для владельца ПК, а для посторонних вне досягаемости, но когда дело касается безопасности личных данных пользователя, то осторожность никогда не бывает чрезмерной. Простое овладение навыком удаления из буфера обмена информации поможет исключить не только возможное использование конфиденциальных данных посторонними людьми, но и обеспечит более стабильную работу компьютера
Простое овладение навыком удаления из буфера обмена информации поможет исключить не только возможное использование конфиденциальных данных посторонними людьми, но и обеспечит более стабильную работу компьютера.
Значительный массив данных, содержащийся в буфере обмена (БО), может приводить к торможению системы, так как он хранится в модуле оперативной памяти ПК. Ниже приведены эффективные методы по решению этой каждодневной проблемы.
Копирование несколько частей в буфер
Для начала продемонстрируем на примере как при помощи буфера обмена можно стремительно заполнять данные в таблице. Для этого сделаем начальную табличку как показано на рисунке:
Для резвого наполнения ячеек при помощи буфера нужно:
Открыть окно буфера обмена нажав на угловую клавишу вкладки «Основная» как показано на рисунке:
В ячейку C2 и C3 введем текст «логистика», «администрация».
Сейчас копируем введенный текст композицией кнопок CTRL+C либо через «Основная»-«Копировать» поначалу с C2. Позже раздельно копируем значение из C3
Направьте внимание, в окне буфера возникли новейшие элементы. Выделяем спектр ячеек C4:C5.
Щелкните по элементу «администрация»
Выделенные ячейки заполнятся надлежащими значениями.
В таковой же метод вставьте в спектр ячеек C6:C8 слово логистика.
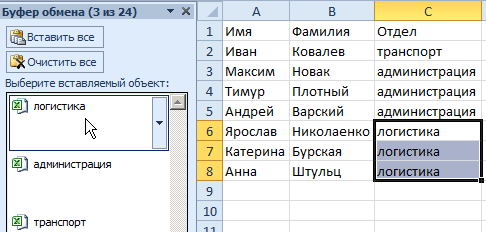
Видите ли, для вас сейчас не приходится всякий раз копировать, когда нужно заполнять ячейки циклическими значениями. Это весьма комфортно и экономично по времени.
Как очистить буфер обмена Windows
21.11.2016 windows | для начинающих | программы
В этой инструкции пошагово описаны несколько простых способов, позволяющих очистить буфер обмена Windows 10, 8 и Windows 7 (впрочем, актуальных и для XP).
Буфер обмена в Windows — область в оперативной памяти RAM, содержащая скопированную информацию (например, вы копируете часть текста в буфер с помощью клавиш Ctrl+C) и доступная во всех программах, запущенных в ОС для текущего пользователя.
Для чего может понадобиться очистка буфера обмена? Например, вы не хотите чтобы кто-то посторонний вставил из буфера что-то, что ему не стоит видеть (например, пароль, хотя для них и не стоит использовать буфер обмена), либо содержимое буфера достаточно объемно (например, это — часть фотографии в очень высоком разрешении) и требуется освободить оперативную память.
Очистка буфера обмена в Windows 10
Начиная с версии 1809 October 2018 Update, в Windows 10 появилась новая функция — журнал буфера обмена, позволяющая, в том числе очищать буфер. Сделать это можно, открыв журнал с помощью клавиш Windows + V.
Второй способ очистить буфер в новой системе — зайти в Пуск — Параметры — Система — Буфер обмена и использовать соответствующую кнопку настроек.
Замена содержимого буфера обмена — самый простой и быстрый способ
Вместо того, чтобы очищать буфер обмена Windows, вы можете просто заменить его содержимое другим контентом. Сделать это можно буквально за один шаг, причем по-разному.
- Выделите любой текст, даже одну букву (можно и на этой странице) и нажмите клавиши Ctrl+C, Ctrl+Insert или кликните по нему правой кнопкой мыши и выберите пункт меню «Копировать». Содержимое буфера обмена будет заменено этим текстом.
- Кликните правой кнопкой мыши по любому ярлыку на рабочем столе и выберите «Копировать», он будет скопирован в буфер обмена вместо предыдущего содержимого (и не займет много места).
- Нажмите клавишу Print Screen (PrtScn) на клавиатуре (на ноутбуке может потребоваться Fn + Print Screen). В буфер обмена будет помещен снимок экрана (займет в памяти несколько мегабайт).
Обычно приведенный способ оказывается приемлемым вариантом, хотя это и не вполне очистка. Но, если такой способ не подходит, можно поступить иначе.
Очистка буфера обмена с помощью командной строки
Если вам требуется именно очистить буфер обмена Windows, вы можете использовать командную строку для этого (при этом права администратора не потребуются)
- Запустите командную строку (в Windows 10 и 8 для этого можно кликнуть правой кнопкой мыши по кнопке Пуск и выбрать нужный пункт меню).
- В командной строке введите echo off | clip и нажмите Enter (клавиша для ввода вертикальной черты — обычно Shift + крайняя справа в верхнем ряду клавиатуры).
Готово, буфер обмена будет очищен после выполнения команды, можно закрыть командную строку.
Так как прибегать всякий раз к запуску командной строки и ручному вводу команды не особо удобно, вы можете создать ярлык с этой командой и закрепить его, например, на панели задач, а затем использовать, когда потребуется очистить буфер обмена.
Для того, что создать такой ярлык, кликните в любом месте рабочего стола правой кнопкой мыши, выберите «Создать» — «Ярлык» и в поле «Объект» введите
C:\Windows\System32\cmd.exe /c «echo off | clip»
Затем нажмите «Далее», введите имя ярлыка, например «Очистить буфер обмена» и нажмите Ок.
Теперь для очистки достаточно просто открыть этот ярлык.
Программы для очистки буфера обмена
Не уверен, что это оправдано для одной единственной описываемой здесь ситуации, но вы можете использовать и сторонние бесплатные программы для очистки буфера обмена Windows 10, 8 и Windows 7 (впрочем, у большинства из приведенных программ более широкий функционал).
Дополнительно, если кто-то из вас применяет утилиту AutoHotKey для назначения горячих клавиш, вы можете создать и скрипт для очистки буфера обмена Windows с помощью удобного для вас сочетания.
Следующий пример выполняет очистку по Win+Shift+C
Специальная вставка в Эксель
Специальная вставка в Эксель уже частично описана в первом посте о копировании ячеек . Напомню, если перед вставкой выполнить ленточную команду Главная – Буфер обмена – Вставить (стрелка вниз на комбинированной кнопке) – откроются параметры специальной вставки Эксель. С их помощью можно копировать не всю ячейку полностью, а, например, только данные , форматы , или данные с форматами числа. Если в открывшемся окне выбрать Специальная вставка , откроется окно гибкой настройки вставки:
- Все – скопировать ячейку полностью (содержимое, форматы, проверка данных)
- Формулы – скопировать только формулы
- Значения – вставить результаты вычислений вместо формул
- Форматы – скопировать только форматирование
- Примечания – копировать только примечания к ячейкам
- Условия на значения – скопировать проверку значений
- С исходной темой – применить настройки темы, как у исходной ячейки
- Без рамки – Скопировать всё, кроме рамок ячеек
- Ширины столбцов – установить ширину столбца, как у ячейки-источника
- Формулы и форматы чисел – копирует только формулы и форматирование чисел
- Значения и форматы чисел – заменяет формулы на результаты вычисления, применяет форматирование, как в источнике
- Все условные форматы объединения – сливает условные форматирования в исходных ячейках и ячейке для вставки
Ошибка «Не удалось освободить место в буфере обмена возможно он используется другим приложением» Microsoft Office 2016
Офисным пакетом Microsoft Office 2016 пользуется очень большое количество пользователей и это не смотря на все запреты и его стоимость. Самой главной причиной является его удобство а также функциональность. Думаю 90% пользователей не знают и третью часть возможностей Excel. Но так же в процессе его использования могут появляться различные ошибки и предупреждения. Сегодня рассмотрим одну из них, очень часто во время работы, если быть точнее во время копирования значений ячеек (это касается специальной вставки) Excel показывает предупреждение «Не удалось освободить место в буфере обмена возможно он используется другим приложением». В результате необходимое действие не выполняется, перезапуск офисного приложения в этом случае не помогает. В интернете почему-то все говорят о том что буфер обмена ОС занят или заблокирован другими приложением. И все как один советую искать это приложение с помощью специального ПО или просто по очереди их удалять. Но проблема в буфере обмена самого офиса, как мне кажется он работает не всегда корректно, решение собственно достаточно простое.
Копирование несколько элементов в буфер
Для начала продемонстрируем на примере как с помощью буфера обмена можно быстро заполнять данные в таблице. Для этого создадим исходную табличку как показано на рисунке:
Для быстрого заполнения ячеек с помощью буфера необходимо:
Открыть окно буфера обмена нажав на угловую кнопку вкладки «Главная» как показано на рисунке:
В ячейку C2 и C3 введем текст «логистика», «администрация».
Теперь копируем введенный текст комбинацией клавиш CTRL+C или через «Главная»-«Копировать» сначала с C2. Потом отдельно копируем значение из C3
Обратите внимание, в окне буфера появились новые элементы. Выделяем диапазон ячеек C4:C5.
Щелкните по элементу «администрация»
Выделенные ячейки заполнятся соответствующими значениями.
В такой же способ вставьте в диапазон ячеек C6:C8 слово логистика.
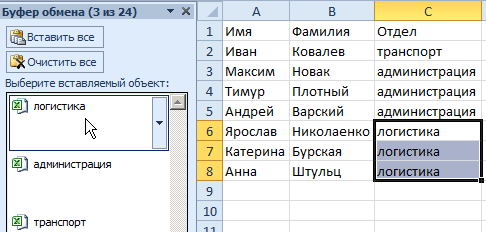
Как видите, вам теперь не приходится каждый раз копировать, когда необходимо заполнять ячейки повторяющимися значениями. Это очень удобно и экономно по времени.
Что такое буфер обмена и где он находиться?
- Что такое буфер обмена
- Как открыть буфер обмена
- Буфер обмена в Windows 7 и Vista
- Как очистить буфер обмена
Многие даже не подозревают и не задумываются о том, что помимо явных программ работающих в составе Windows, есть еще и скрытые, без которых мы не смогли бы сделать даже самые элементарные вещи. Скорее всего это хорошо и правильно. Простому пользователю это знать не обязательно, хотя бы в целях безопасности.
Но, если вас заинтересовал такой вопрос: Что такое буфер обмена и где он находится?, значит вы уже не простой пользователь, или по крайней мере не хотите им быть.
Что такое буфер обмена
Буфер обмена – это утилита (маленькая программа) которая временно сохраняет скопированную вами информацию в специальном отсеке микросхемы оперативной памяти. Т.е. вы копируете файл (картинку, фотографию, музыкальный файл, видео, текстовый файл, папку), он в закодированном виде временно сохраняется в специальной папке обмена, пока вы не вставите куда-нибудь свою копию.
Этот отсек предназначен только для хранения временной информации, которую можно скопировать и перенести в другое место.
При копировании новой информации, старая – удаляется, т.е. новая копия стирает старую.
Если вы перезагрузите или выключите компьютер, то информация эта из буфера обмена удаляется автоматически.
В офисном пакете Microsoft Office можно сохранять до 20 копий файлов.
Если вас не удовлетворяет буфер обмена Windows, то можете расширить его возможности при помощи бесплатного менеджера буфера обмена с историей (http://clipdiary.com/rus/).
Самый большой плюс этой программы в том, что вы можете восстановить или найти копии своих файлов даже через неделю работы на компьютере, т.е. перезагрузка и отключение компьютера не влияет на сохранность ваших копий.
Как открыть буфер обмена
Программа буфер обмена, которая входит в пакет Windows XP находится по адресу «C:/Documents and Settings/System 32». В этой папке System 32 есть запускающий эту утилиту файл clipbrd.exe. Запустить её можно и через меню Пуск – Выполнить, или одновременно нажать на клавиатуре клавиши Windows + R. В поле ввода введите команду clipbrd.exe и нажмите кнопку ОК.
Откроется окно программы, в котором будет скопированный только что текст
Или графический файл
Или музыкальный файл. Как видите, в эту папку копируется не картинка и музыка, а закодированная информация о файле.
Буфер обмена в Windows 7 и Vista
Буфер обмена в Windows 7 и Vista находится в файле clip.exe, но открыть вы его не сможете. Для доступа к буферу обмена в Windows 7 и Vista в Интернете есть множество гаджетов. Достаточно набрать в поиске фразу «гаджет буфера обмена».
Можно создать специальный ярлык для доступа в буфер обмена на Рабочем столе, но для начинающих это совсем ни к чему. А для того, чтобы очистить буфер обмена в Windows 7 или Vista достаточно скопировать одну букву в любом документе.
Как очистить буфер обмена
Бывает так, что необходимо скопировать и вставить какую-то информацию, но буфер обмена не очищается, и вставляет предыдущую информацию. Или вы работаете с программой Фотошоп и заметили, что компьютер стал сильно тормозить. А если вы копируете и вставляете коды и номера своих кредитных карт или электронных кошельков? В таком случае необходимо принудительно очистить буфер обмена.
А для того, чтобы очистить буфер обмена достаточно скопировать одну букву в любом текстовом документе. Ведь информация стирается сразу после того, как вы скопировали новую. Но это при условии, что вы не используете стороннюю программу буфера обмена.
Для того, чтобы очистить буфер обмена непосредственно из окна утилиты, встроенной в Windows XP, откройте утилиту (как это сделать, описано выше), и нажмите кнопку Удалить (крестик). На вопрос : «Очистить буфер обмена?», нажмите кнопку Да.
Принудительно удалять информацию из буфера обмена необходимо в том случае, когда вы скопировали какой-нибудь большой файл (например фильм), и ничего больше после него не намереваетесь копировать. Но, опять же это проще сделать если скопировать одну единственную букву в текстовом редакторе.
Если этого не сделать, то ваша система будет сильно тормозить.
Простому пользователю лазить в буфер обмена не надо вообще. Эта статья написана для общего развития, или для тех кто интересуется компьютером более глубоко.
Удачи Вам!
Как на Андроиде почистить буфер обмена
Используя смартфон на ОС Андроид, следует помнить, что в обменник можно перенести только один сегмент текста. Предыдущий текстовый блок будет автоматически заменен на последующий. Временные файлы можно удалить с помощью удобных приложений, таких как: Clipper, Clip Stack, Copy Bubble, Clipboard Actions.
Clipper
Если в телефоне отсутствует прямой доступ к обменному буферу, то можно воспользоваться приложением Clipper. Оно находится в бесплатном доступе и его можно скачать в Google Play. С ним можно не только копировать и вставлять текст, но и объединять блоки и редактировать файлы. Функционирует софт в любом месте и позволяет хранить множество элементов. По требованию пользователя появляются плавающие окна, в которых удобно выполнять действия.
- Загрузите и запустите программу Clipper.
- Перейдите в «Буфер обмена».
- Для удаления одного фрагмента, выделите его и нажмите на корзину.
- Выберите очистку содержимого и подтвердите действие.
В приложении Clipper стоит всего лишь нажать на значок корзины, и внутреннее пространство устройства быстро освободится. В англоязычных программах следует выбрать «Clear» или «Clear all».
Clip Stack
Как очистить буфер обмена на Андроиде с приложением Clip Stack? Здесь очистить данные можно всего за пару прикосновений к экрану.
В этом приложении алгоритм действий такой же, как и в Clipper, только в программе все действия указаны на английском. Опция пометки фрагмента указывается как stared, а выделенные участки помечаются желтой звездой слева.
«Clear all» не действует на помеченные записи, поэтому для удаления фрагмента нажмите на звездочку и снова опцию «Clear».
Copy Bubble
Сервис отличается небольшим объемом и не занимает много памяти, а всплывающие окошки гарантируют быстрый доступ к опциям. Скачанное и запущенное приложение для облегчения манипуляций выводит на экран плавающую кнопку в виде пузыря, где можно удалять фрагменты по одному, нажав на кнопку с крестиком. Для очистки буфера от всех файлов кликните на «Multiple Choice» и удалите их в мусорный бак.
Clipboard Actions
Буфер обмена Андроид очистить можно также с приложением Clipboard Actions. Оно позволяет быстро скопировать текст, изображения, видеофайлы, создавать для них ссылки, а также обрезать файлы с помощью bit.ly. Чтобы удалить ненужные блоки, нажмите на корзинку в правом верхнем углу. Чтобы удалить фрагменты по одному, следует зажать каждую запись и отметить ненужные элементы.
После чего перенести все в корзину для окончательного удаления. Можно воспользоваться Google Translate, если хранится текст на другом языке. Также имеется технология QR код и поиск в интернете текста или веб-адреса, скопированного в Google.
Метод 2:
Еще одна проблема, которую вы можете попробовать, это то, что вы открываете и открываете буфер обмена последней Windows. Иногда это может исправить какую-то ошибку. Это не очень фантастическое решение, но в Windows вы должны делать такие странные вещи!
Чтобы запустить как буфер обмена, откройте «Выполнить» и введите clipbrd.exe. Вы также можете перейти к самому индексу Windows System32 и дважды щелкнуть clipbrd.exe.
Метод 3:
Если вы использовали удаленный рабочий стол, люди будут получать сообщение об ошибке «Невозможно преобразовать версию в буфер обмена», поскольку удаленный рабочий стол использует буфер обмена, и все это может вызвать особые проблемы с Excel.
Перейдите в диспетчер задач, перейдите на вкладку “Процессы”, прекратите обработку файла с именем rdpclip.exe и посмотрите, сколько времени потребовалось, чтобы избавиться от проблемы! Если в семьях установлен UltraVNC, это тоже может быть тюрьмой!
Любая неподходящая программа для рабочего стола может вызвать проблемы. Так что найдите, а также, если у меня возникнут проблемы с какой-либо из этих запущенных программ.
Метод 4:
Зайдите в Excel, коснитесь пальцем” Инструменты “, затем” Параметры “и продолжайте работать с вкладкой. Убедитесь, что вы автоматически выбрали один из нескольких вариантов. В более новых версиях Excel щелкните Файл, затем Параметры, а затем – Сравнение формул на левой вкладке.
В более поздних версиях Excel щелкните “Файл и параметры”, а затем “Формулы”.
Метод 5:
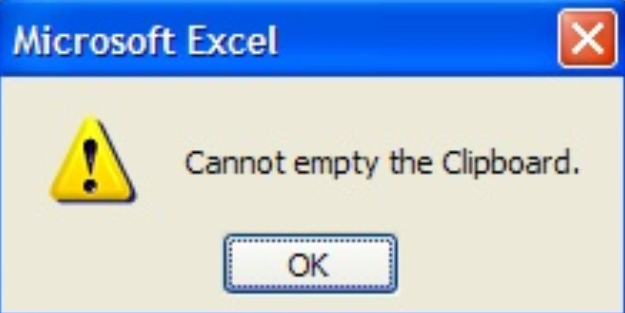
Если на вашем компьютере используется такое программное обеспечение, как GetRight или Flashget, у вас есть время, чтобы отключить процедуру Monitor Clipboard.
Основная проблема может постоянно заключаться в любом другом продукте, который пытается действительно использовать буфер обмена Windows, поэтому избавьтесь от любого стороннего программного обеспечения, которое, как вы знаете, использует буфер обмена.
Метод 6:
Очистите буфер обмена Office, выбрав «Правка» и «Office» и даже выполнив поиск в «Буфер обмена». Он работает только с поддержкой Office XP и 2003. Теперь продолжайте вращать и нажмите «Удалить» в магазине, чтобы полностью удалить буфер обмена Office.
Мы также должны увидеть кнопку «Параметры» в нижней части экрана. Щелкните по нему и выберите вариант «Собрать без рабочего стола из-за буфера обмена».
Как сделать мой буфер обмена пустым?
Перейдите в Настройки> Система> Буфер обмена и обычно найдите самый важный раздел «Очистить данные буфера обмена». Нажмите кнопку «Удалить», и буфер обмена будет выбран для удаления. Это то же самое, когда вы нажимаете кнопку «Очистить все» в окне истории буфера обмена программы, наоборот, также работает с отключенным вечером буфера обмена.
Microsoft пишет об определенной ошибке при создании своей базы знаний, пока у них есть ваше решение для этого, но это может или, несомненно, может работать для всех. Это относится только к Windows Server ’03 и требует наличия служб терминалов.
Вот действительно все решения, которые я мог найти, чтобы избежать опустошения буфера обмена! Если у них есть другое решение, которое было для вас эффективным, оставьте сообщение ниже! Удачи !
Есть много таких загадочных сообщений через Windows, и я опубликовал некоторые связанные с ними, похожие на предыдущие словари: Как исправить отсутствующий или затронутый NTFS.sys, Исправить поисковый индексатор Windows, отказавший в работе, USB-устройство не исправляет обнаружение windows и исправляет ошибки. основной рабочий процесс Windows остановлен. Фу!
Excel 2010 Error Message Cannot Empty ClipboardExcel 2010 오류 메시지는 클립보드를 비울 수 없습니다Le Message D Erreur Excel 2010 Ne Peut Pas Vider Le Presse PapiersKomunikat O Bledzie Programu Excel 2010 Nie Moze Oproznic SchowkaExcel 2010 Felmeddelande Kan Inte Tomma UrklippA Mensagem De Erro Do Excel 2010 Nao Pode Esvaziar A Area De TransferenciaExcel 2010 Foutmelding Kan Klembord Niet LeegmakenIl Messaggio Di Errore Di Excel 2010 Non Puo Svuotare Gli AppuntiExcel 2010 Fehlermeldung Kann Die Zwischenablage Nicht LeerenEl Mensaje De Error De Excel 2010 No Puede Vaciar El Portapapelesг.
Eugene Groce
Ошибка открытия буфера обмена
У меня возникли проблемы с буфером обмена, и я получаю это сообщение об ошибке каждый раз, когда я пытаюсь сделать операцию копирования / вставки из файла Excel.
Код разрывается на Clipboard.GetDataObject() и сообщение об ошибке таково:
Мое приложение WPF уже запущено, когда я открываю Excel, пишу текст, а затем пытаюсь скопировать / вставить.
Код, который я использую это:
Приведенная выше функция вызывается в этом методе обработчика:
Я искал MSDN и .NET форумы, но не нашли обходного пути для этой проблемы.
Может ли кто-нибудь помочь мне с этим или дать мне представление о том, что я должен попробовать?
2 Ответа
Тут есть пара вопросов. Кулак, хотя вам определенно DO нужно отправить WM_DrawClipboard следующему приложению в цепочке, вам не нужно делать это FIRST. Вы можете сделать это после того, как Запустите свой собственный материал, THEN передайте сообщение дальше.
Далее, не ожидайте, что Excel выполнит все свои обновления буфера обмена за одну операцию. Я видел, как Excel выполняет целых 24 обновления подряд при копировании сложных объектов. (особенно графики – они открывали/закрывали буфер обмена после добавления каждого отдельного формата).
Кроме того, Excel использует преимущества отложенного рендеринга почти для всего, кроме обычного текста. Таким образом, пока ваше приложение запрашивает данные, Excel отрисовывает их. Это может занять много времени.
Возможно, Вам потребуется реализовать задержку с помощью “while not success or 3-strikes loop”
Вам нужно будет обратить пристальное внимание на то, отправляете ли вы WM_DrawClipboard вниз по цепочке до или после обработки, поскольку вы можете настроить еще одно столкновение с другими пользователями буфера обмена, которые также заинтересованы в данных Excel, и сами должны прибегнуть к таким трюкам
И ты думал, что это будет легко.
Разве вам не нужно проверить, содержит ли объект Clipboard правильный тип данных, и запросить объект этого типа? Он может содержать несколько объектов разных типов, и, возможно, вы получаете элемент неожиданного типа. Я использую что-то вроде следующего, хотя ясно, что в вашем случае вы не будете запрашивать мой пользовательский объект Address из Clipboard .
Похожие вопросы:
Я нашел плагин zClip при поиске способов получения данных буфера обмена.. Но моя проблема в том, что программа копирует данные в буфер обмена.. Мне нужны данные из буфера обмена.. Код, указанный на.
Я пытаюсь написать функцию Javascript для редактирования содержимого из буфера обмена перед вставкой. Прямо сейчас я получил привязанное событие ‘paste’ для работы через JQuery.
Я должен скопировать ключ SSH для GitHub из id_rsa.pub. Что такое утилита буфера обмена, которую я мог бы использовать, и что такое командная строка для копирования в буфер обмена. Сделано это, как.
Я делаю это в C#,, но, я думаю,это не языковая проблема. У меня есть пример кода о том, как определить, когда содержимое буфера обмена изменяется. Теперь я хочу изменить текст, который только что.
Я пишу надстройку C# Word 2013, которая запутывает содержимое буфера обмена, если копируемое содержимое находится в управляемом приложении Word. У меня есть несколько вопросов. Я столкнулся с.
Как я могу прочитать строку из буфера обмена и записать ее в заголовок кнопки? Я могу скопировать строку в буфер обмена с помощью: UIPasteboard.generalPasteboard().string = Hello world Но как я могу.
Вот ошибка, которую я получаю: Произошло исключение типа’ System.Threading.ThreadStateException в System.Windows.Forms.dll, но не был обработан в пользовательском коде Дополнительная информация.
Может ли кто-нибудь объяснить мне механизм буфера обмена xwindow? Например, если я выполняю операцию открытия файла из gedit и копирую содержимое этого файла с помощью ctrl+c. А затем я открываю vim.
Я знаю, как помещать контент в буфер обмена и извлекать его из буфера обмена. Однако между этими двумя операциями возможна другая операция для изменения содержимого буфера обмена. Есть ли способ.











![7 способов очистить буфер обмена в windows 10 [how to] - xaer.ru](http://bringwell.ru/wp-content/uploads/6/a/f/6afb4d5aca4105acd2dfd230690b8fe0.png)








