Интеграция 1С и C#. Обращение к 1С через COM. Создание номенклатуры и выполнение запроса к 1С из C# на примере интеграции с Союз-PLM (система информационной поддержки жизненного цикла изделий). Обработка «Загрузка заказа на сборку». (ERP)
Союз-PLM представляет собой полнофункциональный программный комплекс для решения широкого спектра задач управления инженерной технической информацией наукоемких изделий и сложных инженерных объектов в области машиностроения, приборостроения, архитектуры, строительства.
На практике, это управление конструкторской документацией, интегрированное с САПР, бизнес-процессы, файловый архив. Все это работает в SQL и шевелится с помощью скриптов на C#. Скрипты свободно отлаживаются в MS Visual Studio. Подробнее смотрите на их сайте: http://www.programsoyuz.ru/products/system-soyuz-plm.html Редактирование, конструирование и использование бизнес-процессов на порядок лучше систем на базе 1С из тех, что я изучил.
1 стартмани
25.07.2016
64318
8
milkers
2
15
Сохранение файла Excel с названием из ячейки — с привязкой к этой ячейке
Итак, данные у нас есть, теперь необходимо написать процедуру на VBA (макрос), которая брала бы значение из конкретной ячейки, в данном случае это будет ячейка B14, и присваивала бы это значение имени файла.
Ниже представлен код процедуры, я его подробно прокомментировал. Единственное скажу, что я во всех примерах сохраняю новые файлы без макросов (расширение .xlsx), т.е. по факту будет один файл с поддержкой макросов, а все производные — без.
Открываем в Excel редактор Visual Basic, и вставляем код следующей процедуры в исходный код этой книги (ЭтаКнига, открыть двойным кликом) или в модуль, который Вы предварительно должны создать.
Примечание! Для того чтобы открыть редактор Visual Basic в Excel, необходимо перейти на вкладку «Разработчик» и нажать на кнопку «Visual Basic». Файл Excel с кодом процедуры необходимо сохранить с типом «Книга Excel с поддержкой макросов».
Код процедуры
После сохранения файла запустите макрос («Макросы -> Выполнить -> SaveFile»).
В результате в моем случае процедура успешно выполнилась, файл сохранился с названием «Марка Авто 1», данное значение взято из ячейки B14, о чем будет свидетельствовать сообщение в конце процедуры. Файл сохранен в каталоге, где и исходный файл (во всех примерах ниже прописано то же самое, т.е. сохранение рядом с исходником, но это Вы можете изменить).
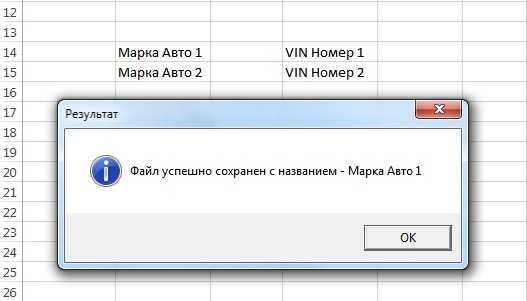
Добавление кнопки в Excel для запуска макроса
Каждый раз открывать окно с макросами и выбирать нужный макрос не очень удобно, поэтому можно легко добавить кнопку где-нибудь рядом с данными и просто нажимать ее. Это делается следующим образом «Вкладка Разработчик -> Вставить -> Кнопка (элемент управления формы)».

Затем выберите место, где вставить кнопку, и нажмите туда. После этого появится окно назначения действия, т.е. нужно выбрать, какой макрос запускать при нажатии этой кнопки, выбираем наш макрос, т.е. SaveFile, и нажимаем «ОК».

В итоге появится кнопка с названием «Кнопка», это название лучше изменить, например, на «Сохранить файл». Для этого нажмите правой кнопкой мыши на кнопку и выберите настройки «Изменить текст». В итоге у Вас должно получиться что-то вроде этого.
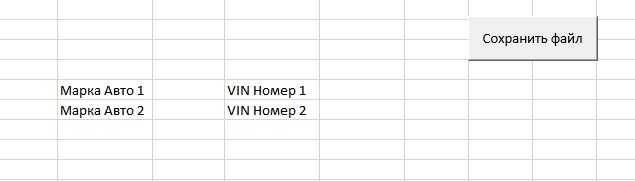
Быстрые клавиши Excel
Существует несколько типов горячих клавиш в программе excel и первый тип можно обнаружить, если нажать внутри экселя клавишу Alt, у вас будет то, что я указал на скриншоте ниже:
Мы видим, что появились подсказки, какую горячую клавишу можно нажать для того, чтобы выполнить определенные команды. Здесь все зависит от вашей скорости печати и знания клавиатуры, ибо если вы мышой манипулируете быстрее чем нажатием клавиш, тогда это не совсем удобно для вас. Также следует заметить, что после выбора определенной вкладке на рибоне (меню со вкладками в Excel) у вас для каждой вкладки появятся дополнительные горячие клавиши.
Сохранить как сочетание клавиш Excel
Вы уже знаете, что в Excel есть несколько способов сохранения документа, а также множество типов расширения при сохранении документа. При работе с программами на вашем ПК вы часто замечали сочетание горячих клавиш Ctrl+S, что обозначает, как сохранить. Если документ был сохранен до этого, то он банально будет перезаписан до текущего состояния, если же не был сохранен, то покажется диалоговое окно с предложением указать имя файла и место для сохранения.
Но существует более удобная горячая клавиша в Excel, это клавиша F12.
Дело в том, что при работе со сложными таблицами excel внутри которых может быть более одного листа и есть вероятность зависания или проявления ошибок
В таких случаях очень важно иметь возможность откатиться до более ранней версии, это касается документов, которые используются много раз и дополняются на протяжении недель или даже месяцев
Для этого стоит через клавишу F12 делать регулярные копии документа с указанием их версии свежести, к примеру можно сохранять таким образом: (документ отчета 03-06-16), в следующий раз можно сохранить уже таким способом (документ отчета 18-06-16), то есть более поздняя версия!
Сохранение электронных таблиц
ABBYY FineReder позволяет сохранить электронные таблицы в форматах XLSX, XLS и CSV.
Форматы XLSX и XLS
Как сохранить текст в формат XLS/XLSX:
Нажмите на стрелку возле кнопки сохранения результатов на главной панели инструментов и выберите из списка формат сохранения. Если нужного формата в списке нет, выберите пункт Сохранить в других форматах…, и в открывшемся диалоге сохранения выберите требуемый формат. Вы также можете сохранить документы, используя команду меню Файл>Сохранить документ как>Рабочая книга Microsoft Excel 97-2003.
Совет. В случае необходимости вы можете настроить дополнительные опции сохранения на закладке Сохранить>XLSX диалога Настройки (меню Сервис>Настройки…).
Данная закладка содержит следующие группы настроек:
Выбор режима сохранения оформления зависит от того, как вы будете использовать созданный документ в дальнейшем::
В полученном документе сохранятся начертание и размер шрифта, разбиение на абзацы, но не сохранится расположение объектов на странице и межстрочные интервалы. Таким образом, будет получен сплошной текст с выравниванием по левому краю. Для текста, в котором порядок чтения справа налево, выравнивание будет по правому краю.
Замечание. Любой текст с вертикальной ориентацией в данном режиме будет отображаться горизонтально.
В данном режиме форматирование текста не сохранится.
Игнорировать текст вне таблицы
Указывает, что в файл будут сохранены только таблицы.
Сохранять числовые данные в формате «Цифры»
Указывает, что при сохранении распознанного текста в формате XLS числа будут сохранены в формате «Цифры». Этот формат в Excel используется для выполнения арифметических операций над ячейками, содержащими числа.
Отметьте эту опцию, если вы хотите, чтобы текст колонтитулов был сохранен. Если данная опция отключена, текст колонтитулов сохраняться не будет.
Создавать отдельную таблицу для каждой страницы (только XLSX)
Отметьте эту опцию, чтобы сохранить страницы исходного документа в отдельные листы документа Microsoft Excel.
При сохранении в формат XLSX вы также можете сохранить иллюстрации. Если распознанный текст содержит большое количество иллюстраций, то размер конечного файла может быть очень большим. Качество картинок и размер полученного файла зависят от выбранного значения в выпадающем списке Качество картинок.
- Для того чтобы задать параметры сохранения картинок, выберите пункт Пользовательское…. В открывшемся диалоговом окне Пользовательские настройки выберите необходимые значения и нажмите кнопку ОК.
- Если вы не хотите сохранять иллюстрации в распознанном тексте, убедитесь, что опция Сохранять картинки (только XLSX) не отмечена.
Формат CSV
Как сохранить текст в формат CSV:
Нажмите на стрелку возле кнопки сохранения результатов на главной панели инструментов и выберите из списка формат сохранения. Если нужного формата в списке нет, выберите пункт Сохранить в других форматах…, и в открывшемся диалоге сохранения выберите требуемый формат. Вы также можете сохранить документы, используя команду меню Файл>Сохранить документ как>Документ CSV.
Совет. В случае необходимости вы можете настроить дополнительные опции сохранения на закладке Сохранить>CSV диалога Настройки (меню Сервис>Настройки…).
Данная закладка содержит следующие группы настроек:
Параметры сохранения текста
Игнорировать текст вне таблицы
Указывает, что в файл будут сохранены только таблицы.
Разделять страницы символом конца страницы (#12)
Указывает, что при сохранении распознанного текста в формате CSV деление на страницы будет таким же, как и в исходном документе.
Указывает символ, который будет разделять столбцы данных в файле формата CSV.
Программа ABBYY FineReader автоматически подбирает кодовую страницу. Если вы хотите изменить кодовую страницу, выберите нужное значение в выпадающем списке в секции Кодировка.
Создание и открытие книг в Excel.
- Поля: Насколько большой пробел находится между краем документа и первой ячейкой
- Ориентация: Хотите ли вы, чтобы ваш готовый файл был в альбомной или портретной ориентации?
- Размер: Размер страницы вашего готового документа
Кнопка «Сохранить» в Access тоже есть, но в Access в режиме просмотра данных она нужна, в первую очередь, для сохранения изменённого режима показа таблицы или другого объекта — то есть, для сохранения таких изменений, как:
Скопировать выделенное любым способом нажать сочетание клавиш CTRL C ; правой кнопкой мыши Копировать ; активировать пиктограмму Копировать в блоке Буфер обмена. Если же вы хотите что-то уточнить, обращайтесь ко мне!
Представленный метод аналогичен алгоритму «Импорт данных». Разница заключается в проведении подготовительных работ. Как перевести с Ворда в Эксель, чтобы сохранить максимально аккуратный вид копируемой информации? Чтобы подготовить текст, таблицы и списки к копированию, необходимо автоматизированно удалить лишние абзацы:
Конфигурация «Обмен данными Excel»
Что будет, если скрестить Конвертацию 2.0, Модуль загрузки преобразования в значения БД от конвертации 3.0 и Excel шаблоны? Правильно, получится отличная подсистема «Обмен данными Excel», которую можно встраивать в существующие конфигурации и получить универсальный механизм по загрузке данных из Excel и вводу начальных данных. Данная подсистема позволит заменить множество различных обработок по загрузкам из Excel. Хочу отметить, что все интеграции через веб сервисы 1С по загрузкам soap пакетов (документов xml) можно адаптировать и универсально загружать через данную подсистему, правда, это потребует двух доработок конфигурации, но это возможно, архитектурное решение и идея включены в подсистему «Обмен данными Excel» и хочу Вам сообщить, что уже реализованы и доступны в новом обновлении 1.1.1.1.
2 стартмани
05.03.2019
16968
33
Алексей777
20
33
Как сохранить таблицу Excel
1. Нажмите «Файл» в верхнем левом углу программы.

Если такой надписи нет, нажмите круглую кнопку с цветными квадратами. Он также находится в верхнем левом углу Excel.
2. Выберите из списка «Сохранить как».
3. Откроется небольшое окно. Через него нужно выбрать место на компьютере, где будет записана таблица. Это можно сделать через левую часть.
Позвольте показать вам на примере. Допустим, я хочу сохранить таблицу на локальном диске D в папке Report. Затем в левой части окна выберите «Этот компьютер» (Компьютер) и откройте Локальный диск D.
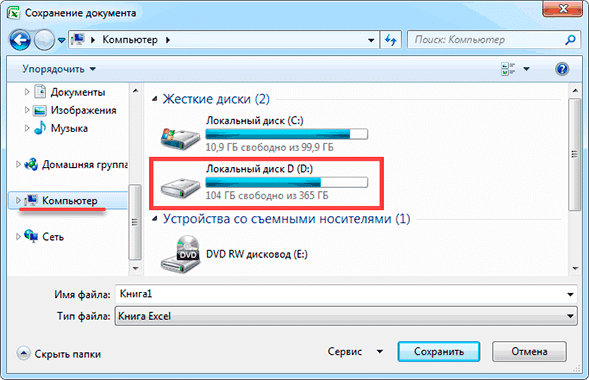
Затем открываю папку «Отчеты».
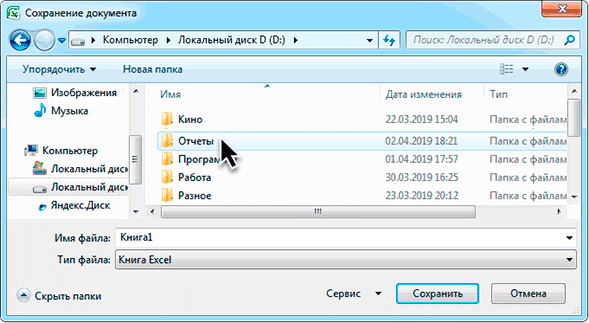
Если нужной папки нет, вы можете создать ее прямо в окне. Для этого нажмите кнопку «Новая папка» вверху.
Проверьте правильность места для сохранения. Это будет написано вверху окна.

В примечании. Многие пользователи записывают свои электронные таблицы в папку «Документы». Но хранить в нем важные данные не рекомендую, так как это ненадежно. Лучше записывать на локальный диск D или аналогичный (кроме диска C). Подробнее читайте в этом руководстве.
4. Введите имя файла или оставьте его, как подсказывает компьютер. Имя можно изменить внизу в строке «Имя файла».

5. Нажмите кнопку «Сохранить».
Окно исчезнет — это будет означать, что файл с таблицей был записан в указанное место.
Теперь вы можете закрыть Excel и попытаться найти записанный файл на вашем компьютере. Для этого откройте место, которое вы выбрали при сохранении. Должен быть файл с указанным именем или стандартным названием «Книга 1».
Важно! При заполнении таблицы лучше время от времени сохранять ее. Для этого используйте следующую кнопку в верхнем левом углу программы:. При нажатии на нее таблица будет перезаписана
То есть ранее зарегистрированная версия будет заменена новой. Это нужно для того, чтобы случайно не потерять данные. Ведь при возникновении ошибки в компьютере (зависание, сбой питания) велика вероятность потерять стол
При нажатии на нее таблица будет перезаписана. То есть ранее зарегистрированная версия будет заменена новой. Это нужно для того, чтобы случайно не потерять данные. Ведь при возникновении ошибки в компьютере (зависание, сбой питания) велика вероятность потерять стол.
Программная работа с Excel из 1Сv8 — кнопки, макросы, области, отображение листов и полос прокрутки при открытии
Буду краток, представленная информация здесь это пример работы с Excel программно из 1С, от начала — создание COMОбъект(«Excel.Application»), до конца его закрытия. Тут представлен пример, как создать кнопку, присвоить ей макрос, затем добавить лист, прописать в ячейки необходимую информацию, затем установка нужного листа в момент при открытии Excel, корректное отображение листов и полосы прокрутки, затем сохранение файла в необходимый формат. Данная статья не уникальна, само собой, но в данном контексте она консолидирует информацию от различных источников и призвана только помочь в познании методов программной работы с Excel как полноценный законченный пример. Предполагается, что читатель уже имеет опыт в создании СКД отчетов.
1 стартмани
29.07.2015
24622
34
sergik_nsk
5
45
Инструменты бухгалтера: Загрузка из Excel
Почему в решениях 1С нет простой и удобной загрузки данных из Excel в документ? Функционал более чем востребован. Есть обработка «Загрузка данных из табличного документа», очень функциональная, но простой и удобной ее не назовешь.
Предлагаю простой инструмент для загрузки данных из Excel в любой документ. Обработка реализована в виде внешней обработки заполнения объект и интегрируется в форму документа, данные загружаются в два клика из самого документа.
Так же удобство обеспечивается простой и гибкой настройкой сопоставления колонок и реквизитов, для каждого реквизита табличной части настраивается из какой колонки брать значение и как его загружать, загружать как есть или это например, код номенклатуры и по нему нужно искать в справочнике.
1 стартмани
21.11.2018
10793
116
Bazil
20
18
Форматы файлов, использующие буфер обмена
Вы можете использовать буфер обмена для копирования данных в буфер обмена в нескольких форматах файлов, которые можно вставить в Excel с помощью команды Вставить
илиСпециальная вставка .
| Формат | расширение | Идентификаторы типа буфера обмена |
| Картина | .wmf или .emf | Изображения в формате метафайла Windows (WMF) или в формате расширенного метафайла Windows (EMF).
ПРИМЕЧАНИЕ. — Если вы копируете изображение метафайла Windows из другой программы, Excel вставит изображение как расширенный метафайл. |
| Битовая карта | .bmp | Изображения хранятся в растровом формате (BMP). |
| Форматы файлов Microsoft Excel | .xls | Двоичные форматы файлов для версий Excel 5.0 / 95 (BIFF5), Excel 97-2003 (BIFF8) и Excel 2013 (BIFF12). |
| SYLK | .slk | Формат символической ссылки. |
| DIF | .dif | Формат обмена данными. |
| Текст (с ограничением по вкладке) | .текст | Разделенный табуляцией текстовый формат. |
| CSV (Commadelimited) | .csv | Формат значений через запятую. |
| Форматированный текст (разделенный пробелами) | .rtf | Rich Text Format (RTF). Только из Excel. |
| Встроенный объект | .gif, .jpg, .doc, .xls или .bmp | Объекты Microsoft Excel, объекты из правильно зарегистрированных программ, поддерживающих OLE 2.0 (OwnerLink), и Picture или другой формат презентации. |
| Связанный объект | .gif, .jpg, .doc, .xls или .bmp | OwnerLink, ObjectLink, Link, Picture или другой формат. |
| Офисный чертежный объект | .emf | Офисный чертежный формат объекта или Изображение (расширенный формат метафайла Windows, EMF). |
| Текст | .текст | Текст на дисплее, OEM текст. |
| Веб-страница с одним файлом | .mht, .mhtml | Однофайловая веб-страница (MHT или MHTML). Этот формат файла объединяет встроенную графику, апплеты, связанные документы и другие вспомогательные элементы, на которые есть ссылки в документе. |
| Страница интернета | .htm, .html | Язык разметки гипертекста (HTML).
ПРИМЕЧАНИЕ. — При копировании текста из другой программы Excel вставляет текст в формате HTML независимо от формата исходного текста. |
Изображения в формате метафайла Windows (WMF) или в формате расширенного метафайла Windows (EMF).
ПРИМЕЧАНИЕ. — Если вы копируете изображение метафайла Windows из другой программы, Excel вставит изображение как расширенный метафайл.
Язык разметки гипертекста (HTML).
ПРИМЕЧАНИЕ. — При копировании текста из другой программы Excel вставляет текст в формате HTML независимо от формата исходного текста.
Проблемы совместимости
Основной проблемой режима совместимости в программе Excel является его автоматическое включение. Это обеспечивает сохранение данных при перенесении файлов с одного компьютера на другой. Благодаря этому не стоит опасаться того, что после редактирования файл не откроется или будет поврежден.
Несовместимость может привести к незначительной потере точности или к довольно существенной утрате функциональности. Например, в новых версиях больше стилей, параметров и даже функций. Так, только в Excel 2010 появилась функция AGGREGATE, которая недоступна в устаревших версиях.
Выявить возможные проблемы совместимости можно при использовании Excel-2010 либо Excel-2013. Для этого следует перейти в меню «Файл», в параметре «Информация» активируем кнопку «Проверить наличие проблем», затем выбираем «Проверить совместимость». После этих манипуляций Excel проведет анализ документа, предоставит подробный отчет о каждой проблеме со ссылкой «Найти», при переходе по которой отобразятся проблемные ячейки.
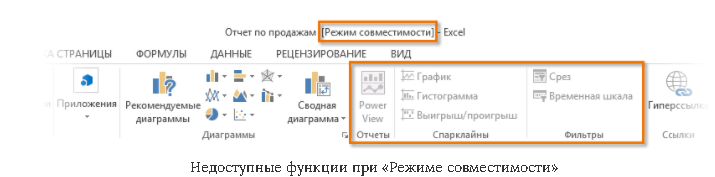
Дополнительная информация о сохранении в Microsoft Excel 2010
Работа с Microsoft Excel 2010 требует сохранения файлов, что является неотъемлемой частью процесса. Excel — полезный инструмент для компиляции и анализа данных благодаря его способности сохранять и извлекать данные.
Понимание множества способов сохранения файлов в Excel 2010 может помочь вам работать более продуктивно и предотвратить потерю важных данных.
Использование параметра «Сохранить» в меню «Файл» — это первый и самый простой способ сохранить файл в Excel 2010. С помощью этого параметра вы можете перезаписать существующий файл или сохранить книгу под новым именем. Новая копия книги создается на жестком диске вашего компьютера каждый раз, когда вы сохраняете файл. Эта версия всегда доступна для поиска и открытия.
Использование параметра «Сохранить как» в меню «Файл» предоставляет еще один способ сохранения файлов в Excel 2010. Вы можете использовать этот параметр, чтобы сохранить копию своей книги под другим именем. Это полезно, если вы хотите сохранить версию листа с измененными данными или сделать резервную копию своей книги. Excel создаст новый файл с заданным именем, когда вы используете опцию «Сохранить как» для сохранения файла, оставляя исходный файл в покое.
Кроме того, Excel 2010 предлагает несколько форматов файлов для сохранения рабочих книг. Формат «.xlsx», который используется по умолчанию для книг, созданных в Excel 2010, является наиболее часто используемым форматом. Другие расширения файлов включают «.xlsm» для книг с макросами, «.xlsb» для двоичных книг и «.xls» для старых книг Excel. Вам может потребоваться выбрать правильный вариант в диалоговом окне «Сохранить как» при сохранении файла в другом формате.
Вы можете сохранять рабочие книги в других местах, помимо жесткого диска, например на USB-устройстве или сетевом сервере, в дополнение к жесткому диску. Используйте опцию «Сохранить как» в меню «Файл» и выберите нужное место из выпадающего списка, чтобы сохранить файл в другом месте. Если вы хотите получить доступ к своей книге с другого компьютера или если вам нужно поделиться ею с другими, это может оказаться полезным.
Кроме того, Excel 2010 предлагает возможность хранить документы в Microsoft OneDrive в облаке. С помощью OneDrive вы можете сохранять, делиться и просматривать свои файлы из любого места, где есть подключение к Интернету. Используя параметр «Сохранить как» в меню «Файл», выберите OneDrive из списка возможных мест для сохранения файла в OneDrive. Это обеспечивает дополнительную безопасность ваших данных и удобный способ доступа к книге с любого компьютера.
Наконец, очень важно понимать важность последовательного хранения рабочей книги. Всегда рекомендуется вручную сохранять книгу как можно чаще, даже если Excel 2010 автоматически создает резервную копию книги каждые 10 минут
Это может помочь вам сохранить ваши данные в безопасности в случае компьютерной аварии или других непредвиденных обстоятельств.
Наконец, сохранение файлов в Excel 2010 является важным компонентом использования программы. Параметр «Сохранить», параметр «Сохранить как» и сохранение в других местах хранения, например в облаке, — это лишь некоторые из способов сохранения файлов. Понимание этих методов и частое сохранение рабочей книги помогут вам обеспечить безопасность и доступность ваших данных.
Программы для Windows, мобильные приложения, игры — ВСЁ БЕСПЛАТНО, в нашем закрытом телеграмм канале — Подписывайтесь:)
Зачем нужен режим совместимости
Первая версия Excel была выпущена в 1985 году, и с тех пор пользователям было предложено более 10 версий популярного редактора от компании Microsoft. С выходом Эксель 2007 вместо привычного XLS-формата основным стал XLSX. В данной версии, наряду с появлением новых форматов, также был серьезно переработан интерфейс и функционал программы.
В свежих редакциях программы при открытии файлов, которые были созданы в старых версиях, проблем не возникает. Но в обратную сторону это не всегда работает. На практике это означает то, если мы откроем документ, созданный в Excel 2019, в версии программы 2003, могут возникнуть проблемы из-за того, что в более ранних редакциях могло не быть тех или иных функций и команд, которые использовались при создании документа.
Или, допустим, мы создали документ в старой версии программы, затем изменили и сохранили его в одной их последних редакций. Затем вновь решили открыть файл в первоначальной версии редактора, в которой он и был создан. В результате мы можем столкнуться с тем, что документ, либо не будет открываться, либо функционал будет ограничен. Чтобы такого не случалось, в программе существует так называемый режим ограниченной функциональности или режим совместимости.
Благодаря наличию такого полезного инструмента, мы можем спокойно работать в свежих редакциях программы с документами, созданными в более ранних версиях редактора, не опасаясь возможных проблем с его дальнейшим открытием и редактированием. Но при этом мы сможем корректировать файл только в рамках функционала, предлагаемого версией, в которой он был изначально создан. Это означает то, что некоторые новейшие функции, команды и опции могут быть недоступны в режиме совместимости, который автоматически активируется при открытии файлов, созданных в более старых версиях программы.
Например, если мы откроем файл, созданный в Excel 2003, в версии 2019, то сможем редактировать документ только в рамках того функционала, который был доступен в версии 2003.
Загрузка номенклатуры (с реквизитами, свойствами, несколькими единицами измерений и их коэффициентами, объемами, весами и штрихкодами), прайсов, счетов, накладных, УПД и прочих товарных документов из Excel для Управление торговлей 10.3
Загружает номенклатуру, единицы измерения (вес и объем), штрихкоды (поддерживается одновременная загрузка нескольких единиц и штрихкодов), реквизиты и свойства номенклатуры, номера ГТД и серии. Загрузка производится во все документы в которых поддерживается механизм подбора номенклатуры (Заказ покупателя, Поступление товаров и услуг, Установка цен номенклатуры и многие другие). Ищет номенклатуру по наименованию, артикулу, штрихкоду и аналогичным полям в номенклатуре контрагентов. Работает в УТ 10.3 (весьма вероятно будет работать в КА 1 и УПП). Для работы необходима платформа не ниже 8.3.6. Наличие установленного Excel на компьютере не обязательно. Не загружает изображения! Не работает в БП, УТ 11, Рознице 2, УНФ и прочих новых конфигурациях!
3 стартмани
07.10.2018
20034
71
1c.pro.fun
21
19
Как сохранить тип файла Excel 2003 по умолчанию в Excel 2010
Если это то, что вы делаете для одного конкретного человека, который использует более старую версию Excel, то лучше предложить им скачать пакет совместимости Office.
Программы для Windows, мобильные приложения, игры — ВСЁ БЕСПЛАТНО, в нашем закрытом телеграмм канале — Подписывайтесь:)
Хотя вы можете предпринять шаги со своей стороны для улучшения совместимости, люди в других организациях или незнакомые люди могут не захотеть или не иметь возможности внести это изменение.
Но вы можете продолжить выполнение следующих шагов, чтобы начать сохранение в формате .xls по умолчанию в Excel 2010.
Шаг 1: Запустите Excel 2010.
Шаг 2: Перейдите на вкладку «Файл» в верхнем левом углу окна.
Шаг 3: Нажмите «Параметры» в нижней части столбца в левой части окна.
Шаг 4: Нажмите «Сохранить» в столбце в левой части окна «Параметры Excel».
Шаг 5. Кликните раскрывающееся меню справа от «Сохранить файлы в этом формате», затем выберите параметр «Книга Excel 97-2003».
Шаг 6: Нажмите кнопку «ОК» в правом нижнем углу окна, чтобы применить изменения.
Теперь, когда вы знаете, как по умолчанию сохранять файлы в формате xls в Excel 2010, вы можете значительно упростить выполнение проектов с людьми, которые не используют файл типа .xlsx.
Вы можете выполнить аналогичный процесс, если хотите вместо этого сохранить файл в формате CSV по умолчанию.




























