Несоответствие открывающих и закрывающих скобок
Самым распространенным примером возникновения ошибок в формулах Excel является несоответствие открывающих и закрывающих скобок. Когда пользователь вводит формулу, Excel автоматически проверяет ее синтаксис и не даст закончить ввод, пока в ней присутствует синтаксическая ошибка.
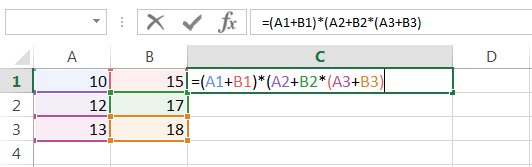
Например, на рисунке выше мы намеренно пропустили закрывающую скобку при вводе формулы. Если нажать клавишу Enter, Excel выдаст следующее предупреждение:
В некоторых случаях Excel предлагает свой вариант исправления ошибки. Вы можете либо согласиться с Excel, либо исправить формулу самостоятельно. В любом случае слепо полагаться на это исправление ни в коем случае нельзя. Например, на следующем рисунке Excel предложил нам неправильное решение.
Функции проверки свойств и значений
Здесь описаны девять функций рабочего листа, которые используются для проверки типа значения или ссылки. Каждая из этих функций проверяет тип значения и возвращает значение ИСТИНА или ЛОЖЬ. Например, функция ЕПУСТО возвращает логическое значение ИСТИНА, если проверяемое значение является ссылкой на пустую ячейку; в противном случае возвращается логическое значение ЛОЖЬ.
Синтаксис:
ЕПУСТО(значение) ЕОШ(значение) ЕОШИБКА(значение) ЕЛОГИЧ(значение) ЕНД(значение) ЕНЕТЕКСТ(значение) ЕЧИСЛО(значение) ЕССЫЛКА(значение) ЕТЕКСТ(значение)
Результат: Приведенные выше функции возвращают значение ИСТИНА в следующих случаях:
| Функция | Возвращает значение ИСТИНА, если |
| ЕПУСТО(значение) | значение ссылается на пустую ячейку |
| ЕОШ(значение) | значение ссылается на любое значение ошибки, кроме #Н/Д |
| ЕОШИБКА(значение) | значение ссылается на любое значение ошибки (#Н/, #ЗНАЧ!, #ССЫЛ!, #ДЕЛ/0!, #ЧИСЛО!, #ИМЯ? или #ПУСТО!) |
| ЕЛОГИЧ(значение) | значение ссылается на логическое значение |
| ЕНД(значение) | значение ссылается на значение ошибки #Н/Д (значение недоступно) |
| ЕНЕТЕКСТ(значение) | значение ссылается на любой элемент, который не является текстом |
| ЕЧИСЛО(значение) | значение ссылается на число |
| ЕССЫЛКА(значение) | значение ссылается на ссылку |
| ЕТЕКСТ(значсние) | значение ссылается на текст |
Аргументы:
значение — проверяемое значение. Значение может быть пустой ячейкой, значением ошибки, логическим значением, текстом, числом, ссылкой или именем объекта любого из перечисленных типов.
Как удалить # ИМЯ? Ошибка в Excel?
В этом посте мы покажем вам руководство по исправлению ошибки #NAME? ошибка в Microsoft Excel. Прежде чем говорить об учебнике по исправлению #NAME? ошибка, давайте разберемся, почему эта ошибка возникает в Excel.
Почему я вижу # ИМЯ? ошибка в Excel?
Вот возможные причины, по которым вы видите #NAME? сообщение об ошибке в Excel:
- Если вы ввели неправильное имя формулы или строку или в формуле есть опечатка, возвращается #NAME? сообщение об ошибке в ячейках.
- Это указывает на то, что что-то не так с синтаксисом, который вы использовали, и это необходимо исправить.
- Если вы использовали формулу, которая ссылается на имя, которое не определено, вы получите это сообщение об ошибке.
- Если в ссылке на диапазон отсутствует двоеточие, будет возвращено #NAME? ошибка.
- Вы увидите # ИМЯ? сообщение об ошибке, если вы используете какую-либо функцию, для которой требуется надстройка, и надстройка отключена.
Теперь, как разрешить #NAME? ошибка в Excel? В отличие от некоторых других ошибок в Excel, например, # DIV / 0! ошибка, эта ошибка не может быть исправлена с помощью какой-либо функции обработки ошибок, например ЕСЛИ ОШИБКА. Здесь мы собираемся перечислить некоторые решения для исправления #NAME? ошибка.
Как удалить # ИМЯ? Ошибка в Excel
Вот способы исправить или исправить #NAME? ошибка в ваших книгах Excel:
- Используйте предложения формул или мастер функций, чтобы избежать синтаксических ошибок.
- Вручную проверьте функцию на наличие опечаток и исправьте их.
- Убедитесь, что имя, используемое в формуле, определено в диспетчере имен.
- Убедитесь, что текстовые значения заключены в кавычки.
- Включите надстройку, необходимую для используемой функции.
Давайте сейчас подробно обсудим эти методы!
Microsoft Excel отображает список подходящих формул, как только вы начинаете вводить функцию на панели функций.
Убедитесь, что вы используете формулу из предложенных, а не вводите ее вручную. Если вы вводите формулу вручную, это увеличивает вероятность ошибок при вводе и, следовательно, отображения #NAME? ошибка.
Вы также можете использовать Мастер функций чтобы избежать синтаксических ошибок. F
или что просто выберите ячейку, перейдите на вкладку «Формулы» и нажмите «Вставить функцию». An Вставить функцию Откроется мастер, где вы можете выбрать формулу, которую нужно ввести в ячейку.
2]Вручную проверьте опечатку в функции и исправьте ее.
Если есть небольшие опечатки, их можно исправить вручную. Просто взгляните на функцию, которую вы использовали, и проверьте ее, чтобы увидеть, есть ли орфографическая ошибка в строке формулы.
Если да, просто исправьте его, и #Name? ошибка. Если у этой ошибки другая причина, воспользуйтесь другим методом из этой статьи, чтобы исправить ее.
3]Убедитесь, что имя, используемое в формуле, определено в диспетчере имен.
Если вы не определили имя, на которое есть ссылка в формуле, возвращается #Name? ошибка. Итак, проверьте и определите имя с помощью диспетчера имен в Excel. Для этого вы можете выполнить следующие шаги:
В Excel перейдите на вкладку «Формулы» и нажмите кнопку раскрывающегося списка «Определенное имя». Затем выберите параметр «Диспетчер имен».
В окне «Диспетчер имен» проверьте, определено ли используемое имя. Если нет, нажмите кнопку «Создать».
Теперь введите имя и нажмите кнопку ОК.
Повторно введите формулу с тем именем, которое вы только что определили, и вы не увидите # ИМЯ? ошибка сейчас.
4]Убедитесь, что текстовые значения заключены в кавычки.
Если в формуле используются текстовые ссылки, их необходимо заключить в кавычки. Иначе вы получите # ИМЯ? сообщение об ошибке в ячейках.
Решение состоит в том, что внимательно посмотрите на строку формулы и проверьте, правильно ли добавлены кавычки. Если нет, просто заключите текстовые ссылки в кавычки. Это исправит ошибку.
5]Включите надстройку, необходимую для используемой функции.
Для работы некоторых настраиваемых функций Excel требуются надстройки. Например, ЕВРОКОНВЕРТ Для работы функции требуется надстройка Euro Currency Tools. Кроме того, различные статистические и инженерные макрофункции требуют Пакет инструментов анализа надстройка, которую нужно включить. Итак, просто включите необходимую надстройку, и она не вернет #Name? ошибка.
Вот шаги, чтобы включить надстройку в Excel:
- Перейдите в меню «Файл» и нажмите «Параметры».
- Перейдите на вкладку «Надстройки» и нажмите кнопку «Перейти» рядом с параметром «Управление надстройками Excel».
- В диалоговом окне надстройки установите соответствующие флажки, чтобы включить необходимую надстройку.
- Нажмите на кнопку ОК и посмотрите, есть ли #Name? ошибка исправлена.
Вот и все! Надеюсь, эта статья поможет вам исправить ошибку #NAME? ошибка в Microsoft Excel.
.
Обработка ошибок с помощью функции ЕОШИБКА()
Перехватить любые ошибки и обработать их можно с помощью функции ЕОШИБКА() . Данная функция возвращает истину или ложь в зависимости от того, появляется ли ошибка при вычислении ее аргумента. Общая формула для перехвата выглядит так: =ЕСЛИ(ЕОШИБКА(выражение);ошибка; выражение) .
Функция если вернет ошибку (например, сообщение), если при расчете появляется ошибка. Например, рассмотрим следующую формулу: =ЕСЛИ(ЕОШИБКА(А1/А2);»»; А1/А2) . При возникновении ошибки (деление на 0) формула возвращает пустую строку. Если же ошибки не возникает, возвращается само выражение А1/А2 .
Существует другая, более удобная функция ЕСЛИОШИБКА() , которая совмещает две предыдущие функции ЕСЛИ() и ЕОШИБКА() : ЕСЛИОШИБКА(значение;значение при ошибке) , где: значение
— выражение для расчета, значение при ошибке
— возвращаемый результат в случае ошибки. Для нашего примера это будет выглядеть так: =ЕСЛИОШИБКА(А1/А2;»») .
При ошибочных вычислениях, формулы отображают несколько типов ошибок вместо значений. Рассмотрим их на практических примерах в процессе работы формул, которые дали ошибочные результаты вычислений.
ЕОШ • Excel-Translator
(C) 2012 — 2022 by Mourad Louha · All rights reserved.
Privacy · Imprint
2015-01-01
Categories: Проверка свойств и значений, Функции
Английское название функции ISERR() было переведено на 19 языка/языков. Для всех остальных языков применяется английское название функции. Существуют различия в переводах в разных Excel версиях
Наличие
| Excel Версии | Наличие | Категория |
|---|---|---|
| Excel (Office 365) | Да | Проверка свойств и значений |
| Excel 2013 | Да | Проверка свойств и значений |
| Excel 2010 | Да | Проверка свойств и значений |
| Excel 2007 | Да | Проверка свойств и значений |
| Excel 2003 | Да | Проверка свойств и значений |
Переводы
| язык | Обозначение |
|---|---|
| Basque | ERR.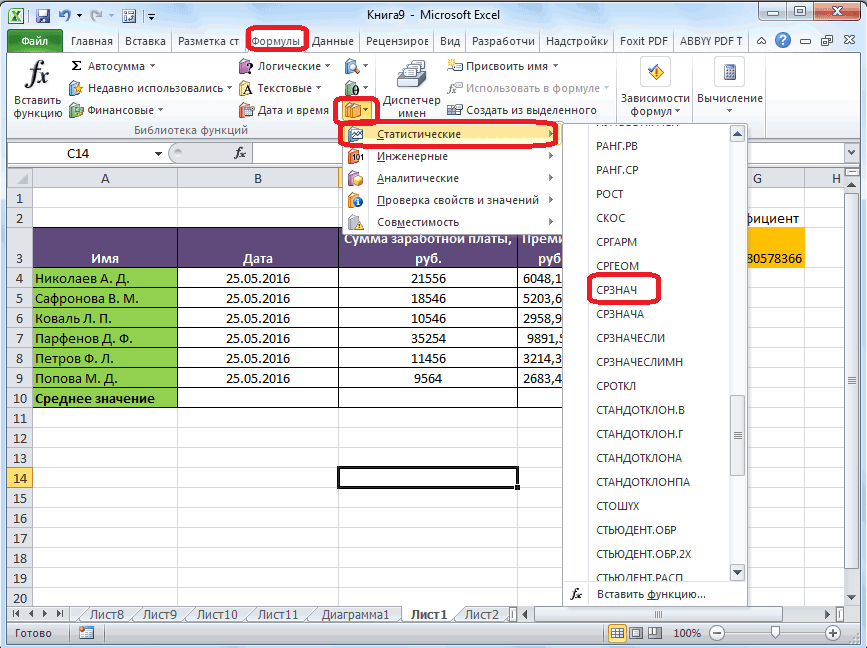 DA DA |
| Catalan | ESERR |
| Czech | JE.CHYBA |
| Danish | ER.FJL |
| Dutch | ISFOUT2 |
| Finnish | ONVIRH |
| French | ESTERR |
| Galician | ÉERR |
| German | ISTFEHL |
| Hungarian | HIBA.E |
| Italian | VAL.ERR |
| Norwegian | ERF |
| Polish | CZY.BŁ |
| Portuguese, Brazil | ÉERRO |
| Portuguese, Portugal | É.ERROS |
| Russian | ЕОШ |
| Spanish | ESERR |
| Swedish | ÄRF |
| Turkish | EHATA |
Ссылки на службу поддержки Microsoft для функции ЕОШ()
Примечание: Microsoft находится в процессе переработки ссылок и содержания службы поддержки .
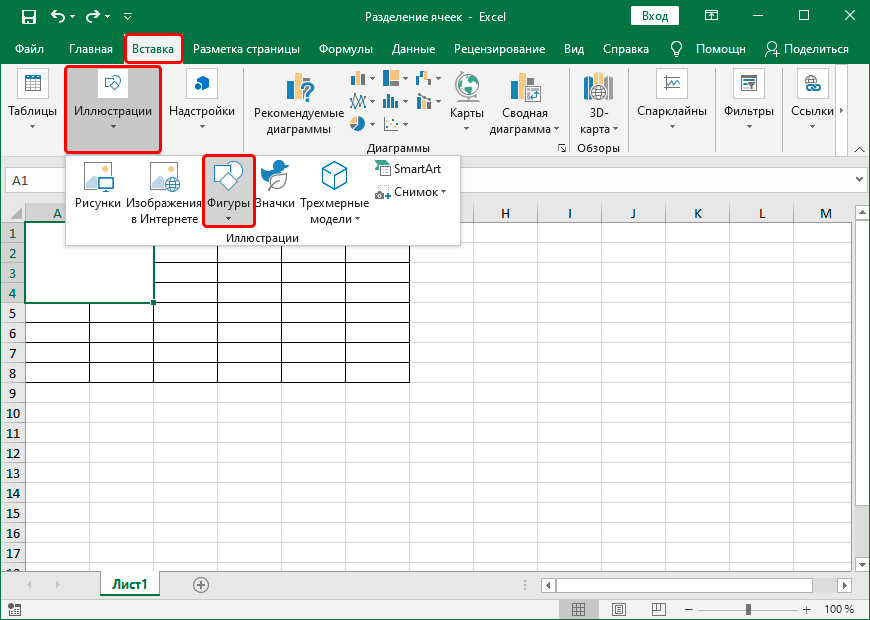
| язык | |||
|---|---|---|---|
| Arabic | Finnish | Kazakh | Russian |
| Basque | French | Konkani | Serbian |
| Bulgarian | Galician | Korean | Slovak |
| Catalan | German | Latvian | Slovenian |
| Chinese — Simplified | Greek | Lithuanian | Spanish |
| Chinese — Traditional | Gujarati | Malaysian | Swedish |
| Croatian | Hebrew | Marathi | Thai |
| Czech | Hindi | Norwegian | Turkish |
| Danish | Hungarian | Polish | Ukrainian |
| Dutch | Indonesian | Portuguese, Brazil | Vietnamese |
| English | Italian | Portuguese, Portugal | — |
| Estonian | Japanese | Romanian | — |
By using this site you agree to the use of cookies for user experience improvements, site analytics and advertisements.
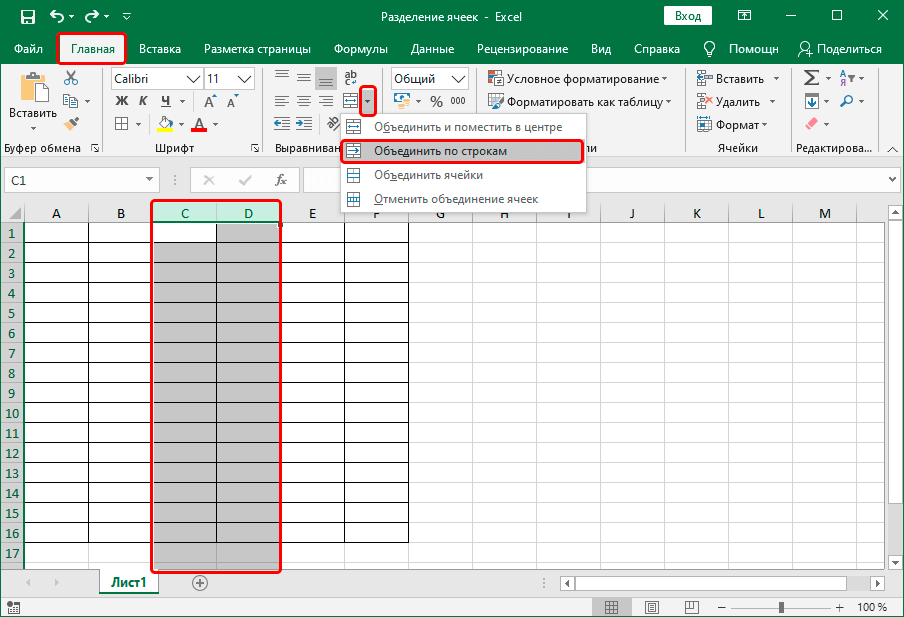
Связь с функциями ЛЕВСИМВ() , ПРАВСИМВ() и ПСТР()
Функция ПОИСК() может быть использована совместно с функциями ЛЕВСИМВ() , ПРАВСИМВ() и ПСТР() .
Например, в ячейке А2 содержится фамилия и имя «Иванов Иван», то формула =ЛЕВСИМВ(A2;ПОИСК(СИМВОЛ(32);A2)-1) извлечет фамилию, а =ПРАВСИМВ(A2;ДЛСТР(A2)-ПОИСК(СИМВОЛ(32);A2)) — имя. Если между именем и фамилией содержится более одного пробела, то для работоспособности вышеупомянутых формул используйте функцию СЖПРОБЕЛЫ() .
трюки • приёмы • решения
Формулы в этой статье полезны для извлечения слов из текста, содержащегося в ячейке. Например, вы можете создать формулу для извлечения первого слова в предложении.
Извлечение первого слова из строки
Чтобы извлечь первое слово из строки, формула должна найти позицию первого символа пробела, а затем использовать эту информацию в качестве аргумента для функции ЛЕВСИМВ. Следующая формула делает это: =ЛЕВСИМВ(A1;НАЙТИ(» «;A1)-1) .
Эта формула возвращает весь текст до первого пробела в ячейке A1. Однако у нее есть небольшой недостаток: она возвращает ошибку, если текст в ячейке А1 не содержит пробелов, потому что состоит из одного слова. Несколько более сложная формула решает проблему с помощью новой функции ЕСЛИОШИБКА, отображая все содержимое ячейки, если произошла ошибка: =ЕСЛИОШИБКА(ЛЕВСИМВ(A1;НАЙТИ(» «;A1)-1);A1) .
Если вам нужно, чтобы формула была совместима с более ранними версиями Excel, вы не можете использовать ЕСЛИОШИБКА. В таком случае придется обойтись функцией ЕСЛИ и функцией ЕОШ для проверки на ошибку: =ЕСЛИ(ЕОШ(НАЙТИ(» «;A1));A1;ЛЕВСИМВ(A1;НАЙТИ(» «;A1)-1))
Извлечение последнего слова строки
Извлечение последнего слова строки — более сложная задача, поскольку функция НАЙТИ работает только слева направо. Таким образом, проблема состоит в поиске последнего символа пробела. Следующая формула, однако, решает эту проблему. Она возвращает последнее слово строки (весь текст, следующий за последним символом пробела): =ПРАВСИМВ(A1;ДЛСТР(A1)-НАЙТИ(«*»;ПОДСТАВИТЬ(A1;» «;»*»;ДЛСТР(A1)-ДЛСТР(ПОДСТАВИТЬ(A1;»»;»»)))))
Но у этой формулы есть такой же недостаток, как и у первой формулы из предыдущего раздела: она вернет ошибку, если строка не содержит по крайней мере один пробел. Решение заключается в использовании функции ЕСЛИОШИБКА и возврате всего содержимого ячейки А1, если возникает ошибка: =ЕСЛИОШИБКА(ПРАВСИМВ(A1;ДЛСТР(A1)-НАЙТИ(«*»;ПОДСТАВИТЬ(A1;» «;»*»;ДЛСТР(A1)-ДЛСТР(ПОДСТАВИТЬ(A1;» «;»»)))));A1)
Следующая формула совместима со всеми версиями Excel: =ЕСЛИ(ЕОШ(НАЙТИ(» «;A1));A1;ПРАВСИМВ(A1;ДЛСТР(A1)-НАЙТИ(«*»;ПОДСТАВИТЬ(A1;»»;»*»;ДЛСТР(A1)-ДЛСТР(ПОДСТАВИТЬ(A1;» «;»»))))))
Извлечение всего, кроме первого слова строки
Следующая формула возвращает содержимое ячейки А1, за исключением первого слова: =ПРАВСИМВ(A1;ДЛСТР(A1)-НАЙТИ(» «:A1;1)) . Если ячейка А1 содержит текст 2008 Operating Budget, то формула вернет Operating Budget.
Формула возвращает ошибку, если ячейка содержит только одно слово. Следующая версия формулы использует функцию ЕСЛИОШИБКА, чтобы можно было избежать ошибки; формула возвращает пустую строку, если ячейка не содержит более одного слова: =ЕСЛИОШИБКА(ПРАВСИМВ(A1;ДЛСТР(A1)-НАЙТИ(» «;A1;1));»»)
А эта версия совместима со всеми версиями Excel: =ЕСЛИ(ЕОШ(НАЙТИ(» «;A1));»»;ПРАВСИМВ(A1;ДЛСТР(A1)-НАЙТИ(» «;A1;1)))
Лишние пробелы в тексте замечают не все
И не для всех это, в общем-то, важно. Но в Excel это может обернуться серьезной проблемой, потому что при выполнении команд программа просто не будет учитывать ячейки с дополнительными пробелами
Как удалить лишние пробелы в Excel в автоматическом режиме? Чтобы не испортить зрение, вглядываясь в каждую ячейку и убирая лишние доступы клавишей Backspace, можно воспользоваться специальной функцией – СЖПРОБЕЛЫ.
Использование именованных диапазонов в Excel
Например, давайте посмотрим на простую форму заказа. Наш файл содержит заполненную форму заказа с раскрывающимся списком для выбора способа доставки, а также второй лист с таблицей стоимости доставки и ставкой налога.
Программы для Windows, мобильные приложения, игры — ВСЁ БЕСПЛАТНО, в нашем закрытом телеграмм канале — Подписывайтесь:)
Версия 1 (без именованных диапазонов) использует обычные ссылки на ячейки в стиле A1 в своих формулах (показано на панели формул ниже).
Версия 2 использует именованные диапазоны, что значительно упрощает понимание формул. Именованные диапазоны также упрощают ввод формул, поскольку Excel будет отображать список имен, включая имена функций, из которых можно выбирать, всякий раз, когда вы начинаете вводить имя в формуле. Дважды щелкните имя в списке выбора, чтобы добавить его в формулу.
При открытии окна Диспетчер имен на вкладке Формулы отображается список имен диапазонов и диапазонов ячеек, на которые они ссылаются.
Но у названных диапазонов есть и другие преимущества. В наших файлах примеров метод доставки выбирается с помощью раскрывающегося списка (проверка данных) в ячейке B13 на Листе 1. Выбранный метод затем используется для поиска стоимости доставки на Листе 2.
Без именованных диапазонов, выпадающие варианты должны быть введены вручную, так как проверка данных не позволит вам выбрать исходный список на другом листе. Таким образом, все варианты должны быть введены дважды: один раз в раскрывающемся списке и снова на листе 2. Кроме того, два списка должны совпадать.
Если в одной из записей в любом списке будет допущена ошибка, то при выборе ошибочного выбора формула стоимости доставки будет генерировать ошибку # Н / Д. Обозначение списка на Листе 2 как ShippingMethods устраняет обе проблемы.
Вы можете ссылаться на именованный диапазон при определении проверки данных для выпадающего списка, просто введя, например, = ShippingMethods в поле источника. Это позволяет вам использовать список вариантов, которые находятся на другом листе.
И если раскрывающийся список ссылается на фактические ячейки, использованные в поиске (для формулы стоимости доставки), то раскрывающиеся варианты всегда будут соответствовать поисковому списку, избегая ошибок # N / A.
Почему не работают формулы Excel: возможные причины и как это исправить! | Самоучитель excel / word | Яндекс Дзен
- Если вы используете кавычки (“”) в качестве аргумента value_if_error (значение_если_ошибка), ячейка ничего не отображает в случае ошибки.
- Если аргумент value (значение) или value_if_error (значение_если_ошибка) ссылается на пустую ячейку, она рассматривается как пустая.
Наиболее простой способ поставит не равно — использовать два знака: меньше (). Они набираются путем перехода на английский шрифт с последующим нажатием Shift и зажатием букв «Б» и «Ю». Отметим, что знак не равно в Excel в формуле должен иметь именно такой вид , ведь программа обычные буквы не распознает.
Exceltip
В арсенале Excel существует набор логических функций, которые вы можете найти на вкладке Формулы в группе Библиотека функций в выпадающем меню Логические. Все логические функции возвращают ИСТИНА или ЛОЖЬ в зависимости от оценки. Ниже список функций с синтаксисом и кратким описанием.
ЕСЛИ(логическое_выражение; ; ) – Проверяет логическое_выражение и возвращает значение_если_истина в ячейку если оно равно ИСТИНА, иначе возвращает значение_если_ложь.
ЕСЛИОШИБКА(значение; значение_если_ошибка) – Возвращает значение аргумента другой логической функции не содержащей ошибку, иначе возвращает значение_если_ошибка.
ЕСНД(значение; значение_если_нд) – Возвращает указанное значение_если_нд, если выражение дает результат #Н/Д; в противном случае возвращает результат выажения.
И(логическое_значение1; ; …) – Проверяет логические_значения аргументов и возвращает ИСТИНА, если все они имеют значение ИСТИНА. Если хотя бы одно значение ложно, возвращает ЛОЖЬ.
ИЛИ(логическое_значение1; ; …) — Проверяет логические_значения аргументов и возвращает ИСТИНА, если хотя бы одно имеет значение ИСТИНА. Если все значения равны ЛОЖЬ, функция ИЛИ возвращает ЛОЖЬ.
ИСКЛИЛИ(логическое_значение1; ; …) – Проверяет логические_значения аргументов и возвращает ИСТИНА, если количество истинных значений четно, в противном случае возвращает ЛОЖЬ
ИСТИНА() – аргументов нет и возвращает значение ИСТИНА.
НЕ(логическое_значение) – меняет значение ИСТИНА на ЛОЖЬ, и ЛОЖЬ на ИСТИНА.
Логические выражения и логические значения, используемые в функциях, обычно используют операторы сравнения (=, , = или ), которые возвращают ИСТИНА и ЛОЖЬ. Предположим, вы ввели следующую формулу:
В этой формуле Excel определяет, равны ли друг другу значения ячеек A1 и B1. Если равны, возвращает ИСТИНА, если нет – ЛОЖЬ. Затем Excel вычисляет второе логическое значение и возвращает ИСТИНА, если содержимое ячейки С1 больше или равно 500, иначе возвращает ЛОЖЬ.
После оценки логических значений, функция И сравнивает их и возвращает ИСТИНА, если оба аргумента имеют значение ИСТИНА. Однако, если хотя бы один аргумент равен ЛОЖЬ, функция И возвращает ЛОЖЬ.
Рассмотрим следующую формулу, которая в зависимости от значения в ячейке с условием, определяет по какой формуле выдавать результат:
Если значение ячейки E5 равняется Да, функция ЕСЛИ будет использовать аргумент значение_если_истина, которое говорит Excel, чтобы он увеличил Значение на 7,5%. Если ячейка E5 будет пустой или будет содержать что-нибудь отличное от Да, функция ЕСЛИ будет использовать аргумент значение_если_ложь, которое вернет значение ячейки D5 без изменений.
Т.е. аргументы значение_если_истина и значение_если_ложь функции ЕСЛИ могут содержать константы или выражения, результаты вычислений которых будут возвращены в ячейку с формулой ЕСЛИ.
Какая функция excel подменяет результат если ее первый аргумент возвращает ошибку
Функция ЛОЖЬ, напротив, может принимать любые значения, не являющиеся истинными. Как и ИСТИНА, практически всегда используется, как структурный компонент для других сложных выражений.
возвращает указанный ответ=ЕСЛИОШИБКА(Что_проверять;Что_выводить_вместо_ошибки)
#ССЫЛКА! в ячейке
Иногда это может немного сложно понять, но Excel обычно отображает #ССЫЛКА! в тех случаях, когда формула ссылается на недопустимую ячейку. Вот краткое изложение того, откуда обычно возникает эта ошибка:
Что такое ошибка #ССЫЛКА! в Excel?
#ССЫЛКА! появляется, если вы используете формулу, которая ссылается на несуществующую ячейку. Если вы удалите из таблицы ячейку, столбец или строку, и создадите формулу, включающую имя ячейки, которая была удалена, Excel вернет ошибку #ССЫЛКА! в той ячейке, которая содержит эту формулу.
Теперь, что на самом деле означает эта ошибка? Вы могли случайно удалить или вставить данные поверх ячейки, используемой формулой. Например, ячейка B16 содержит формулу =A14/F16/F17.
Если удалить строку 17, как это часто случается у пользователей (не именно 17-ю строку, но… вы меня понимаете!) мы увидим эту ошибку.
Здесь важно отметить, что не данные из ячейки удаляются, но сама строка или столбец
Как исправить #ССЫЛКА! в Excel?
Прежде чем вставлять набор ячеек, убедитесь, что нет формул, которые ссылаются на удаляемые ячейки
Кроме того, при удалении строк, столбцов, важно дважды проверить, какие формулы в них используются
Совет для профессионалов
Если вы случайно удалили несколько ячеек, вы можете восстановить их нажатием кнопки «Отменить» на панели быстрого доступа. Сочетание клавиш CTRL + Z для Windows и Command + Z для Mac, также позволяет отменить последние внесенные изменения.
Как настроить функцию Автоисправления (Автозамены слова) в программке Word
Довольно нередко в программке Word во время резвого написания текста возникают ошибки в словах. И для того, чтоб они были исправлены Для вас будет необходимо настроить функцию автозамены слова.
1)Для начала, Для вас будет необходимо перейти на вкладку «Файл» и избрать «Характеристики».
2)Дальше, перед Вами раскроется окно. В этом окне Для вас будет необходимо избрать «Правописание».
3)Опосля этого, в разделе «Характеристики автозамены» Для вас будет необходимо надавить на «Характеристики автозамены…».
4)В разделе «Автозамена» Для вас будет необходимо поставить галочку напротив строчки с надписью «Подменять при вводе».
5)Дальше, Для вас будет необходимо написать слово, в котором Вы нередко допускаете ошибку. В строке «поменять» Для вас будет необходимо написать слово с ошибкой. А в строке «на» слово без ошибки.
Потом, Для вас будет необходимо надавить на «Добавить».
Как проверить ячейки на ошибки с помощью функции ЕОШ в Excel
Функция ЕОШ часто используется для предотвращения возникновения ошибок в ячейках Excel. Рассматриваемая функция возвращает логическое ИСТИНА, если ее аргумент ссылается на ячейку, содержащую один из перечисленных кодов ошибки: #ССЫЛКА!, #ЧИСЛО!, #ЗНАЧ!, #ПУСТО!, #ИМЯ?, #ДЕЛ/0!. Аналогичный результат будет возвращен, если функция используется для проверки выражения или результата вычислений другой функции, указанных в качестве аргумента рассматриваемой функции, например =ЕОШ(5/0) (ошибка #ДЕЛ/0!) или =ЕОШ(ОСПЛТ(0,12;10;5;1000)) (ошибка #ЧИСЛО!, так как номер периода выплат не находится в диапазоне допустимых значений – 10>5).
В остальных случаях результат выполнения функции ЕОШ – значение ЛОЖЬ. Это касается также ошибки #Н/Д. То есть, результат выполнения формулы =ЕОШ(#Н/Д) – возвращает значение ЛОЖЬ.
Примечание:
В Excel начиная с версии 2007 года и выше была добавлена функция ЕСЛИОШИБКА, которая является более предпочтительной для использования, поскольку она нивелирует избыточность конструируемых выражений. Например, для проверки наличия ошибки в расчетах с помощью функции ЕОШ и устранения ее требуется конструкция ЕСЛИ(ЕОШ(проверяемое_значение);значение_если_ошибка_была_найдена;значение_без_изменений). С использованием функции ЕСЛИОШИБКА запись сокращается до =ЕСЛИОШИБКА(проверяемое_значение;значение_если_ошибка_была_найдена).
Логические операторы в Excel
Ниже приведены наиболее часто используемые логические операторы в Excel —
| Мистер Нет. | Символ логического оператора в Excel | Имя оператора | Описание |
| 1 | знак равно | Равно | Сравнивает одно значение с другим значением |
| 2 | > | Лучше чем | Проверяет, больше ли значение определенного значения или нет |
| 3 | Меньше, чем | Проверяет, меньше ли значение определенного значения или нет | |
| 4 | > = | Больше или равно | Проверяет, действительно ли значение больше или равно определенному значению или нет |
| 5 | Меньше или равно | Проверяет, действительно ли значение меньше или равно определенному значению или нет | |
| 6 | Не равно | Проверяет, действительно ли значение не равно определенному значению или нет |
Теперь мы подробно рассмотрим каждый из них.
# 1 Знак равенства (=) для сравнения двух значений
Мы можем использовать знак равенства (=), чтобы сравнить одно значение ячейки со значением другой ячейки. Мы можем сравнивать все типы значений, используя знак равенства. Предположим, у нас есть следующие значения от ячейки A1 до B5.
Теперь я хочу проверить, равно ли значение в ячейке A1 значению ячейки B1.
Шаг 1: Чтобы выбрать значение от A1 до B1, откроем формулу со знаком равенства.
Шаг 2: Выберите ячейку A1 сейчас.
Шаг 3: Теперь введите еще один символ логического оператора — знак равенства (=).
Шаг 4: Теперь выберите вторую сравниваемую ячейку, то есть ячейку B2.
Таким образом, мы получили ИСТИНА в результате, если значение ячейки 1 равно ячейке 2, иначе в результате мы получили ЛОЖЬ.
# 2 Знак «больше» (>) для сравнения числовых значений
В отличие от знака равенства (=) знак больше (>) может проверять только числовые значения, но не текстовые значения. Например, если ваши значения в ячейках от A1 до A5 и вы хотите проверить, превышают ли эти значения (>) значение 40 или нет.
Шаг 1: Откройте формулу в ячейке B2 и выберите ячейку A2 в качестве ссылки на ячейку.
Шаг 3: Закройте формулу и примените ее к оставшимся ячейкам.
Только одно значение> 40, т. Е. Значение ячейки A3.
В ячейке A6 значение 40; поскольку мы применили логический оператор> в качестве возвращаемой формулы критерия, результатом будет ЛОЖЬ. Мы увидим, как решить эту проблему в следующем примере.
# 3 Знак «больше» или «равно» (> =) для сравнения числовых значений
В предыдущем примере мы видели, что формула возвращает значение ИСТИНА только для тех значений, которые больше значения критерия. Но если значение критерия также должно быть включено в формулу, тогда нам нужно использовать символ> =.
Предыдущая формула исключила значение 40, но эта формула включила.
Комбинация знаков больше (>) и меньше ( . Это работает полностью противоположно знаку равенства. Знак равенства (=) проверяет, равно ли одно значение другому значению и возвращает значение ИСТИНА, тогда как знак «Не равно» возвращает ИСТИНА, если одно значение не равно другому значению, и возвращает ЛОЖЬ, если одно значение равно другому. один.
Как я уже сказал, значения ячеек A3 и B3 одинаковы, но формула вернула FALSE, что полностью отличается от логического оператора EQUAL.
Логический оператор в Excel с формулами
Мы также можем использовать символы логических операторов в других формулах Excel, ЕСЛИ функция Excel является одной из часто используемых формул с логическими операторами.
# 1 — ЕСЛИ со знаком равенства
Если функция проверяет, условие равно определенному значению или нет. Если значение равно, то у нас может быть своя ценность. Ниже приведен простой пример этого.
Формула возвращает Одна и та же если значение ячейки A2 равно значению B2; если нет, он вернется Другой.
# 2 — ЕСЛИ со знаком «больше»
Мы можем проверить определенные числовые значения и получить результаты, если условие ИСТИНА, и вернуть другой результат, если условие ЛОЖНО.
Примеры использования функции ЕОШ в формулах Excel
Пример 1. В таблице Excel содержатся данные о количестве посетителей сети магазинов по городам и среднем числе клиентов в сутки. Определить среднюю сумму в чеке на одного клиента. В некоторых городах магазины данного бренда еще не открылись, поэтому данные могут отсутствовать. А в результате вычислений формул весь отчет получился запачканным ошибками: #ДЕЛ/0!
Вид таблицы данных:
Для расчета среднего значения нужно разделить сумму покупок на число клиентов. Поскольку в некоторых городах магазины еще не открылись, данные отсутствуют. Чтобы предотвратить возникновение ошибки используем следующую формулу:
Если проверяемое значение функцией ЕСЛИ (результат выполнения функции ЕОШ, то есть проверка частного от деления C3/B3) возвращает ИСТИНА (ошибка была найдена), будет возвращено значение 0, иначе – результат деления C3/B3. Вычислим значение для города Москва и «растянем» формулу для определения результатов по другим городам. Получим:
Вместо ошибок #ДЕЛ/0! Выводится значение 0,00.






























