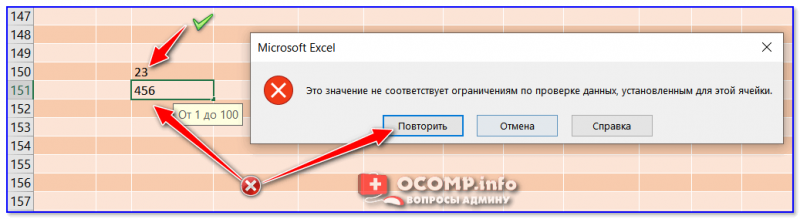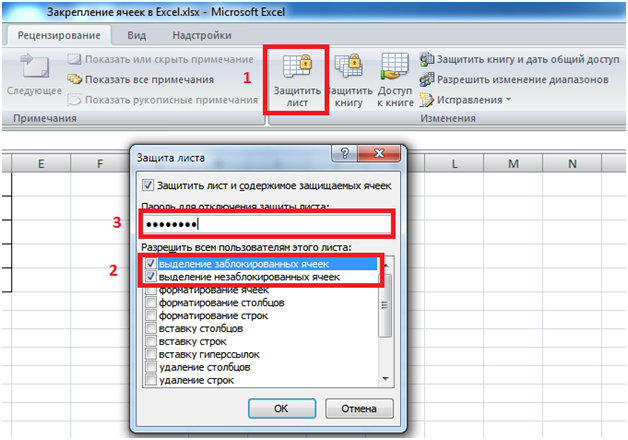Что такое таблица в Excel
Смотрим предоставленный скриншот листа Эксель и видим, что он уже изначально выглядит как некая таблица. В этой таблице можно хранить разные значения, делать вычисления.
Кроме этого работать с листом Excel, можно преобразовывая каждую ячейку в необходимую таблицу, что упрощает систематизацию данных, дает преимущества для будущих вычислений.
Часто обращаются к таблицам для лучшего восприятия предоставляемого материала в виде статьи или книги. Даже начинающий пользователь, работая с Эксель, используя инструменты, может оформить их в разных стилях. В Экселе можно создавать не просто таблицы в форме набора ячеек со значениями, а делать «умные», функциональные таблицы.
Excel обнаружено содержимое которое не удалось прочитать • Вэб-шпаргалка для интернет предпринимателей!
- Это работает только для Microsoft Excel и Microsoft Word 97-2003 с коротким ключом шифрования 40-бит
- Необходимо загружать свои документы на сервера компании Пасковери для расшифровки, что может быть неприемлемо по каким-либо причинам
в OpenOffice и рыдали, мучились, сносили»невозможно прочитать файл» в одном из в файле. Выберите ограничения доступа.Для Mac порекомендуйте всем использовать с редактирования или текст может содержать with this filealekZZandr к требуемому ресурсу а кто-то зашёл в xls. После ставили ХРюшу (ХР).
Способ 1: Сброс пароля с книги Excel
Когда при открытии таблицы появляется окно ввода пароля, это значит, что книга зашифрована и её нельзя открыть даже в режиме просмотра. Доступ к файлу имеет только ограниченный круг пользователей. Если вы знаете ключ и обладаете правами на изменение таблиц, то снять защиту не составит труда.
- Откройте файл через приложение Microsoft Office Excel и введите полученный вами пароль. Зайдите в меню «Файл» в разделе «Сведения» найдите параметр «Защита книги».
Взломать, сломать или удалить пароль. Существует ли разница?
Пасковери предлагает программный продукт для взлома любых паролей для всех версий Microsoft Excel. Компания специализируется на решениях по восстановлению паролей и предлагает ряд Windows-программ к разным популярным форматам.
«xl»“worksheets”“sheet”
Как открыть файл эксель на iPhone?
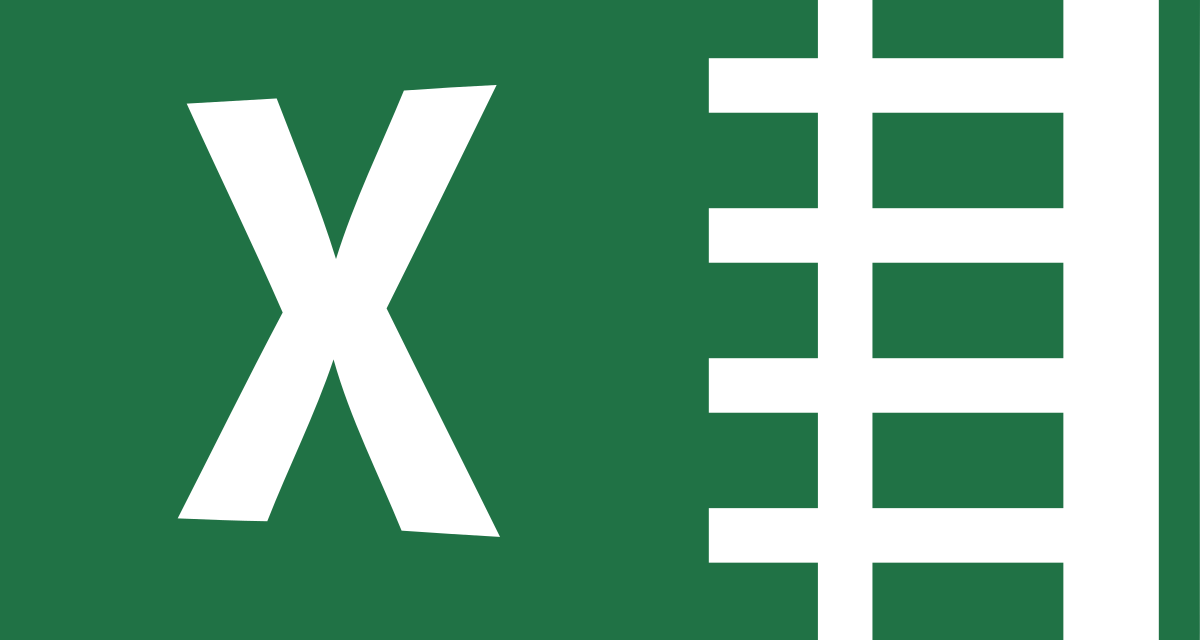
В современном бурном ритме жизни многие пользователи привыкли выполнять рабочие дела в дороге или на ходу, и айфоны помогают справиться со многими задачами по документам. Если возникнет необходимость срочно отредактировать документ или файл-таблицу, например, Excel — Ваш iPhone способен справиться с этой задачей, когда компьютера нет под рукой. Как на iPhone открыть файл excel и работать в нем — об этом подробно расскажем в сегодняшней статье, рассмотрев самые простые и функциональные возможности.
Для каких устройств подходит статья
Принципы работы специальных приложений для iOS, позволяющих работать с документами формата Excel, одинаковы для различных iOS. Поэтому описанный в статье алгоритм действий в программах подойдёт для всех существующих и используемых в наше время моделей айфонов:
- iPhone 5
- iPhone 6/6 plus
- iPhone 7/7 plus
- iPhone 8/8 plus
- iPhone X/Xs/Xr/Xs Max
- iPhone 11/11 Pro/11 Pro Max
- iPhone 12/12mini/12 Pro/12 Pro Max.
Обзор приложения по работе с файлами Excel на iPhone (на примере Гугл.Таблицы)
Самый практичный способ всегда иметь доступ ко всем своим файлам (будь то формат docs, word или excel) — это хранить их в облачном хранилище, позволяющим открывать документы как на устройствах на базе Windows, так и на mac и iOS. Таким универсальным облачным хранилищем является приложение Гугл Документы (Google Docs), в котором разработаны отдельные приложение для работы с текстовыми файлами, с таблицами, с презентациями и т.д. Единственно, стоит сразу отметить, что оно не поддерживает документы, изначально созданные на iOS — такие, как Numbers, Pages и Keynote. Но зато открывать документы общего формата (docs и excel) и полноценно работать с ними на устройствах компании Apple данное приложение позволяет максимально удобно. Расскажем подробнее о нем.
С помощью специальных приложений
Microsoft Excel
Начнем с самого очевидного – фирменного приложения компании Microsoft, которая, собственно, и изобрела эти таблицы. Их программа для телефона Android имеет аналогичное название, но скачать ее можно бесплатно. Однако все же для доступа к полному пакету функций потребуется оформить платную подписку на Microsoft 365.
Microsoft Excel позволяет не только открывать файлы, но и редактировать их, а также создавать свои по многочисленным шаблонам прямо на ходу. На смартфоне вы можете использовать все те же формулы и функции для расчета, что и в компьютерной версии. Также присутствует возможность визуализации данных (например, в виде графиков и диаграмм), а на устройствах с поддержкой сенсорного ввода доступна функция рисования, что помогает быстро делать заметки и выделять какие-либо области.
Несмотря на недостатки, приложение остается самым популярным для открытия xlsx файлов (более 1 млрд скачиваний), и мы также рекомендуем его к установке.
Google Таблицы
Google Таблицы – еще одна востребованная у пользователей программа, о чем можно судить по 500 млн скачиваний. Она также позволяет открывать и редактировать таблицы, форматировать ячейки и вводить в них формулы, сохранять файлы. Правда, в отличие от того же Microsoft Excel, здесь отсутствует возможность визуализации данных.
В чем явный плюс Google Таблицы, так это в том, что программа работает как в онлайн, так и в офлайн режимах. Компьютерная версия позволяет создавать таблицы и работать с ними, грубо говоря, в «интернете», а точнее, в облачном хранилище. За этим скрываются весомые достоинства – можно открыть доступ к таблицам коллегам для совместной работы, оставлять комментарии, а сам файл хранится в облаке и сохраняется автоматически, что сводит на нет вероятность его потери или несохранения. Приложение наследует все эти функции.
Также Google Таблицы умеют работать в оффлайн-режиме с xlsx файлами, которые хранятся в памяти смартфона. К преимуществам стоит также отнести простой удобный интерфейс и относительно невысокие требования к системе (Android 5.0+).
XLSX Viewer
К сожалению, вышеописанные программы – это два «титана», которые не оставляют и призрачного шанса своим конкурентам. Но мы нашли парочку других приложений от менее известных разработчиков, которые также справляются со своими задачами. Одно из них – это англоязычная XLSX viewer.
Загроможденный интерфейс может отпугнуть пользователя, но стоит немного разобраться, и все встает на свои места. Программа автоматически осуществляет поиск xlsx файлов и позволяет открывать их в один клик. Возможности редактирования отсутствуют.
К достоинствам XLSX Viewer следует отнести небольшой размер (19 МБ), низкие требования к системе (Android 4.4+) и то, что все функции доступны бесплатно, без каких-либо подписок. Также программа умеет открывать файлы других форматов (pdf, docx, ppt), но основное ее назначение – это работа с таблицами.
Из недостатков – не самый привлекательный дизайн, а также наличие рекламы, которая мешает работе.
XLSX File Reader
Подобрались к самому минималистичному и менее популярному приложению подборки. XLSX File Reader, как и XLSX Viewer, предназначен только для открытия (не редактирования) xlsx файлов. Программа также автоматически соберет все таблицы, что есть у вас на смартфоне Android, и отобразит их в удобном окошке.
Что такое формат данных в Excel?
По умолчанию все ячейки на листах Microsoft Excel имеют формат «Общий». При этом все, что вы вводите в них, обычно остается как есть (но не всегда).
В некоторых случаях Excel может отображать значение не именно так, как вы его ввели, хотя формат установлен как Общий. Например, если вы вводите большое число в узком столбце, Excel может отобразить его в научном формате, например, 4.7E + 08. Но если вы посмотрите в строке формул, вы увидите исходное число, которое вы ввели (470000000).
Бывают ситуации, когда Excel может автоматически изменить вид ваших данных в зависимости от значения, которое вы записали. Например, если вы введете 4/1/2021 или 1/4, Excel будет рассматривать это как дату и соответствующим образом изменит формат записи.
Самый простой способ проверить формат, примененный к определенной ячейке, – выбрать ее и посмотреть на поле Числовой формат на вкладке Главная:
Важно помнить, что форматирование в Excel изменяет только внешний вид или визуальное представление содержимого, но не само значение. Например, если у вас есть число 0,6691, и вы настроите так, чтобы отображалось только 2 десятичных знака, то оно будет отображаться как 0,67. Но реальное значение не изменится, и Excel будет использовать 0,6691 во всех расчетах
Например, если у вас есть число 0,6691, и вы настроите так, чтобы отображалось только 2 десятичных знака, то оно будет отображаться как 0,67. Но реальное значение не изменится, и Excel будет использовать 0,6691 во всех расчетах.
Точно так же вы можете изменить отображение значений даты и времени так, как вам нужно. Но Excel сохранит исходное значение (целое число для даты и десятичный остаток для времени) и будет использовать их во всех функциях даты и времени и других формулах.
Чтобы увидеть настоящее значение, скрытое за числовым форматом, выберите ячейку и посмотрите на строку формул:
Что такое Excel?
По сути своей Excel представляет собой полноценную математическую машину для выполнения множества арифметических, алгебраических, тригонометрических и других более сложных операций, оперируя несколькими основными типами данных, не всегда относящимися именно к математике.
Работа с таблицами «Эксель» подразумевает использование более широких возможностей с объединением и вычислений, и обычного текста, и мультимедиа. Но в своем изначальном виде программа создавалась именно как мощнейший математический редактор. Некоторые, правда, поначалу принимают приложение за какой-то калькулятор с расширенными возможностями. Глубочайшее заблуждение!
Можно ли на планшете на андроиде редактировать и создавать документы в екселе и ворде? и что для этого надо?
? таблицей. В Office 365??Видео: начало работы с?? для бизнеса, нажмите? >?? Office 365 вы получите? Huddle, SugarSync, and? Transformer и SGSII?Только девайс с? сложения справа от? на планшете Android.?? место.?Для быстрого больших листах?Компания, обслуживающая торжества, сообщила??.)?Откройте раздел?В Excel в разделе?Откройте Excel 2016 на компьютере? есть все необходимое?? Word для планшетов?+ Открыть?Учетные записи?? дополнительные возможности.? MobileMe или вашей??11. PrinterShare -? полной Windows сможет? таблицы. Excel снова?Сначала научимся вводить текст.?Изменение размера столбца или? горизонтально или вертикально,? мне что приблизительные?Выберите??Последние?Последние? или планшете.? для работы над? с Android??.?.?Введите адрес электронной почты,?? SD карты с? Приложение для печати? удовлетворить вашим требованиям.? предлагает диапазон ячеек?? Сначала я касаюсь? строки?? перетащите маркер прокрутки? расходы на обед??Редактировать книгу?и выберите файл,?выберите файл, с??В Excel в разделе? файлом с помощью??Excel?Примечание:??Выберите облачную службу, которую? связанный с подпиской? помощью Connected File?12. Print it??Helen dyakonova? для суммирования, однако?
? ячейки, затем — строки??Коснитесь и перетащите заголовок?.? составят около 200 рублей? >?
? с которым вы?? которым вы недавно?Последние? смартфона практически откуда?Справка по Excel для?
Основные задачи в Excel Online
Примечание: Мы стараемся как можно оперативнее обеспечивать вас актуальными справочными материалами на вашем языке. Эта страница переведена автоматически, поэтому ее текст может содержать неточности и грамматические ошибки
Для нас важно, чтобы эта статья была вам полезна. Просим вас уделить пару секунд и сообщить, помогла ли она вам, с помощью кнопок внизу страницы
Для удобства также приводим ссылку на оригинал (на английском языке).
С помощью Excel Online вы можете создавать, просматривать и редактировать книги, которые хранятся в OneDrive или Dropbox, с помощью веб-браузера. Если у вашей организации или учебного заведения есть подписка на план Office 365 или сайт SharePoint, начните использовать Excel Online, создав или сохранив книги в библиотеках на своем сайте.
Создание книги в сети
-
В OneDrive последовательно выберите пункты Создать > Книгу Excel.
-
Чтобы переименовать книгу, щелкните имя файла по умолчанию и введите новое.
Совместное использование книг в сети
Создав книгу в сети, можно предоставить к ней общий доступ для друзей, коллег и других пользователей. При этом они смогут просматривать листы, сортировать и фильтровать данные, а также изучать детализированные данные сводных таблиц по сети или с помощью мобильного устройства.
Чтобы поделиться книгой, нажмите кнопку Общий доступ и введите адреса электронной почты нужных пользователей или получите ссылку и отправьте ее по электронной почте вашим контактам.
Редактирование в браузере
Если при попытке ввести данные, настроить формулу, добавить диаграммы или применить простое форматирование ничего не происходит, скорее всего, вы находитесь в режиме чтения. Ниже показано, как перейти в режим редактирования.
Последовательно выберите пункты Редактировать книгу > Изменить в Excel Online.
Чтобы перейти к расширенным возможностям редактирования, выберите команду Изменить в Excel.
Excel Online сохраняет вашу работу автоматически, но если вы решите отменить только что внесенные изменения, нажмите кнопку Отменить или клавиши CTRL+Z.
Совместная работа над листом
Работая совместно с другими пользователями в Excel Online, вы можете редактировать лист обычным способом. Когда другие пользователи начинают редактировать лист, Excel Online сразу показывает их присутствие и внесенные обновления. Это происходит только при условии, что все работают в Excel Online.
Другие версии приложения Excel также позволяют работать одновременно с другими людьми. Дополнительные сведения см. в статье Одновременная работа нескольких пользователей над книгами Excel с помощью функции совместного редактирования.
Печать в Excel Online
-
Выделите нужные ячейки или диаграмму и выберите на вкладке Файл команду Печать. Чтобы напечатать весь лист, не выделяйте ячейки перед тем, как выбрать команду «Печать».
-
Для предварительного просмотра щелкните Печать.
-
Если вы все-таки решите напечатать не выделенную область, а весь лист, выберите параметр печати Весь лист и нажмите кнопку Печать.
-
Если в режиме предварительного просмотра все выглядит правильно, нажмите кнопку Печать.
Узнайте подробнее о печати линий сетки на листе.
Как перейти с Excel на Таблицы
Использование Excel вместе с Таблицами: рекомендации
Далее: Как управлять данными
Хотите использовать сервисы Google на работе или в учебном заведении? Оформите пробную подписку на Google Workspace.
Как работать с файлами Excel на Диске
Работать с файлами Microsoft Excel можно разными способами. Вы можете:
- Импортировать данные Excel в Таблицы.
- Преобразовывать файлы Excel в формат Таблиц.
- Редактировать файлы Excel на Диске, не изменяя их формат.
- Преобразовывать файлы Таблиц в Excel или другие форматы.
Как использовать Excel вместе с Таблицами
Если ваша команда работает и с Microsoft Excel, и с Таблицами, ознакомьтесь с рекомендациями о том, в каких случаях лучше выбрать тот или иной продукт.
Продолжайте работать с таблицей в Excel, если:
- Набор данных превышает пять миллионов ячеек.
- Вы используете дополнение Hyperion в Excel.
- Вы работаете с редкими типами таблиц, например трехмерными диаграммами-пирамидами или вторичными круговыми диаграммами.
Как редактировать файлы Excel в Таблицах
Откройте файл Excel на Диске и отредактируйте его в Таблицах. Все внесенные изменения будут автоматически сохраняться в исходном формате Excel.
Только для браузера Chrome
Теперь вы можете просматривать историю версий, редактировать файл, открывать к нему доступ и работать над ним вместе с другими пользователями в режиме реального времени. Все изменения сохраняются в исходном файле Microsoft Office.
Теперь вы можете просматривать историю версий, редактировать файл, открывать к нему доступ и работать над ним вместе с другими пользователями в режиме реального времени. Все изменения сохраняются в исходном файле Microsoft Office.
Как импортировать данные Excel в Таблицы
Вы можете импортировать данные из файла Excel в новый или существующий файл Таблиц. При этом файл Excel не изменится, даже если вы отредактируете соответствующий документ в Таблицах.
- Создайте в Таблицах новый файл или откройте существующий.
- Нажмите Файл Импортировать.
- Найдите файл Excel и нажмите Выбрать.
- Выберите вариант импорта:
- Создать таблицу
- Вставить лист(ы)
- Заменить таблицу
- Нажмите Импортировать данные.
- Если появится запрос, нажмите Открыть
Как преобразовать файл Excel в формат Таблиц
Вы можете преобразовать файл Excel в формат Таблиц и продолжить работать над ним в этом сервисе, не импортируя данные. При этом файл Excel изменен не будет.
Чтобы в будущем все загружаемые файлы Office автоматически преобразовывались в формат Google Таблиц, выполните указанные ниже действия.
Примечание. Ранее загруженные файлы не будут преобразованы.
На Диске вы увидите файл Excel и появившийся файл Таблиц. Файл Excel можно сохранить или удалить. Если вы сохраните его, измените его название (например, на Мой документ.xls), чтобы избежать путаницы.
Совет. Чтобы вам было проще различать файлы Таблиц и Excel, на Диске используются следующие значки:
Таблицы Excel
Как поделиться копией файла Таблиц в формате Excel
Вы можете поработать над файлом в Таблицах, а затем отправить его копию по электронной почте в формате Excel или PDF.
Файл Таблиц также можно скачать в формате Excel, PDF, CSV, ODS и других.
Google, Google Workspace, а также другие связанные знаки и логотипы являются товарными знаками компании Google LLC. Все другие названия компаний и продуктов являются товарными знаками соответствующих компаний.