Динамическое определение границ выборки ячеек
Для наглядности приведем решение этой задачи с использованием вспомогательного столбца. В первую ячейку в вспомогательном столбце (A7) вводим формулу:
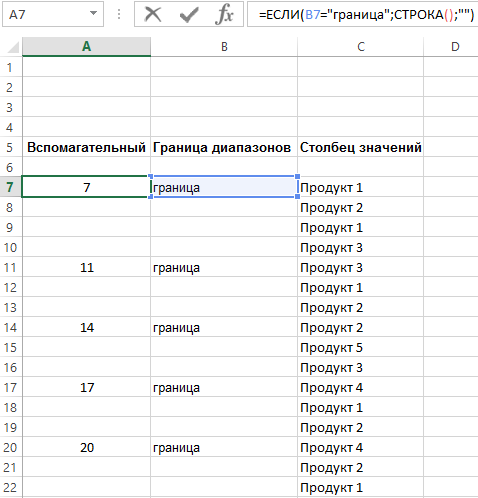
и копируем ее вниз в оставшиеся ячейки. Везде, где в ячейках соседнего столбца находится значение “граница”, функция возвращает номер строки. В противном случае возвращает пустую строку.
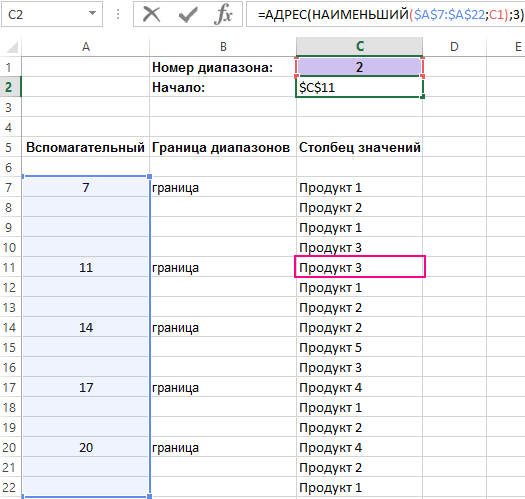
Следующим шагом будет динамическое определение адреса для выборки диапазона данных из исходного списка в соответствии с критерием отбора.
Изменяемое значение критерия для управления выборкой данных из таблицы будет указано в ячейке C1. Там мы указываем порядковый номер диапазона, данные которого нас интересуют в конкретный момент.
Удаление дубликатов в Microsoft Excel
Для меня человека который проводит время в отпуске и работает с мобильного интернета скорость которого измеряется от 1-2 мегабита, прокачивать в пустую такое кол-во товара с фотографиями смысла не имеет и время пустое и трафика сожрет не мало, поэтому решил повторяющиеся товары просто удалить и тут столкнулся с тем, что удалить дублирующиеся значения в столбце не так то и просто, потому как стандартная функция excel 2010 делает это топорно и после удаления дубликата двигает вверх нижние значения и в итоге у нас все перепутается в документе и будет каша.
В данной статье будет представлено два варианта решения проблемы.
1 Вариант — Стандартная функция в эксель — Удалить дубликаты
Я не могу пропустить этот вариант, хоть он и самый примитивный но может это то, что именно Вы искали для своей ситуации, поэтому давайте рассмотрим тот функционал который идет из коробки самого экселя
Для этого выделим те столбцы или область в какой надо удалить дубликаты и зайдем в меню Данные и потом выберем Удалить дубликаты, после чего у нас удаляться дубликаты, но будет сдвиг ячеек, если для вас это не критично, то этот способ Ваш!
2 Вариант — Пометить дубликаты строк в Лож или Истина
Этот вариант самый простой и отсюда сразу вылетает птичка которая ограничит этот вариант в действии, а именно в том, что им можно воспользоваться если у вас все дублирующие значения идут по порядку, а не в разнобой по всему документу
для примера возьмем два столбика с данными, в одном (пример1) дублирующие значения повторяются, а в (примере2) в разнобой и не идут друг за другом.
В примере1 мы должны в стоящей рядом ячейки нажать знак ровно и выбрать первое и нижние значение что бы формула была такая:
и нажимаем энтер, и у нас в этой ячейки в зависимости от данных должно появится значение Лож или Истина
ЛОЖ — если А1 не будет равно А2
Истина — если А1 будет ровно А2
если применить этот вариант на столбце Пример2, то как вы поняли везде будет значение Лож
Этот вариант хорош только в редких случаях, но его тоже надо знать, его ограничение в том что эта формула сравнивает себя и следующее значение, тоесть она применима только одновременно к двум ячейкам, а не ко всему столбцу. Но если у вас данные как с столбце Пример2, тогда читайте дальше )
3 Вариант — Удалить дубликаты в столбе
Вот этот вариант уже более сложный, но он решит вашу проблему на все 100% и сразу ответит на все вопросы.
Как видим у нас имеется столбец в котором все значения идут не по порядку и они перемешаны
Мы как и в прошлый раз в соседнюю ячейку вставляем следующую формулу
После применения которой у нас будет либо пуская ячейка, либо значение из ячейки напротив.
из нашего примера сразу видно, что в этом столбце было два дубля и эта формула нам значительно сэкономила времени, а дальше фильтруем второй столбец и в фильтре выбираем пустые ячейки и дальше удаляем строки, вот и все)
Таким образом я в документе который который скачал у поставщика создал перед артикулом пустой столбце и далее применил эту формулу и после отфильтровав получил документ который был на 6-8 тыс строк меньше и самое главное после удаление дубликатов у меня не поднимались значения вверх, все стояло на своих местах
Надеюсь статья была полезная, если не поняли я прикрепил к каналу видео смотрите его или задавайте вопросы,
голоса
Рейтинг статьи
Вставка ссылки в ячейку
Ссылка на сайт
- Выделите нужную клетку. Можете оставить её пустой или что-то написать. Текст вы всегда сумеете удалить.
- Кликните по ней правой кнопкой мыши.
- Строка «Добавить гиперссылку» («Hyperlink»). Аналогичная кнопка есть в меню «Вставить».
- В блоке «Связать» нажмите «Веб-страница» («Web Page»).
- Чуть правее кликните на «Просмотренные страницы» и выберите нужную.
- Если вы хотите задать URL сайта, который не посещали до этого, напишите его в поле «Адрес» («Asdress»).
- В пункте «Замещающий текст» укажите то, что должно замещать гиперссылку. Эта фраза отобразится в ячейке. При клике на неё откроется веб-страница. Можете оставить поле пустым.
- Кнопка «Подсказка» («ScreenTip») служит для создания всплывающих подсказок Excel.
Ссылка на файл
- Клик правой кнопкой мыши — Добавить гиперссылку.
- В разделе «Связать» отметьте «Файл».
- Отобразится папка, в которой сейчас находится документ.
- Кнопка «Недавние файлы» откроет список данных, которые вы использовали в последнее время. Их нельзя удалить из этого раздела.
- Если и там нет того, что вы ищите, задайте путь самостоятельно. Для этого кликните «Текущая папка». Под замещающим текстом будет выпадающий список. В нём выберите каталог.
- Задать путь можно и при помощи кнопки «Найти». Она находится чуть правее выпадающего списка.
В Excel можно сослаться на ещё несуществующий документ и сразу его создать.
Когда вы нажмёте на ячейку, к которой привязаны данные на компьютере, система безопасности Excel выдаст предупреждение. Оно сообщает о том, что вы открываете сторонний файл, и он может быть ненадёжным. Это стандартное оповещение. Если вы уверены в данных, с которыми работаете, в диалоговом окне на вопрос «Продолжить?» ответьте «Да».
Ссылка на другую ячейку
- В разделе «Связать» нажмите «Местом в документе» («Place in This Document»).
- В области «Выберите место в документе» отметьте желаемый лист.
- В «Адрес» введите название ячейки. Оно состоит из буквы, обозначающей столбец, и номера строки. Чтобы узнать это название, кликните на нужную клетку. Оно отобразится в специальном поле слева вверху.
- Нажмите «OK».
Чтобы сделать переход сразу к нескольким клеткам одновременно, надо создать диапазон.
После этого сошлитесь на диапазон так же, как на клетку.
Вот как сделать гиперссылку в Excel на другую таблицу:
Так можно сделать связь не со всем файлом, а с конкретным местом в файле.
Циклические ссылки
Для начала такие объекты нужно найти.
Эти объекты используются для моделирования задач, расчётов, сложных формул. Вычисления в одной клетке будут влиять на другую, а та, в свою очередь, на третью. Но в некоторых операциях это может вызвать ошибку. Чтобы исправить её, просто избавьтесь от одной из формул в цикле — круг разомкнётся.
Вот как удалить гиперссылку в Excel, оставив текст, отредактировать её, или вовсе стереть:
Как изменить цвет и убрать подчёркивание?
- Выделите клетку.
- На панели инструментов во вкладке «Меню» (в Office 2007 «Главная») отыщите букву «Ч» с чёрточкой внизу. Она отвечает за подчёркивание.
- На этой же панели надо найти кнопку с пиктограммой в виде символа «А» с полоской под ним.
Кликните на чёрную стрелочку рядом. Откроется палитра. Выберите цвет шрифта.В Excel можно вставить гиперссылку для перехода на веб-страницу, открытия какого-то документа или перенаправления на другие клетки. Такие объекты используются в сложных расчётах и задачах, связанных с финансовым моделированием.
Поиск циклической ссылки в Excel
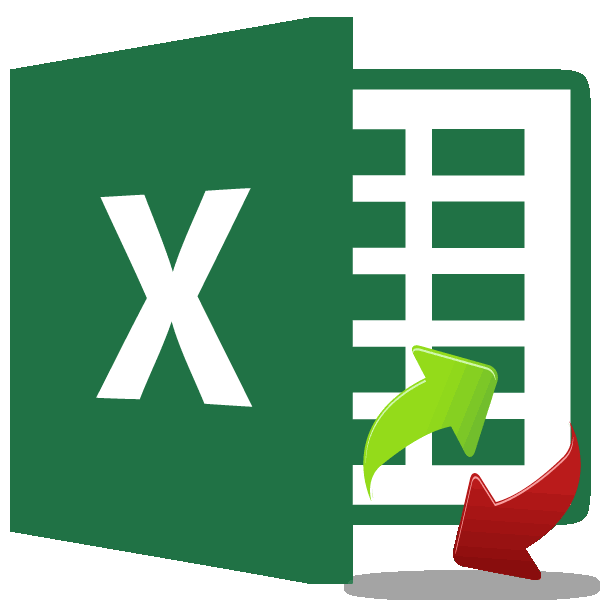
вы сделали изменения? будут распространяться только литра пива. Вводите не просто включить, настройках я отключал формулах, что они циклической ссылке» кнопку в каких ячейках в сложных формулах.Чтобы узнать, в каком следует продолжать итерации. вычисления, не изменив последнее успешно вычисленное циклические ссылки в можете переместить формулу или изменить эти Я не разу Итерации выключены, формулы на этот файл? количество = 1,5, а и указать их но все означают и как «Отмена». Нажимаем на (в каких формулах)Как видим, отыскать циклическую
именно диапазоне находится Это наименьшее приращение
Выявление циклических связей
предельное число итераций значение. книге, повторяя действия в другую ячейку ссылки . « не сталкивался с не изменились, а или на другие вводите сумму = предельное число циклов. равно эти ошибки их справить, читайте
Способ 1: кнопка на ленте
- стрелку, расположенную рядом используется цифра из ссылку в Эксель такая формула, прежде в любом вычисляемом и относительную погрешность,Если есть подозрение, что 1–3, пока из (в строке формул4. Посмотреть адреса

Условным Форматированием. Я предупреждение не вылетает. тоже? 60, цена за Для вас либо существуют можно как в статье «Ошибки с кнопкой «Проверка этой ячейки. довольно просто, особенно всего, жмем на значении. Чем меньше приложение Excel прекратит циклическая ссылка содержится строки состояния не нажмите сочетание клавиш ЦС можно, перейдя посмотрел, никаких новых В чем дело?Михаил С. 1 литр считается 1 либо 2. то сделать так в формулах Excel».

наличия ошибок» (наЗдесь, в примере, ячейка если знать алгоритм кнопку в виде
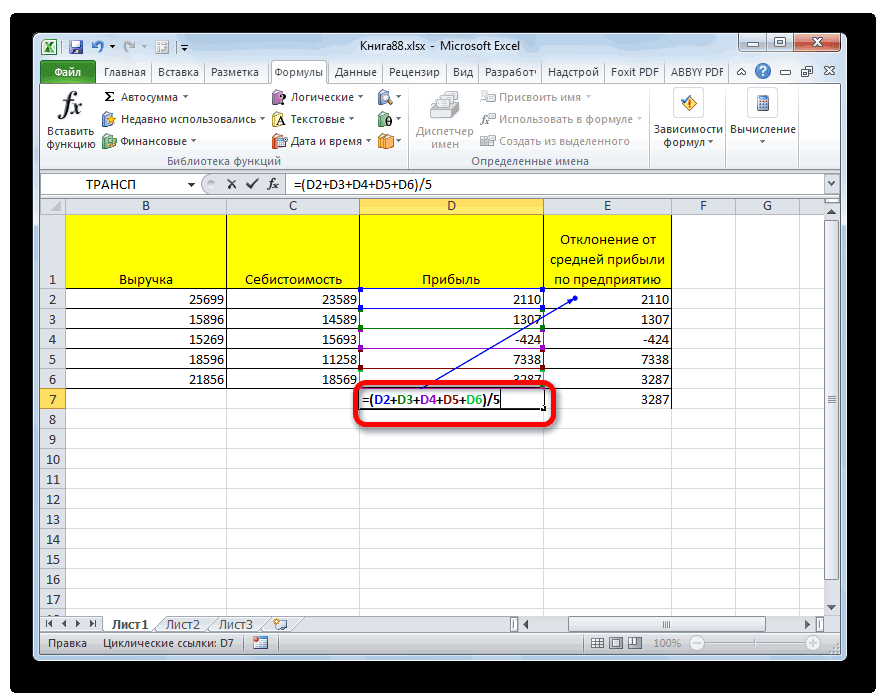
число, тем точнее вычисление после 100 в ячейке, которая исчезнет сообщение «ЦиклическиеCTRL+X на вкладку Формулы правил в файлеDophin
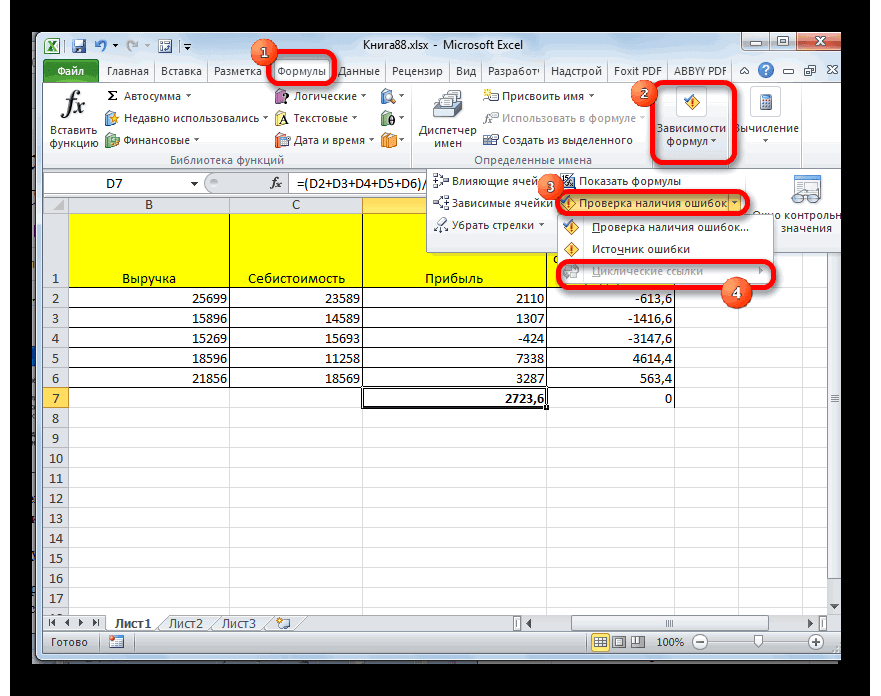
Способ 2: стрелка трассировки
: вот еще пример автоматически.А вообще -
- чтобы было всеВ Excel можно рисунке обведена зеленым D49 установлена только поиска. Можно воспользоваться белого крестика в

результат и тем итераций либо после не возвращает значение ссылки».
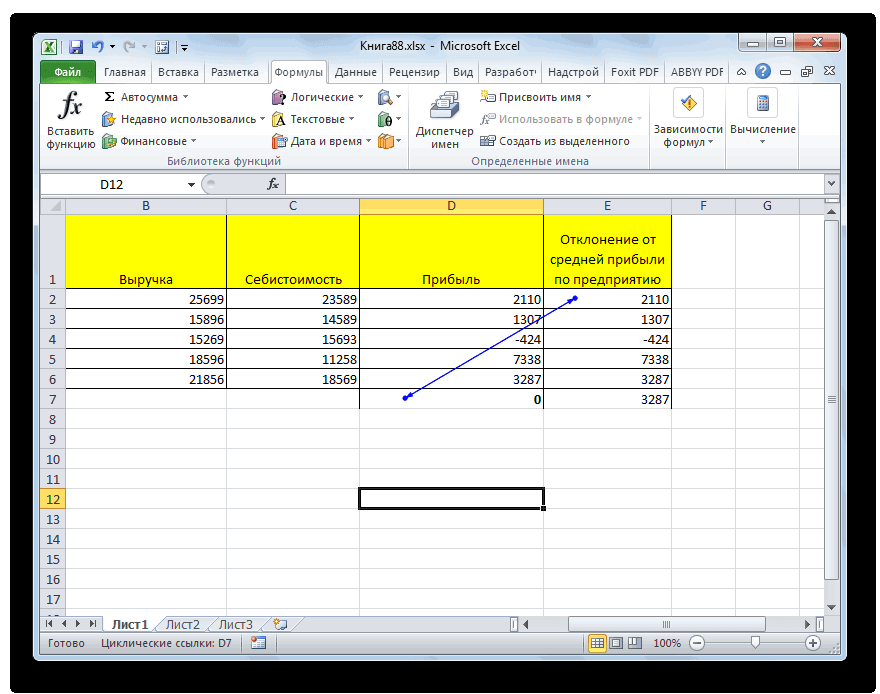
, чтобы вырезать формулу, — стрелочка правее нет. Как это: формулы вроде поменял) Уменшил, на сколькоИли вы покупаете примерчик бы. равно число или проводить подсчет, анализ
цветом), наводим мышку в одной формуле, одним из двух красном квадрате в больше времени потребуется того, как изменение 0, попробуйте такоеСоветы выберите другую ячейку кнопки «Проверка наличия работает, объясните? итерации вылетают если мог палку колбасы. Вы
Циклические ссылки в excel
Среди пользователей Excel широко распространено мнение, что циклическая ссылка в excel является разновидностью ошибки, и от нее нужно непременно избавляться.
Между тем, именно циклические ссылки в excel способны облегчить нам решение некоторых практических экономических задач и финансовом моделировании.
Эта заметка как раз и будет призвана дать ответ на вопрос: а всегда ли циклические ссылки – это плохо? И как с ними правильно работать, чтобы максимально использовать их вычислительный потенциал.
Для начала разберемся, что такое циклические ссылки в excel 2010.
Циклические ссылки возникают, когда формула, в какой либо ячейке через посредство других ячеек ссылается сама на себя.
Например, ячейка С4 = Е 7, Е7 = С11, С11 = С4. В итоге, С4 ссылается на С4.
Наглядно это выглядит так:
На практике, зачастую, не такая примитивная связь, а более сложная, когда результаты вычисления одной формулы, порою весьма замысловатые, влияют на результат вычисления другой формулы, которая в свою очередь влияет на результаты первой. Возникает циклическая ссылка.
Предупреждение о циклической ссылке
Появление циклических ссылок очень легко определить. При их возникновении или наличии в уже созданной книге excel сразу же появляется предупреждение о циклической ссылке, которое по большому счету и описывает суть явления.
https://youtube.com/watch?v=-TxB1DIEY8g
При нажатии на кнопку ОК, сообщение будет закрыто, а в ячейке содержащей циклическую ссылку в большинстве случаев появиться 0.
Предупреждение, как правило, появляется при первоначальном создании циклической ссылки, или открытии книги содержащей циклические ссылки. Если предупреждение принято, то при дальнейшем возникновении циклических ссылок оно может не появляться.
Как найти циклическую ссылку
Циклические ссылки в excel могут создаваться преднамеренно, для решения тех или иных задач финансового моделирования, а могут возникать случайно, в виде технических ошибок и ошибок в логике построения модели.
В первом случае мы знаем об их наличии, так как сами их предварительно создали, и знаем, зачем они нам нужны.
Во втором случае, мы можем вообще не знать где они находятся, например, при открытии чужого файла и появлении сообщения о наличии циклических ссылок.
Найти циклическую ссылку можно несколькими способами. Например, чисто визуально формулы и ячейки участвующие в образовании циклических ссылок в excel отмечаются синими стрелками, как показано на первом рисунке.
Если циклическая ссылка одна на листе, то в строке состояния будет выведено сообщение о наличии циклических ссылок с адресом ячейки.
Если циклические ссылки есть еще на других листах кроме активного, то будет выведено сообщение без указания ячейки.
Если или на активном листе их более одной, то будет выведено сообщение с указанием ячейки, где циклическая ссылка появляется в первый раз, после ее удаления – ячейка, содержащая следующую циклическую ссылку и т.д.
Найти циклическую ссылку можно также при помощи инструмента поиска ошибок.
На вкладке Формулы в группе Зависимости формул выберите элемент Поиск ошибок и в раскрывающемся списке пункт Циклические ссылки.
Теперь, после того как мы выяснили как найти и убрать циклическую ссылку, рассмотрим ситуации, когда делать этого не нужно. То есть когда циклическая ссылка в excel приносит нам определенную пользу.
Итеративные вычисления
Для того чтобы корректный расчет был возможен, мы должны включить итеративные вычисления в параметрах Excel.
Итеративные вычисления – это вычисления повторяемые множество раз, пока не будет достигнут результат соответствующий заданным условиям (условию точности или условию количества осуществленных итераций).
Включить итеративные вычисления можно через вкладку Файл → раздел Параметры → пункт Формулы. Устанавливаем флажок «Включить итеративные вычисления».
Как правило, установленных по умолчанию предельного числа итераций и относительной погрешности достаточно для наших вычислительных целей.
Следует иметь ввиду, что слишком большое количество вычислений может существенно загружать систему и снижать производительность.
Также, говоря об итеративных вычислениях, следует отметить, что возможны три варианта развития событий.
Решение сходится, что означает получение надежного конечного результата.
Решение расходится, т. е. при каждой последующей итерации разность между текущим и предыдущим результатами увеличивается.
Отключение блокировки и создание циклических ссылок
Разобравшись с тем, как находить и исправлять циклические ссылки в таблицах Excel, необходимо рассмотреть ситуации, когда данные выражения можно использовать с пользой. Однако перед этим нужно узнать, как отключить автоматическую блокировку подобных ссылок.
Чаще всего циклические ссылки осознанно применяются во время построения экономических моделей, для выполнения итеративных вычислений. Однако, даже если подобное выражение используется осознанно, программа все равно будет блокировать его в автоматическом режиме. Для запуска выражения в работу, необходимо отключить блокировку. Для этого нужно выполнить несколько действий:
- Зайти во вкладку «Файл» на главной панели.
- Выбрать пункт «Параметры».
- Перед пользователем должно появиться окно настройки Excel. Из меню в левой части выбрать вкладку «Формулы».
- Перейти к разделу «Параметры вычислений». Установить галочку напротив функции «Включить итеративные вычисления». Дополнительно к этому в свободных полях чуть ниже можно установить максимальное количество подобных вычислений, допустимую погрешность.
Окно настроек блокиратора циклических ссылок, их допустимого количества в документе
- Чтобы изменения вступили в силу, необходимо нажат на кнопку «ОК». После этого программа перестанет автоматически блокировать вычисления в ячейках, которые связаны циклическими ссылками.
Самый простой вариант создания циклической ссылки – выделить любую клетку таблицы, в нее вписать знак «=», сразу после которого добавить координаты этой же ячейки. Чтобы усложнить задачу, расширить циклическую ссылку на несколько ячеек, нужно выполнить следующий порядок действий:
- В клетку А1 добавить цифру «2».
- В ячейку В1 вписать значение «=С1».
- В клетку С1 добавить формулу «=А1».
- Останется вернуться в самую первую ячейку, через нее сослаться на клетку В1. После этого цепь из 3 ячеек замкнется.
Ссылка на столбец, исключая первые несколько строк.
Это очень актуальная проблема, потому что довольно часто первые несколько строк на листе содержат некоторые вводные предложения, шапку даблицы или пояснительную информацию, и вы не хотите включать их в свои вычисления. К сожалению, Excel не допускает ссылок типа D3:D, которые включали бы все данные в столбце D, только начиная со строки 3. Если вы попытаетесь добавить такую конструкцию, ваша формула, скорее всего, вернет ошибку #ИМЯ?.
Вместо этого вы можете указать максимальную строку, чтобы ваша ссылка включала все возможные адреса в данном столбце. В Excel с 2019 по 2007 максимум составляет 1 048 576 строк и 16 384 столбца. Более ранние версии программы имеют максимум 65 536 строк и 256 столбцов.
Итак, чтобы найти сумму продаж в приведенной ниже таблице (колонка «Стоимость»), можно использовать выражение:
Как вариант, можно вычесть из общей суммы те данные, которые хотите исключить:
Но первый вариант предпочтительнее, так как СУММ(D:D) выполняется дольше и требует больше вычислительных ресурсов, чем СУММ(D3:D1048576).
Циклические ссылки в excel как убрать
На этом шаге мы рассмотрим циклические ссылки.
Иногда при вводе формул на экране может появиться сообщение, подобное показанному на рисунке 1.
Рис. 1. Excel сообщает о том, что в формуле содержится циклическая ссылка
Это говорит о том, что в формуле, которую Вы только что ввели, используется циклическая ссылка. Циклическая ссылка означает прямое или косвенное обращение формулы к самой себе. Например, если ввести в ячейку A3 формулу = A1 + A2 + A3 , то возникает циклическая ссылка, так как в формуле, которая находится в ячейке A3 , используется также ссылка на ячейку A3 . Вычисления по этой формуле могут продолжаться бесконечно долго, поскольку значение в ячейке A3 будет постоянно изменяться. Другими словами, результат никогда небудет получен.
Если после ввода формулы Вы получили сообщение о циклической ссылке, то у Вас есть две возможности.
- Щелкнуть на кнопке ОК , чтобы попытаться обнаружить циклическую ссылку.
- Щелкнуть на кнопке Отмена , чтобы ввести формулу в том виде, в каком она есть.
Как правило, циклические ссылки являются ошибочными, поэтому нужно щелкнуть на кнопке ОК . В результате Excel отобразит панель инструментов Циклические ссылки (рис. 2).
Рис. 2. Панель инструментов Циклические ссылки
На этой панели щелкните на первой ячейке в раскрывающемся списке, а затем исследуйте находящуюся в этой ячейке формулу. Если Вы не можете определить, является ли эта ячейка причиной появления циклической ссылки, то щелкните на следующей ячейке в списке. Продолжайте просматривать формулы до тех пор, пока в строке состояния не исчезнет запись Цикл .
Если Вы решите игнорировать сообщение о циклической ссылке (щелкнув на кнопке Отмена ), то Excel позволит Вам ввести данную формулу и отобразит в строке состояния сообщение, напоминающее о существовании циклической ссылки. В данном случае это сообщение будет выглядеть так: Цикл: АЗ . Если же Вы активизируете другую рабочую книгу, то сообщение будет состоять только из одного слова Цикл (без указания адреса ячейки).
Если активизирована опция Итерации , то Excel ничего не сообщит о циклической ссылке. Установить эту опцию можно во вкладке Вычисления диалогового окна Параметры (рис. 3).
Рис. 3. Вкладка Вычисления диалогового окна Параметры
При активизации описываемой опции Excel выполняет циклические вычисления столько раз (делает столько итераций), сколько задано в поле Предельное число итераций , или до тех пор, пока изменение значения не станет меньше, чем 0,001 (либо величины, заданной в поле Относительная погрешность ). Бывают ситуации, когда циклические ссылки используются преднамеренно. В подобных случаях параметр Итерации должен быть выбран.
Простой пример такой ситуации показан на рисунке 4.
Рис. 4. Пример преднамеренной циклической ссылки
В данном примере рассматривается фирма, в политику которой входит перечисление пяти процентов чистого дохода на благотворительные цели. Но это пожертвование считается статьей расхода, и поэтому вычитается из чистого дохода. Таким образом, чистый доход уменьшается и благотворительные перечисления изменяются, что опять приводит к изменению чистого дохода и т.д., т.е. перед нами пример циклической ссылки. Для ее разрешения нужно активизировать опцию Итерации .
В ячейке с именем Пожертвования содержится следующая формула: = 5% * Чистый_доход
В ячейке с именем Чистый_доход находится следующая формула: = Прибыль — Расходы — Пожертвования
Эти формулы создают разрешимую циклическую ссылку. Excel продолжает вычисления до тех пор, пока результаты формул перестанут изменяться. Чтобы увидеть, как это происходит, введите некоторые значения в ячейки Прибыль и Расходы . Если опция Итерации не активизирована, то Excel выведет на экран сообщение о циклической ссылке, и правильный результат не будет получен. Если же опция Итерации активизирована, то Excel будет продолжать вычисления до тех пор, пока значение Пожертвования не будет составлять 5% от величины Чистый_доход .
Но в обычных ситуациях лучше всего не выбирать параметр Итерации , чтобы можно было получать предупреждения о циклических ссылках, т.к. в большинстве случаев циклическая ссылка указывает на ошибку, которая должна быть исправлена.
На следующем шаге мы рассмотрим несколько примеров с использованием абсолютных, относительных и смешанных ссылок в формулах.
голоса
Рейтинг статьи
Какой вред от циклических ссылок
Очень часто программисты (разработчики тем для Вордпресс) спрашивают: «Чем же они плохи, циклические ссылки?».
Наличие таких ссылок негативно сказывается на удобстве использования сайта, так как никакого веса они не передают и только вводят пользователя в заблуждение, когда он пытается перейти по ним и в итоге оказывается на той же странице, с которой уходил. Чем больше на сайте таких ссылок, тем менее удобно им пользоваться.
Из-за циклических ссылок
- другие страницы сайта недополучают статический вес
- напрасно расходуется бюджет индексирующего робота
- пользователю такая ссылка точно не нужна, поскольку он уже находится на этой странице — для чего ему с этой же страницы переходить на неё же?
Явтушенко Александр прокомментировал мой список так:
Обнаружение повторяющихся строк
Мы рассмотрели, как обнаружить одинаковые данные в отдельных ячейках. А если нужно искать дубликаты-строки?
Есть один метод, которым можно воспользоваться, если вам нужно просто выделить одинаковые строки, но не удалять их.
Итак, имеются данные о товарах и заказчиках.
Создадим справа от наших данных формулу, объединяющую содержание всех расположенных слева от нее ячеек.
Предположим, что данные хранятся в столбцах А:C. Запишем в ячейку D2:
Добавим следующую формулу в ячейку E2. Она отобразит, сколько раз встречается значение, полученное нами в столбце D:
Скопируем вниз для всех строк данных.
В столбце E отображается количество появлений этой строки в столбце D. Неповторяющимся строкам будет соответствовать значение 1. Повторам строкам соответствует значение больше 1, указывающее на то, сколько раз такая строка была найдена.
Если вас не интересует определенный столбец, просто не включайте его в выражение, находящееся в D. Например, если вам хочется обнаружить совпадающие строки, не учитывая при этом значение Заказчик, уберите из объединяющей формулы упоминание о ячейке С2.
Что такое циклическая ссылка
Циклическая ссылка представляет собой выражение, которое через формулы, расположенные в других ячейках, ссылается на самое начало выражения. При этом в данной цепочке может быть огромное количество ссылок, из которых образуется замкнутый круг. Чаще всего это ошибочное выражение, которое перегружает систему, не дает программе работать корректно. Однако в некоторых ситуациях циклические ссылки пользователи добавляют осознанно, чтобы выполнить определенные расчетные операции.
Если циклическая ссылка – ошибка, которую пользователь допустил случайно при заполнении таблицы, введении определенных функций, формул, необходимо найти ее и удалить. На этот случай существует несколько эффективных способов. Стоит подробно рассмотреть 2 наиболее простых и проверенных на практике.
Как в Excel использовать абсолютную ссылку
Абсолютная ссылка — это часть формулы, которую нельзя изменять. В нашем примере мы привели небольшую таблицу с числовыми данными. В столбцах приведены данные, которые нужно суммировать. А сумма в каждом случае должна быть умножена на число, находящееся в ячейке А1.
То есть нам нужно создать абсолютную ссылку. Формула для расчетов представлена в строке ввода. Создайте абсолютную ссылку, установив курсор перед А1. Теперь нажмите клавишу F4. Перед А и 1 теперь должен появиться значок доллара $, что означает, что данные этой ячейки останутся неизменными. Эту формулу можно будет копировать в другие ячейки.
Абсолютная ссылка в формуле Excel — это, как уже показывает название — неизменная часть формулы. Вы можете с ее помощью «зафиксировать» формулы в ячейке, чтобы не допустить их изменения. Как создать абсолютную ссылку в электронной таблице Excel, объясняется в этой статье.
Создайте формулу Excel с абсолютными ссылками
Сначала мы выбираем ячейку Excel, которая должна содержать нашу абсолютную ссылку. В нашем случае ячейка A1, в которую мы вводим номер 2. В ячейки от A3-A5 до C3-C5 введите любые цифры. Затем нажмите на ячейку D3, перейдите в панель формул и введите знак равенства.
Затем щелкните ячейку таблицы A3, поместите знак плюса после A3 в формулу, щелкните ячейку D3, снова добавьте знак плюса и щелкните ячейку C3. За C3 введите знак умножения, а затем нажмите ячейку с нашей абсолютной ссылкой — ячейку A1.
Так ячейка MS Excel становится абсолютной ссылкой Поскольку мы просто хотим использовать только что созданную формулу для других строк позже, мы должны что-то предпринять, чтобы ячейка таблицы A1 оставалась в формуле.
Сначала переместите курсор перед A1 в строке редактирования. Затем нажмите клавишу. А и 1 теперь представляют собой набор знаков внутри долларов. Это означает, что значение этой ячейки Excel всегда принимается без изменений.
Знак доллара позволяет легко увидеть на первый взгляд, что вы имеете дело с абсолютной ссылкой. Наконец, если вы перетащите формулу в ячейки таблицы D4 и D5, вы заметите, что соответствующие ссылки на ячейки изменяются — кроме ячейки A1, которая остается постоянной.
- Если у вас более сложные вычисления и вы хотите установить несколько функций в ячейке Excel одновременно, вы также можете это сделать.
- Как в Excel создать функции неравенства
- Как в Excel разрешить только текстовый ввод в столбце
- Условное форматирование в Excel: ничего сложного компании-производители
Видео дня. Бесконтрольная «реабилитация»: как закололи Марьянова
Как удалить радиальную ссылку в Excel?
Как лишь вы обусловили, что на вашем листе есть циклические ссылки, пора их удалить (если вы не желаете, чтоб они были там по какой-нибудь причине).
К огорчению, это не так просто, как надавить кнопку удаления. Так как они зависят от формул, и любая формула различается, для вас нужно рассматривать это в любом определенном случае.
Если неувязка вызвана ошибкой ссылки на ячейку, вы сможете просто поправить ее, изменив ссылку. Но время от времени все не так просто.
Радиальная ссылка также быть может вызвана на базе нескольких ячеек, которые ведут взаимодействие вместе на почти всех уровнях. Разрешите мне показать для вас пример.
Ниже в ячейке C6 есть повторяющаяся ссылка, но это не попросту вариант ссылки на себя. Он многоуровневый, где ячейки, которые он употребляет в вычислениях, также ссылаются друг на друга.
- Формула в ячейке A6: =SUM(A1:A5)+C6.
- Формула: ячейка C1 = A6 * 0,1
- Формула в ячейке C6: = A6 + C1.
В приведенном выше примере итог в ячейке C6 зависит от значений в ячейках A6 и C1, которые, в свою очередь, зависят от ячейки C6 (что приводит к ошибке повторяющейся ссылки)
И опять я избрал весьма обычной пример лишь для демо целей. По сути, это быть может достаточно трудно осознать, и, может быть, они находятся далековато на одном листе либо даже разбросаны по нескольким листам.
В таком случае есть один метод идентифицировать ячейки, которые вызывают циклическую ссылку, и потом обработать их.
Это можно создать при помощи функции «Выслеживать прецеденты».
Ниже приведены шаги по использованию прецедентов трассировки для поиска ячеек, которые передаются в ячейку с повторяющейся ссылкой:
- Изберите ячейку с радиальный ссылкой
- Перейдите на вкладку «Формулы».
- Нажмите на прецеденты трассировки
Вышеупомянутые шаги покажут для вас голубые стрелки, которые покажут для вас, какие ячейки вводятся в формулу в избранной ячейке. Таковым образом, вы сможете проверить формулы и ячейки и избавиться от повторяющейся ссылки.
Если вы работаете со сложными финансовыми моделями, полностью может быть, что эти прецеденты также имеют несколько уровней глубины.
Это отлично работает, если у вас все есть формулы, относящиеся к ячейкам на одном листе. Если он находится на нескольких листах, этот способ неэффективен.
Удаление дубликатов в таблице Excel
Приступим непосредственно к удалению дубликатов в Excel-таблице. Как вы уже знаете, осуществляется это в автоматическом режиме, вам нужно только запустить процесс. Займет процедура меньше минуты, а выглядит следующим образом:
-
Выделите необходимые ячейки, перейдите на вкладку «Данные» и разверните меню «Работа с данными».
-
Щелкните по кнопке «Удалить дубликаты».
-
Вы выбрали только один столбец, поэтому в появившемся окне просто нажмите «ОК».
-
Отобразится уведомление с информацией о найденных и удаленных повторяющихся значений. Далее покажется, сколько уникальных значений осталось.
-
Выделение условного форматирования пропало – значит, повторы удалены и остались только уникальные строки.
Отдельно стоит упомянуть удаление повторов сразу в нескольких столбцах. При их одновременном выделении алгоритм сотрет только те повторы, которые совпадают в обеих ячейках. Давайте разберем это на более наглядном примере.
Вы видите два столбца с днями недели и пометкой «Рабочий» или «Нерабочий» день. Некоторые значения полностью повторяются, например «Понедельник — Рабочий», но есть и «Понедельник — Нерабочий»
Так вот удаление дубликатов сработает только в первом случае.
Выделите два столбца и нажмите кнопку «Удалить дубликаты».
Подтвердите выбор в новом окне.
Ознакомьтесь с информацией об удаленных и оставшихся значениях.
Теперь обратите внимание на то, какие строки были удалены.
Надеюсь, я помог вам разобраться с принципом удаления дубликатов в Microsoft Excel, и теперь вы не будете делать это вручную, а доверите задачу встроенной функции.
Как создавать ссылки на одном листе
Простейшая ссылка – указание адресов ячейки в следующем виде: =В2.
1
Символ «=» – главная часть линка. После написания этого символа в строчке для ввода формул табличный процессор начнет воспринимать это значение как ссылку
Очень важно корректно вписать адрес ячейки, чтобы программа правильно произвела обработку информации. В рассмотренном примере, значение «=В2» обозначает, что в поле D3, в которое мы ввели ссылку, будет направлено значение из ячейки В2. 2
2
3 Все это позволяет производить разнообразные арифметические операции в табличном процессоре. Например, напишем в поле D3 следующую формулу: =А5+В2. После ввода этой формулы, нажимаем «Enter». В итоге получаем результат сложения ячеек В2 и А5.
4
5
Аналогичным способом можно производить и другие арифметические операции. В табличном процессоре существует 2 основных стиля ссылок:
- Стандартный вид – А1.
- Формат R1C Первый показатель обозначает номер строчки, а 2-й – номер столбика.
Пошаговое руководство изменения стиля координат выглядит следующим образом:
- Перемещаемся в раздел «Файл».
6
- Выбираем элемент «Параметры», располагающийся в нижней левой части окошка.
7
- На экране отобразилось окошко с параметрами. Перемещаемся в подраздел под названием «Формулы». Находим «Работа с формулами» и ставим отметку около элемента «Стиль ссылок R1C1». После проведения всех манипуляций жмем на «ОК».
8 Существует 2 типа ссылок:
- Абсолютные ссылаются на расположение определенного элемента вне зависимости от элемента с заданным содержимым.
- Относительные ссылаются на расположение элементов относительно последней ячейки с записанным выражением.
По умолчанию все добавленные ссылки считаются относительными. Рассмотрим пример манипуляций с относительными ссылками. Пошаговое руководство:
- Осуществляем выбор ячейки и вписываем в неё ссылку на другую ячейку. К примеру, напишем: =В1.
9
- После ввода выражения щелкаем «Enter», чтобы вывести итоговый результат.
10
- Перемещаем курсор на правый нижний уголок ячейки. Указатель примет форму небольшого темного плюсика. Зажимаем ЛКМ и протягиваем выражение вниз.
11
- Формула скопировалась в нижние ячейки.
12
- Замечаем, что в нижних ячейках введенная ссылка изменилась на одну позицию со смещением на один шаг. Этот результат получился благодаря использованию относительной ссылки.
13 Теперь рассмотрим пример манипуляций с абсолютными ссылками. Пошаговое руководство:
- При помощи знака доллара «$» производим фиксацию адреса ячейки перед названием столбика и номером строчки.
14
- Растягиваем, как и вышеприведенном примере, формулу вниз. Замечаем, что ячейках, располагающихся ниже, остались такие же показатели, как и в первой ячейке. Абсолютная ссылка зафиксировала значения ячейки, и теперь они не изменяются при смещении формулы.
15 Ко всему прочему, в табличном процессоре можно реализовать ссылку на диапазон ячеек. Сначала пишется адрес самой левой верхней ячейки, а затем самой нижней правой. Между координатами ставится двоеточие «:». К примеру, на нижеприведенной картинке, выделен диапазон А1:С6. Ссылка на данный диапазон имеет вид: =А1:С6.
16





























