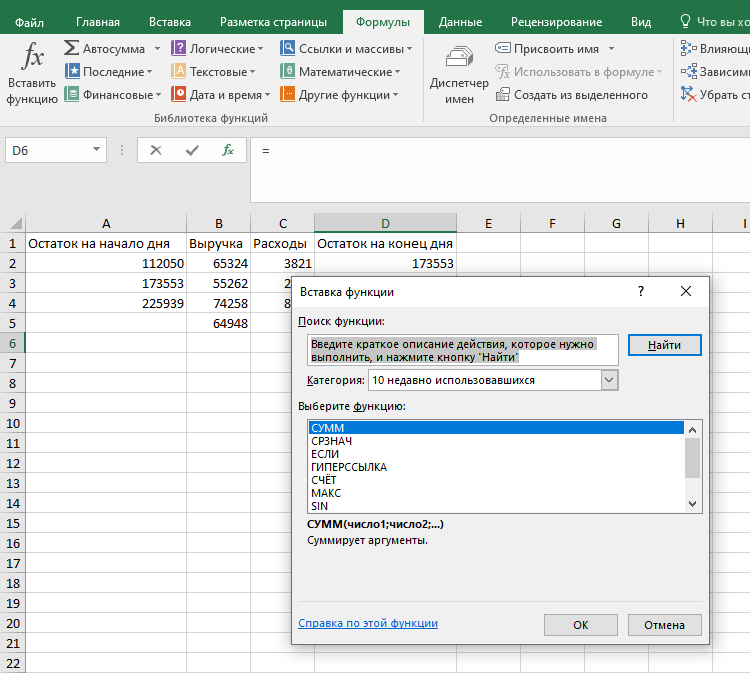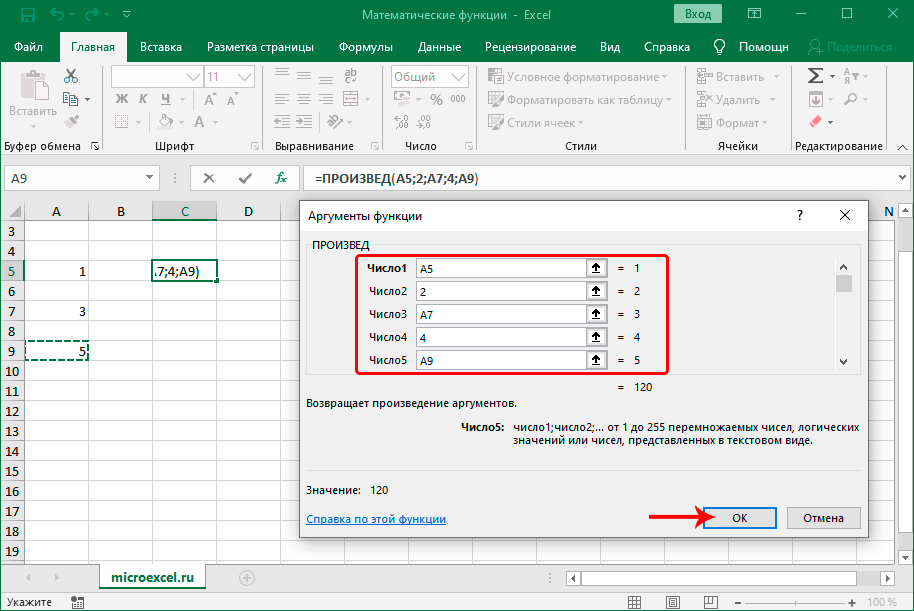Создание базы данных в Microsoft Excel
В пакете Microsoft Office есть специальная программа для создания базы данных и работы с ними – Access. Тем не менее, многие пользователи предпочитают использовать для этих целей более знакомое им приложение – Excel. Нужно отметить, что у этой программы имеется весь инструментарий для создания полноценной базы данных (БД). Давайте выясним, как это сделать.
Процесс создания
База данных в Экселе представляет собой структурированный набор информации, распределенный по столбцам и строкам листа.
Согласно специальной терминологии, строки БД именуются «записями». В каждой записи находится информация об отдельном объекте.
Столбцы называются «полями». В каждом поле располагается отдельный параметр всех записей.
То есть, каркасом любой базы данных в Excel является обычная таблица.
Создание таблицы
Итак, прежде всего нам нужно создать таблицу.
- Вписываем заголовки полей (столбцов) БД.
На этом создание каркаса БД закончено.
Присвоение атрибутов базы данных
Для того, чтобы Excel воспринимал таблицу не просто как диапазон ячеек, а именно как БД, ей нужно присвоить соответствующие атрибуты.
- Переходим во вкладку «Данные».
Можно сказать, что после этого мы уже имеем готовую базу данных. С ней можно работать и в таком состоянии, как она представлена сейчас, но многие возможности при этом будут урезаны. Ниже мы разберем, как сделать БД более функциональной.
Сортировка и фильтр
Работа с базами данных, прежде всего, предусматривает возможность упорядочивания, отбора и сортировки записей. Подключим эти функции к нашей БД.
- Выделяем информацию того поля, по которому собираемся провести упорядочивание. Кликаем по кнопке «Сортировка» расположенной на ленте во вкладке «Данные» в блоке инструментов «Сортировка и фильтр».
Сортировку можно проводить практически по любому параметру:
- имя по алфавиту;
- дата;
- число и т.д.
В поле «Сортировка» указывается, как именно она будет выполняться. Для БД лучше всего выбрать параметр «Значения». В поле «Порядок» указываем, в каком порядке будет проводиться сортировка. Для разных типов информации в этом окне высвечиваются разные значения. Например, для текстовых данных – это будет значение «От А до Я» или «От Я до А», а для числовых – «По возрастанию» или «По убыванию»
Важно проследить, чтобы около значения «Мои данные содержат заголовки» стояла галочка. Если её нет, то нужно поставить
После ввода всех нужных параметров жмем на кнопку «OK».
Поиск
При наличии большой БД поиск по ней удобно производить с помощь специального инструмента.
- Для этого переходим во вкладку «Главная» и на ленте в блоке инструментов «Редактирование» жмем на кнопку «Найти и выделить».
Закрепление областей
Удобно при создании БД закрепить ячейки с наименованием записей и полей. При работе с большой базой – это просто необходимое условие. Иначе постоянно придется тратить время на пролистывание листа, чтобы посмотреть, какой строке или столбцу соответствует определенное значение.
- Выделяем ячейку, области сверху и слева от которой нужно закрепить. Она будет располагаться сразу под шапкой и справа от наименований записей.
Теперь наименования полей и записей будут у вас всегда перед глазами, как бы далеко вы не прокручивали лист с данными.
Выпадающий список
Для некоторых полей таблицы оптимально будет организовать выпадающий список, чтобы пользователи, добавляя новые записи, могли указывать только определенные параметры. Это актуально, например, для поля «Пол». Ведь тут возможно всего два варианта: мужской и женский.
- Создаем дополнительный список. Удобнее всего его будет разместить на другом листе. В нём указываем перечень значений, которые будут появляться в выпадающем списке.
Теперь при попытке ввести данные в диапазон, где было установлено ограничение, будет появляться список, в котором можно произвести выбор между четко установленными значениями.
Если же вы попытаетесь написать в этих ячейках произвольные символы, то будет появляться сообщение об ошибке. Вам придется вернутся и внести корректную запись.
Конечно, Excel уступает по своим возможностям специализированным программам для создания баз данных. Тем не менее, у него имеется инструментарий, который в большинстве случаев удовлетворит потребности пользователей, желающих создать БД. Учитывая тот факт, что возможности Эксель, в сравнении со специализированными приложениями, обычным юзерам известны намного лучше, то в этом плане у разработки компании Microsoft есть даже некоторые преимущества.
Мы рады, что смогли помочь Вам в решении проблемы.
5. СЧЕТ: Подсчет количества значений
Функция СЧЕТ подсчитывает количество ячеек в указанном диапазоне, которые содержат числа. Например, у вас есть 9 позиций товаров, а надо узнать, сколько из них было куплено. Выделяем необходимую область со значениями и нажимаем «ОК» — функция выдаст результат. В нашем случае все можно было посчитать и вручную, а что делать, если таких значений сотни? Верно — использовать операцию СЧЕТ.
Если же вам необходимо посчитать заполненные ячейки, используйте функцию СЧЕТЗ. Она работает по аналогичному принципу, но возвращает количество ячеек со значениями в заданном диапазоне.
Статья продолжится после рекламы
Бизнес-приложения Excel, экономические расчёты, управление и финансы
Степанов А.Г. Разработка управленческого решения средствами пакета Excel
Карлберг Конрад. Бизнес-анализ с помощью Excel
Хелдман К., Хелдман У. Excel 2007. Руководство менеджера проекта
Коцюбинский А.О., Грошев С.В. Excel для бухгалтера в примерах
Левин Д.М. и др. Статистика для менеджеров с использованием Microsoft Excel
Салманов О.Н. Математическая экономика с применением Mathcad и Excel
Мур Дж. и др. Экономическое моделирование в Microsoft Excel
Сергеев А.П. Маркетинговые исследования с помощью Excel
Шимон Беннинга. Финансовое моделирование с использованием Excel
Дубина А.Г. и др. Excel для экономистов и менеджеров
Абдулазар Л. Лучшие методики применения Excel в бизнесе
Гарнаев А.Ю. Использование MS Excel и VBA в экономике и финансах
Подкопаев Д.П., Яшкин В.И. Обработка и анализ экономической информации в Microsoft Excel
Трусов А.Ф. Бухгалтерский, налоговый учет и делопроизводство на Excel для малого бизнеса
Плакунов М.К. Планирование на малых и средних предприятиях средствами Excel
Трусов А.Ф. Excel 2007 для менеджеров и экономистов
Пикуза В., Гаращенко А. Экономические и финансовые расчеты в Excel. Самоучитель
Гобарева Я.Л. и др. Бизнес-аналитика средствами Excel
Карлберг К. Бизнес-анализ с использованием Excel
Пикуза В.И. Экономические расчеты и бизнес-моделирование в Excel
Брюков В.П. Как предсказать курс доллара. Эффективные методы прогнозирования с использованием Excel и EViews
Минько А.А. Принятие решений с помощью Excel
Винстон У.Л. Microsoft Excel 2013. Анализ данных и бизнес-моделирование
Бланк КУДиР в Excel — книга учета доходов и расходов ИП
Функция ВПР
С помощью функции ВПР можно извлечь необходимую информацию из таблиц. Сущность вертикального просмотра заключается в поиске значения в крайнем левом столбце заданного диапазона.
После чего осуществляется возврат итогового значения из ячейки, которая располагается на пересечении выбранной строчки и столбца.
Вычисление ВПР можно проследить на примере, в котором приведен список из фамилий. Задача – по предложенному номеру найти фамилию.
Применение функции ВПР
Формула показывает, что первым аргументом функции является ячейка С1.
Второй аргумент А1:В10 – это диапазон, в котором осуществляется поиск.
Третий аргумент – это порядковый номер столбца, из которого следует возвратить результат.
Вычисление заданной фамилии с помощью функции ВПР
Кроме того, выполнить поиск фамилии можно даже в том случае, если некоторые порядковые номера пропущены.
Если попробовать найти фамилию из несуществующего номера, то формула не выдаст ошибку, а даст правильный результат.
Поиск фамилии с пропущенными номерами
Объясняется такое явление тем, что функция ВПР обладает четвертым аргументом, с помощью которого можно задать интервальный просмотр.
Он имеет только два значения – «ложь» или «истина». Если аргумент не задается, то он устанавливается по умолчанию в позиции «истина».
Как сделать ВПР в Excel: понятная пошаговая инструкция.
Для начала на простом примере разберем, как работает функция ВПР в Excel. Предположим, у нас есть две таблицы. Первая – это прайс-лист с наименованиями и ценами. Вторая – это заказ на покупку некоторых из этих товаров. Искать в прайс листе нужный товар и руками вписывать в заказ его цену – занятие очень утомительное. Ведь прайс с ценами может насчитывать сотни строк. Нам необходимо сделать всё автоматически.
Нам необходимо обнаружить интересующее нас наименование в первом столбце и возвратить (то есть показать в ответ на наш запрос) содержимое из желаемого столбца той же строки, где находится наименование.
Наш прайс-лист расположен в столбцах А и В. Список покупок – в E-H. Допустим, первая позиция в списке покупок – бананы. Нам нужно в столбце A, где указаны все наименования, найти этот товар, затем его цену поместить в ячейку G2.
Для этого в G2 запишем следующую формулу:
А теперь разберем подробно, как сделать ВПР.
Мы берем значение из E2.
Ищем точное совпадение (поскольку четвертым параметром указан 0) в диапазоне $A$2:$B$7 в первой его колонке (крайней левой)
Обратите внимание, что лучше сразу же использовать абсолютные ссылки на прайс-лист, чтобы при копировании этой формулы ссылка не «соскользнула».
Если товар будет найден, то нужно перейти во второй столбец диапазона (на это указывает третий параметр = 2).
Взять из него цену и вставить ее в нашу ячейку G2.
Получилось? Теперь просто скопируйте формулу из G2 в G3:G8.
Отчет о продажах готов.
Также чтобы понять, что такое точное совпадение, попробуйте в A5 или в E2 изменить наименование товара. К примеру, добавьте пробел в конце. Внешне ничего не изменилось, но вы сразу же получите ошибку #Н/Д. То есть, товар не был обнаружен. В то же время, таких случайных ошибок можно легко избежать, о чем мы поговорим отдельно.
Особо остановимся на четвертом параметре. Мы указали ноль (можно было написать ЛОЖЬ), что означает «точный поиск». А что, если забыть его указать и закончить номером столбца, из которого извлекаются нужные данные?
Давайте еще раз шаг за шагом разберем, что в этом случае будет происходить.
- Берем значение из E2.
- Начинаем его искать в крайней левой колонке диапазона $A$2:$B$7, то есть в столбце A. Поскольку в A2 совпадение не найдено, смотрим дальше: что находится ниже.
- Там обнаруживаем товар «Сливы». При этом предполагается, что наш список отсортирован по алфавиту. Ведь именно это – главное условие поиска приблизительного совпадения.
- Поскольку в сортированном списке «сливы» находятся ниже, чем «бананы», то функция принимает решение, что дальше искать слово, начинающееся на «Б» нет смысла. Процесс можно остановить. И остаться на букве «А». То есть, там и находится наиболее близкое значение.
- Поскольку поиск завершен, переходим из A2 во второй столбец, то есть в B. Вставляем данные из B2 в G2 как результат вычислений.
К сожалению, «бананы» были в нашем прайс-листе ниже, но до них просто «не дошел ход». И в список покупок теперь записана неправильная цена.
При помощи этой инструкции мы рассмотрели только основы. А как реально этим можно пользоваться?
Операции с формулами
Все операции с формулами Excel можно разделить на 6 типов:
- Копирование/вставка. Формулы дублируют с помощью выбора команд «Копировать» и «Вставить» правой кнопкой мыши или комбинаций клавиш Ctrl+C и Ctrl+V. При копировании ячейка, данные из которой вы переносите в другую, обрамляется подвижным пунктиром.
- Отмена операций. На панели быстрого доступа вверху располагается кнопка отмены действий в виде стрелки, повернутой влево. Также отменить операцию можно при помощи сочетания клавиш Ctrl+Z.
- Повторение действий. Если операцию отменили ошибочно, можно вернуться к предыдущему шагу, нажав Ctrl+Y. Также можно использовать кнопку на панели быстрого доступа — она выглядит как стрелка, повернутая вправо.
- Перетаскивание. Чтобы переместить ячейки из одного места в другое, нужно мышкой выделить диапазон и переместить курсор к одной из границ выделения. Появится четырехсторонняя стрелка, на которую необходимо нажать левой кнопкой мыши и, не отпуская, перетащить группу ячеек в другое место.
- Копирование путем перетаскивания. Оно производится так же, как и в предыдущем пункте, но после выделения диапазона нужно зажать на клавиатуре Ctrl.
- Автозаполнение формулами. Чтобы работать с этим инструментом, следует навести курсор на правый нижний край ячейки. Появится жирный черный крестик. Если на него нажать, можно продублировать формулу из одной ячейки на весь выделенный диапазон.
Некоторые операции имеют особенности. Например, если при перетаскивании ячеек вправо нужно увеличить ширину одного или нескольких столбцов, ее необходимо растянуть отдельно. Иногда Excel при перетаскивании показывает ошибку. В таком случае лучше отменить операцию, заполнить ячейки вручную, а те, из которых требовалось перенести данные, — очистить.
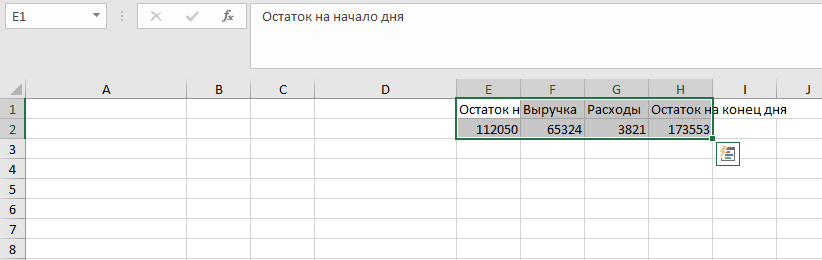
Продолжение работы над проектом
Для того чтобы продолжить работу, необходимо придумать основную информацию, которую будет содержать в себе база данных в Excel. Пример ее приведен ниже.
Допустим, мы хотим создать базу данных собранных средств с родителей в фонд школы. Размер суммы не ограничен и индивидуален для каждого человека. Пусть в классе учится 25 детей, значит, и родителей будет соответствующее количество. Чтобы не нагромождать базу данных большим числом записей, стоит сделать раскрывающиеся списки, которые спрячут лишнюю информацию, а когда она снова потребуется, они услужливо предоставят ее опять.
Как создать раскрывающиеся списки?
Копируем названия полей и переносим их на пустой лист, который для удобства также необходимо назвать. Пусть это будет, к примеру, «Родители». После того как данные будут скопированы, под ними записываем в пустые ячейки все необходимые сведения.
Для того чтобы база данных MS Excel предоставляла возможность выбора данных из раскрывающегося списка, необходимо создать специальную формулу. Для этого нужно присвоить всем сведениям о родителях диапазон значений, имена. Переходим на тот лист, где записаны все данные под названием «Родители» и открываем специальное окно для создания имени. К примеру, в Excel 2007 это можно сделать, кликнув на «Формулы» и нажав «Присвоить имя». В поле имени записываем: ФИО_родителя_выбор. Но что написать в поле диапазона значений? Здесь все сложнее.
Лист прогнозов
Зачастую в бизнес-процессах наблюдаются сезонные закономерности, которые необходимо учитывать при планировании. Лист прогноза — наиболее точный инструмент для прогнозирования в Excel, чем все функции, которые были до этого и есть сейчас. Его можно использовать для планирования деятельности коммерческих, финансовых, маркетинговых и других служб.
Полезное дополнение. Для расчёта прогноза потребуются данные за более ранние периоды. Точность прогнозирования зависит от количества данных по периодам — лучше не меньше, чем за год. Вам требуются одинаковые интервалы между точками данных (например, месяц или равное количество дней).
Как работать
- Откройте таблицу с данными за период и соответствующими ему показателями, например, от года.
- Выделите два ряда данных.
- На вкладке «Данные» в группе нажмите кнопку «Лист прогноза».
- В окне «Создание листа прогноза» выберите график или гистограмму для визуального представления прогноза.
- Выберите дату окончания прогноза.
В примере ниже у нас есть данные за 2011, 2012 и 2013 годы
Важно указывать не числа, а именно временные периоды (то есть не 5 марта 2013 года, а март 2013-го)
Для прогноза на 2014 год вам потребуются два ряда данных: даты и соответствующие им значения показателей. Выделяем оба ряда данных.
На вкладке «Данные» в группе «Прогноз» нажимаем на «Лист прогноза». В появившемся окне «Создание листа прогноза» выбираем формат представления прогноза — график или гистограмму. В поле «Завершение прогноза» выбираем дату окончания, а затем нажимаем кнопку «Создать». Оранжевая линия — это и есть прогноз.
Создание базы данных в Excel
Шаг 1
Создаём структуру базы данных
Выше мы определили, что структуру базы данных определяют названия полей (шапка таблицы).
Задача для нашего примера — создать базу данных, в которой будут храниться все данные о продажах автомобилей менеджерами автосалона. Каждая запись базы — одна продажа, поэтому названия полей БД будут такими:
- «Менеджер»;
- «Дата продажи»;
- «Марка, модель»;
- «Цвет»;
- «Год выпуска»;
- «Объём двигателя, л»;
- «Цена, руб.».
Введём названия полей в качестве заголовков столбцов и отформатируем их так, чтобы они визуально отличались от дальнейших записей.
Вводим названия полей базы данных и форматируем ихСкриншот: Excel / Skillbox Media
Шаг 2
Создаём записи базы данных
В нашем примере запись базы данных — одна продажа. Перенесём в таблицу всю имеющуюся информацию о продажах.
При заполнении ячеек с записями важно придерживаться одного стиля написания. Например, Ф
И. О. менеджеров во всех строках вводить в виде «Иванов И. И.». Если где-то написать «Иван Иванов», то дальше в работе с БД будут возникать ошибки.
Переносим в базу данных информацию о продажахСкриншот: Excel / Skillbox Media
На этом же этапе важно проконтролировать, подходит ли формат ячеек данным в них. По умолчанию все ячейки получают общий формат
Чтобы в дальнейшем базой данных было удобнее пользоваться, можно изменить формат там, где это нужно.
В нашем примере данные в столбцах A, C и D должны быть в текстовом формате. Данные столбца B должны быть в формате даты — его Excel определил и присвоил автоматически. Данные столбцов E, F — в числовом формате, столбца G — в финансовом.
Чтобы изменить формат ячейки, выделим нужный столбец, кликнем правой кнопкой мыши и выберем «Формат ячеек».
Меняем формат ячеекСкриншот: Excel / Skillbox Media
В появившемся меню выберем нужный формат и настроим его. В нашем примере для ячейки «Цена, руб.» выберем финансовый формат, уберём десятичные знаки (знаки после запятой) и выключим отображение символа ₽.
Настраиваем формат ячеекСкриншот: Excel / Skillbox Media
Также изменить формат можно на панели вкладки «Главная».
Изменить формат можно с помощью главной панели ExcelСкриншот: Excel / Skillbox Media
Шаг 3
Присваиваем базе данных имя
Для этого выделим все поля и записи базы данных, включая шапку. Нажмём правой кнопкой мыши и выберем «Имя диапазона».
Создаём название базы данныхСкриншот: Excel / Skillbox Media
В появившемся окне вводим имя базы данных без пробелов.
Вводим имя базы данныхСкриншот: Excel / Skillbox Media
Готово — мы внесли в базу данных информацию о продажах и отформатировали её. В следующем разделе разберёмся, как с ней работать.
Книги о программах пакета Microsoft Office – Word, Access, PowerPoint, MS Project и др.
Microsoft Office 2010. Руководство по продукту
Сеннов А. Access 2010. Учебный курс
Microsoft Word. Работайте с электронными документами в 10 раз быстрее
Лебедев А.Н. Windows 7 и Office 2010. Компьютер для начинающих. Завтра на работу!
Стоцкий Ю.А. и др. Office 2010. Самоучитель
Матвеев М.Д., Юдин М.В., Прокди Р.Г. Windows 8. Полное руководство
Новиковский Е.А. Работа в MS Office 2007: Word, Excel, PowerPoint
Колисниченко Д.Н. Microsoft Windows 8 для пользователей
Куперштейн В.И. Microsoft Project 2013 в управлении проектами
Леонтьев В.П. Windows 10. Новейший самоучитель
Леонтьев В.П. Office 2016. Новейший самоучитель
Лебедев А. Ваш ноутбук. Работаем в Windows 8 и Office 2013
Ратбон Э. Windows 10 для чайников. (+видеокурс)
Ромель А.П. и др. Windows 10. Все об использовании и настройках. Самоучитель
Леонтьев В.П. Новейшая энциклопедия. Компьютер и интернет 2016
Гурвиц Г.А. Microsoft Access 2010. Разработка приложений на реальном примере
Пташинский В.С. Самоучитель Office 2013
Сухов Андрей. Microsoft Word 2016. Шаг за шагом
Кабанов В.Ф., Бурмистров А.В. Основные принципы работы с базами данных на примере СУБД MS Access
Леонтьев В.П. Windows 10. Новейший самоучитель для компьютеров и планшетов
Биллиг В.А. Основы офисного программирования и документы Word
Просницкий А. Microsoft Project 2016. Методология и практика
Жуков И. Компьютер! Большой понятный самоучитель. Все подробно и по полочкам
Намоконов Е., Шагабутдинов Р. Google Таблицы. Это просто. Функции и приемы
Шульгин В.П., Финков М.В., Прокди Р.Г. Создание эффектных презентаций с использованием PowerPoint 2013 и других программ
Леонтьев В.П. Новейший самоучитель. Компьютер и интернет
Куликов С.C. Реляционные базы данных в примерах: практическое пособие для программистов и тестировщиков
Богомолова О.Б. Работа в электронных таблицах OpenOffice.org Calc: практикум
Особенности использования функций ДМАКС и ДМИН в Excel
Обе рассматриваемые функции имеют однотипный синтаксис (список аргументов совпадает):
=ДМАКС(база_данных;поле;условия)
=ДМИН(база_данных;поле;условия)
Описания аргументов:
- база_данных – обязательный, может быть указан в виде ссылки на диапазон ячеек, которые соответствуют БД, списку или таблице, которая соответствует критериям, установленным для баз данных в Excel. В такой таблице строки являются записями, а столбцы – полями. В первой строке должны быть указаны наименования полей (столбцов).
- поле – обязательный, принимает ссылку на ячейку, содержащую наименование столбца (поля) таблицы, списка или БД, где будет выполняться поиск наибольшего (ДМАКС) или наименьшего (ДМИН) значения соответственно. Может быть также указан в виде текстовых данных или числового значения – соответствующего номера столбца (отсчет начинается с левой части таблицы с числа 1).
- условия – обязательный, принимает ссылку на диапазон ячеек, в которых указаны критерии поиска. В таком диапазоне должно содержаться хотя бы одно поле, соответствующее полю таблицы, списка или БД, в которых будет выполняться поиск максимального или минимального значения.
Примечания:
- Если любой из аргументов функции указан в виде данных недопустимого типа или ссылки на диапазон пустых ячеек, результатом выполнения любой из рассматриваемых функций будет код ошибки #ЗНАЧ!.
- Если в качестве аргумента поле был указан столбец (поле БД), не содержащий числовые данные, результатом выполнения функции будет значение 0 (нуль).
- Для удобства указания аргумента условия рекомендуют создавать отдельную таблицу, содержащую не менее двух записей (строк). При этом первая строка должна содержать наименование полей данных, полностью соответствующих наименованиям полей таблицы (списка или БД), где выполняется поиск. Вторая (и последующие) строка должна содержать критерии поиска (логические выражения, данные для сравнения). Такую таблицу условий следует размещать над основной таблицей (БД или списком), поскольку последняя может пополняться новыми записями со временем.
- При написании условий используются записи следующих видов:
- =»=телевизор» – точное совпадение текстовой строки. Для неточных совпадений можно использовать замещающие знаки, например, «*» – любое число символов, «?» – один любой символ;
- Для числовых данных используют знаки сравнения значений: «>», «<», «=>», «=<» «<>».
Что такое база данных?
Это специальная структура, содержащая и хранящая в себе информационные материалы самого разного назначения. Говоря простым языком, это набор организованных и разложенных по полочкам сведений. Сколько человек учатся в классе, их характеристики, даты рождения и табель успеваемости – все это в совокупности представляет собой базу данных. Она нужна везде – на промышленных и технических предприятиях, в образовательных и медицинских учреждениях, в силовых структурах и даже в заведениях общественного питания. Ведь список блюд, их рецептура с калорийностью, а также описание тоже является вместилищем данных.
Здесь мы разобрались. Теперь нужно узнать, что представляет собой база данных в Excel, и как ее создать.
Формула 8: ПСТР
Эта функция дает возможность достать требуемое количество знаков с текста, начиная определенным символом по счету.
Ее синтаксис следующий:
=ПСТР(текст;начальная_позиция;число_знаков).
Расшифровка аргументов:
- Текст – это строка, в которой содержатся необходимые данные.
- Начальная позиция – это непосредственно положение того символа, который и служит началом для извлечения текста.
- Число знаков – количество символов, которые формула должна вытащить из текста.
На практике эта функция может использоваться, например, чтобы упростить названия тайтлов, убрав слова, которые находятся в их начале.
Примеры основных формул Excel
Чтобы применить формулу «Эксель», выделите ячейку, в которой будет отображаться результат вычисления. Затем перейдите в строку формул, которая располагается над столбцами, и пропишите в ней необходимый порядок действий:
- Укажите знак «=».
- Введите название действия, например СУММ (сложение), ПРОИЗВЕД (умножение), КОРЕНЬ (квадратный корень числа). Если начать ввод, программа подскажет корректное название.
- В скобках укажите ячейки, для которых нужно выполнить действие (через точку с запятой), или их диапазон (через двоеточие). Например, в результате вычисления =СУММ(А2;С2;F2) отобразится сумма чисел трех указанных ячеек, а формула =СУММ(А2:F2) задействует весь промежуток от А2 до F2 включительно.
- Нажмите на Enter.
Другой вариант — использовать вкладку на панели быстрого доступа, расположенную в левом углу над таблицей. Нажмите на стрелку, чтобы открыть выпадающий список, выберите нужную функцию и добавьте значения в строку формул. Весь набор команд можно посмотреть, кликнув на «Другие функции».
Автоматизация рутинных действий пригодится везде — в том числе и для эффективного ведения бизнеса. Подключите речевую аналитику Calltouch Predict, чтобы узнать, кто и с какими запросами звонит в вашу компанию, и оценить работу колл-центра. Технология распознавания речи расставляет теги для каждого обращения, определяет целевые и нецелевые звонки, пол звонящего и суть диалога. Вы сможете узнать, что в большей степени интересует ваших клиентов, какие обращения приводят к продажам, а также скорректировать скрипты и работу операторов контакт-центра.
Технология речевой аналитики Calltouch Predict
- Автотегирование звонков
- Текстовая расшифровка записей разговоров
Узнать подробнее
Выделим 12 наиболее популярных формул «Эксель»:
- СУММ. Самая простая функция, с помощью которой складывают значения внутри ячеек.
- СУММЕСЛИ. Тоже позволяет суммировать значения, но при соблюдении определенных условий. Например, когда нужно посчитать продажи от конкретного филиала или от определенной цены товара. В формуле сначала указывают диапазон, затем условие. Например, мы можем сложить стоимость всех товаров в столбце С, цена которых больше 100 рублей. Вид формулы: =СУММЕСЛИ(С1:С8;“>100”).
- СТЕПЕНЬ. Функцию используют, когда нужно возвести в степень какое-нибудь число. Сначала пишут идентификатор ячейки, затем степень. Например: =СТЕПЕНЬ(В4).
- СЛУЧМЕЖДУ. Формулы Excel позволяют находить случайное число из выбранного диапазона по принципу рандомайзера. Сначала указывают нижнюю границу, затем верхнюю. Например: =СЛУЧМЕЖДУ(А1;С12).
- ВПР. Функция поиска, необходимая для работы с таблицами большого объема. Например, нужно найти номер телефона сотрудника по его фамилии. Для этого указывают искомое значение, потом выбранный диапазон, затем номер столбца. Интервальный просмотр нужен, чтобы найти приблизительное значение.
- СРЗНАЧ. Высчитывает среднее арифметическое значение. Складывает все числа и делит полученную сумму на количество слагаемых. Полезно, когда нужно посчитать среднюю выручку со всех филиалов.
- МАКС. С помощью этой функции определяют наибольшее значение среди отдельных ячеек или в рамках выбранного диапазона.
- КОРРЕЛ. Оценивает связь между несколькими значениями. Чем больше отличий, тем меньше корреляция. Она может быть от -1 до +1. Такую функцию используют, например, для сравнения курсов валют.
- ДНИ. Простая и полезная функция, которая высчитывает количество дней между датами. В первом значении указывают конечную дату и только потом — начальную.
- ЕСЛИ. Функцию удобно использовать, когда необходимо узнать, выполняется условие или нет. Например, если работник выполнил план, ему назначают премию. Сначала указывают логическое выражение, потом значение, которое нужно показать при выполнении условий. Третье значение можно не указывать.
- СЦЕПИТЬ. Помогает объединить несколько текстовых ячеек в одну. Чтобы текст не получился слитным, между значениями добавляют пробел в кавычках: ” “.
- ЛЕВСИМВ. Функция поможет обрезать часть текста до определенного размера. Полезно при составлении метатегов для сайтов. Сначала указывают текст, затем количество знаков.
Формул очень много, поэтому можно подобрать нужные практически для любых видов вычислений.