Как выключить режим совместимости на Windows 10
Режим совместимости можно как включить, так и выключить. Необходимость в выключении может возникнуть с обновлением системы, когда Microsoft внедряет коды старых систем, поэтому запускать игру в РС не требуется. Или, может быть, вы просто перестали пользоваться определённым приложением, потому эта служба больше не нужна и её можно отключить.
Чтобы открепить от программы РС, заходим в свойства совместимости, как показано выше, снимаем галочку в пункте «Режим совместимости» и сохраняем изменения кнопкой OK.
В свойствах совместимости снимаем соответствующую галочку и нажимаем OK
Для выключения службы придётся проделать чуть больше действий. Однако таким образом можно разом отключить режим совместимости для всех приложений компьютера.
Полная остановка работы службы
Отключить службу режима совместимости можно двумя способами:
- при помощи командной строки;
- через интерфейс служб.
- Открываем меню «Пуск», переходим в директорию «Средства администрирования» и запускаем «Службы».Средство управления службами запускается через пункт «Средства администрирования» меню «Пуск»
- В списке находим пункт «Служба помощника по совместимости программ» и делаем двойной щелчок по нему.Делаем двойной щелчок мышью по строке «Служба помощника по совместимости программ»
- Во вкладке «Общее» изменяем параметр типа запуска на «Отключена» и сохраняем через OK.В свойствах службы устанавливаем тип запуска в положение «Отключена» и нажимаем OK
- Перезагружаем компьютер, чтобы запустить Windows с обновлённой конфигурацией.
Остановка службы через командную строку
Как и большинство процессов и задач, отключить службу можно не только в соответствующем интерфейсе, но ещё и через терминал «Командная строка».
- Нажимаем комбинацию клавиш Win+X и в выпавшем меню выбираем пункт «Командная строка (администратор)».Нажимаем комбинацию клавиш Win+X и в выпавшем меню запускаем командную строку
- В терминале вводим команду net stop pcaSvc и запускаем её клавишей Enter.Для остановки «Службы помощника по совместимости» вводим команду net stop pcaSvc
- Если эту службу надо снова запустить, вводим команду net start pcaSvc.Запускается «Служба помощника по совместимости» командой net start pcaSvc
Выключение режима с помощью «Редактора групповой политики»
Служба лишь помогает и направляет утилиту «Помощник по совместимости программ», сама же программа может быть отключена ещё и в «Редакторе групповой локальной политики»:
- В поиске прописываем gpedit.msc и щёлкаем по лучшему соответствию.В строке поиска вводим gpedit.msc и выбираем лучшее соответствие
- В диалоговом окне слева открываем пункт «Конфигурация пользователяАдминистративные шаблоныКомпоненты windowsСовместимость приложений».В левом меню переходим последовательно по пунктам «Конфигурация пользователяАдминистративные шаблоныКомпоненты windowsСовместимость приложений»
- Дважды щёлкаем по настройке «Отключение помощника», затем в свойствах задаём параметр «Включено» и сохраняем изменения кнопкой OK.В свойствах пункта «Отключение помощника» устанавливаем переключатель в положение «Включено»
- Перезагружаем компьютер.
Видео: как отключить службу, которая отвечает за работу режима совместимости
Запустить программу в РС или же отключить этот режим, если в нём больше нет нужды, очень просто. Достаточно лишь настроить запуск программы с определёнными параметрами. А для отключения вернуть установки в начальное положение или вовсе отключить службу совместимости.
Как только пользователь запускает программу, ОС автоматически включает помощник совместимости. Он предназначен для улучшения работоспособности системы, но на устройствах с минимальными техническими параметрами еще одна запущенная утилита станет причиной сбоя или медленной работы (как увеличить быстродействие ПК описано в статье «Определяем и увеличиваем производительность компьютера Windows 10»). Поэтому, если вы желаете ускорить работу компьютера, прочитайте, как отключить режим совместимости в Windows 10.
Преобразование книги
При необходимости можно использовать весь функционал Excel 2013, для этого необходимо преобразовать файл в формат Excel 2013.
Обратите внимание, что преобразование файла может привести к изменению оригинальной разметки файла
- Откройте вкладку Файл, чтобы перейти к представлению Backstage.
- Найдите и выберите команду Преобразовать.
- В появившемся диалоговом окне нажмите ОК, чтобы подтвердить смену формата файла.
- Книга будет преобразована в новый формат, а режим совместимости убран.
Правила перепечаткиЕще больше уроков по Microsoft Excel
Оцените качество статьи
Нам важно ваше мнение:. Применение режима совместимости Поздние версии Excel с легкостью осуществляют работу с документами, сделанными в более ранних версиях, а вот обратной совместимости достичь получается далеко не всегда
Документ, который сделан в Excel 2010, не всегда можно будет открыть в Excel 2003. Чтобы избежать подобных ситуаций, следует применять режим совместимости (по-другому называется режим ограниченной функциональности). При запуске файла, созданного в более старой версии программы, можно совершать в нем изменения только с помощью технологий, которые поддерживает программа-создатель. В подобных ситуациях режим совместимости включается практически всегда по умолчанию. Если вернуться к работе в той версии, в которой и был создан документ, то его можно будет открыть и полноценно вести в нем работу без потери данных. Если работать в этом режиме, то, к примеру, в программе Excel 2013, можно будет применять исключительно возможности, поддерживаемые Excel 2003
Применение режима совместимости Поздние версии Excel с легкостью осуществляют работу с документами, сделанными в более ранних версиях, а вот обратной совместимости достичь получается далеко не всегда. Документ, который сделан в Excel 2010, не всегда можно будет открыть в Excel 2003. Чтобы избежать подобных ситуаций, следует применять режим совместимости (по-другому называется режим ограниченной функциональности). При запуске файла, созданного в более старой версии программы, можно совершать в нем изменения только с помощью технологий, которые поддерживает программа-создатель. В подобных ситуациях режим совместимости включается практически всегда по умолчанию. Если вернуться к работе в той версии, в которой и был создан документ, то его можно будет открыть и полноценно вести в нем работу без потери данных. Если работать в этом режиме, то, к примеру, в программе Excel 2013, можно будет применять исключительно возможности, поддерживаемые Excel 2003.
Включение режима совместимости
Пользователю обычно для включения режима совместимости ничего не нужно делать. Программа сама способна оценить документ, а также определить версию, в которой он был создан. После того, как эти действия она выполняет, то решает, можно ли применять все технологии, которые доступны или же включить ограничения в виде режима совместимости. Если режим включился, то должна появиться соответствующая надпись в верхней части окна, как только документу будет присвоено имя.
Очень часто режим включается тогда, когда открывается в современных приложениях файла, созданного в Excel 2003 или же более ранних версиях.
Отключение режима совместимостиЗаходите во вкладку «Файл», в провой части окна в блоке «Режим ограниченной функциональности» кликаете на «Преобразовать».
Должно открыться диалоговое окно с сообщением о создании новой книги, которая поддерживает все возможности именно данной программы, но следует учесть момент, что старая при этом будет полностью и безвозвратно удалена. Если вы согласны, тогда нажимайте ОК.
Далее появится сообщение о том, что завершилось преобразование. Для вступления его в силу, нажмите ОК, чтобы перезапустить файл.
Когда Эксель выполнит перезагрузку файла, то с ним можно будет работать и ограничений по функциональности не будет.
Режим совместимости в новых файлахДля того чтобы можно было создавать таблицы с полноценной функциональностью, следует вернуть сохраненные по умолчанию и обязательно в формате xlsx.
Нажимаете на вкладку «Файл», а дальше на «Параметры».
Когда откроется окно параметров, переходите в раздел «Сохранение». В блоке «Сохранение книг» (в правой части окна) кликаете на «Сохранять файлы в следующем формате». Меняете значение с «Книга Excel 97 -2003 (*.xls)» на «Книга Excel (*.xlsx)» и нажимаете ОК.
Когда эти действия будут выполнены, то новые документы будут создаваться в стандартном режиме, без ограничений.
Очистка реестра
Самый продвинутый способ исправить ошибку открытия файла — изменить или удалить значения реестра Windows.
Последовательность действий следующая:
Щелкните Пуск — Стандартные — Выполнить или комбинацию клавиш Win + R, чтобы открыть окно ввода команд.
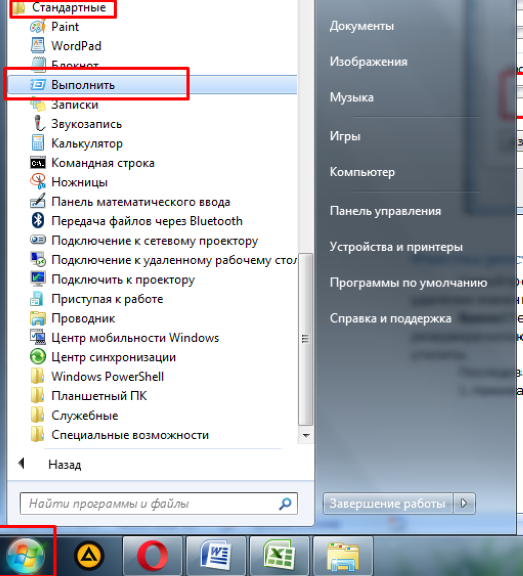
Введите regedit, чтобы получить доступ к реестру.
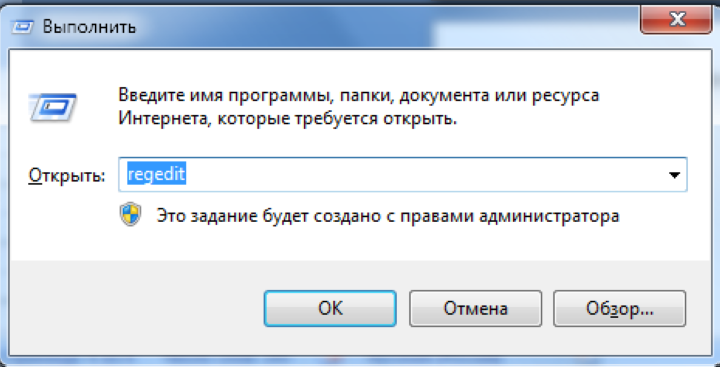
- Пошагово следуйте следующему пути: HKEY_CURRENT_USER Software Microsoft Windows CurrentVersion.
- Удалите все подразделы один за другим, используя клавишу Delete на клавиатуре.
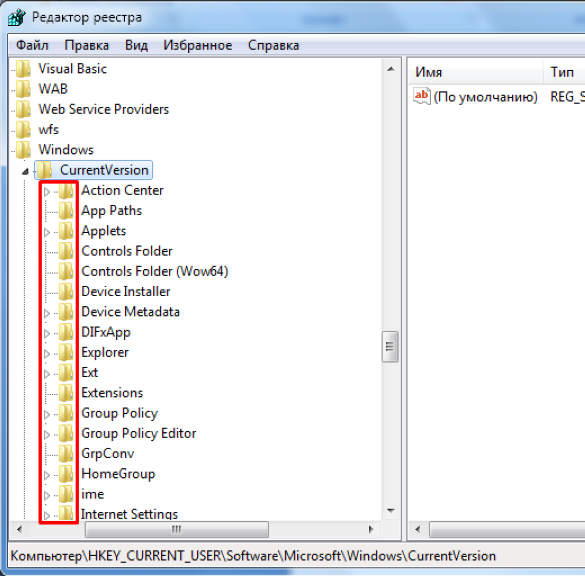
Перезагрузите компьютер, чтобы изменения вступили в силу.
Как видите, есть несколько способов исправить ошибку при отправке команды приложению. Рекомендуем перейти с простого метода на более сложный. При этом внимательно следуйте инструкциям, чтобы не прерывать работу всей операционной системы, и по возможности выполняйте точки восстановления.
https://youtube.com/watch?v=y8q37x0he78
Как отключить технологию
Корпорация Microsoft в последних версиях «десятки» интегрировала в программную среду поддержку старых приложений. Соответственно, «старые» приложения запускаются без активного режима совместимости.
Второе преимущество неактивной функции – служба не занимает оперативную память, что не отражается на производительности рабочей станции.
Расскажем, как отключить совместимость в Windows 10 четырьмя разными способами.
Через свойства приложения
Нажимаем правой кнопкой манипулятора на исполняемом файле приложения, которое запускается только при активной опции совместимости. Выбираем пункт «Свойства». Переключаемся на вкладку «Совместимость».
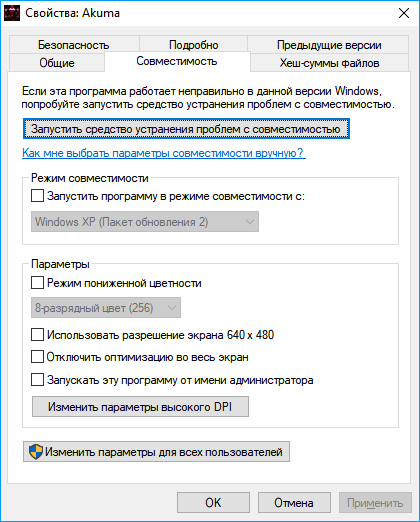
Выставляем галочку, как показано на скриншоте ниже. Версия Windows выбирается в зависимости от выпуска программного продукта. Очень старые приложения запускаются под Windows XP (Пакет обновления 3).
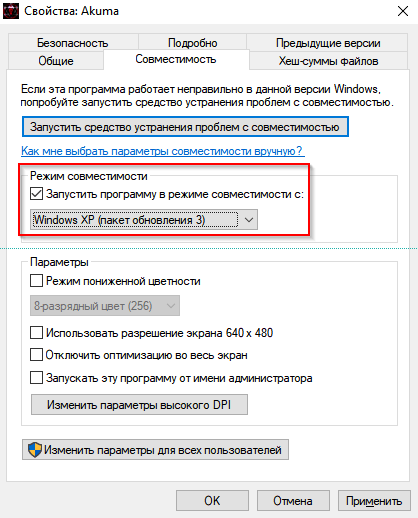
Включение режима совместимости
Через системные параметры
Второй вариант – зайти в конфигурацию операционной системы и отключить необходимую службу. Нажимаем сочетание Win + R, вводим команду msconfig.

Откроется рабочее окно. Переходим во вкладку «Службы», затем находим сервис, который выделен на скриншоте синей подсветкой.
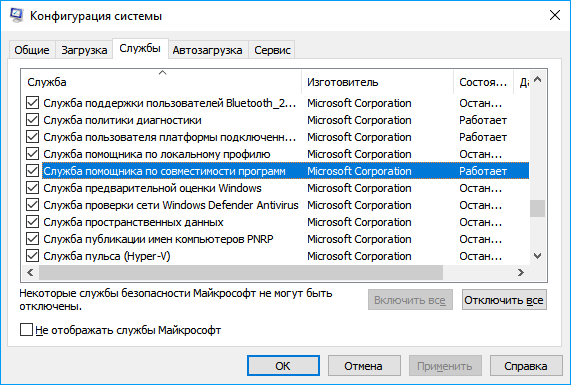
Служба «Режим совместимости»
По умолчанию она включена. Деактивируем ее, нажав левой кнопкой мыши на строке, чтобы снять галочку.
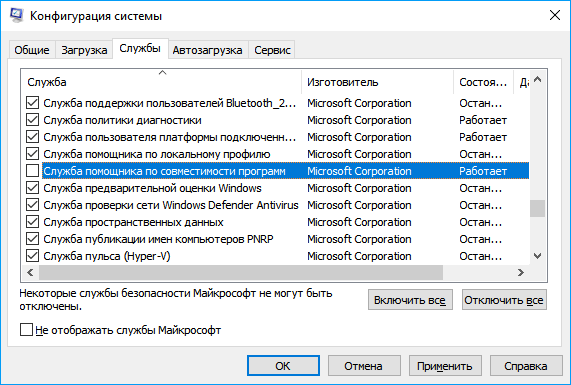
Нажимаем ОК, перезагружаем компьютер. Вуаля! Служба отключена, а опция не доступна.
Через диспетчера служб
Альтернативный вариант отключения сервиса – через диспетчера служб. Нажимаем Win + R, вводим services.msc.
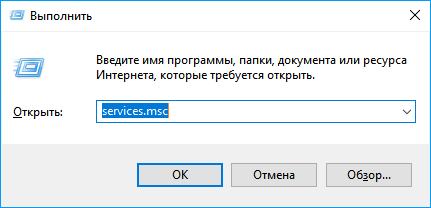
Откроется новая рабочая область. На скриншоте служба выделена синим маркером.
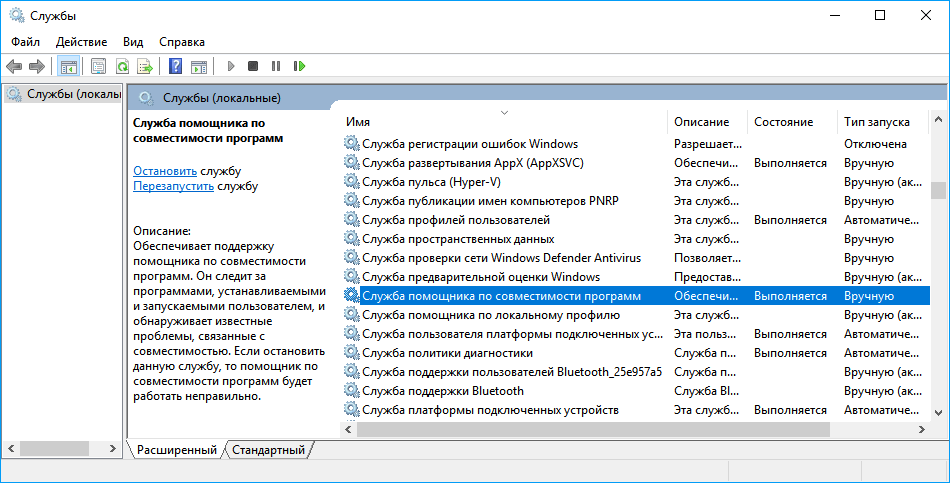
Нажимаем на строке правой кнопкой мыши, активируем пункт «Остановить»
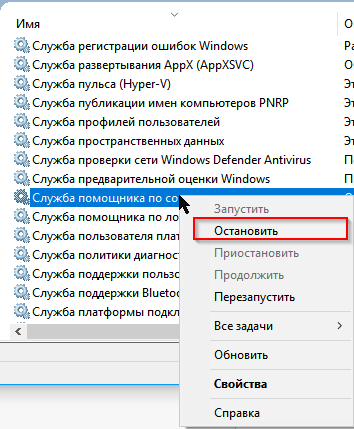
ОС начнет останавливать службу – это займет одну минуту максимум. Закрываем окно, перезапускаем рабочую станцию.
Если служу необходимо остановить, то двойным щелчком левой кнопки манипулятора открываем свойства.
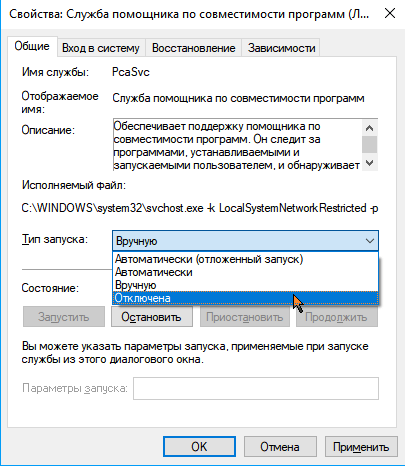
Переходим к строке «Тип запуска», активируем статус «Отключена» (на скриншоте этот пункт отмечен синим цветом). Нажимаем ОК, перезагружаем ПК.
Через групповые политики
Пользователям версии Windows 10 Pro и выше доступен вариант отключения через локальные политики. Это набор правил и параметров, которые применяются на рабочей станции для функционирования рабочей среды операционной системы.
Чтобы открыть редактор политик, нажимаем Win + R, вводим команду gpedit.msc.

Открыть редактор политик
Переходим по следующему пути:
«Конфигурация пользователя» – «Административные шаблоны» – «Компоненты Windows» – «Совместимость приложений».

Ключ «Режим совместимости».
Двойным кликом левой кнопкой манипулятора вызываем меню опции. По умолчанию статус выставлен на «Не задано». Переводим его в положение «Отключено».
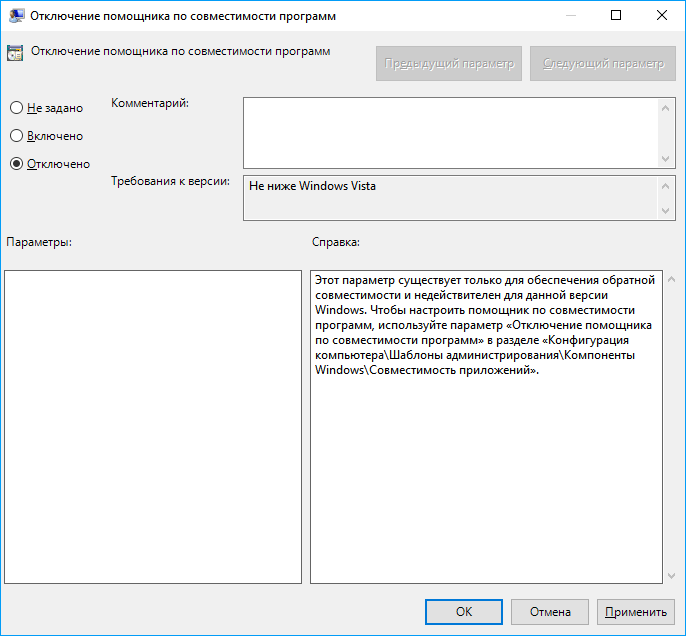
Отключение режима совместимости
Нажимаем ОК, закрываем окно редактора локальных политик и перезагружаем ПК.
Отключение службы совместимости программ с помощью командной строки
Перейти к командной строке Windows 10 можно c помощью поиска, набрав в нем cmd Также стоит отметить, что командную строку следует запускать от имени Администратора.
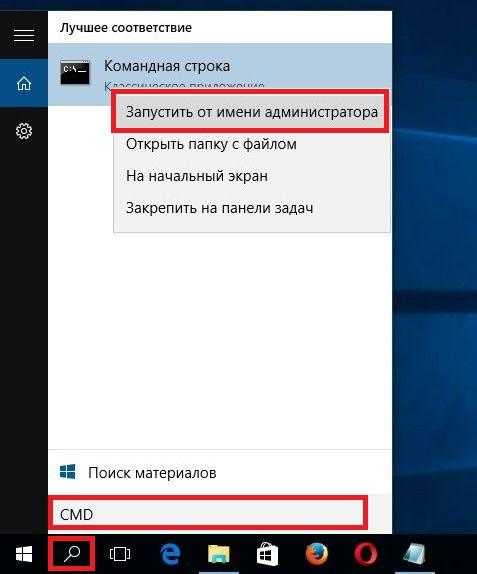
После запуска командной строки можно приступить к управлению службой. Остановить службу можно командой net stop pcaSvc

Запустить эту службу можно командой net start pcaSvc
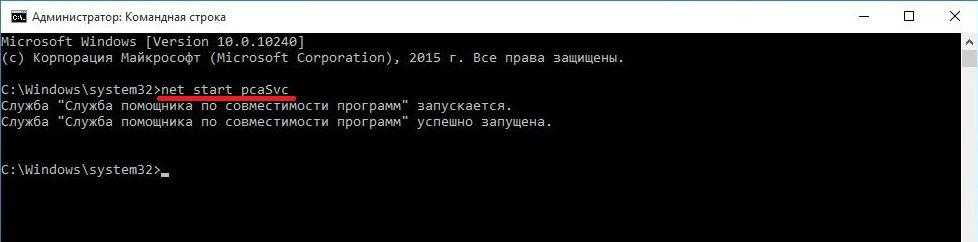
Как видите, этот способ является более автоматизированным. Он позволит очень быстро отключить и включить режим совместимости устаревшего ПО. А также решить поставленную задачу на большом количестве ПК за короткое время.
Появляется окно управления службами. Находим службу помощника по совместимости программ. Видим, что служба выполняется.
Правой кнопкой мыши щёлкаем на этой службе и в контекстном списке выбираем «Остановить».
Всё, служба помощника по совместимости программ остановлена до следующей перезагрузки.
Полное отключение режима совместимости программ в Windows 10
Для полного отключения режима совместимости программ в Windows 10, щёлкаем п равой кнопкой мыши на службе помощника по совместимости программ и в контекстном списке выбираем «Свойства».
Вкладка «Общие», выберите Тип запуска ставим «Отключена» и жмём «ОК».
Всё, служба помощника по совместимости программ отключена.
- Как скачать ISO-образы дистрибутива Windows 10
- Устранение неполадок Windows 10
- Некоторыми параметрами управляет ваша организация
- Как отключить Secure Boot
- Цепочка сертификатов сервера неполная
Популярные статьи
- Не могу войти в «Одноклассники»
- Где скачать Windows 10
- Как обновить Windows 7 до Windows 10
- Как перевернуть видео с телефона
- Как убрать поиск из панели задач Windows 10
- Opera: синхронизация пользовательских данных
- Ventoy: как пользоваться утилитой для создания загрузочного носителя UEFI и Legacy
- Лучшие PDF-редакторы для Windows
- Недорогой игровой компьютер 2020 за 50 тыс. руб.
- Отключение UAC
- Как увеличить громкость в браузере
- Бюджетная видеокарта для игр 2020
- Дешёвый игровой компьютер 2020 за 20-27 тыс. руб.
- Обновление Windows 10 October 2020 Update (20H2)
- Как в Windows 10 кнопки панели задач сделать маленькими
- Видеокарта для игр 2020
- Как сделать ссылку на текст на сайте
- Оптимальный игровой компьютер 2020
- Тёмный режим браузера
- Как изменить панель задач в Windows 10
Список категорий:
Режим совместимости и создание новых документов
Одна из возможных ситуаций, которые встречаются крайне редко – активация режима совместимости при создании новых документов. Из-за этого значительно «срезаются» возможности по работе с данным файлом. Подобная проблема возникает из-за того, что в настройках Excel установлен параметр «Сохранять новые документы в устаревших форматах» (например, XLS 1997-2003). Чтобы файлы сохранялись в современной версии, необходимо установить формат XLSX и выполнить сохранение повторно. Порядок действий:
- Зайти во вкладку «Файл» на основной панели с инструментами.
- В открывшемся меню слева необходимо зайти в пункт «Параметры».
- После открытия окна с настройками нужно зайти в раздел «Сохранение».Настройка формата сохранения таблиц Excel
- По правую сторону открывшегося окна необходимо найти функцию «Сохранять файлы в следующем формате», нажать на нее.
- Из появившегося списка необходимо выбрать строчку «Книга Excel», после чего нажать кнопку «ОК».
- На экране должно появиться небольшое окно с предупреждением. Здесь нужно нажать кнопку «ОК», чтобы подтвердить смену устаревшего формата на современный XLSX.
После выполнения всех описанных выше действий любой создаваемый документ будет сохраняться в новом формате.
Научившись отключать режим совместимости, можно более результативно работать с таблицами, созданными в устаревших версиях Excel. Однако, если преобразование файла прошло неудачно, появились сторонние ошибки, нельзя сохранять результат. Необходимо повторно открыть таблицу без сохранения и работать в режиме совместимости, используя доступный функционал.
-
Как сделать заливку текста в ворде
-
Driver compatibility warning no mans sky ошибка
-
Настройка почты в 1с ут
-
Honor как прошить через mrt dongle
- Статья калькуляции 1с erp это
Как отключить режим совместимости в Эксель
Иногда при открытии файла Excel появляется режим совместимости. Отключить его довольно просто. Но что означает эта функция? Дело в том, что с развитием программы Эксель значительно улучшаются её возможности. Соответственно, сильно изменяется структура документа. Если вы попробуете открыть книгу формата Excel 2003 в современном редакторе 2007, 2010, 2013 или 2016 года – большая часть функций будет недоступна.
Если вы хотите использовать современные возможности именно в этом документе, то его придется переделать. Иначе он не будет отвечать минимальным требованиям.
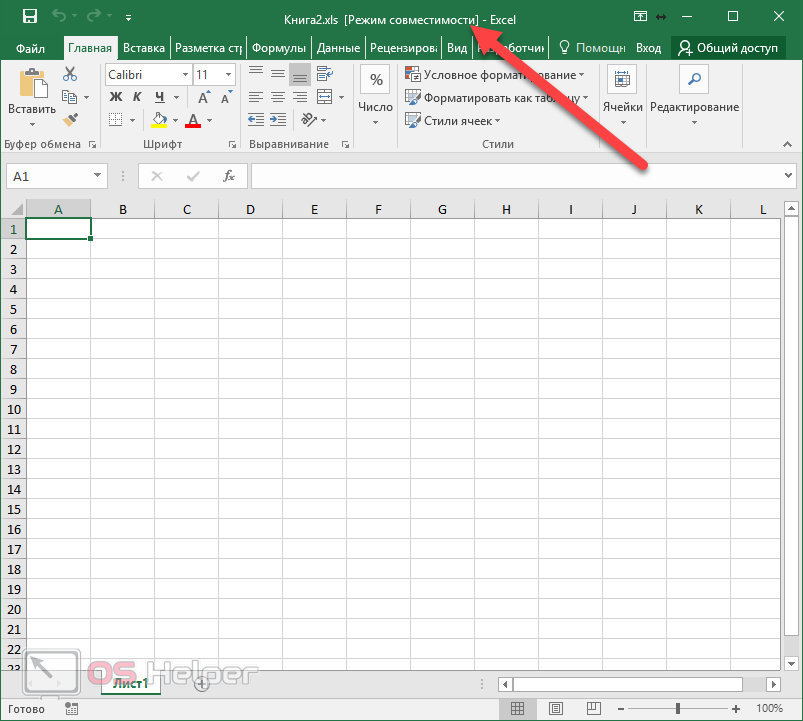
Сохранение в нужном формате
Для этого чтобы убрать это ограничение и работать в полноценном режиме, нужно выполнить следующие действия.
- Нажмите на пункт меню «Файл».
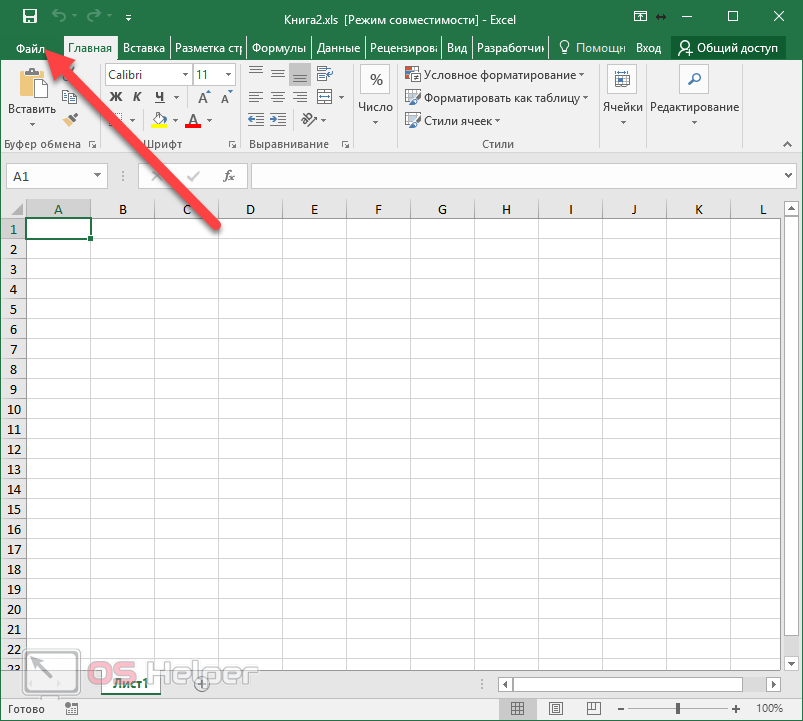
- Перейдите в раздел «Сохранить как».
- Затем кликните на иконку «Обзор».
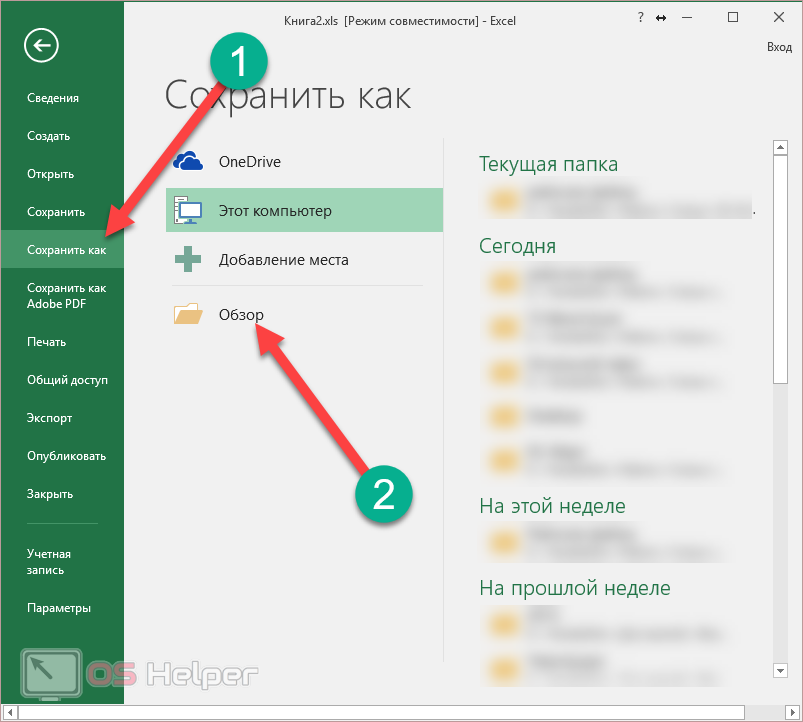
- В появившемся окне кликните на выпадающий список «Тип файла».

- Выберите там вариант «Книга Excel (*.xlsx)» (самый первый пункт).
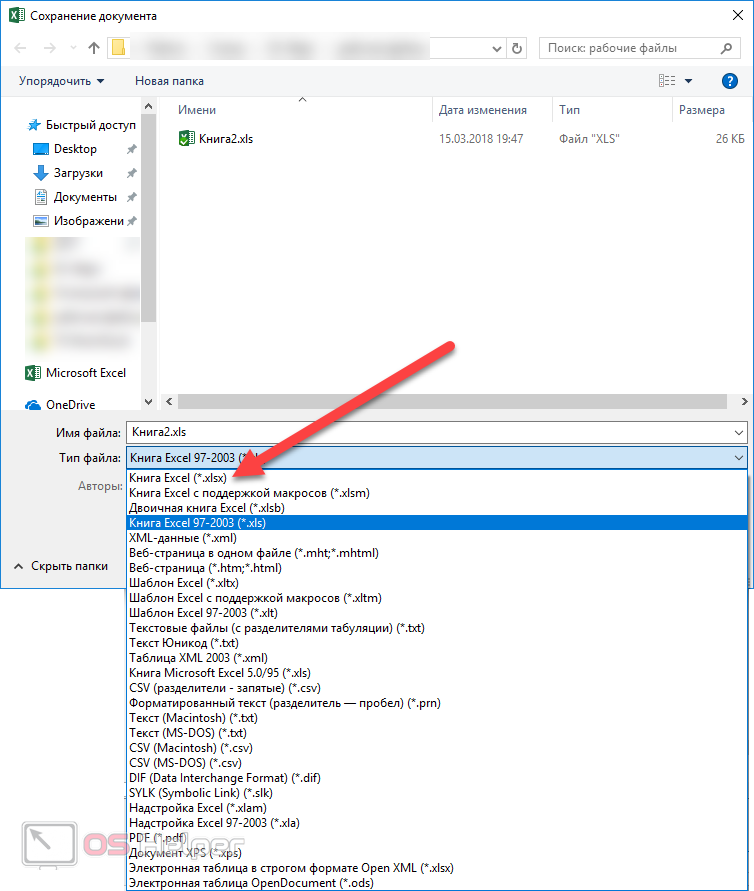
- После этого нажмите на кнопку «Сохранить».

- Вы увидите, что надпись о режиме совместимости сохранилась. Дело в том, что статус работы с книгой определяется при её открытии, а не в процессе.
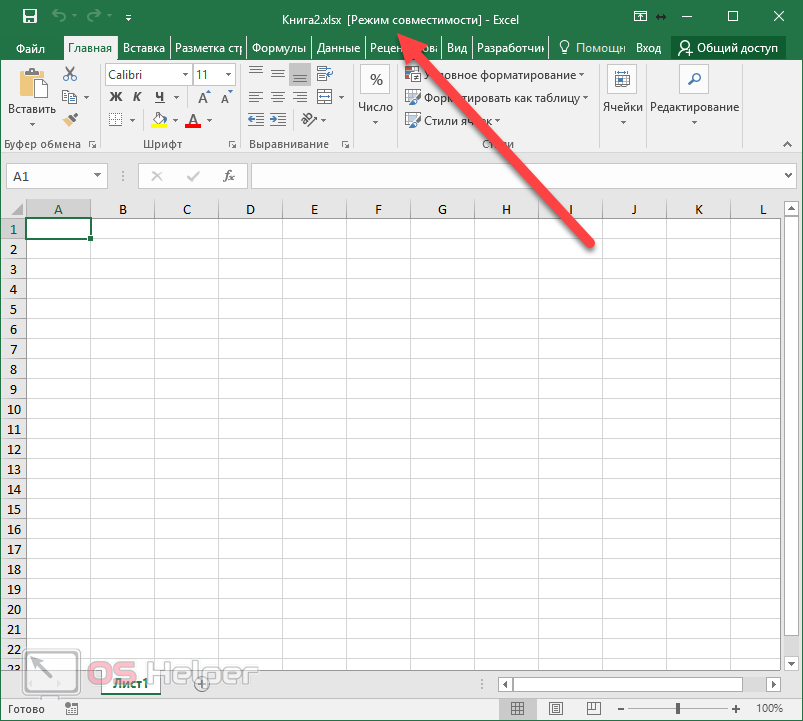
- Закройте документ и откройте его заново. Благодаря этому надпись исчезнет. Разумеется, все функции станут доступными. Можете убедиться в этом и просмотреть инструменты на каждой вкладке. Все они будут активными.
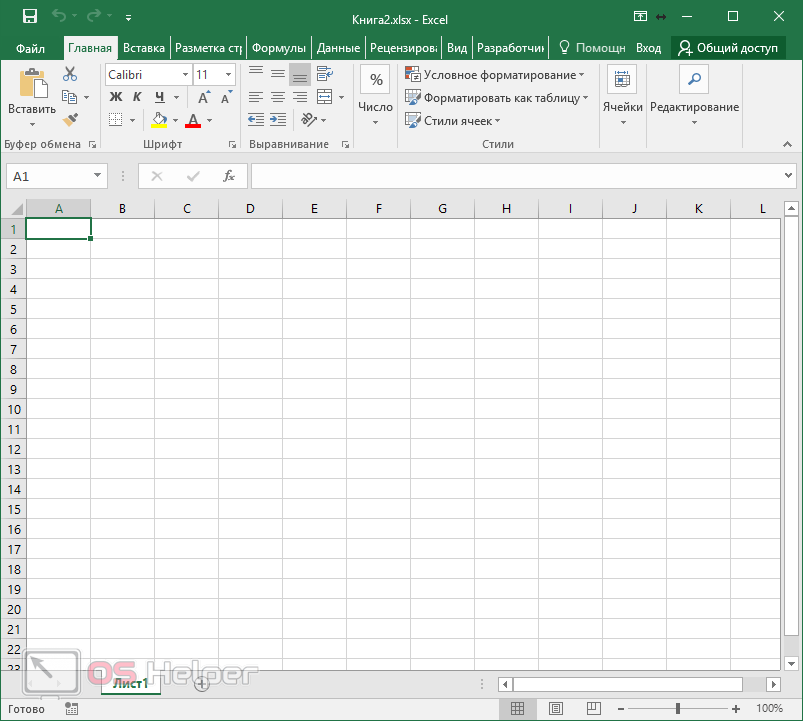
Преобразование документа
Для использования этого метода нужно выполнить следующие действия.
- Нажмите на пункт меню «Файл».
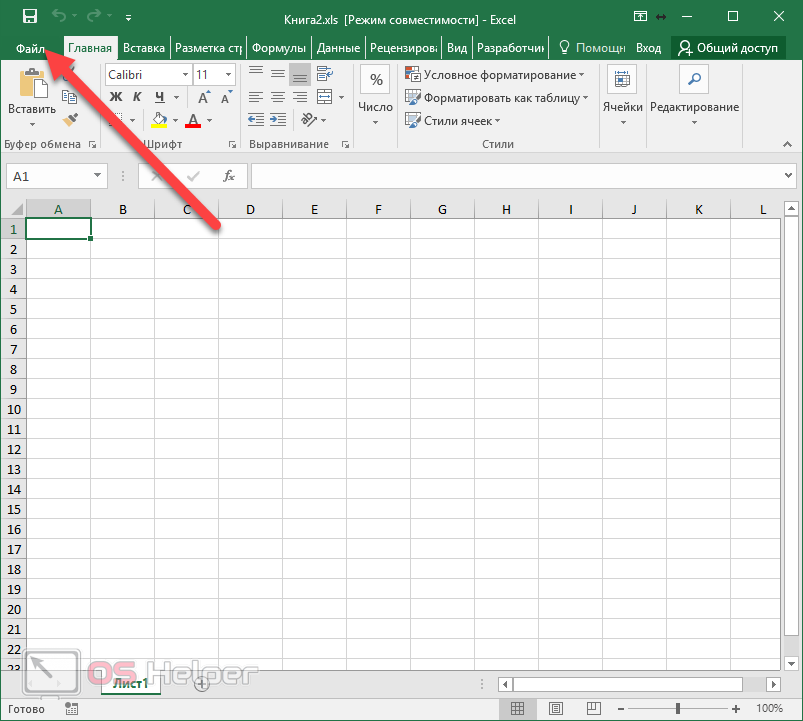
- В появившемся окне нажмите на иконку «Преобразовать».

- После этого вас предупредят, что документ будет преобразован до современного стандарта. Но при этом исходная книга будет полностью удалена без возможности последующего восстановления.
- Соглашаемся с этим условием. Для этого необходимо нажать на кнопку «OK».

- Затем вы увидите следующее окно, в котором будет говориться о результатах преобразования. Вам предложат закрыть и снова открыть только что созданную книгу. Нажмите на кнопку «Да».

- В результате этого вы увидите следующее.

Как и в прошлом методе, все функции становятся активными. Теперь вы можете работать без ограничений.
Заключение
В данной статье были рассмотрены основные механизмы преобразования экселевского документа 2003 года в современный формат. Если у вас что-то не получается, возможно, вы выбираете неправильное расширение.
Кроме того, проблемы могут возникнуть в том случае, если данный документ защищен от редактирования. В таких случаях может потребоваться пароль для снятия блокировки.
Видеоинструкция
Для тех, у кого остались какие-нибудь вопросы, ниже прилагается небольшой видеоролик с дополнительными пояснениями к описанной выше инструкции.
Активация режима совместимости в Виндовс 10
Мы выделили два основных способа решения проблемы, которая озвучивалась ранее. В обоих случаях будут использованы встроенные функции операционной системы. Это значит, что инсталлировать дополнительный софт не нужно. Достаточно следовать приведенным ниже инструкциям.
Способ 1: Средство устранения неполадок
Утилита «Устранение неполадок», которая по умолчанию присутствует в каждой редакции Windows 10, способна решить множество различных проблем. Одна из ее функций и понадобится нам в этом способе. Необходимо выполнить следующие действия:
- Откройте окно «Пуск», нажав на кнопку с аналогичным названием на рабочем столе. В левой части найдите папку «Служебные – Windows» и разверните ее. В перечне вложенных приложений кликните по пункту «Панель управления».
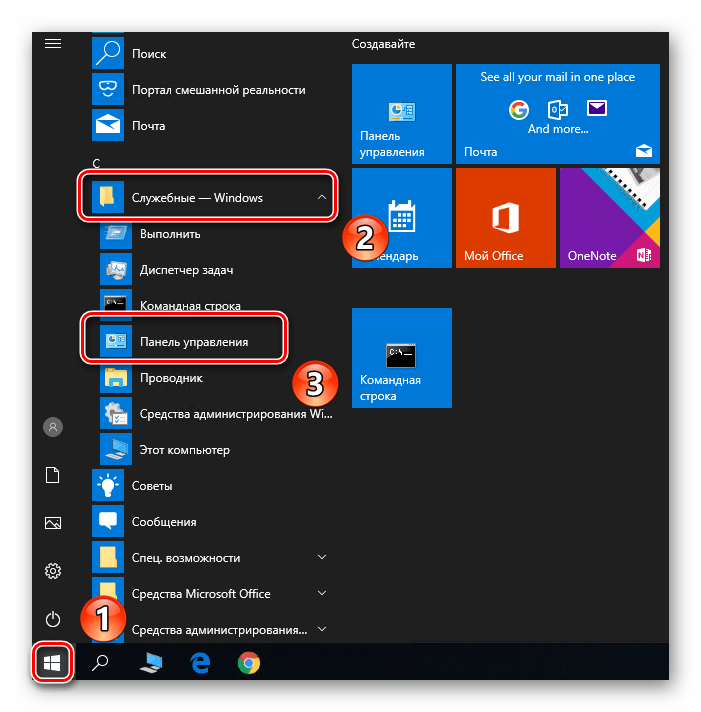
Далее запустите утилиту «Устранение неполадок» из открывшегося окна «Панели управления». Для более удобного поиска можете активировать режим отображения содержимого «Крупные значки».
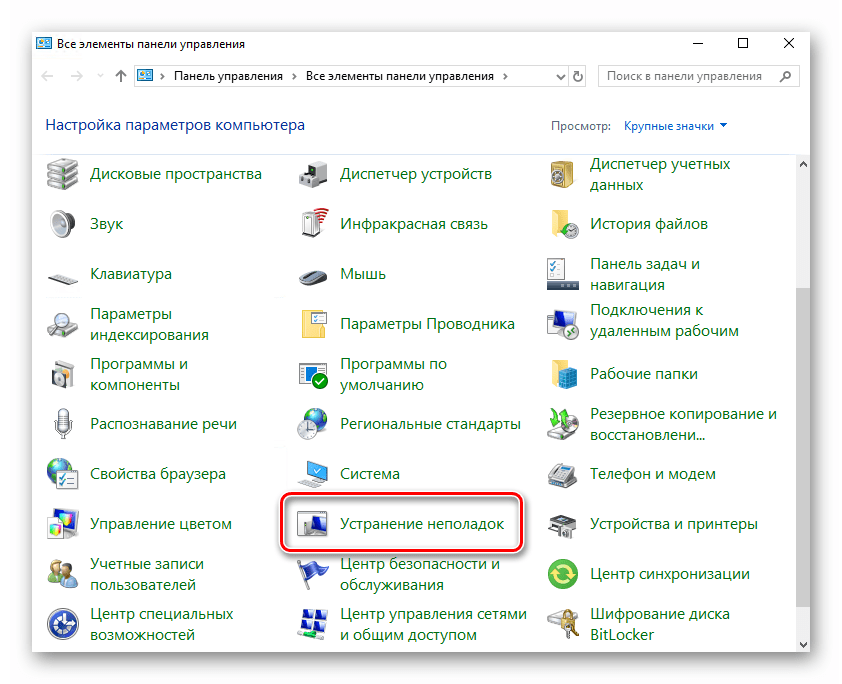
В открывшемся после этого окне нужно кликнуть по строке, которую мы отметили на следующем скриншоте.

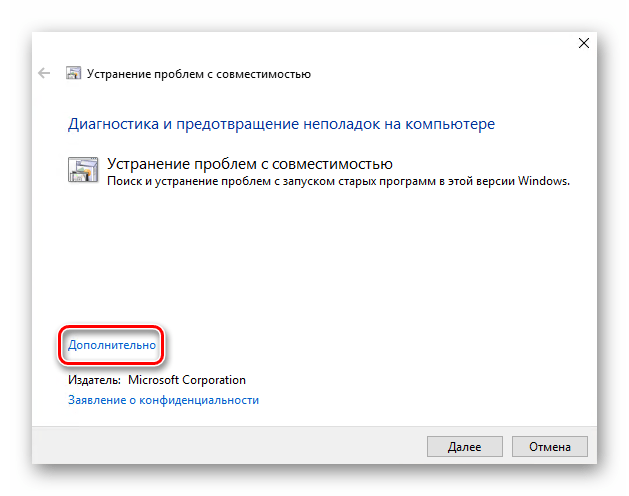
Кликните по появившейся строке «Запуск от имени администратора». Как понятно из названия, это перезапустит утилиту с максимальными привилегиями.
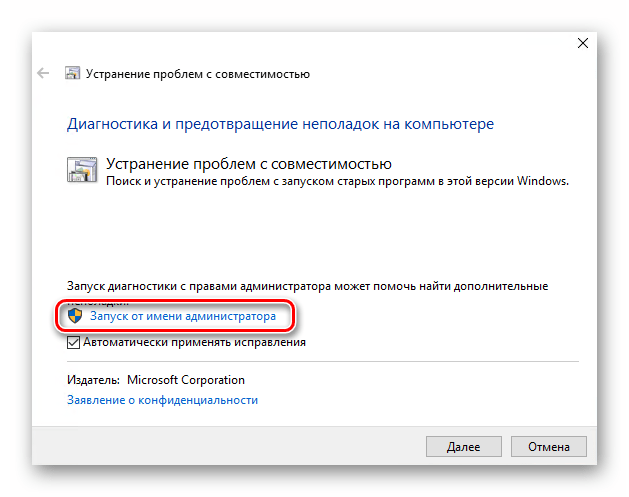
После перезапуска окна снова нажмите левой кнопкой мышки по строке «Дополнительно».
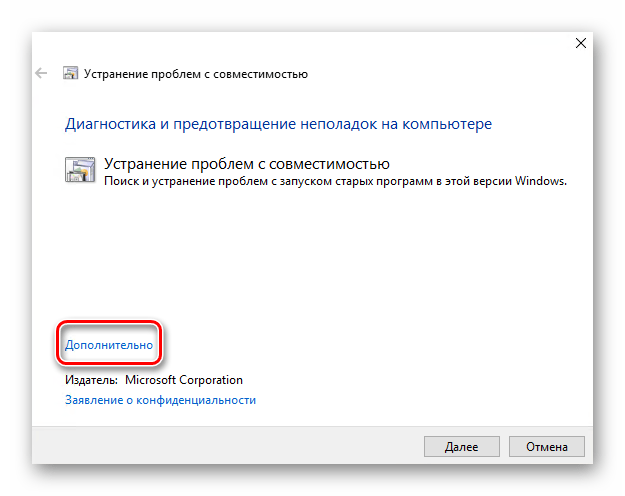
Далее следует отметить опцию «Автоматически применять исправления» и нажать кнопку «Далее».
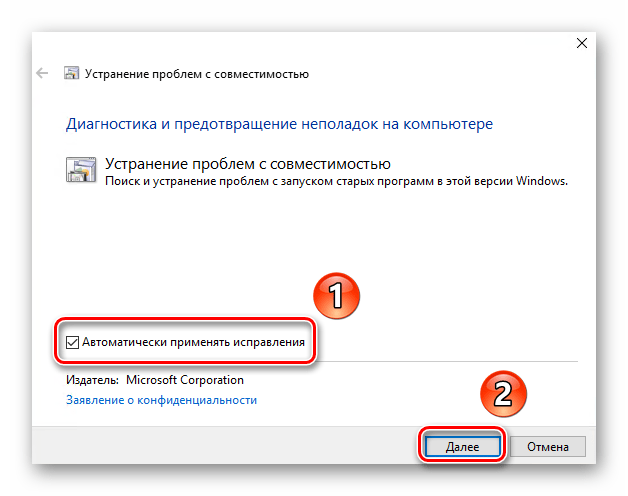
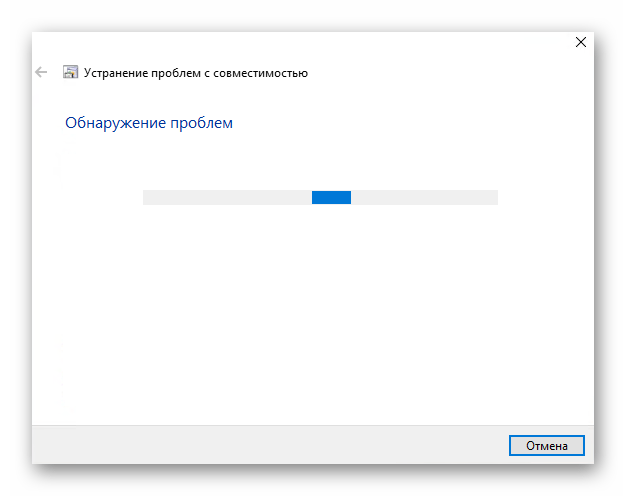
Через некоторое время появится перечень такого софта. К сожалению, очень часто проблемное приложение не отображается в полученном списке. Поэтому рекомендуем сразу выбрать пункт «Нет в списке» и нажать кнопку «Далее».
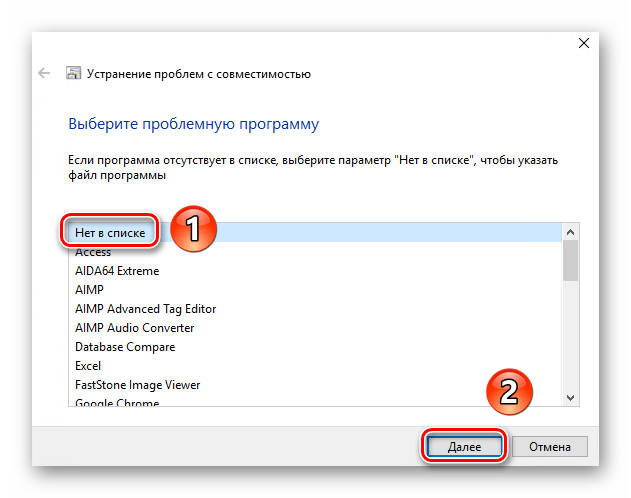
В следующем окне необходимо указать путь к исполняемому файлу программы, с которой возникают проблемы при запуске. Для этого нажмите «Обзор».
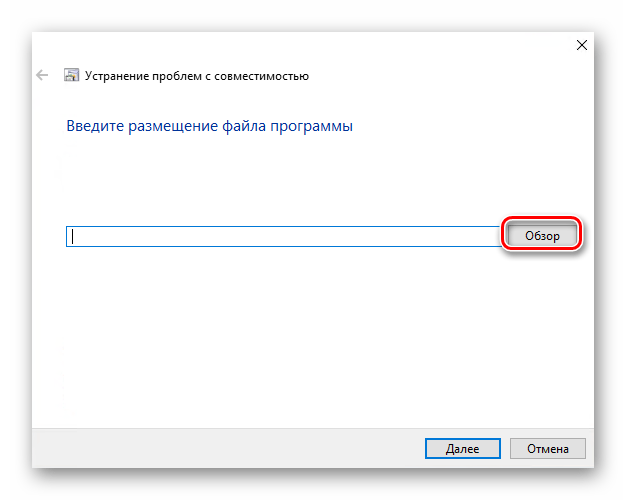
На экране появится окно выбора файла. Найдите его на жестком диске, выделите одиночным нажатием ЛКМ, а затем используйте кнопку «Открыть».
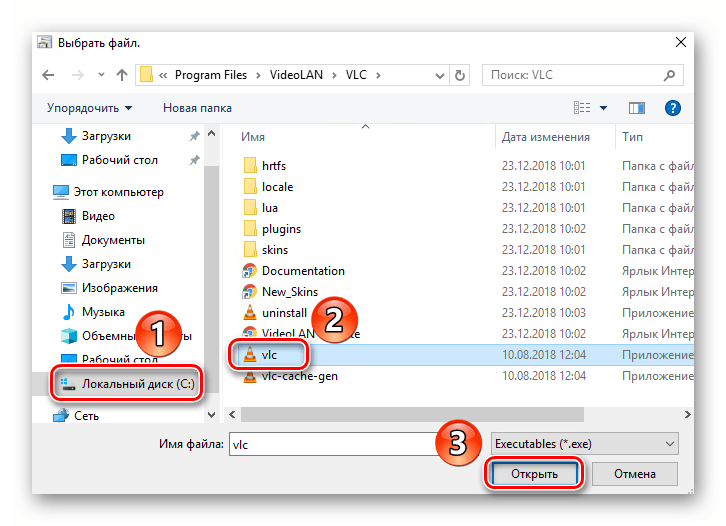
Затем нажмите кнопку «Далее» в окошке «Устранение проблем с совместимостью» для продолжения.
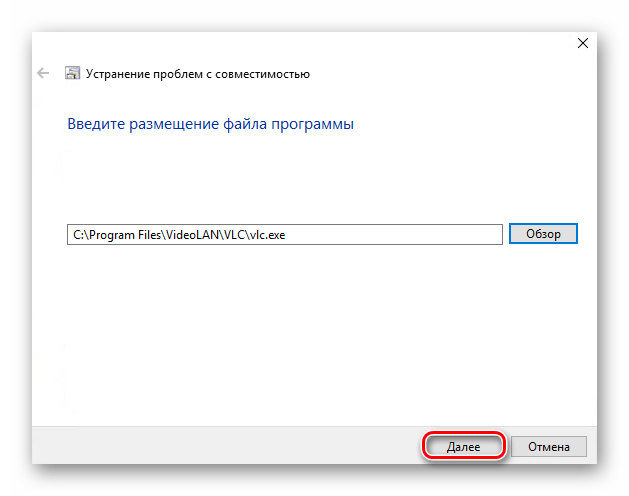
Начнется автоматический анализ выбранного приложения и выявление проблем с его запуском. Как правило, необходимо будет подождать 1-2 минуты.
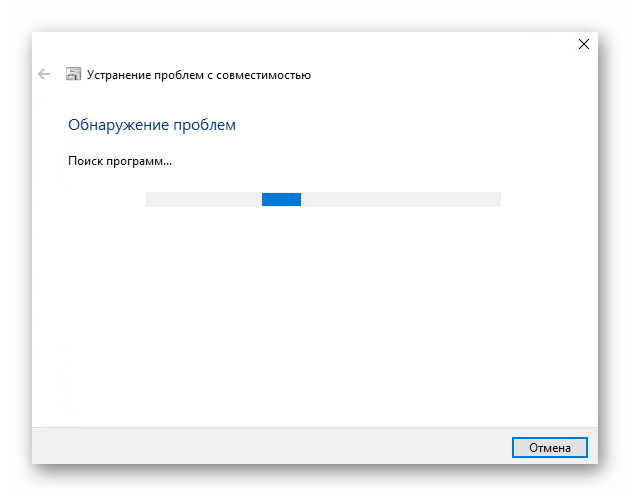
В следующем окне нужно кликнуть по строке «Диагностика программы».
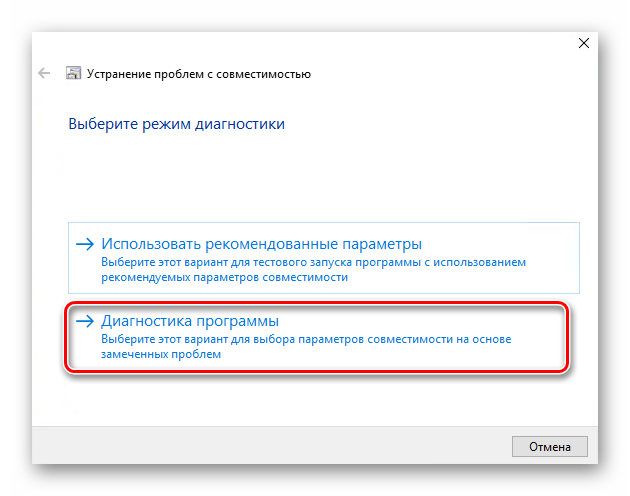
Из списка возможных проблем нужно выбрать самый первый пункт, а затем нажать кнопку «Далее» для продолжения.
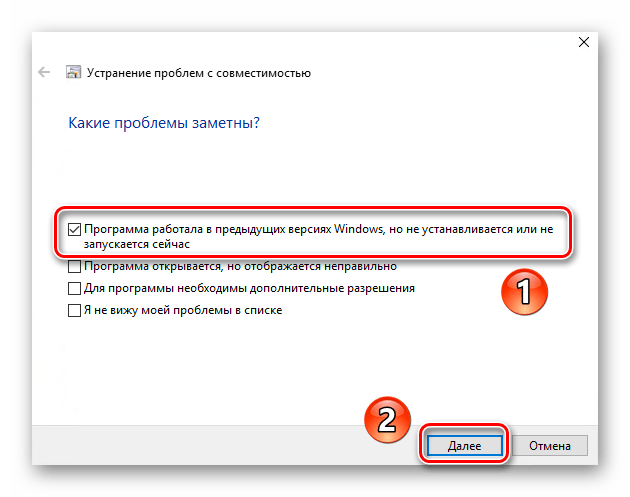
На следующем этапе необходимо указать ту версию операционной системы, в которой выбранная ранее программа работала корректно. После этого нужно нажать «Далее».

В результате будут применены необходимые изменения. Дополнительно можно проверить работоспособность проблемного софта с новыми настройками. Для этого следует нажать кнопку «Проверить программу». Если все работает должным образом, то в этом же окне нажмите «Далее».
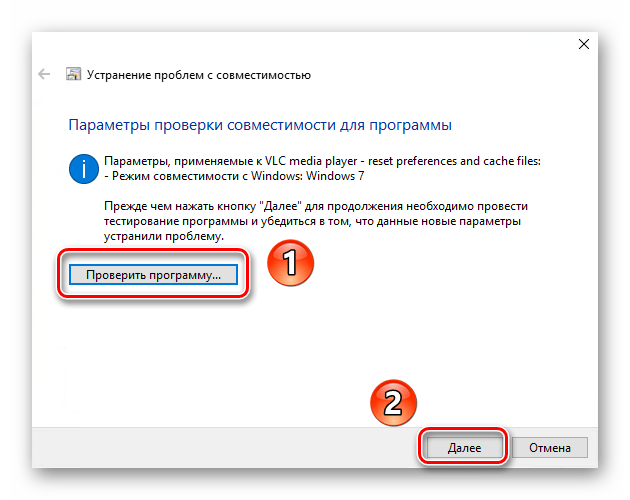
На этом процесс диагностики и устранения проблем завершится. Вам будет предложено сохранить все ранее внесенные изменения. Нажмите кнопку «Да, сохранить эти параметры для программы».
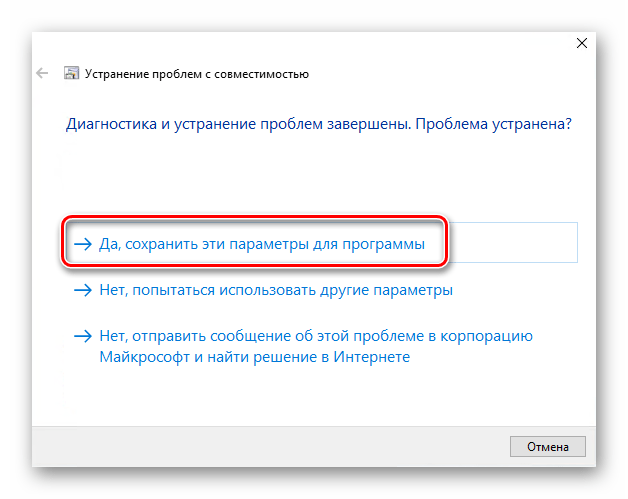
Процесс сохранения занимает некоторое время. Дождитесь, пока указанное ниже окно не исчезнет.

Далее будет представлен краткий отчет. В идеале вы увидите сообщение о том, что проблема исправлена. Остается лишь закрыть «Средство устранения неполадок», нажав на кнопку с таким же названием.
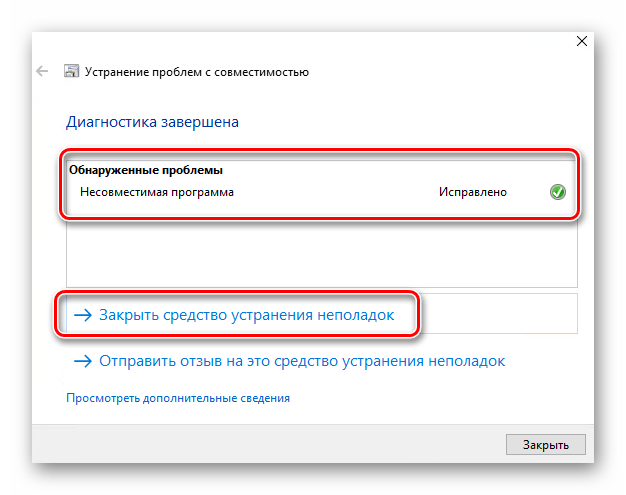
Следуя описанным инструкциям, вы без труда сможете задействовать «Режим совместимости» для нужного приложения. Если же результат оказался неудовлетворительным, попробуйте следующий метод.
Способ 2: Изменение свойств ярлыка
Этот метод намного проще предыдущего. Для его реализации нужно выполнить несколько простых действий:
- На ярлыке проблемной программы нажмите правой кнопкой мышки. Из открывшегося контекстного меню выберите строку «Свойства».
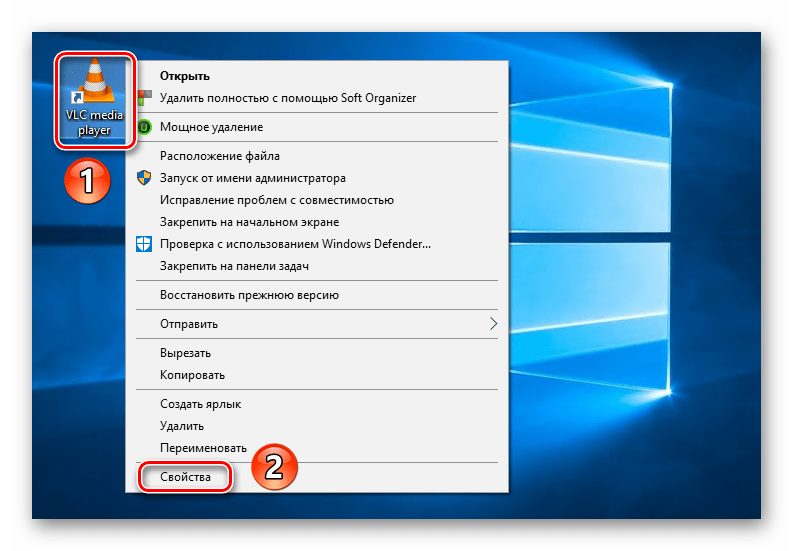
Появится новое окно. В нем переместитесь во вкладку под названием «Совместимость». Активируйте функцию «Запустить программу в режиме совместимости». Уже после этого из выпадающего меню ниже выберите ту версию Windows, в которой софт работал корректно. При необходимости можете поставить галочку рядом со строкой «Запускать эту программу от имени администратора». Это позволит на постоянной основе выполнять запуск приложения с максимальными привилегиями. В завершении нажмите кнопку «OK» для применения внесенных изменений.
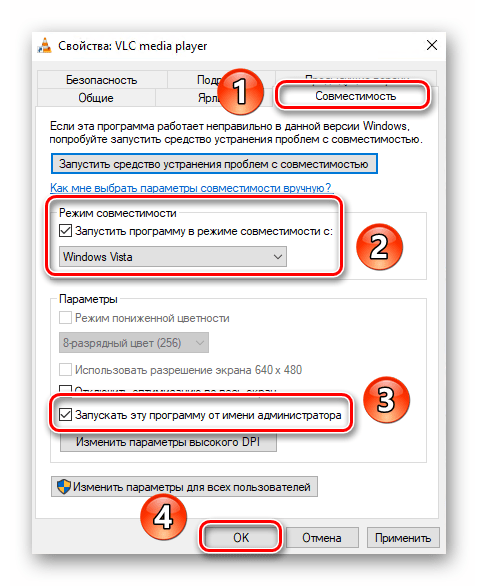
Как видите, запустить любую программу в режиме совместимости совсем не сложно. Помните, что без необходимости указанную функцию лучше не включать, так как именно она порой становится причиной других проблем.
Как устранить ошибку при направлении команды приложению в Word
Давайте посмотрим, как решить проблему, если пользователь использует Microsoft Word.
Изменить параметры совместимости файлов
Этот метод исправления также работает в Excel. Алгоритм следующий:
- перейдите на диск C и откройте папку Program Files;
- затем — в папке Microsoft Office и в ней — Office 16 (или с другим номером, в зависимости от версии);
- для работы нам понадобится файл WINDWORD.EXE, где выбрано «Свойства»;
- в открывшемся окне нажмите на вкладку «Совместимость», где нужно открыть блок «Режим совместимости»;
- снимите флажок рядом со строкой «Запускать программу в режиме совместимости»;
- в блоке «Уровень прав» снимите флажок «Запускать программу от имени администратора»;
- затем нажмите «ОК», чтобы начать изменения.


























