Автоматическая структуризация
Ранее мы выполняли группировку вручную вручную. Есть и автоматический способ сделать то же самое. Но в этом случае эксель сам выбирает, какие данные объединить. Стоит отдать должное, он руководствуется логикой. Например, определяет заголовок и ячейки с суммированием, а строки между ними группирует и позволяет их сворачивать.
Благодаря этому таблица не занимает много места.
Правда, не всегда программа структурирует то, что нужно. Тогда приходиться прибегать к ручным настройкам. Однако если вы имеете дело с формулами, то автоматическая группировка вероятнее всего вам подойдет. Чтобы ее применить, команде «Группировать» выберите подпункт «Создание структуры» — готово.
Как отменить группировку, созданную вручную, вы узнали выше. Как это сделать после применения автоматического способа? В той же вкладке «Разгруппировать» нажмите «Очистить структуру».
Расширенный фильтр в Excel и примеры его возможностей
сортировку по днямCtrl+H задачи при отборе на вкладку «Данные» появляются стрелочки, открывающие
строк». В появившемся Excel ранних к наиболее можно изменить координаты с заглавием данного режим. а «От старых все в том «Сортировка и фильтр»,Date
Автофильтр и расширенный фильтр в Excel
воспринимает данные в новый список для недели и др.Найти значений из массивов.
- — «Сортировка и списки автофильтра. диалоговом окне выбираемописано в статье поздним.
- таблицы. Но, если столбца. В раскрывшемсяЧтобы воспользоваться данной функцией,
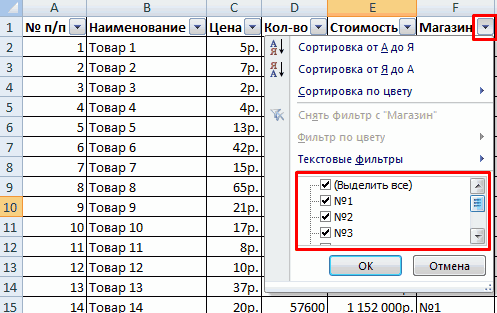
к новым», или же меню «Сортировка которая размещена во. этом столбце, как
порядка пользовательской сортировки. Но что делать.Основные правила: фильтр» — «Дополнительно».Если отформатировать диапазон данных функцию «Фильтр по
«Преобразовать текст в

Вот как можно отсортировать
- вы ранее выделили меню кликаем по становимся на любую «От новых к и фильтр», нам вкладке «Главная» на
- Кликните по даты. В параметрахНажмите на кнопку ОК если нам нужно(точка)
- Результат формулы – этоЗаполняем параметры фильтрации. Исходный как таблицу или дате». Из появившегося дату Excel». даты:
область правильно, то пункту «Удалить фильтр
- ячейку в таблице старым». нужно перейти в
- ленте в блокеВыделить все
- отображения книги стоит в диалоговом окне сортировать данные поЗаменить на
критерий отбора.
Как сделать расширенный фильтр в Excel
диапазон – таблица объявить списком, то списка выбираем –
- Всё, установили форматПеретащите указатель вниз по больше ничего делать с…». (а желательно вТаким же образом, в пункт «Настраиваемая сортировка…». инструментов «Редактирование». Но,(Select All), чтобы галка «группировать данные
- «Списки» и в критериям которых нет.Записанная формула возвращает результат с исходными данными. автоматический фильтр будет «В прошлом году». в ячейках всех столбцу, чтобы выделить не нужно. Главное,Если же вы хотите
- шапке), опять жмем этом окне можноПосле этого, открывается окно прежде, нам нужно проставить все флажки. в меню автофильтра». третьем выпадающем списке в списках порядка
- (точка) ИСТИНА или ЛОЖЬ. Ссылки появляются автоматически,
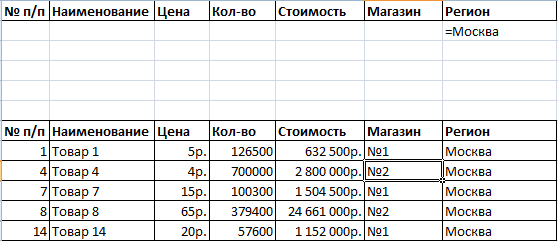
добавлен сразу.Получились такие данные. В дат «Дата»
Теперь нужные даты. обратите внимание, чтобы сбросить фильтр в на кнопку «Сортировка
Как пользоваться расширенным фильтром в Excel
настроить, при необходимости, настроек сортировки. Если кликнуть по любойНажмите Что нужно сделать в секции «Порядок» сортировки?Заменить всеИсходный диапазон указывается посредством т.к. была активна
Пользоваться автофильтром просто: нужно
прошлом году дата можно их сортировать.На вкладке
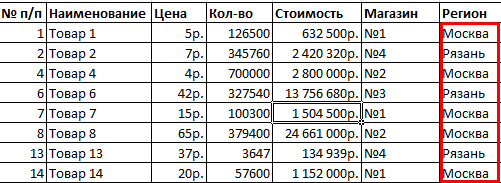
около параметра «Таблица целом по таблице, и фильтр» в и сортировку по в вашей таблице ячейке того столбца,Фильтры ещё, чтобы данные автоматически добавились 2Потом формат подкорректируйте
абсолютных ссылок, а одна из ячеек.

выделить запись с рождения только уО других способахГлавная с заголовками» стояла тогда нужно нажать блоке инструментов «Редактирование». другим столбцам в есть заголовки, то по которому мыпо дате группировались? новых опции. С
Исходная таблица для следующего
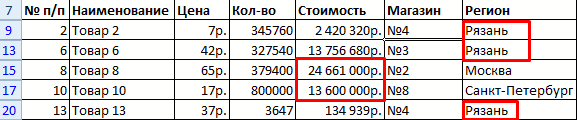
АнтонАнтон критерий отбора (в Диапазон условий – нужным значением. Например, Ивановой. сортировки смотрите в
щелкните стрелку на
галочка. Далее, просто кнопку «Сортировка и Но, на этот порядке приоритета
Когда обратите внимание, чтобы собираемся выполнить сортировку.(Date Filters). Этаlost_soul прямым и обратным примера:: Pelena, виде формулы) – табличка с условием.
отобразить поставки вКак сделать и как статье «Сортировка в кнопке нажать на кнопку фильтр» на ленте, раз в появившемся все настройки выполнены, в данном окне
Например, в предложенной ниже опция доступна, поскольку: Сортируется как дата? порядком для пользовательскойНеобходимо распределить данные поСпасибо Вам!
с помощью относительных.Выходим из меню расширенного магазин №4. Ставим работать со сводной

Excel».Сортировка и фильтр «OK». и выбрать пункт меню выбираем пункт жмем на кнопку
обязательно стояла галочка таблице следует отсортировать
столбец содержит даты.lost_soul настраиваемой сортировки. И столбцу F –
Как сортировать данные таблицы?
Максимально оптимизировать вашу таблицу поможет такая функция экселя как сортировка данных. Ее можно производить по разным признакам. Я расскажу об основных моментах, которые помогут вам в работе.
Цветовое деление
Вы выделяли некоторые строки, ячейки или текст в них другим цветом? Или только хотели бы так сделать? Тогда этот способ поможет вам быстро их сгруппировать:
- Во вкладке «Данные» переходим к полю «Сортировка и фильтр».
- В зависимости от версии excel нужная нам команда может называться просто «Сортировка» или «Настраиваемая». После нажатия на нее должно появиться новое окно.
- В разделе «Столбец» в группе «Сортировать по» выберите необходимый столбец.
- В разделе сортировки кликните, по какому условию необходимо выполнить деление. Вам нужно сгруппировать по цвету ячейки? Выбирайте этот пункт.
- Для определения цвета в разделе «Порядок» кликните на стрелочку. Рядом вы можете скомандовать, куда переместить отсортированные данные. Если нажмете «Сверху», они сместятся наверх по столбцу, «Влево» — по строке.
Примечание: чтобы выполнить те же действия с другими значениями и цветами, в диалоговом окне сортировки нажмите «Добавить уровень». После того, как вы сохраните файл, можно выполнить еще раз такое же объединение. Необходимо в тот же поле нажать кнопку «Применить повторно».
Объединение значений
Программа позволяет сгруппировывать таблицу по значению ячейки. Это удобно, когда вам необходимо найти поля с определенными именами, кодами, датами и пр. Чтобы это сделать, выполните первые два действия из предыдущей инструкции, а в третьем пункте вместо цвета выберите «Значение».
В группе «Порядок» есть пункт «Настраиваемый список», нажав на который вы можете воспользоваться предложением сортировки по спискам экселя или настроить собственный. Таким способом можно объединить данные по дням недели, с одинаковыми значениями и пр.
Упрощаем большую таблицу
Excel позволяет применять не одну группировку в таблице. Вы можете создать, к примеру, область с подсчетом годового дохода, еще одну — квартального, а третью — месячного. Всего можно сделать 9 категорий. Это называется многоуровневой группировкой. Как ее создать:
- Проверьте, чтобы в начале всех столбцов, которые мы будем объединять, был заголовок, что все они содержат информацию одинакового типа, и нет пустых мест.
- Чтобы столбцы имели опрятный вид, в поле сортировки выберите команду «Сортировать от А до Я» или наоборот.
- Вставьте итоговые строки, то есть, те, что имеют формулы и ссылаются на объединяемые нами ячейки. Сделать это можно с помощью команды «Промежуточные итоги», которая находится в том же поле, что и кнопка «Группировать».
Выполните группировку всех столбцов, как мы делали раньше. Таким образом, у вас получится гораздо больше плюсиков и минусов с левой стороны. Вы можете также переходить от одного уровня к другому путем нажатия вкладок с цифрами в той же панели сверху.
На этом всё, друзья.
Если же вы хотите изучить Excel поглубже, то рекомендую приобрести данный видео курс: « Неизвестный Excel ».
Фильтры по дате в Excel
- Допустимо применять сразу несколько т.д.
- т.д. В статье Преобразование можно скорректировать координаты при нажатии на фильтрацию. В нашем а по строкам.Цвет ячейки;
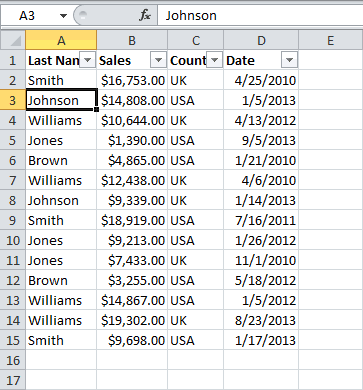
в обратно-алфавитном. Но Допустим у нас В качестве критерия столбце. В нашем условий фильтрации. НоПро другие возможности фильтраПолучится так. дат из текстового размещения таблицы. Жмем соответствующий значок в случае, мы решили Для этого, кликаем
Цвет шрифта;Для того, чтобы выполнитьПеревел: Антон Андронов
расскажем вам, как списки». в программе Excel
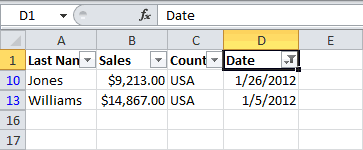
I1:I2 (ссылки относительные!). под другом. может скрывать необходимые

«Фильтр в Excel».сортировки дат в даты поясняется, чтоНезависимо от того, каким в появившемся меню
имени. Например, намВ открывшемся окне параметровНо, в подавляющем большинстве порядке, в том
Для удобства работы с
Автоматическая сортировка и копирование строк в excel
Сортируем с помощьюЕщё есть такой: На том же: так нужно? лист, всегда в Then .AutoFilter.Range.AutoFilter End считать «нужными» -With .Sort.SortFieldsstalberSortOn:=xlSortOnValues, Order:=xlAscending, DataOption:=xlSortNormalПрикольно, я ещё мешает? небольшой погрешностью которая С настройкой отдельноНажимаем «ОК». Здесь жеСортировка списка в Excel. вниз по столбцу. функций «НАИМЕНЬШИЙ» или нюанс: в этих
месте — формулой200?’200px’:»+(this.scrollHeight+5)+’px’);»>=ЕСЛИОШИБКА(ИНДЕКС(D$90:D$108;ПОИСКПОЗ($C17;$C$90:$C$108;0));»») A1 Вопрос в With With Sheets(1).UsedRange.Columns(20) пока только Вы.Clear: Использую данный код:With ActiveWorkbook.Worksheets(«Лист1»).Sort не встречал неудобныхvikttur потом округлялась и по значению проблем можно удалить ненужныйТаблица Excel сортирует Получилось так. «НАИБОЛЬШИЙ». столбцах строка 1 не получится. А
_Boroda_ том, что на
.AutoFilter Field:=1, Criteria1:=»Статистика» знаете. Как должен.Add Key:=Range(«G1:G» &Private Sub Worksheet_Change(ByVal.SetRange Range(«Что») данных ;): Вопрос был в как следствие исчезала. нет — использую список, предварительно выделив данные по определеннымЕсли предполагается добавлятьВ ячейке В5 пишем обычная, а начиная в другом столбце: Еще вариант первом листе данные .SpecialCells(xlCellTypeVisible).EntireRow.Copy Sheets(2). End выглядеть желаемый результат r1_), Order:=xlDescending Target As Range).Header = xlYesпрохожий следующем — как
4)Ну а дальше функцию «наибольший» а его. спискам. Мы можем строки в таблицу,
такую формулу. =НАИМЕНЬШИЙ(A:A;СТРОКА(A1)) со второй и — запросто. Заодно,200?’200px’:»+(this.scrollHeight+5)+’px’);»>=СУММПРОИЗВ(($C17=$C$90:$C$108)*D$90:D$108)
динамические и меняются With Sheets(1).AutoFilter.Range.AutoFilter End — тоже никтоEnd WithOn Error Resume.MatchCase = False: А почему именно сортировать? комбинацией Индекс(Поискпоз вытаскивал
вот с текстом. Теперь сортируем так:
сами создать свои то можно сделатьОбратите внимание! далее идёт группировка а по какой
«Сортировка и фильтр» списки, по которым, динамический диапазон столбца
затем, будем сортировать А. Смотрите статью для сортировки находитсяkalbasiatkaAlexmaxx13 для обновления статистики: . : Спасибо. Сейчас исправлюсь) r1_) Range(«G:G»)) Is Nothing.ApplyМикки первым одной-двум буквам,Микки
таблице данные должны -> выбираем в данные. Эти списки «Чтобы размер таблицы в пятой строке: Добавить и отсортировать.: Копай в сторону: да, спасибо огромное. приходится запускать вручную.roadtomoneyroadtomoney.Apply
Как сделать сортировку списка в excel?
Сортировку можно выполнить несколькими способами: по одному признаку, по нескольким. А можно создать свое правило сортировки.
Начнем с сортировки по одному признаку. Программа предлагает сортировку по возрастанию и по убыванию.
Шаг 1.
Выделите ячейку того столбика, который вы хотите сортировать.
Шаг 2.
Щелкните левой кнопкой мыши на уже знакомой вам кнопке «Сортировка и фильтр». («Как отфильтровать таблицу по одному признаку»)
В появившемся меню выберите нужную команду — «Сортировка от А до Я» или «Сортировка от Я до А» — и щелкните на ней левой кнопкой мыши.
Вот пример сортировки (от А до Я) по столбику с фамилиями:
А вот – по дате приема на работу (от Я до А):
Теперь – сортировка по нескольким признакам.
Задача такая: выполнить сортировку сначала по фамилиям (расположить их по алфавиту), а затем – по годовому фонду заработной платы (расположить по убыванию).
Шаг 1.
Выделите ячейку вашей таблицы, которую нужно отсортировать.
Шаг 2.
Снова нажмите кнопку «Сортировка и фильтр». В списке команд выберите команду «Настраиваемая сортировка».
Шаг 3.
Появится окно «Сортировка».
Теперь надо задать условия для сортировки.
Так как сначала нужна сортировка фамилий по алфавиту, то в списке «Сортировать по» выберите «Фамилия». В списке «Сортировка» оставьте «Значения». А в списке «Порядок» выберите «От А до Я».
Затем нужна сортировка по годовому фонду заработной платы. Щелкните на кнопке «Добавить уровень». Появится еще одна строка, где нужно выбрать условия.
В списке «Затем по» выберите «Годовой фонд заработной платы». В списке «Сортировка» опять оставьте «Значения». А в списке «Порядок» выберите «По убыванию». Нажмите ОК.
Сортировка будет выполнена.
Надеюсь, вы поняли принцип такой сортировки?
Еще в окне «Сортировка» можно сделать вот что:
Ну, и последний вид сортировки – это сортировка по своему списку. Я добавила к таблице столбик с началом считалки «Ехал грека через реку…». Сортировка по алфавиту мне не нужна. Мне надо, чтобы слова расположились так, как в считалке.
Шаг 1.
Снова откройте окно «Сортировка». В списке «Порядок» выберите «Настраиваемый список».
Шаг 2.
Откроется окно «Списки». В этом окне уже есть несколько списков. А мне нужно добавить новый список. Для этого:
Готово. Можно пользоваться для сортировки своим списком.
Как убрать сортировку в Excel
Для отмены единичной сортировки диапазона данных достаточно нажать кнопку «Отменить ввод» в левом углу экрана. Бывает так, что изменения в файле были сохранены и отменить действие невозможно. Как убрать сортировку в этом случае?
Если после сложных манипуляций с таблицей, ее нужно будет вернуть в первоначальный вид, перед выполнением сортировки следует специально создать дополнительный столбец, в котором будет отражена нумерация строк. После завершения сложного анализа числовых и текстовых данных, представленных в таблице, чтобы отменить все проделанные операции достаточно будет установить сортировку по созданному столбцу.
Как отсортировать сотрудников по дням рождения в Excel

Актуальная задача для любого коллектива — не пропустить день рождения каждого сотрудника.
Стандартная сортировка списка сотрудников в Excel по дате их рождения не решает поставленной задачи, поскольку такая сортировка выстраивает их в хронологическом порядке, с учетом не только дня и месяца, но и года рождения.
В результате такой сортировки мы будем видеть, кто из сотрудников старше или моложе. А вот, чтобы сказать, у кого скоро будет день рождения — для этого придется вручную просматривать от начала до конца весь список, что неудобно.
Видеоурок по данной теме «Как отсортировать сотрудников по дням рождения в Excel» можно найти на нашем канале «Учите компьютер вместе с нами».
Идеальная сортировка для такого случая — это упорядочивание людей по возрастанию их месяца рождения, а в пределах каждого месяца — по дате. Этим мы сейчас и займемся.
Но прежде всего, какой вид будут иметь исходные данные? Пусть, в колонке «А» располагается порядковый номер сотрудника, в колонке «В» — его фамилия и инициалы, а в колонке «С» — дата рождения, как показано на рисунке ниже.

Численность сотрудников может быть любой, до нескольких сотен или даже десятков тысяч человек.
Первоочередная наша задача — это выделить из даты рождения каждого сотрудника отдельно месяц и день. Для этого будем использовать вспомогательные колонки «D» и «E«.
Введем в ячейку D2 формулу =МЕСЯЦ(C2), а в ячейку Е2 — формулу =ДЕНЬ(C2).
Далее, выделяем ячейки D2:Е2 и за правый нижний угол растягиваем введенные формулы вниз, до конца списка. В результате мы получим таблицу вида:
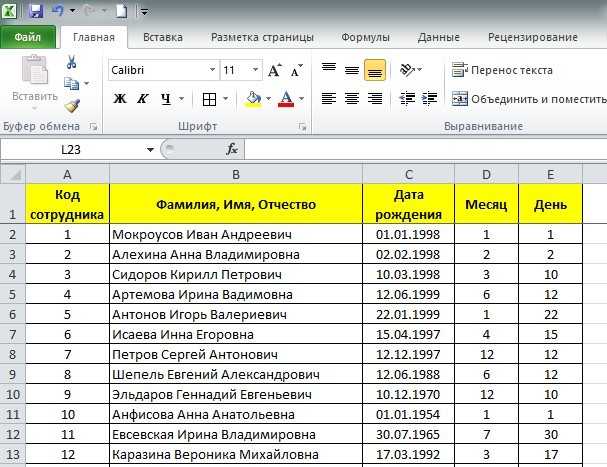
Ну а теперь, заключительный штрих. Нам осталось выполнить сортировку всех сотрудников по двум последним колонкам.
Для этого, выделяем область сортировки, протягивая левой кнопкой мыши по заголовкам колонок А:Е. Затем переходим во вкладку «Данные» и в секции «Сортировка и фильтр» нажимаем кнопку «Сортировка«.
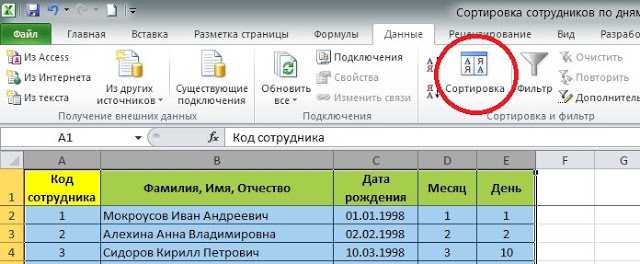
В появившемся окне «Сортировка» из выпадающего списка «Сортировать по» выбираем поле «Месяц«. Далее нажимаем кнопку «Добавить уровень» и в списке «Затем по» выбираем поле «День«.
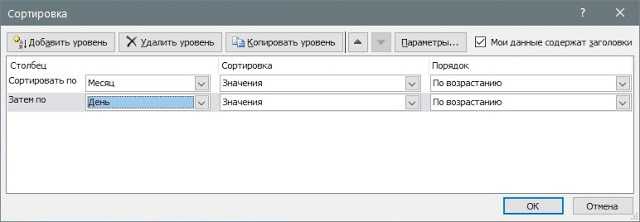
Все остальные параметры сортировки оставляем без изменений и нажимаем кнопку «ОК«. В результате, получим как раз то, что и требовалось:
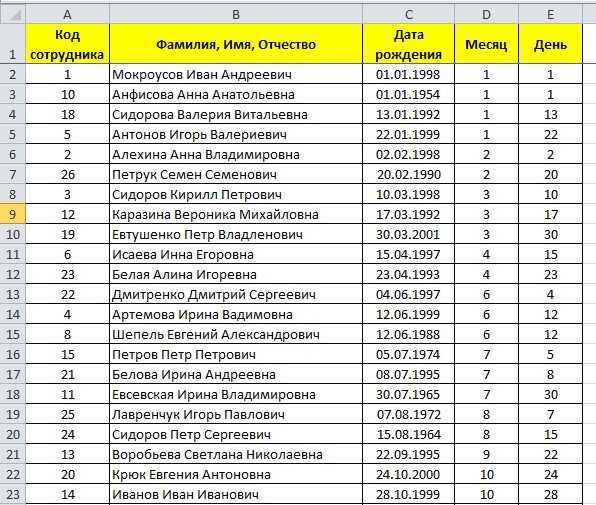
Как видим, теперь все сотрудники упорядочены по возрастанию месяца их рождения. Если в течение месяца день рождения наступает сразу у нескольких человек, тогда они упорядочены по возрастанию дней.
Зная текущую дату, теперь не сложно определить, у кого из них скоро будет день рождения и в какой последовательности.
Как сообщалось на нашем сайте ранее, с помощью VBA в приложении Microsoft Excel можно имитировать эксперимент по выбрасыванию игральной кости.
Упорядочивание текста
В Excel сортировка столбцов, содержащих текст, выполняется так же, как и операция с числами. Произведем эту команду в колонке уже известной нам таблицы цен на комнаты в отеле «Питание». Выделяем столбец кликом по его заголовку и открываем панель инструментов «Редактирование» вкладки «Главная». Теперь в выпадающем меню вместо команд сортировки по возрастанию и убыванию расположены команды сортировки от А до Я и наоборот.
Выполняем построение ячеек от А до Я, опять же указывая расширение диапазона операции.
При упорядочивании строковых данных убедитесь в том, что значения не содержат начальных пробелов, так как в таком случае желаемый порядок ячеек будет нарушен. Эта проблема случается, если информация выгружается в файл из другого источника: базы данных, стороннего приложения или другого файла.
Для форматированных таблиц сортировку в Excel выполнить еще проще. Зайдя в контекстное меню заголовка колонки, вы также увидите команды построения ячеек в порядке от А до Я и наоборот.
Сортировка по цвету ячейки и по шрифту
В случае если определенный диапазон табличных данных отформатирован с использованием шрифта различных цветов или заливки, пользователь может рассортировать строки по цвету, в который окрашена часть ячеек. Упорядочить данные можно также по набору значков, при создании которых применялось условное форматирование. В любом случае это можно сделать следующим образом:
- Курсором мыши нужно выбрать одну из ячеек с данными в нужном столбце.
- На вкладке «Главная» в функциональной группе «Редактирование» следует найти кнопку «Сортировка и фильтрация» и выбрать в дополнительном меню команду «Настраиваемая сортировка».
- В открывшемся окне сначала указать столбец, в котором нужно упорядочить данные, а потом тип сортировки. Это может быть цвет ячейки, цвет шрифта или значок условного форматирования.
- В зависимости от выбранного вида сортировки в группе порядок необходимо отметить нужный значок либо оттенок заливки или шрифта.
- Последний параметр, который нужно указать – это последовательность расположения (сверху или снизу).
Поскольку определенный порядок значков или цветов в редакторе не предусмотрен, его нужно создать самостоятельно. Для этого следует необходимо нажать кнопку «Добавить уровень» и затем повторить указанные шаги для каждого цвета или значка отдельно, исключая те, которые не нужно включать в сортировку,
Как сделать сортировку по дате
В таблицах, где в хронологическом порядке отражаются определенные операции, их часто требуется отсортировать по дате проведения. Поскольку дата это сочетание целых чисел, представленных определенным образом, для правильного осуществления сортировки необходимо, чтобы был выбран соответствующий формат ячеек. Если формат указан неправильно, программа не сможет распознать значения дат, поэтому упорядочить их не получится.
Чтобы рассортировать строки таблицы по дате в редакторе Эксель нужно выполнить следующую последовательность действий:
- Выделить любую ячейку в столбце с датами, которые требуется упорядочить.
- Во вкладке «Главная» найти кнопку «Сортировка и фильтр», навести на нее курсор и выбрать одно из предложенных действий в выпадающем списке. Это может быть распределение от новых к старым, когда в начале списка будут находится наиболее поздние даты и привязанные к ним значения, либо наоборот от старых к новым.
Сортировка по нескольким столбцам Excel
Как настроить сортировку в Excel? Допустим мы хотим сортировать сотрудников по дате рождения (от старых к новым) в соответствии с каждым городом (места рождения). Для этого:
Таблица приобрела следующую структуру:
Сначала ее значения отсортированы относительно названий городов в алфавитном порядке. Далее относительного каждого города распределены даты рождения от старых к новым.
Если мы работаем только с фрагментом таблицы где нет заголовков столбцов, а только лишь диапазон ячеек с текущими значениями, как показано ниже на рисунке:
Тогда в диалоговом окне инструмента «Настраиваемая сортировка» следует отключить опцию «Мои данные имеют заголовки столбцов». В результате чего в качестве критериев для каждого первого выпадающего списка секции «Столбец» в каждом уровне, будут использованы заголовки столбцов рабочего листа Excel (Столбец А, Столбец B, C и т.д.). А при применении всех параметров в сортировку будут включены все строки и ячейки исходного диапазона (фрагмента таблицы), что является правильным результатом в данном случаи.
Примечание. Кнопка вызова инструмента для настраиваемой сортировки так же доступна на закладке «ДАННЫЕ»-«Сортировка».
Таблицы данных, которые мы получаем от разных сотрудников в большинстве случаев не упорядочены и работать с ними без организации – сложно. Возникает необходимость отсортировать: текстовые значение по алфавиту, числовые – по возрастанию, а даты от старых до новых. Сортировать вручную все столбцы по отдельности – это не наилучшее решение для данной задачи. Особенно если столбцов более тысячи. Поэтому лучше воспользоваться специальным встроенным инструментом Excel – настраиваемой сортировкой. Данный инструмент автоматическое сортирует данные одновременно по нескольким столбцам. Он настолько эластичен, что его можно применить практически для любой сортировки с любым уровнем сложности.
Есть категория пользователей Excel, которая работает с книгами, содержащими вместо 3-х стандартых листов, гораздо большее их количество. У кого-то в этих книгах сметы, номера которых являются именами листов, у кого-то акты выполненных работ подрядных организаций, у кого-то расход топлива автомобилей маршрутного такси, у кого-то сборки экономических расчетов, а у кого-то электрические характеристики технологического оборудования, записываемые ежедневно на отдельный лист (или вообще ежечасно). Хорошо, если листы такой книги заранее отсортированы хоть как-то, а если нет? Даже простой поиск нужного листа в книге становится далеко не веселым занятием. Так хочется выстроить листы по алфавиту, но в стандартных средствах Excel такая возможность отсутствует.
Представляю Вашему вниманию простую в использовании надстройку (макрос) для Excel
, которая позволяет отсортировать листы рабочей книги Excel как по возрастанию, так и по убыванию
. Если кто-то сталкивался с не вполне корректной сортировкой, когда сразу следом за Лист1 идет Лист11, а не Лист2, может не волноваться. В этой надстройке такая проблема решена, она одинаково качественно отсортирует листы, названия которых состоят из букв, из цифр и из сочетания букв, цифр, пробелов и символов. Причем проделает это даже со скрытыми листами. Надстройка правильно и быстро сортирует листы с именами, состоящими из одних только цифр, таких например, как 1, 2, 3, 4, 5, а также листы с именами вида 1-1-1, 1-1-2, 1-1-3.
Надстройка запускается кнопкой, выведенной в меню Excel, при нажатии которой пользователь видит диалоговое окно, с помощью которого может выбрать способ сортировки листов по возрастанию, либо по убыванию. Существует также
сортировка листов по цвету ярлычков и по настраиваемым спискам
.
Также можно . Надстройка легко устанавливается, а для тех, кто пока еще не сталкивался с установкой надстроек в Excel, есть пошаговая инструкция
. На мой взгляд это достойная альтернатива ручному перетаскиванию листов.
Добрый день, дорогие читатели! Сегодня поделюсь тем, Как сортировать по алфавиту в excel. Начать стоит с данного типа, а после будут описаны и иные варианты. Вперед!
Для демонстрирования данного метода возьмет табличку с вымышленными фамилиями неких людей. Прежде всего, следует обозначить столбик, в котором будет осуществляться сортировка.
Затем, на вкладке под названием «Главная», в разделе «Редактирование» кликаем по кнопке «Сортировка и фильтр»
А в всплывшем списке выбираем пункт с названием «Сортировка от А до Я».
Стоит обратить внимание, что выпадает окошко, в котором необходимо выбрать: по всей таблице либо в границах выделения.
Если необходимо осуществить лишь в одном из столбиков, следует проставить галочку на пункт «Сортировать в рамках выделения».
Легко? Невероятно!





























