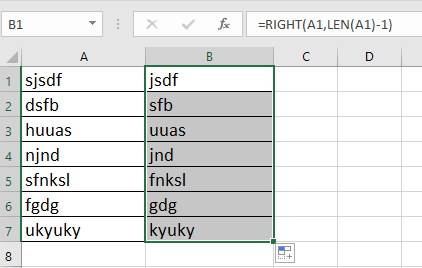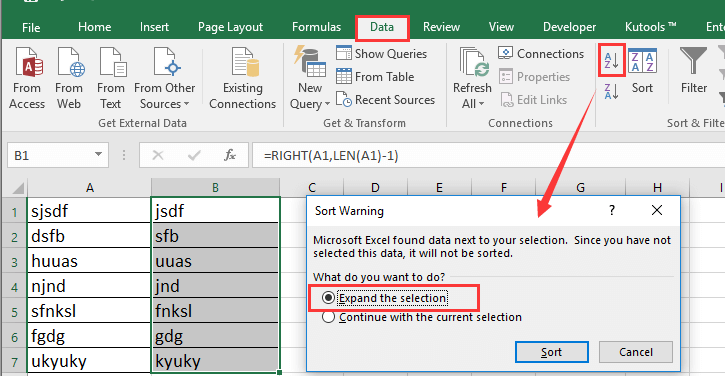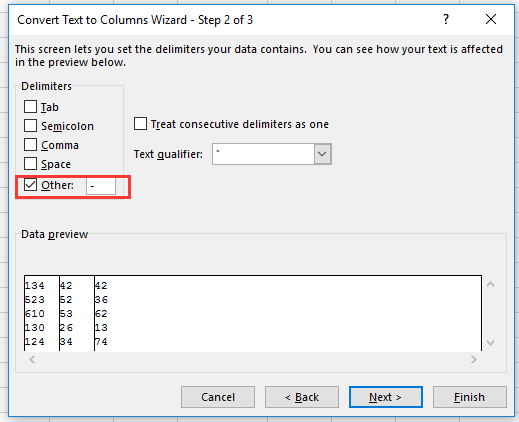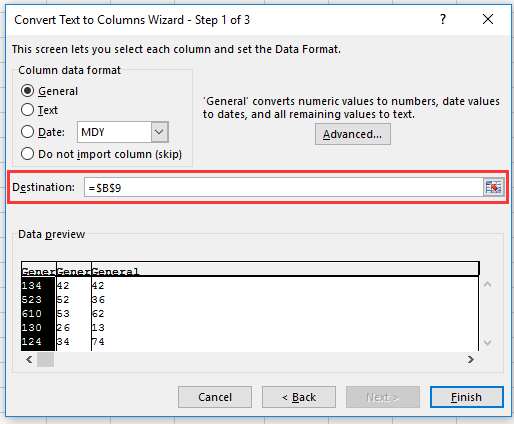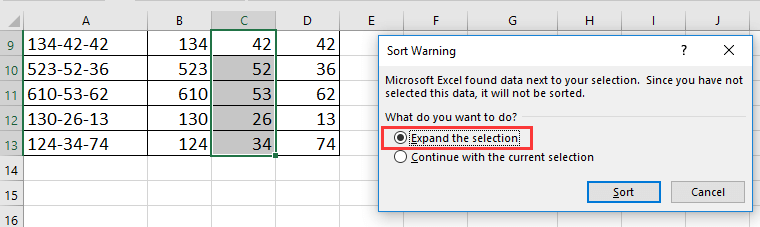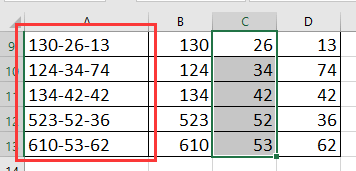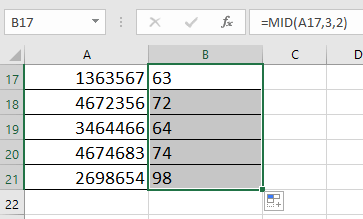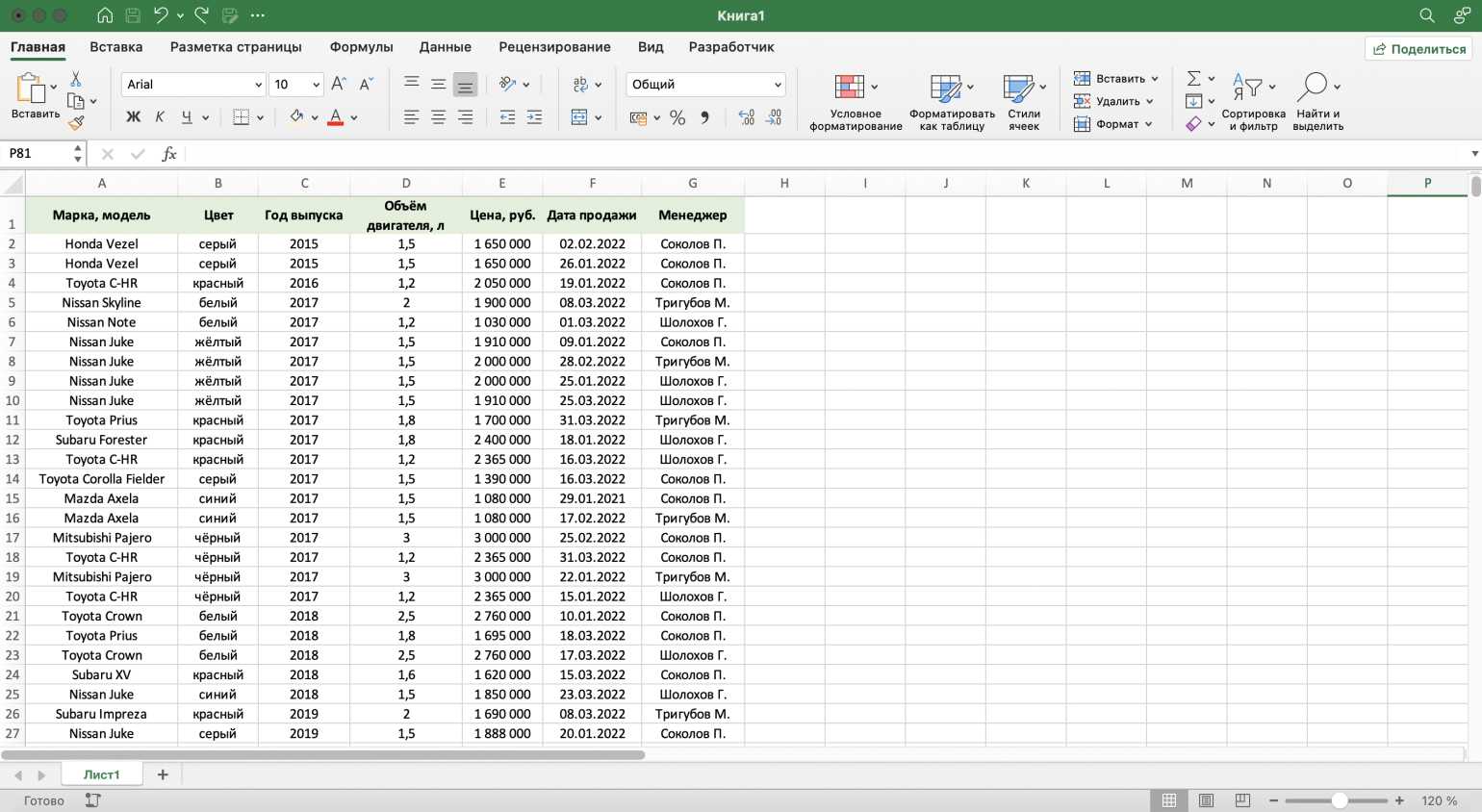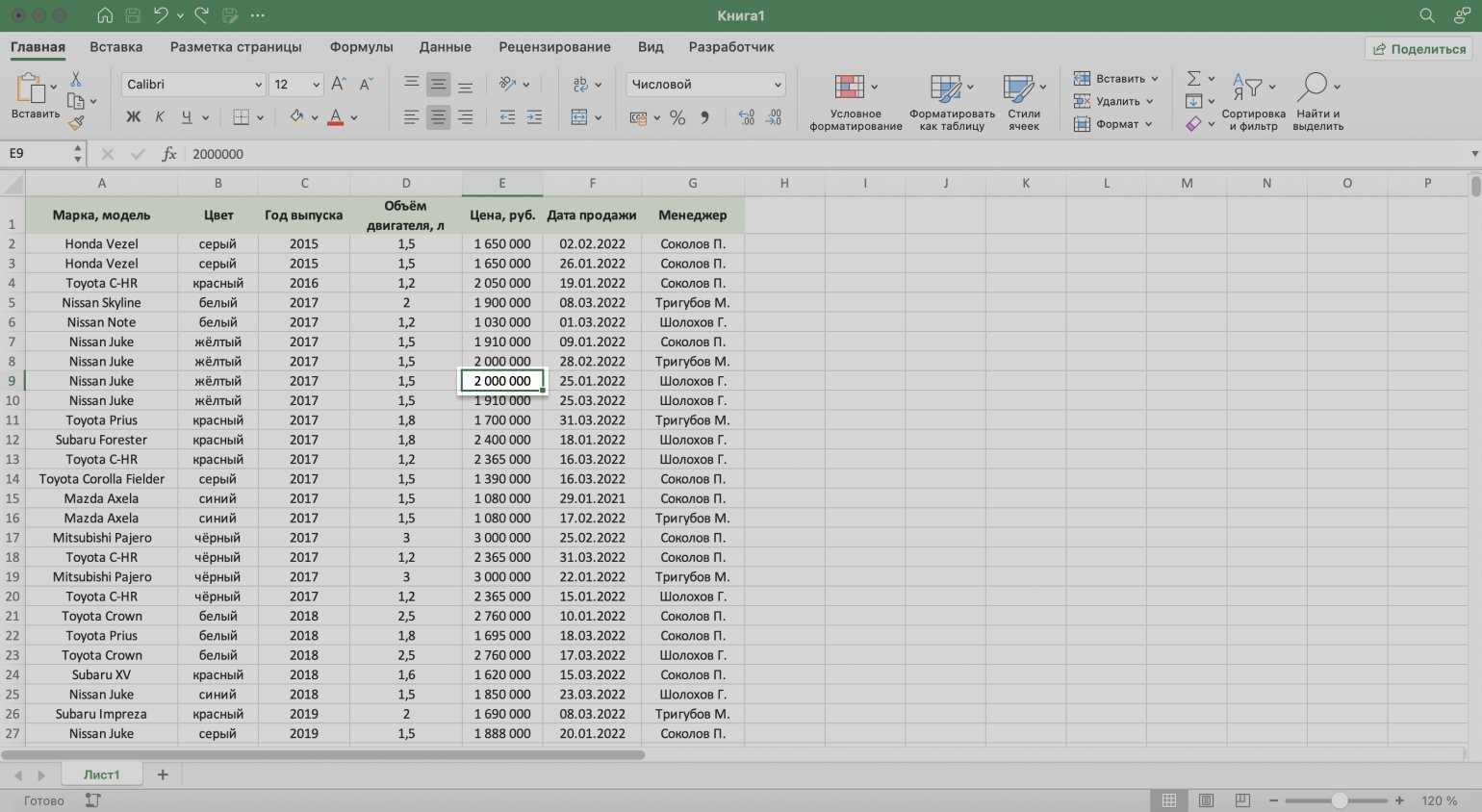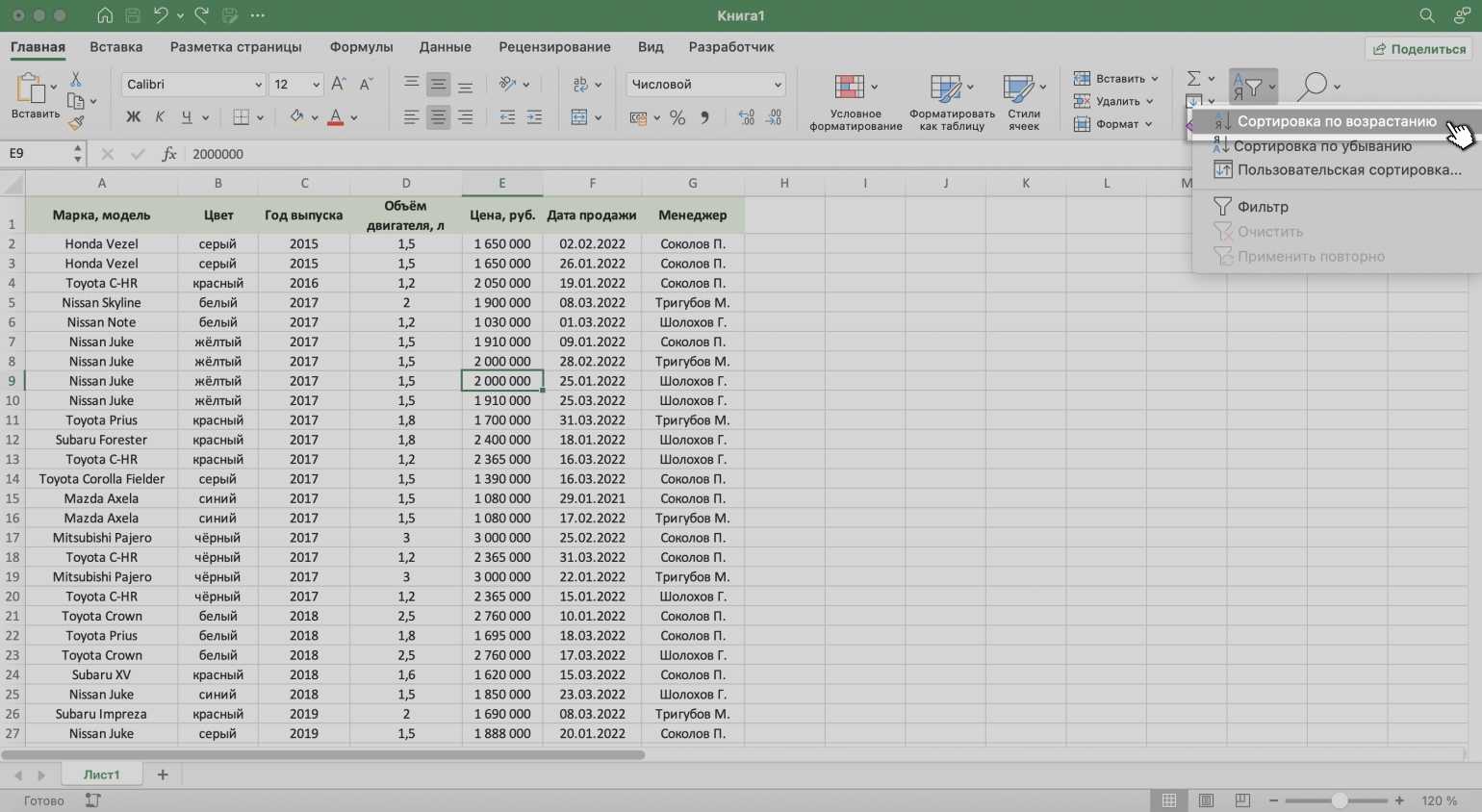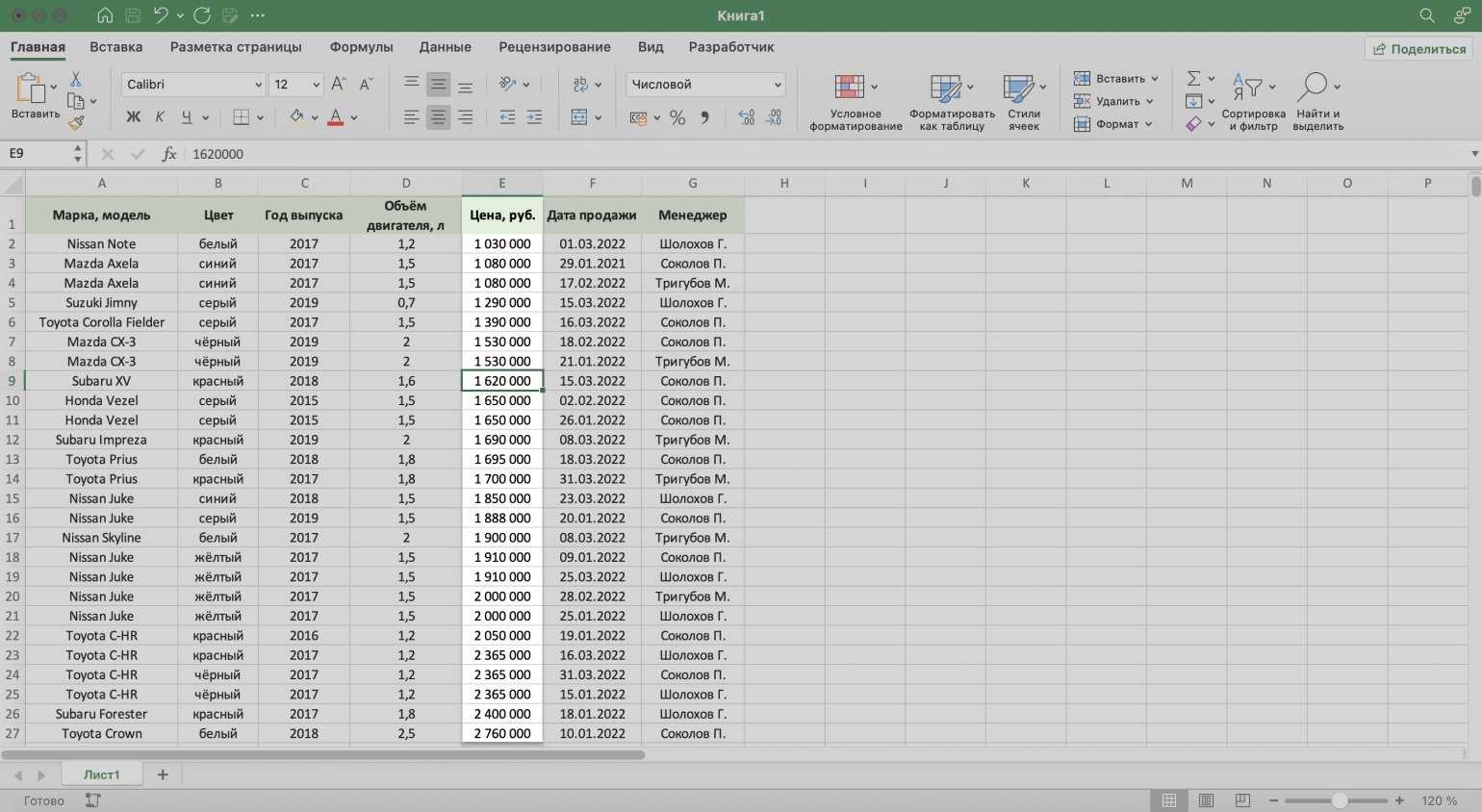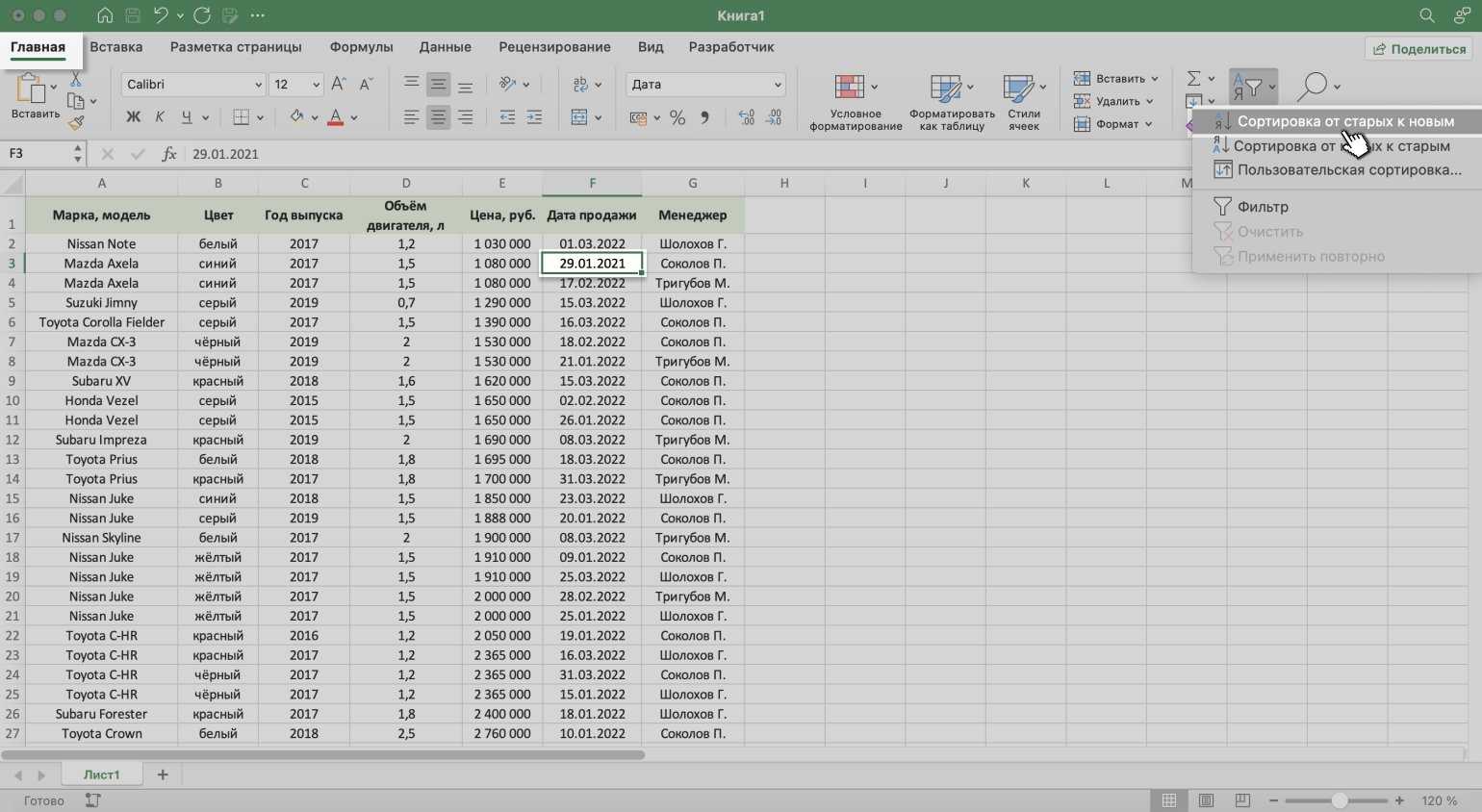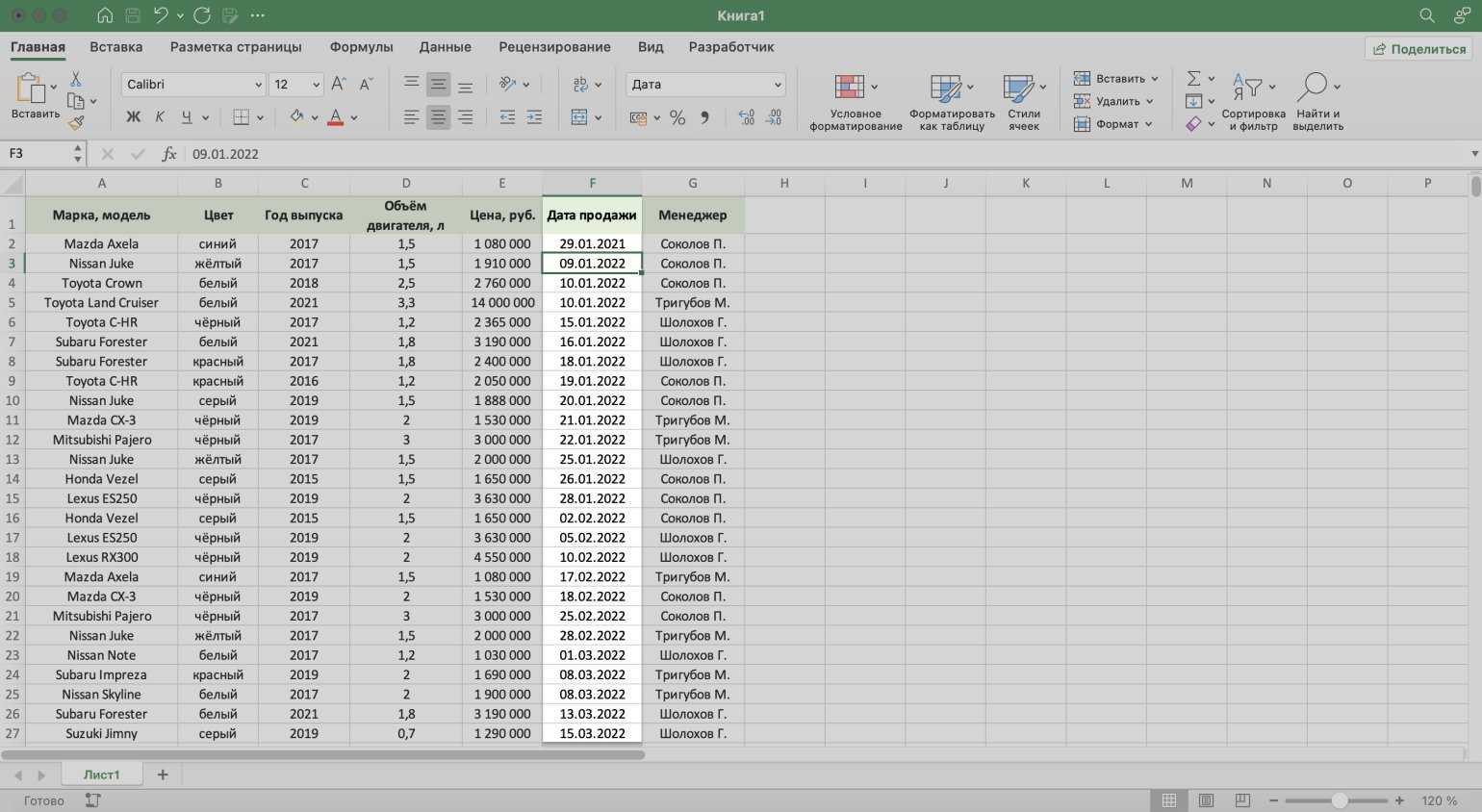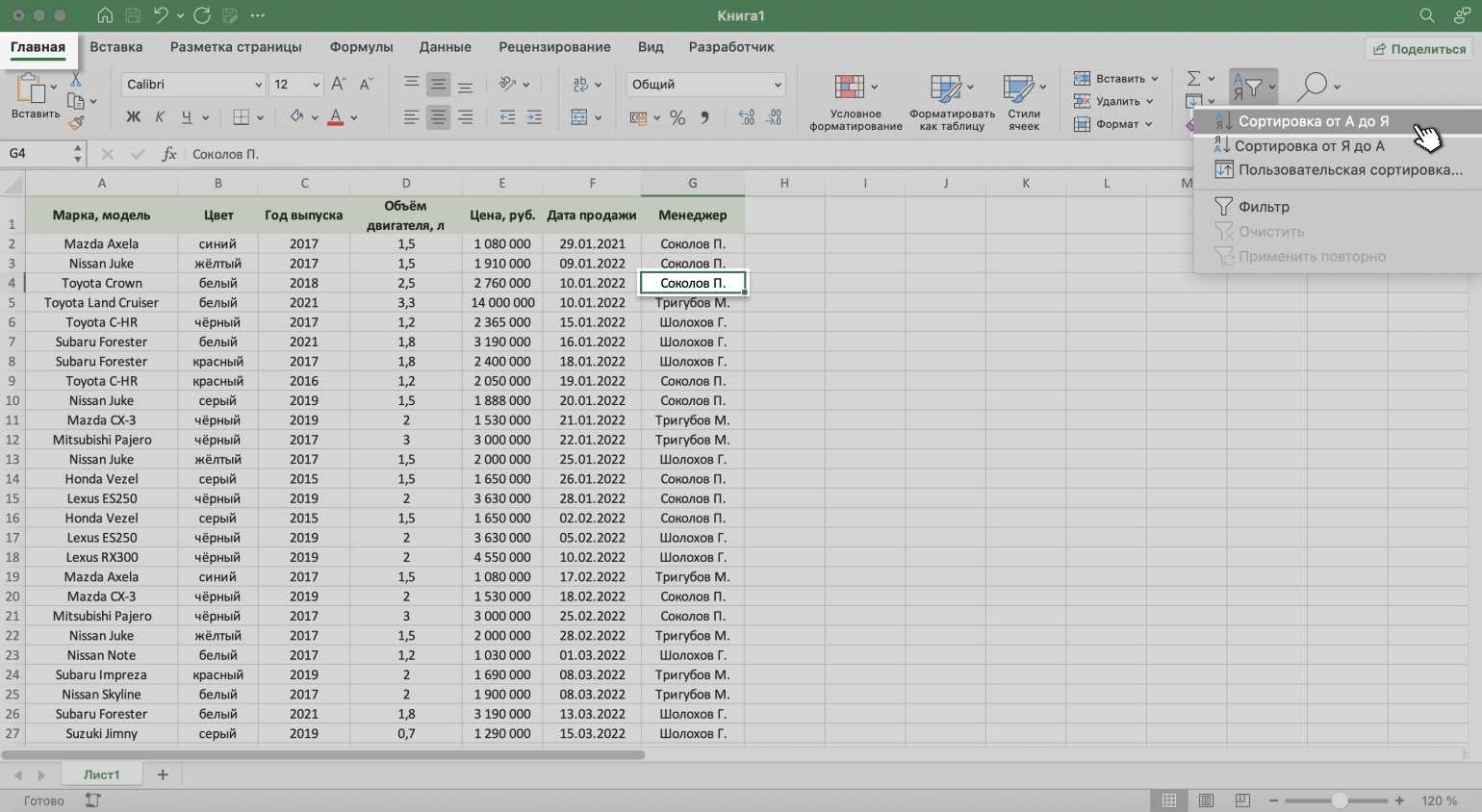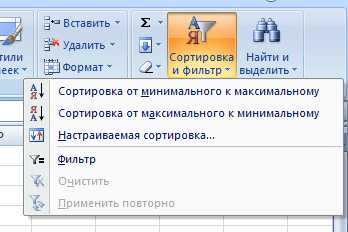Сортировка данных в Excel.
- Выберите любую ячейку в диапазоне данных.
- Выберите Фильтр> данных.
- Щелкните стрелку в заголовке столбца.
- Выберите текстовые фильтры или Числовое фильтры, а затем выберите сравнение, например Между.
- Введите условия фильтрации и нажмите кнопку ОК.
Если возникла необходимость задать порядок по нескольким столбцам, то в этом поможет значок «Сортировка», который уже упоминался. Выделите диапазон, который необходимо упорядочить
В данном случае неважно, с какого столбца он начнет выделяться, т.к. условия и столбцы будут задаваться вручную
Для примера будем использовать следующую таблицу:
Сортировка в Excel
Сортировка данных в Excel весьма полезный инструмент, улучшающий восприятие представленной информации. Прежде, чем перейти к разбору интерфейса, разберем порядок сортировки приложения:
- Первыми идут цифры от меньшего к большему;
- Затем идут специальные символы ($, %, * и т.д.);
- За ними следуют знаки препинания;
- Далее начинаются алфавиты, сначала английский, затем русский. Также не учитывается регистр, т.е. заглавные и прописные буквы равны друг другу (А=а).
Для того чтобы выполнить упорядочивание, пройдите на вкладку «Данные» и выберите раздел «Сортировка и фильтр». Для сортировки предназначено 3 значка:
Сортировка по возрастанию (от А до Я), по убыванию (от Я до А) и значок сортировки для задания условий по нескольким столбцам одновременно.
Если Вами будет выбран первый вариант, то строки таблицы сохранят свою целостность. Если второй, то данные вне диапазона сортировки останутся нетронутыми. На рисунках приведены результаты до и после сортировки для двух вариантов.
Установка порядка первого столбца таблицы при выборе первого варианта:
Как видно строки сохранили свою целостность, и имена по-прежнему соответствуют своим фамилиям.
Те же самые действия, но при выборе второго варианта:
Сортировка также произведена по первому столбцу, за исключением того, что второй столбец не сместился относительно отсортированных ячеек.
Выбирайте сразу необходимый диапазон для сортировки, чтобы Excel не предлагал Вам автоматически его расширить. Столбец, с которого Вы начнете выделение диапазона, будет являться столбцом для условий сортировки.
Если возникла необходимость задать порядок по нескольким столбцам, то в этом поможет значок «Сортировка», который уже упоминался. Выделите диапазон, который необходимо упорядочить
В данном случае неважно, с какого столбца он начнет выделяться, т.к. условия и столбцы будут задаваться вручную
Для примера будем использовать следующую таблицу:
Мы специально будем использовать такие данные, чтобы наглядно отобразить, как Excel осуществляет сортировку.
Выделите диапазон нашей таблицы и кликните по значку «Сорировка». Появится следующее окно:
Изначально первый уровень сортировки уже добавлен. В выпадающем списке выберите нужный столбец. В качестве его названия служит верхняя («шапка»).
В следующем выпадающем списке можно выбрать, по каким параметрам сортировать диапазон. Например, если Вы использовали заливку для ячеек или меняли цвет шрифта, то возможно задать порядок по данным параметрам.
Следующий выпадающий список задает порядок: по возрастанию, по убыванию и т.п.
Для добавления второго и последующих столбцов для сортировки воспользуйтесь кнопкой «Добавить уровень» и задайте для него параметры.
Для нашего примера используем трехуровневую сортировку. Для первого уровня зададим сортировку по «Столбец1», порядок «От Я до А». Для второго уровня зададим сортировку по «Столбец2», порядок «По возрастанию». Для третьего уровня по «Столбец3», порядок «По убыванию». Параметры для сортировки везде «значения».
Таким образом, можно задавать сортировку в Excel по значительному количеству столбцов.
Также в окне сортировки можно задавать различные параметры:
- Поставив флажок на поле «Мои данные содержать заголовки», программа учтет, что верхние ячейки диапазонов упорядочивать не нужно;
- Нажав кнопку «Параметры» Вы получите окно, в котором можно задать:
- Возможность учета регистра (заглавные символы имеют больший порядковый номер по сравнению с прописными);
- Выбрать сортировку по строкам или по столбцам.
Как видите, пользоваться сортировкой в Excel совсем не трудно, но это важный инструмент, который часто требуется при работе с данными.
Если материалы office-menu.ru Вам помогли, то поддержите, пожалуйста, проект, чтобы я мог развивать его дальше.
обратно сортировку по
Срезы
Срезы — это те же фильтры, но вынесенные в отдельную область и имеющие удобное графическое представление. Срезы являются не частью листа с ячейками, а отдельным объектом, набором кнопок, расположенным на листе Excel. Использование срезов не заменяет автофильтр, но, благодаря удобной визуализации, облегчает фильтрацию: все примененные критерии видны одновременно. Срезы были добавлены в Excel начиная с версии 2010.
Создание срезов
В Excel 2010 срезы можно использовать для сводных таблиц, а в версии 2013 существует возможность создать срез для любой таблицы.
Для этого нужно выполнить следующие шаги:
- Выделить в таблице одну ячейку и выбрать вкладку Конструктор .
- В группе Сервис (или на вкладке Вставка в группе Фильтры ) выбрать кнопку Вставить срез .
- В диалоговом окне отметить поля, которые хотите включить в срез и нажать OK.
Форматирование срезов
- Выделить срез.
- На ленте вкладки Параметры выбрать группу Стили срезов , содержащую 14 стандартных стилей и опцию создания собственного стиля пользователя.
- Выбрать кнопку с подходящим стилем форматирования.
Чтобы удалить срез, нужно его выделить и нажать клавишу Delete.
Как правильно архивировать письма на почте Outlook
При использовании кнопки «Архивировать» размер почтового ящика не уменьшится. Но если для архивации это необходимо, тогда стоит воспользоваться серверным архивом в Microsoft 365 для предприятий или провести архивацию вручную.
Конечно, всегда есть лимит пространства на корпоративной электронной почте и для хранения писем пользователь получает свой лимит памяти. При активном использовании данного сервиса рано или поздно придётся освобождать место для того, чтобы была возможность получать новые письма.
И здесь можно будет либо их все удалить, либо переместить куда-нибудь для хранения (локальный диск). И для такого хранения их придётся заархивировать. К тому же, чтобы очисть почтовый ящик, придётся потратить много времени, на удаление каждое письмо по отдельности. А чтобы очистить всё одним быстрым движением, сначала нужно создать архив. Но при этом часто важные данные также могут попасть «под раздачу». При создании архива можно установить параметры, ориентируясь на которые будет проходить архивация писем.
Сортировка в произвольном порядке (по настраиваемому списку)
Если нужно упорядочить данные в каком-то особом порядке (не по алфавиту), то можно воспользоваться встроенными в Excel настраиваемыми списками или создать свой собственный. При помощи встроенных настраиваемых списков Вы можете сортировать, к примеру, дни недели или месяцы в году. Microsoft Excel предлагает два типа таких готовых списков – с сокращёнными и с полными названиями.
Предположим, у нас есть список еженедельных дел по дому, и мы хотим упорядочить их по дню недели или по важности
- Начинаем с того, что выделяем данные, которые нужно сортировать, и открываем диалоговое окно Сортировка (Sort), точно так же, как в предыдущих примерах – Данные > Сортировка (Data > Sort).
- В поле Сортировать по (Sort by) выбираем столбец, по которому нужно выполнить сортировку. Мы хотим упорядочить наши задачи по дням недели, то есть нас интересует столбец Day. Затем в выпадающем списке под заголовком Порядок (Order) выбираем вариант Настраиваемый список (Custom list), как показано на снимке экрана ниже:
- В диалоговом окне Списки (Custom Lists) в одноимённом поле выбираем нужный список. В нашем столбце Day указаны сокращённые наименования дней недели – кликаем по соответствующему варианту списка и жмём ОК.
Готово! Теперь домашние дела упорядочены по дням недели:
Замечание: Если Вы планируете вносить изменения в эти данные, помните о том, что добавленные новые или изменённые существующие данные не будут отсортированы автоматически. Чтобы повторить сортировку, нажмите кнопку Повторить (Reapply) в разделе Сортировка и фильтр (Sort & Filter) на вкладке Данные (Data).
Как видите, сортировка данных в Excel по настраиваемому списку – задача вовсе не сложная. Ещё один приём, которому мы должны научиться – сортировка данных по собственному настраиваемому списку.
Сортировка данных по собственному настраиваемому списку
В нашей таблице есть столбец Priority – в нём указаны приоритеты задач. Чтобы упорядочить с его помощью еженедельные задачи от более важных к менее важным, выполним следующие действия.
Повторите шаги 1 и 2 из предыдущего примера. Когда откроется диалоговое окно Списки (Custom Lists), в одноимённом столбце слева нажмите НОВЫЙ СПИСОК (NEW LIST) и заполните нужными значениями поле Элементы списка (List entries). Внимательно введите элементы Вашего списка именно в том порядке, в котором они должны быть расположены в результате сортировки.
Нажмите Добавить (Add), и созданный Вами список будет добавлен к уже существующим. Далее нажмите ОК.
Вот так выглядит наш список домашних дел, упорядоченных по важности:
Подсказка: Для создания длинных настраиваемых списков удобнее и быстрее импортировать их из существующего диапазона. Об этом подробно рассказано в статье .
При помощи настраиваемых списков можно сортировать по нескольким столбцам, используя разные настраиваемые списки для каждого столбца. Для этого выполните ту же последовательность действий, что при в предыдущем примере.
И вот, наконец, наш список домашних дел упорядочен в наивысшей степени логично, сначала по дням недели, затем по важности
Делаем сортировку в Excel по одному столбцу
Сортировка необходима, когда информация в таблице располагается хаотично. Пользователь выбирает столбец и тип сортировки — Excel упорядочивает информацию таблицы по этим критериям.
Разберём на примере.
Воспользуемся отчётом небольшого автосалона. В таблице собрана информация о продажах: характеристики авто, их цена, дата продажи и ответственные менеджеры. Данные расположены беспорядочно.
Таблица, в которой хранятся данные о продажах автосалонаСкриншот: Excel / Skillbox Media
Для примера отсортируем данные по возрастанию цены автомобилей, по дате их продажи и по фамилиям менеджеров.
Сортируем данные по возрастанию цены авто. Выделяем любую ячейку в столбце, данные которого нужно отсортировать. В нашем случае — любую ячейку столбца «Цена, руб.».
Выбираем любую ячейку в столбце, который нужно отсортироватьСкриншот: Excel / Skillbox Media
На вкладке «Главная» нажимаем кнопку «Сортировка и фильтр».
Жмём сюда, чтобы сортировать данныеСкриншот: Excel / Skillbox Media
Выбираем нужный тип сортировки — в нашем случае пункт «Сортировка по возрастанию».
Жмём сюда, чтобы сортировать данные по возрастанию ценыСкриншот: Excel / Skillbox Media
Готово — данные таблицы отсортированы по возрастанию цен на автомобили.
Результат сортировки по возрастанию ценыСкриншот: Excel / Skillbox Media
Сортируем данные по дате продажи авто. Выделяем любую ячейку столбца «Дата продажи», нажимаем кнопку «Сортировка и фильтр» и выбираем нужный тип сортировки. В нашем случае — пункт «Сортировка от старых к новым».
Жмём сюда, чтобы сортировать данные по дате продажСкриншот: Excel / Skillbox Media
Готово — данные отсортированы по дате продаж: от более давних к новым.
Результат сортировки по датеСкриншот: Excel / Skillbox Media
Сортируем данные по фамилиям менеджеров. Выделяем любую ячейку в столбце «Менеджер», нажимаем кнопку «Сортировка и фильтр» и выбираем нужный тип сортировки. В нашем примере отсортируем по алфавиту — выберем пункт «Сортировка от А до Я».
Жмём сюда, чтобы сортировать данные по алфавиту от А до ЯСкриншот: Excel / Skillbox Media
Готово — данные отсортированы по фамилиям менеджеров.
Способ 3: Формула сортировки
Недостатки предыдущих методов состоят в том, что они сортируют только единоразово, а динамически при внесении изменений таблица не меняется. Если вас не устраивает такой вариант, понадобится вручную создать формулу сортировки, которая при добавлении или удалении элементов автоматически пересчитает их и поставит в нужном порядке. Формул будет несколько, поскольку пока разработчики не добавили специальную функцию, которая позволяла бы обойтись без применения вспомогательных подсчетов. Весь дальнейший процесс состоит из нескольких этапов для правильного понимания принципа сортировки по алфавиту.
Шаг 1: Создание вспомогательной формулы
Основная задача – создать вспомогательную формулу, которая анализирует слова в ячейках и определяет их порядковый номер в будущем отсортированном по алфавиту списке. Это происходит при сравнении встроенными алгоритмами Excel, работающими по принципу анализа кодировки. Детально разбирать работу этой формулы не будем, только покажем ее создание.
- Для работы с будущими вычислениями понадобится создать из ячеек группу, для чего их необходимо выделить и в специально отведенном поле сверху задать новое название.
Теперь диапазон выделенных ячеек имеет собственное имя, отвечающее за его содержимое, — в нашем случае это фрукты. Если вводите несколько слов в названии, не ставьте пробел, а используйте вместо него нижнее подчеркивание: «(пример_текста)».
В новой клетке создадим формулу СЧЁТЕСЛИ, которая считает ячейки, удовлетворяющие условие. В качестве диапазона указывайте созданную только что группу, затем первую ячейку для сравнения. В итоге первоначальный вид формулы таков: =СЧЁТЕСЛИ(Фрукты;A1).
Сейчас результатом этой формулы будет «1», поскольку ее запись не совсем верна для будущих расчетов, поэтому добавьте выражение ” перед номером первой ячейки.
Растяните формулу, зажав край ячейки, до конца будущего списка для сортировки.
Переименуйте диапазон с числами в группу – это понадобится при составлении следующей формулы.
Шаг 2: Создание формулы сортировки
Вспомогательная формула готова и работает правильно, поэтому можно приступить к созданию основной функции, которая и будет заниматься сортировкой благодаря уже существующему автоматическому определителю позиций.
- В новой ячейке начните вводить =ПОИСКПОЗ(СТРОКА(A1). Эта формула отвечает за поиск позиции строки, из-за чего и следует указать аргумент “A1”.
Далее для простоты добавления именных диапазонов перейдите в “Формулы”, разверните меню “Определенные имена” и выберите “Использовать в формуле”.
Добавьте диапазон со вспомогательной формулой и укажите для него тип сопоставления “Точное совпадение” в выпадающем списке, который появится после добавления “;”.
Завершите создание формулы, обернув ее в функцию ИНДЕКС, которая будет работать с массивом названий.
Проверьте результат и затем растяните формулу так, как это уже было показано выше.
Теперь вы получите корректно работающий динамический список, отсортированный по алфавиту.
Для упрощения понимания отдельно предоставляем полную формулу:
=(ИНДЕКС(Фрукты;ПОИСКПОЗ(СТРОКА(A1);номер_слова;0))), вам же останется только отредактировать ее под свои цели и растянуть на необходимый диапазон ячеек.
Шаг 3: Модернизации формулы для повторных названий
Единственный недостаток созданной только что формулы – некорректная ее работа при наличии повторных названий, что вы можете заметить на представленном далее скриншоте. Это связано с тем, что вспомогательная функция не в состоянии правильно обработать повторяющиеся слова, поэтому ее придется немного усовершенствовать, если вы хотите использовать в списке повторы.
- Откройте вспомогательную формулу и уберите знак “, чтобы СЧЁТЕСЛИ работал только при условии равенства.
Добавьте вторую часть – +СЧЁТЕСЛИ($A$1:A1;A1), позволяющую нормально записывать одинаковые слова в последовательном порядке.
Снова растяните формулу, чтобы она изменилась на всех ячейках.
Добавьте в список повторяющиеся названия, чтобы проверить их нормальное отображение.
Мы рады, что смогли помочь Вам в решении проблемы.
Опишите, что у вас не получилось.
Наши специалисты постараются ответить максимально быстро.
Сортировка по иным параметрам
Иногда, работая в Excel, возникает необходимость отсортировать не числовые значения по возрастанию или убыванию, а несколько иные параметры, поэтому можно ознакомиться с практическими советами опытных пользователей, благодаря которым легко разобраться, как в Excel отсортировать по дате или по формату ячеек.
Установка фильтра по дате и формату
Принцип сортировки остаётся практически тем же самым. Пользователю нужно выделить таблицу, указать столбец, который подлежит анализу, после чего кликнуть по одному из предложенных действий: «Сортировать от старых к новым» или «Сортировать от новых к старым». После таких действий таблица отсортирует всю информацию или данные по дате.
Иногда очень важно осуществить такие действия повторно. В таблице встроена такая возможность
Нет необходимости повторно вводить несколько желаемых параметров, достаточно в фильтре кликнуть по элементу «Повторить повторно».
Иногда фильтр может дать сбой, но причиной, скорее всего, будет некорректное отображение некоторых форматов. В частности, если в некоторых ячейках данные будут внесены не в формате даты, то сортировка будет осуществлена не совсем правильно.
Если возникла насущная проблема отсортировать таблицу по формату ячеек, первоначально также желательно её перенести на новый лист, только теперь после нажатия правой кнопкой мыши по строке «Специальная вставка» необходимо выбрать параметр «Форматы». Тогда на новый лист будут перенесены не только все данные, но и применяемые форматы, а формулы вновь будут исключены.
Остаётся вновь зайти в фильтр, в его параметрах выбрать сортировку по цвету ячеек, далее в открывшемся цветовом окне выбрать цвет, который после сортировки должен находиться вверху или внизу. После нажатия на «Ок» таблица выдаст мгновенный результат.
Если что-то пошло не так, нужно знать, как отменить сортировку в Excel, воспользовавшись одним из двух несложных действий. Можно просто нажимать несколько раз две одновременно зажатые клавиши (Ctrl + Z) до тех пор, пока таблица не примет первоначальный вид. Если же действий было совершено много, проще отменить сортировку вторым способом, закрыв таблицу без сохранения, после чего вновь её открыть и приступить заново к работе.
Итак, работа с фильтром в Excel не представляет сложности. Достаточно единожды, опираясь на рекомендации, отсортировать данные, как впоследствии станет все понятным настолько, что вам уже будет легко самостоятельно освоить и остальные параметры фильтра.
Excel позволяет анализировать данные по разным параметрам. Встроенный элемент анализа – сортировка. Чтобы элемент сработал, информация должна быть представлена в виде списка, оформленного определенным способом.
Данные в таблице распределены по строкам и столбцам. В столбцах – однотипные значения. Числа, даты, текст. Но не вперемешку. Сортировка не будет работать при наличии пустых строк либо столбцов.
Как отменить сортировку после сохранения документа Эксель
Когда работа Excel сохранена, и пользователь закрыл документ, то все данные из буфера обмена автоматически удаляются. Это означает, что кнопка «Отменить» не будет работать при следующем запуске файла, и убрать сортировку таблицы таким способом не получится. В сложившейся ситуации опытные специалисты рекомендуют сделать ряд простых шагов по алгоритму:
- Запустить файл Excel, убедиться, что предыдущая работа сохранена и отображается на рабочем листе.
- Кликнуть правой клавишей мышки по названию самого первого столбца в табличке.
- В контекстном окошке щелкнуть по строчке «Вставить». После подобного действия в таблице создастся вспомогательный столбец.
- В каждой строке вспомогательного столбика нужно задать порядковый номер для последующих столбцов. К примеру, от 1 до 5 в зависимости от количества ячеек.
Внешний вид созданного вспомогательного столбца перед первым столбиком в табличном массиве
- Теперь надо отсортировать данные в табличном массиве любым удобным способом. О том, как это сделать, было рассказано выше.
- Сохранить документ и закрыть его.
Сохранение документа Excel. Простой алгоритм действий, показанный на одном скриншоте
- Еще раз запустить файл Microsoft Office Excel и отсортировать вспомогательный столбец по возрастанию, выделив его полностью и выбрав из списка вкладки «Сортировка и фильтр» соответствующий вариант.
- В итоге вся таблица должна отсортироваться как вспомогательный столбик, т.е. принять первоначальный вид.
- Теперь можно удалить первый столбец во избежание путаницы и сохранять документ.
Отсортировать данные в табличке Эксель можно и вручную, проведя определенные расчеты, меняя значения в столбцах и строчках между собой. Однако данный процесс отнимает много времени у пользователя. Проще применить встроенный в программное обеспечение инструмент, предназначенный для выполнения поставленной задачи. Кроме того, нужные параметры можно отсортировать по цвету и размерам ячеек.
Сортировка данных в таблице цвету. Для выполнения поставленной задачи понадобится функция вспомогательной сортировки
Умная таблица
Сортировку и фильтр можно также активировать, превратив область данных, с которой вы работаете, в так называемую «умную таблицу».
Существует два способа создания «умной таблицы». Для того, чтобы воспользоваться первым из них, выделяем всю область таблицы, и, находясь во вкладке «Главная», кликаем по кнопке на ленте «Форматировать как таблицу». Данная кнопка находится в блоке инструментов «Стили».
Далее, выбираем один из понравившихся стилей, в открывшемся перечне. На функционал таблицы выбор влиять не будет.
![]()
После этого, открывается диалоговое окно, в котором можно изменить координаты таблицы. Но, если вы ранее выделили область правильно, то больше ничего делать не нужно
Главное, обратите внимание, чтобы около параметра «Таблица с заголовками» стояла галочка. Далее, просто нажать на кнопку «OK»
![]()
Если вы решили воспользоваться вторым способом, тогда тоже нужно выделить всю область таблицы, но на этот раз перейти во вкладку «Вставка». Находясь тут, на ленте в блоке инструментов «Таблицы», следует нажать на кнопку «Таблица».
![]()
После этого, как и в прошлый раз, откроется окно, где можно скорректировать координаты размещения таблицы. Жмем на кнопку «OK».
![]()
Независимо от того, каким способом вы воспользуетесь при создании «умной таблицы», в итоге получите таблицу, в ячейках шапки которой уже будет установлены значки фильтров, описанные нами ранее.
![]()
При нажатии на этот значок, будут доступны все те же функции, что и при запуске фильтра стандартным способом через кнопку «Сортировка и фильтр».
![]()
Как видим, инструменты сортировки и фильтрации, при правильном их использовании, могут значительно облегчить пользователям работу с таблицами. Особенно актуальным вопрос их использования становится в том случае, если в таблице записан очень большой массив данных.
Как убрать сортировку в Excel
Предположим, что мы подготовили отчет по продажам и финансовым результатам по каналам продаж и менеджерам следующего вида:
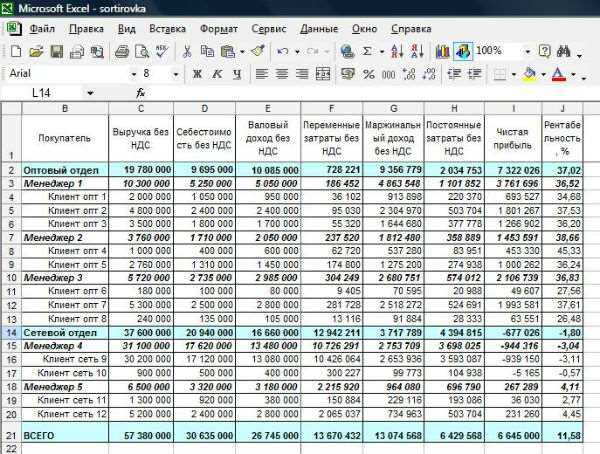
Глаза разбегаются, правда? Для того, чтобы было легче читать эту таблицу, определимся с тем, какая информация для нас существенна, а какая нет.
Будем считать, что в данный момент нас интересует только выручка и полученная прибыль. Причем мы хотим отсортировать клиентов по убыванию этих показателей, чтобы оценить эффективность работы.
Сразу отметим 2 важных момента.
1. Как правило, таблицы такого рода создаются с помощью формул. До проведения сортировки нужно обязательно убрать все формулы из всех ячеек, иначе провести операцию просто не удастся, а если и удастся, то все значения изменятся, т.к. формулы будут ссылаться на совершенно другие ячейки, чем должны.
2. Если в дальнейшем нам понадобится убрать сортировку и вернуться к прежнему виду таблицы, следует позаботиться об этом на данном этапе. Пронумеруем строки первоначальной таблицы на случай, если захотим вернуться к ней, и тогда у нас будет возможность отсортировать строки по нумерации.
Как убрать формулы из всех ячеек листа
Для того, чтобы одновременно убрать все формулы нужно:
1. Выделить всю область листа, для чего необходимо нажать левой клавишей мыши на самый верхний левый угол серого поля:
2. Скопировать выделенную область (не снимая выделения области, правой кнопкой мыши вызываем меню и выбираем «Копировать»)
3. Воспользоваться специальной вставкой (не снимая выделения области, правой кнопкой мыши вызываем меню и выбираем «Специальная вставка» -> «значения»)
Ну, а теперь можно удалить или скрыть лишние столбцы, не боясь изменения отчета.
Прежде чем приступить непосредственно к сортировке, нужно проверить, чтобы сортируемая таблица не содержала объединенных ячеек в шапке или другом месте . В таком случае Excel будет ругаться и писать: «Для этого требуется, чтобы ячейки имели одинаковый размер».
Если Вы не намерены снимать объединение ячеек шапки и менять таблицу, можно перенести сортируемый столбик в левый крайний ряд и отсортировать его с помощью кнопочек сортировки.
Например, мы хотим отсортировать таблицу по убыванию выручки. Выделяем сортируемые строки по серому полю без шапки и нажимаем на «Сортировку по убыванию»:

ВНИМАНИЕ: Это касается только объединенных ячеек в шапке. Если внутри таблицы есть объединенные ячейки, Excel не будет сортировать такие строки
Придется снимать объединение.
Если же таблица не содержит объединенных ячеек, можно провести сортировку непосредственно внутри таблицы без переноса сортируемого столбца.
Для этого выделяем всю область таблицы вместе с шапкой, находим в главном меню «Данные» и выбираем «Сортировку»:

В выпавшем окне Excel предложит сделать сортировку по всем показателям, перечисленным в шапке. Мы выберем «Чистую прибыль»:
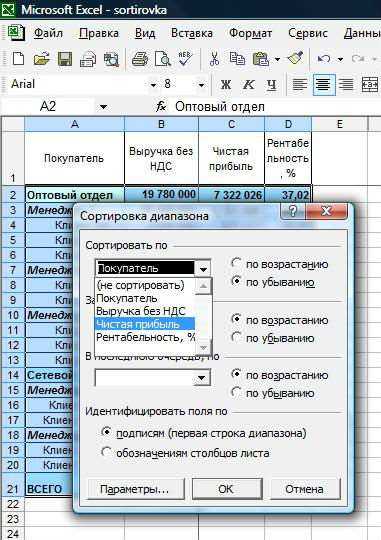
С помощью полученного рейтинга мы наглядно сможем видеть, какие менеджеры и клиенты приносят компании больше прибыли.
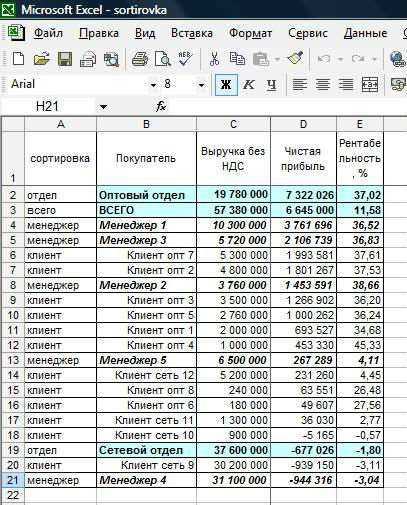
Если же мы совместим данный вид сортировки с сортировкой через автофильтр, мы сможем отсортировать данные по отделам, менеджерам и клиентам. Добавим столбец для сортировки и отсортируем данные по менеджерам:
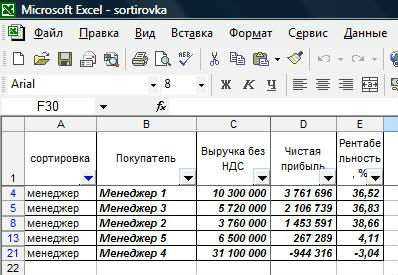
Как видим, в результате у нас получился удобный отчет, который очень наглядно демонстрирует, кто из менеджеров приносит больше всего прибыли, а кто работает с нерентабельными клиентами.
Сортировка данных подписей строк или столбцов в pivotTable
В этой статье вы можете щелкнуть любое поле в столбце с элементами, которые вы хотите отсортировать.
На вкладке Данные нажмите кнопку Сортировкаи выберите нужный порядок сортировки. Чтобы отсортировать дополнительные параметры, нажмите кнопку Параметры.
Текстовые элементы будут сортироваться в алфавитном порядке, числа — от минимального к максимальному или наоборот, а значения даты и времени — от старых к новым или от новых к старым.
Примечание: Вы также можете быстро отсортировать данные по возрастанию или убытию, щелкнув от А до Я или От Я до А. При этом текстовые элементы сортируется от А до Я или от Я до А, числа — от наименьших к наибольшим или от наибольших к наименьшим, а даты и время — от старых к новым или от новых к старым.
Чисел
Здесь все достаточно просто. Для примера возьмем следующую таблицу. Сделаем в ней сортировку данных по столбцу С . Для этого выделяем его и на вкладке «Главная» кликаем на кнопочку «Сортировка и фильтр» . В следующем меню выберите или «… от минимального к максимальному» , или «… от максимального к минимальному» . Выберем второй вариант.
Теперь у нас данные в С размещены в порядке убывания.
У меня столбец С расположен между двумя другими, которые заполнены данными. В этом случае, Excel считает, что выделенный столбец – это часть таблицы (и считает правильно). В результате появилось следующее сообщение. Поскольку мне нужно сделать сортировку конкретно для Класса, выделяю маркером пункт «… в пределах указанного выделения» и нажимаю «Сортировка» .
Как в Эксель отсортировать от большего к меньшему?
Выберите любую ячейку в диапазоне, который вы хотите отсортировать. На вкладке Данные в группе Сортировка и фильтрация нажмите кнопку Сортировка. Откроется диалоговое окно Сортировка. Выберите первый столбец, который вы хотите отсортировать, из раскрывающегося списка «Сортировать по.
Как расставить числа по порядку в Excel?
Нумерация строк с помощью функции ROW
- Введите формулу =СТРОКА(A1) в первую ячейку диапазона, который вы хотите пронумеровать. Функция ROW возвращает номер указанной строки;
- Перетащите маркер заполнения, чтобы охватить диапазон, который вы хотите заполнить.
Какие имеются возможности Excel для анализа экономической информации?
- Решать математические задачи (расчеты с большими объемами данных, находить значения функций, решать уравнения).
- Построение графиков, диаграмм, работа с матрицами.
- Сортируйте, фильтруйте данные по определенным критериям.
- Выполнение статистического анализа, основные операции с базами данных.
Можно ли производить сортировку по нескольким полям?
Вы можете выбрать два или более смежных столбца в таблице, а затем отсортировать их. Форма может сортировать записи только по одному полю. Набор условий, применяемых для выбора подмножества данных или его классификации, называется фильтром.
Как сортировать по возрастанию в Excel?
Алгоритм сортировки в произвольном порядке
- Указать ячейку в списке;
- В меню «Данные» выберите команду «Сортировка;;
- Выберите заголовок столбца для сортировки из списка «Сортировать по;
- Установите переключатель в положение «вверх» или «вниз;;
- Нажмите кнопку «Параметры;;
Как сделать цифры по порядку в Ворд?
Нумерация ячеек в таблице в Word
- Выберите ячейки таблицы, которые вы хотите пронумеровать. Чтобы пронумеровать начало каждой строки, выберите только первый столбец таблицы, щелкнув его верхнюю границу.
- На вкладке Главная в группе Абзац нажмите кнопку Нумерация.
Как в Экселе сделать нумерацию с точкой?
Выберите «Прогресс» из появившегося списка. Далее задайте направление (столбцы или строки), шаг и количество нумеруемых ячеек, в разделе «Тип» отметьте пункт «Арифметика» точкой. После установки всех параметров нажмите «ОК» и Excel все сделает за вас.
Как осуществляется фильтрация информации в Excel?
Фильтровать диапазон данных
- Выберите любую ячейку в диапазоне данных.
- Выберите фильтр>данные.
- Щелкните стрелку в заголовке столбца.
- Выберите текстовые или числовые фильтры, а затем выберите сравнение, например «Между;.
- Введите условия фильтра и нажмите OK.
Как создать сводную таблицу в Excel?
Создать сводную таблицу
- Выберите ячейки, в которых вы хотите создать сводную таблицу;
- На вкладке «Вставка» нажмите кнопку «Сводная таблица.
- В разделе Выбор данных для анализа установите переключатель Выбрать таблицу или диапазон.
- В поле Таблица или Диапазон проверьте диапазон ячеек.
Что такое Впр в экономике?
ВПР — это функция поиска… Если указано TRUE или аргумент опущен, функция возвращает точное или приблизительное совпадение (меньше желаемого, наибольшее в диапазоне). Для корректной работы функции значения в первом столбце должны быть отсортированы по возрастанию.
Как работает order by по нескольким полям?
Приоритет столбцов для упорядочения определяется слева направо в предложении ORDER BY. Если столбец указан по его порядковому номеру в списке оператора SELECT, то этот номер не должен превышать количество элементов в списке SELECT.
Как выполнить сортировку данных в Access?
Чтобы отсортировать записи:
- Выберите поле в ячейке, которую вы хотите отсортировать;
- Перейдите на вкладку «Главная» на ленте и найдите группу «Сортировка и фильтрация ».
- Разделите поле, выбрав команду «По возрастанию» или «По убыванию» .
- Теперь таблица будет отсортирована по выбранному полю.
Как в Excel отсортировать цифры по возрастанию?
Выберите инструмент во вкладке: «Данные» — «Сортировка». В появившемся окне укажите параметры сортировки. В первую очередь поставьте галочку напротив: «Мои данные содержат заголовки столбцов», а затем укажите следующие параметры: «Колонка» — Чистая прибыль; «Сортировать» — значения; «В порядке убывания.
Что значит сортировка по возрастанию?
Сортировать по возрастанию — сортирует выбранный столбец в порядке возрастания. Сортировать по убыванию — сортирует выбранный столбец в порядке убывания. Пользовательская сортировка — сортировка данных по нескольким столбцам на основе различных условий сортировки.
Как изменить порядок строк в Excel?
Выберите строку/столбец. Переместите курсор мыши к границе строки/столбца, чтобы увидеть курсор с четырехсторонней стрелкой (или курсор в виде руки на Mac). Нажмите Shift на клавиатуре, затем щелкните и перетащите строку/столбец.