Вычисление разности двух чисел в процентах
Предположим, что ваша заработная плата составила 23 420 рублей в ноябре и 25 000 рублей в декабре. На сколько процентов изменилась ваша заработная плата в декабре по сравнению с ноябрем? Затем, если в январе вы заработали 24 250 рублей, то на сколько процентов это отличается от декабря? Можно вычислить разность, вычтя новую зарплату из предыдущей, а затем разделить результат на сумму предыдущей зарплаты.
Вычисление процента увеличения
Щелкните любую пустую ячейку.
Введите формулу = (25000-23420)/23420 и нажмите клавишу RETURN.
Выделите ячейку с результатом, полученным на шаге 2.
На вкладке Главная нажмите кнопку
Результат — 6,75 %, то есть процент увеличения заработной платы.
Примечание: Чтобы изменить количество десятичных заметок в результате, нажмите кнопку Увеличить число десятичных
Вычисление процента уменьшения
Щелкните любую пустую ячейку.
Введите формулу = (2425-2500)/2500 и нажмите клавишу RETURN.
Выделите ячейку с результатом, полученным на шаге 2.
На вкладке Главная нажмите кнопку
Результат — -3,00 %, то есть процент уменьшения заработной платы.
Примечание: Чтобы изменить количество десятичных заметок в результате, нажмите кнопку Увеличить число десятичных
Основные понятия о проценте
Термин «процент» (с англ. – percent) пришел в современную европейскую терминологию из латинского языка (per centum – досл. «каждая сотня»). Все мы из школьной программы помним, что процент – это некоторая частица от ста долей одного целого. Математический расчет процента проводится путем деления: дробь числителя являет собою искомую часть, а знаменатель – целое число от которого высчитываем; далее, полученный результат умножаем на 100.
В классической формуле расчета процентов это будет выглядеть следующим образом:
| (Часть/Целое)*100= Проценты |
Совершив простые подсчеты, получим:
| (5/20)*100 = 25% |
Именно по такому не сложному алгоритму, нас всех приучили пользоваться в школе, когда нам нужно вычислить проценты из какой-либо общей суммы. Подсчет процентов в программе Microsoft Excel – проходит во многом по аналогичному способу, но в автоматическом режиме. От пользователя требуется минимум дополнительного вмешательства.
Учитывая разные условия потенциальных задач при расчете, существует несколько видов формул вычисления процентов в том или ином случае. Универсальной формулы на все случаи жизни, к сожалению нет. Ниже, мы рассмотрим смоделированные задачи с конкретными примерами, которая ближе познакомят вас с практикой пользования программой Excel для вычисления процентов.
Как рассчитать процент от суммы с помощью известных соотношений
Наконец, можно воспользоваться и более простым способом. Для этого достаточно помнить, что 1% в виде десятичной дроби — это 0,01. Соответственно, 20% — это 0,2; 48% — 0,48; 37,5% — это 0,375 и т. д. Достаточно умножить исходную сумму на соответствующее число — и результат будет означать размер процентов.
Кроме того, иногда можно воспользоваться и простыми дробями. Например, 10% — это 0,1, то есть 1/10 следовательно, узнать, сколько составят 10%, просто: нужно всего лишь разделить исходную сумму на 10.
Другими примерами таких соотношений будут:
- 12,5% — 1/8, то есть нужно делить на 8;
- 20% — 1/5, то есть нужно разделить на 5;
- 25% — 1/4, то есть делим на 4;
- 50% — 1/2, то есть нужно разделить пополам;
- 75% — 3/4, то есть нужно разделить на 4 и умножить на 3.
Правда, не все простые дроби удобны для расчета процентов. К примеру, 1/3 близка по размерам к 33%, но не равна точно: 1/3 — это 33,(3)% (то есть дробь с бесконечными тройками после запятой).
Как рассчитать проценты по кредиту при помощи Excel
Перед составлением калькулятора кредита нужно учитывать, что есть две формы их начисления. Первая называется аннуитетной. Она подразумевает то, что каждый месяц сумма остается прежней.
Вторая – дифференцированная, где ежемесячные платежи уменьшаются.
Вот простая методика, как рассчитать аннуитетные платежи в Excel.
- Создать таблицу с исходными данными.
- Создать таблицу платежей. Пока никакой точной информации в ней не будет.
- Ввести формулу =ПЛТ($B$3/12; $B$4; $B$2) в первую ячейку. При этом используем абсолютные ссылки.
При дифференцированной форме платежей исходная информация остается той же. Потом нужно создать табличку второго типа.
15
В первый месяц остаток задолженности будет таким же, как и размер кредита. Далее для его расчета нужно использовать формулу =ЕСЛИ(D10>$B$4;0;E9-G9), соответственно нашей табличке.
Для расчета выплаты процента нужно использовать эту формулу: =E9*($B$3/12).
Далее эти формулы заносятся в подходящие столбцы, а далее с помощью маркера автозаполнения они переносятся на всю таблицу.
Как в Excel посчитать процент выполнения плана
Зачастую в Excel нужно посчитать процент выполнения плана, например, плана продаж или исполнения бюджета. Независимо от сферы деятельности, процент вычисляется одним и тем же способом.
Разберем вычисления более подробно:
- Назовем ячейку с процентами от плана «Доля». Поставьте в нее курсор и пропишите знак «равно» (=), чтобы задать функцию. Выделите координаты ячейки «Продано» (C2).
- Поставьте знак деления (\).
- Выделите ячейку со значением «План» (B2).
- Получается формула «». Нажмите на Enter для подсчета.
- Задайте столбцу «Доля» процентный формат через вкладку «Главная».
Таким образом, можно вычислить выполнение плана в процентном соотношении, опираясь на значения выручки от проданных товаров.
Как посчитать разницу в процентах в Excel?
Насколько изменилось значение между двумя величинами в процентах.
Разница в процентах = (новые данные – старые данные) / старые данные * 100%.
В нашем примере закупочная стоимость единицы товара увеличилась на 50%.
Посчитаем разницу в процентах между данными в двух столбцах:
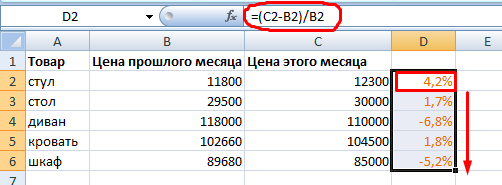
Не забываем выставлять «Процентный» формат ячеек.
Рассчитаем процентное изменение между строками:
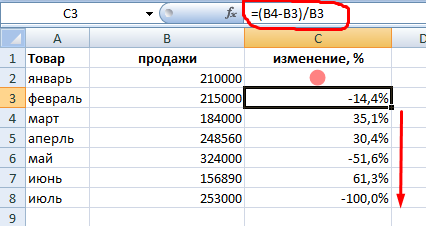
Формула такова: (следующее значение – предыдущее значение) / предыдущее значение.
При таком расположении данных первую строку пропускаем!
Если нужно сравнить данные за все месяцы с январем, например, используем абсолютную ссылку на ячейку с нужным значением (знак $).
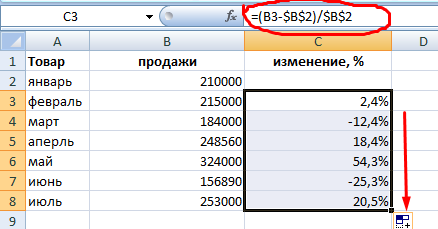
Расчет от общей суммы
При необходимости посчитать, например, удельный вес от общей суммы строки или столбца формулу расчета слегка нужно изменить. В первую очередь, желательно посчитать общую сумму диапазона.
Для этого можно поставить знак «=» и, выделяя поочередно ячейки, нажимать знак «+» между ними. Затем нажимается клавиша Enter.
Также можно после проставления «=» набрать на клавиатуре СУММ, открыть скобку, ввести диапазон ячеек для суммирования, после чего нажать Enter.
При проведении расчетов доли от общей суммы, после введения знака «равно», в ячейках, долю которых нужно высчитать, ставятся значки «$» перед цифрой строки и буквой столбца. Этот значок «закрепляет» соотношения между ними. Без этого знака проценты будут рассчитываться от других ячеек.
Сложные проценты
РешитьСложная процентная ставка наращенияm=12m=4S=P·(1+im)m·nсмешанным методомn
Современная стоимость Р величины S находится в случае сложной процентной ставки по формуле:
P=S(1+i)n
Примеры задач на сложные проценты
-
Какой величины достигнет долг, равный P = 1 млн.руб., через n = 5 лет при росте по сложной ставке i = 15,5% годовых, если проценты начисляются раз в год, ежемесячно, поквартально и два раза в год?
1) Сложные проценты начисляются раз в год:
2) Сложные проценты начисляются два раза в год:
S=1 000 000·(1+0,1552)2·5 = 2 109 467,26 руб.
3) Сложные проценты начисляются 4 раза в год (поквартально):
S=1 000 000·(1+0,1554)4·5 = 2 139 049,01 руб.
4) Сложные проценты начисляются ежемесячно (12 раз в год):
S=1 000 000·(1+0,15512)12·5 = 2 159 847,20 руб. -
Через n = 5 лет предприятию будет выплачена сумма S = 1 млн.руб. Определить ее современную стоимость при условии, что применяется ставка сложных процентов i = 10% годовых.
P=S(1+i)n
P=1 000 000(1+0,1)5 = 620 921,32 руб.
Если проценты начислялись ежеквартально.
P=S(1+im)m·n
P=1 000 000(1+0,14)4·5 = 610 270,94 руб. -
Определить современную стоимость S = 20 тыс.руб., которые должны быть выплачены через четыре года (n = 4). В течение этого периода на первоначальную сумму начислялись сложные проценты по i = 8 %годовых: а)ежегодно; б)ежеквартально.
P=S(1+i)n
P=20 000(1+0,08)4 = 14 568,92 руб.
Если проценты начислялись ежеквартально.
P=S(1+im)m·n
P=20 000(1+0,084)4·4 = 14 570 руб. -
За взятые в долг деньги под сложную процентную ставку i=35% годовых должник обязан уплатить кредитору 30 тыс. руб. 1 июля 1997 г. Какую сумму необходимо уплатить должнику, если он вернет долг: а) 1 января 1997 г.; б) 1 января 1998 г.; в) 1 июля 1999 г.?
Количество дней в 1997 году: T=365.
а) 1 января 1997 г.;
Эта дата ранее 1 июля 1997 г., поэтому речь идет о поиске P (S=30000). Количество дней между 1 января 1997 г. и 1 июля 1997 г. составляет d=181 дн..
б) 1 января 1998 г.;
Эта дата позже 1 июля 1997 г., поэтому находим S (P=30000). d1=01.07.1997 и d2=01.01.1998.
в) 1 июля 1999 г.Количество лет между 1 июля 1997 г. и 1 июля 1999 г. составляет n=2 года.
S=P·(1+i)n=30000·(1+0.35)2 = 54 675 руб.
Расчет среднего значения по условию
Кроме обычного расчета среднего значения, имеется возможность подсчета среднего значения по условию. В этом случае, в расчет будут браться только те числа из выбранного диапазона, которые соответствуют определенному условию. Например, если эти числа больше или меньше конкретно установленного значения.
Для этих целей, используется функция «СРЗНАЧЕСЛИ». Как и функцию «СРЗНАЧ», запустить её можно через Мастер функций, из панели формул, или при помощи ручного ввода в ячейку. После того, как открылось окно аргументов функции, нужно ввести её параметры. В поле «Диапазон» вводим диапазон ячеек, значения которых будут участвовать в определении среднего арифметического числа. Делаем это тем же способом, как и с функцией «СРЗНАЧ».
А вот, в поле «Условие» мы должны указать конкретное значение, числа больше или меньше которого будут участвовать в расчете. Это можно сделать при помощи знаков сравнения. Например, мы взяли выражение «>=15000». То есть, для расчета будут браться только ячейки диапазона, в которых находятся числа большие или равные 15000. При необходимости, вместо конкретного числа, тут можно указать адрес ячейки, в которой расположено соответствующее число.
Поле «Диапазон усреднения» не обязательно для заполнения. Ввод в него данных является обязательным только при использовании ячеек с текстовым содержимым.
Когда все данные введены, жмем на кнопку «OK».
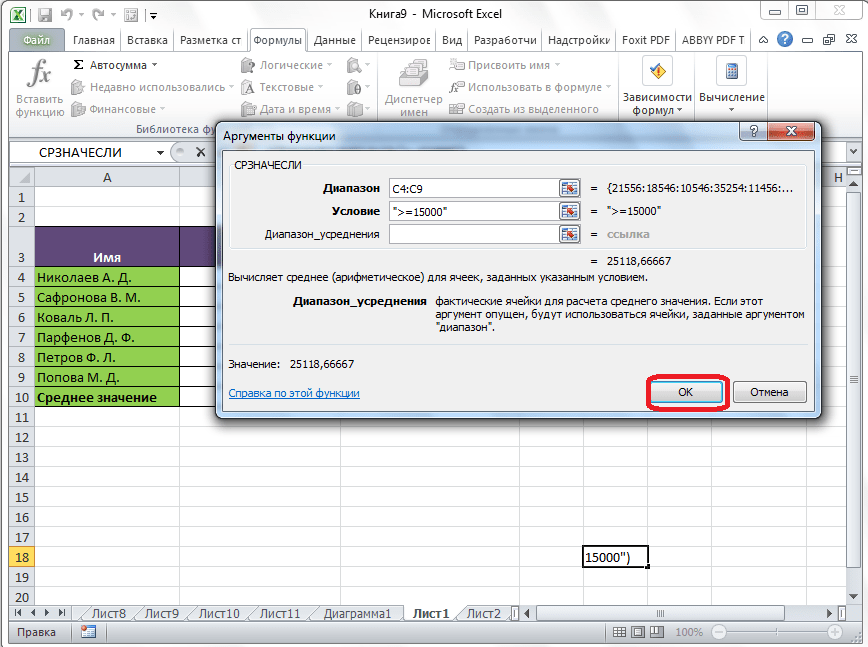
После этого, в предварительно выбранную ячейку выводится результат расчета среднего арифметического числа для выбранного диапазона, за исключением ячеек, данные которых не отвечают условиям.
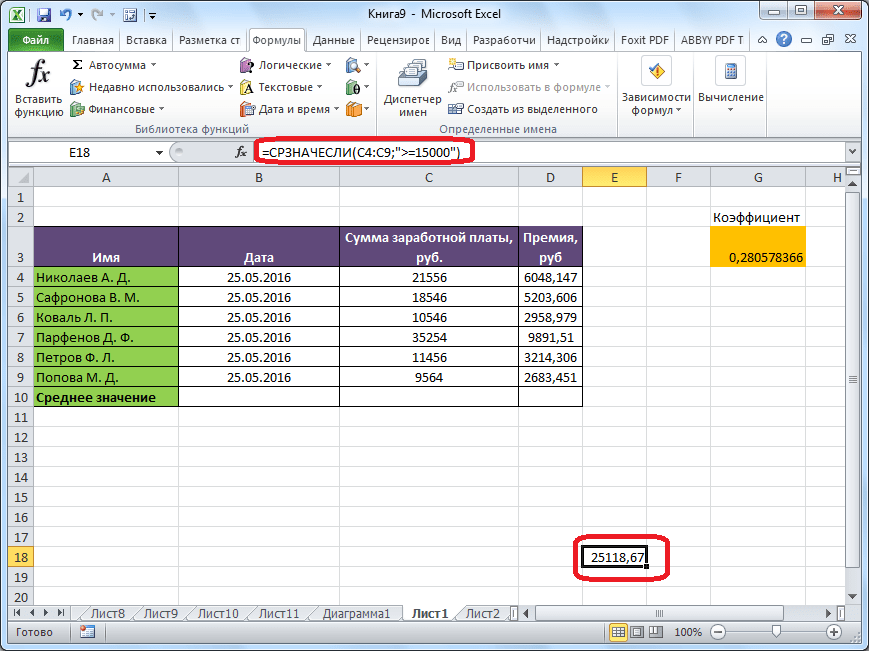
Как видим, в программе Microsoft Excel существует целый ряд инструментов, с помощью которых можно рассчитать среднее значение выбранного ряда чисел. Более того, существует функция, которая автоматически отбирает числа из диапазона, не соответствующие заранее установленному пользователем критерию. Это делает вычисления в приложении Microsoft Excel ещё более удобными для пользователей.
Сколько составляет процент от числа
- в первую ячейку А1 введем цену нашего утюга – 1500;
- во вторую В1, предварительно изменив ее формат на «Процентный» вводим значение НДС – 20;
- в ячейку с результатом С1, вводим формулу: =A1*B1, нажимаем ENTER – получаем результат: 300 рублей.
Если процентное соотношение всегда постоянно, то можно сократить формулу и убрать одну ячейку с процентами. Это будет выглядеть следующим образом:
- В А1, как и в предыдущем примере, вводим цену 1500.
- Во вторую ячейку В1 вводим формулу: =A1*20%, жмем ENTER, получаем результат – 300 рублей.
Если необходимо сделать одинаковые расчеты для нескольких товаров, то совсем необязательно вводить формулы для каждого из них. Например, если в колонке А введены несколько цен, в ячейке В1 посчитан НДС для А1, то чтобы его рассчитать для А2 и остальных ячеек в колонке А, нужно кликнуть по В1 – вокруг нее появится черная рамка. Захватив мышкой за нижний правый угол (обозначен маленьким квадратиком, при установке мыши на который появляется черное перекрестие), растяните ее вниз на необходимые ячейки – формула скопируется в них.
Допустим, необходимо вычислить цену товара с НДС. Это значение может быть рассчитано в следующей ячейке С1. Для этого:
- делаем двойной клик на С1, на вкладке «Редактирование» ленты «Главная» нажимаем значок суммы;
- перемещая (сжимая, растягивая) синюю рамку, которая появилась после нажатия знака суммы, выделяем А1 и В1, в С1 должна
- появиться формула =СУММ(A1:B1);
- нажимаем ENTER, получаем результат – 1800 рублей.
Заметим, таким образом, можно сделать целую таблицу со списком всех товаров, где указана их стоимость и НДС.
Математические операции, связанные с процентами, актуальны не только в области торговли и экономики. Такие расчеты необходимы для решения различных задач по химии и физике, медицине, кулинарии, в строительстве и многих других отраслях.
Знания расчетов в Эксель может упростить ведение бухгалтерии предпринимателя
Сколько составляет процент от суммы чисел
Рассмотрим, как высчитать процент от суммы в Excel. Допустим, в десяти ячейках (В1:В10) записаны цены десяти товаров. Необходимо посчитать НДС от их суммы, равный 20%. Сделаем это следующим образом:
- сначала просуммируем все значения: выделяем В11, нажимаем значок суммы;
- синей рамкой объединяем все ячейки с суммируемыми значениями (получаем формулу =СУММ(B1:B10)), нажимаем ввод;
- в В12, предварительно изменив ее формат на «Процентный» вводим значение НДС – 20;
- в ячейку с результатом В13 вводим формулу: =В11*B12, нажимаем ENTER – получаем искомый результат.
Если нам не нужны промежуточные результаты суммирования, а значение НДС постоянно, то расчеты можно сократить до одной формулы – сумму нужно умножить на 20%. В этом случае формула приобретет вид: =СУММ(B1:B10)*20%.
Если при введении формулы будет допущена ошибка, возле ячейки появляется восклицательный знак. Для редактирования формулы нужно выделить содержащую ее ячейку, в строке формул произвести необходимые изменения. Чтобы выбрать новые ячейки или диапазоны, используйте мышь.
Для того чтобы освоить азы работы с эксель, необходимо совсем немного времени и знаний – это не намного сложнее, чем онлайн-игры или социальные сети. Сложение, вычитание, вычисление процентов, создание сводных таблиц, ведение сводного учета – у Exel очень много возможностей, которые могут помогать нам каждый день.
Как посчитать процент от числа в Excel
Есть несколько способов.
Адаптируем к программе математическую формулу: (часть / целое) * 100.
Посмотрите внимательно на строку формул и результат. Итог получился правильный. Но мы не умножали на 100. Почему?
В программе Excel меняется формат ячеек. Для С1 мы назначили «Процентный» формат. Он подразумевает умножение значения на 100 и выведение на экран со знаком %. При необходимости можно установить определенное количество цифр после запятой.
Теперь вычислим, сколько будет 5% от 25. Для этого вводим в ячейку формулу расчета: =(25*5)/100. Результат:
Либо: =(25/100)*5. Результат будет тот же.
Решим пример другим способом, задействовав знак % на клавиатуре:
Применим полученные знания на практике.
Известна стоимость товара и ставка НДС (18%). Нужно вычислить сумму НДС.
Умножим стоимость товара на 18%. «Размножим» формулу на весь столбец. Для этого цепляем мышью правый нижний угол ячейки и тянем вниз.
Известна сумма НДС, ставка. Найдем стоимость товара.
Формула расчета: =(B1*100)/18. Результат:
Известно количество проданного товара, по отдельности и всего. Необходимо найти долю продаж по каждой единице относительно общего количества.
Формула расчета остается прежней: часть / целое * 100. Только в данном примере ссылку на ячейку в знаменателе дроби мы сделаем абсолютной. Используем знак $ перед именем строки и именем столбца: $В$7.
Что такое процент?
Проце́нт (лат. per cent — на сотню) — одна сотая часть. Отмечается знаком «%». Обозначает долю чего-либо по отношению к целому. Например, 25 % от 500 руб. означает 25 частей по 5 руб. каждая, то есть 125 руб.
Базовая формула расчета процента от суммы выглядит так:
Не существует универсальной формулы, подходящей для каждого сценария расчета процентов. Ниже вы узнаете о самых популярных способах расчета.
Видео урок:
https://youtube.com/watch?v=EC1tBNVdBJE
Но если использовать формат ячейки “Процентный”, то для вычисления процента от числа достаточно поделить одно число на другое. Например, у нас есть яблоки, которые мы купили по 100 руб. на оптовом складе, а розничную цену выставим 150 руб. Для того чтобы высчитать процент того, сколько составляет закупочная цена от розничной, нам потребуется:
Составить таблицу с ценами и добавить колонку для вычисления величины процента:
В ячейку D2 внести формулу, вычисляющую процент цены закупки от цены продажи:
Видеоурок:
Представим, что у нас есть список продавцов с объемом продаж по каждому и общей суммой всех продаж по всем продавцам. Наша задача определить, какой процент составляет вклад каждого продавца в итоговый оборот:
Для этого нам нужно:
- Добавить колонку к таблице с расчетом процента;
- В ячейку C2 вставить формулу:
Значки $ фиксируют колонку “B” и ячейку “9” для того, чтобы при протягивании формулы на все строки таблицы, Excel автоматически подставлял объем продаж каждого продавца и высчитывал % от общего объема продаж. Если не поставить значки “$”, то при протягивании формулы, система будет смещать ячейку B9 на столько ячеек вниз, на сколько вы протяните формулу.
Протянуть формулу на все ячейки таблицы, соответствующие строкам с фамилиями продавцов:
На примере выше мы протянули формулу и получили значения в виде дробных чисел. Для того чтобы перевести полученные данные в проценты выделите данные левой клавишей мыши и смените формат ячеек на “Процентный”:
Видеоурок:
https://youtube.com/watch?v=n8uIwqzZLHQ
На примере выше у нас был список продавцов и их объем продаж. Мы вычисляли какой вклад каждый из работников внес в итоговый объем продаж. Но что, если у нас есть список повторяющихся товаров с данными объема продаж и нам нужно вычислить какую часть конкретный товар составляет в процентах от всех продаж?
Из списка товаров выше мы хотим вычислить какой объем продаж составляют помидоры (они записаны в нескольких строках таблицы). Для этого:
Справа от таблицы укажем товар (Помидоры), по которым хотим рассчитать долю в продажах:
- Сменим формат ячейки E2 на “Процентный”;
- В ячейку E2 вставим формулу с функцией СУММЕСЛИ, которая поможет вычислить из списка товаров Помидоры и суммировать их объем продаж, а затем поделить его на общий объем продаж товаров:
Как посчитать процент от числа в Excel
Есть несколько способов.
Адаптируем к программе математическую формулу: (часть / целое) * 100.
Посмотрите внимательно на строку формул и результат. Итог получился правильный. Но мы не умножали на 100. Почему?
В программе Excel меняется формат ячеек. Для С1 мы назначили «Процентный» формат. Он подразумевает умножение значения на 100 и выведение на экран со знаком %. При необходимости можно установить определенное количество цифр после запятой.
Теперь вычислим, сколько будет 5% от 25. Для этого вводим в ячейку формулу расчета: =(25*5)/100. Результат:
Либо: =(25/100)*5. Результат будет тот же.
Решим пример другим способом, задействовав знак % на клавиатуре:
Применим полученные знания на практике.
Известна стоимость товара и ставка НДС (18%). Нужно вычислить сумму НДС.
Умножим стоимость товара на 18%. «Размножим» формулу на весь столбец. Для этого цепляем мышью правый нижний угол ячейки и тянем вниз.
Известна сумма НДС, ставка. Найдем стоимость товара.
Формула расчета: =(B1*100)/18. Результат:
Известно количество проданного товара, по отдельности и всего. Необходимо найти долю продаж по каждой единице относительно общего количества.
Формула расчета остается прежней: часть / целое * 100. Только в данном примере ссылку на ячейку в знаменателе дроби мы сделаем абсолютной. Используем знак $ перед именем строки и именем столбца: $В$7.
Расчёт процентов в Excel
В простейших случаях для вычисления процентов достаточно онлайн-калькулятора. Главное условие – чтобы он имел кнопку %. Профессионалы могут работать и вслепую, но и для обычного пользователя такое вычисление потребует только внимательности.
Процент определяется как частное от деления части числа на целое число, умноженное на 100. Со школы всем знакома простая схема вычисления процента посредством составления пропорции. Допустим, нам нужно вычислить 10% от числа 40. Пропорция будет следующей:
40 – 100% Х – 10%. Тогда Х = (40 * 10)/100
Базовая формула расчёта процентов в Excel не требует деления на 100, поскольку это действие выполняется автоматически. Главным условием является задание для ячейки или группы ячеек формата процентов.
А теперь рассмотрим простейший пример, как посчитать проценты в табличном процессоре Excel. Скажем, в столбец В введены количества проплаченных запчастей, а в столбце С – доставленных на склад. Нам требуется в столбце D просчитать, какой процент заказа для каждой запчасти выполнен. Рассмотрим, как сделать формулу расчёта процентов:
- ставим курсор на ячейку D2 и записываем для неё формулу =С2/В2;
- используя маркер автозаполнения, переносим формулу на все строки, на которые должно распространяться действие формулы;
- устанавливаем для столбца «Процентный формат», кликнув на кнопке с изображением процента.
При расчётах в столбце D будут записываться значения процентов, уже умноженные на 100 и округленные до целых чисел. При желании мы можем поставить нужное число знаков после запятой, если требуется высокая точность.
Как прибавить/вычесть процент к числу в Excel
При расчетах может понадобиться прибавить к какому-либо числу процент. Например, представим, что мы планируем расходы на отпуск. Для того чтобы рассчитать необходимую сумму денег на неделю отпуска, мы закладываем, что в отпуске будем тратить 30% больше чем в обычную рабочую неделю. Для такого расчета нам потребуется формула:
Например, мы хотим прибавить к числу «100» двадцать процентов, тогда формула будет следующая:
Если задача стоит вычесть 20% от числа «100», то формула выглядит так:
Вернемся к нашей задаче. Запланируем, что на неделю отпуска мы будем тратить на 30% больше чем в регулярную неделю, а неделю после отпуска будем экономить и тратить на 30% меньше чем в неделю до отпуска. Тогда расчет нашего бюджета будет выглядеть так:
Вычитаем проценты в заполненной таблице
Но что же делать, если данные уже занесены в таблицу, и расчет вручную займет много времени и сил?
- Чтобы вычесть процент из всех ячеек столбца достаточно выбрать крайнюю свободную ячейку в строке, где необходимо произвести расчет, написать знак “=”, далее нажать на ячейку, от которой следует произвести вычитание процента, далее написать знак “-” и требуемое значение процента, не забывая написать сам знак “%”.
Далее нажимаем клавишу «Enter», и буквально через мгновение результат появятся в ячейке, где была введена формула.
Итак, мы только что вычли процент из одной ячейки. Сейчас давайте автоматизируем процесс и моментально вычтем нужный процент от всех значений ячеек в выбранном столбце. Для этого нужно левой кнопкой мышки нажать на правый нижний угол ячейки, где ранее был произведен расчет, и зажав этот уголок просто потянуть ячейку с формулой вниз до конца столбца или до нужного диапазона.
Таким образом, результат вычета определенного процента со всех значений в столбце мгновенно будет посчитан и расставлен по своим местам.
Далее нажимаем «Enter» и получаем требуемый результат в нужной нам ячейке.
Формулу расчет также можно протянуть вниз на остальные строки.
Как в экселе посчитать разницу в процентах между двумя числами?
Посчитать разницу в процентах между двумя числами, довольно часто встречающаяся задача в повседневной жизни. Рассмотрим подробный пошаговый алгоритм, как решить подобную задачу.
Перед нами представлена таблица, в которой есть два столбца: «число №1» и «Число №2». Задача посчитать разниму между двумя этими числами с помощью программы эксель.
Добавляем в таблицу четвертый столбец и называем его «Разница в процентах».
Рассчитаем разницу в процентах между числами, для этого ячейки «D3» пишем формулу: =(B3-C3)/B3, где «B3» — это первое число, а «C3» — это второе число. Копируем данную формулу на другие ячейки, получаем первый результат.
Теперь нужно настроить отображение в процентах, для этого выделяем диапазон ячеек с «D3» по «D8», наводим курсор на выделенную область и жмем правую кнопку мыши. Появившемся в новом меню, выбираем: «Формат ячейки».
Откроется панель настроек «Формат ячеек», в которой активируем закладку «Число» и в качестве формата чисел выбираем процентный.
После нажатия кнопки «Ок», информация обновиться и мы сделали расчет разницы в процентах между двумя числами в программе эксель.
Общие советы
При работе с процентами могут возникнуть различные трудности, если у пользователя нет большого опыта использования тех или иных инструментов Excel. Чтобы не столкнуться с трудностями, рекомендуется ознакомиться с общими советами профессионалов в этом направлении:
- В таблице есть возможность настроить отображение отрицательных процентов. Для этого вам нужно использовать окно редактирования «Условное форматирование». Чтобы получить доступ к этому разделу, вам необходимо перейти на вкладку «Главная», на главной панели инструментов перейти в группу «Стили». В окне редактирования вам нужно нажать на опцию «Форматировать только те ячейки, которые содержат». Затем появятся три поля для заполнения. В первом нужно выбрать «Значение ячейки», во втором «минус», в третьем написать «0».
- Выделение отрицательных процентов (для удобства их можно выделять разными цветами). Для этого вам необходимо создать собственный числовой формат. Процедура заключается в том, чтобы перейти во вкладку «Формат ячейки», перейти в пункт «Число», перейти в категорию «Все форматы». Также в свободном поле нужно написать произвольный формат. Его главная особенность — добавление цвета выделения для слова в квадратных скобках.
Пример создания произвольного числового формата с цветным подсвечиванием в процентах
- Одна из дополнительных и полезных функций — сброс формата чисел для определенных ячеек. Для этого нужно перейти в список «Форматы чисел», выбрать опцию «Общие».
Как в эксель посчитать процент от числа в столбце, формулы расчета
Нам нужно рассчитать сумму скидки зная процент и начальную цену. Процент скидки указан в отдельной графе. Для расчета нужно цену товара умножить на 100 и разделить на величину нашей скидки. Как это сделать ексель а не на калькуляторе? Ввести формулы в ячейку через знак «равно», ставя на нужные ячейки курсор мыши.
В первой строке таблицы у нас ячейка в графе «Процент скидки» отформатирована в «процентном» формате. Это значит, что все числа введенные в нее будут поделены на сто, а отображаются они в таблице со значком «%» Ставим курсор в графу «Сумма скидки», вводим формулу =E24*F24 То есть «Цену» умножаем на «Процент скидки»:
При вводе формул зависимые ячейки выделяются разным цветом, что удобно. После ввода формулы нажимаем Enter. Во второй строке графы «Процент скидки » величина процента указана в формате обычного числа. В этом варианте в графе «сумма скидки» мы уже введем в ячейку классическую формулу из математики за пятый класс (через знак «равно»):
То есть «Цену» делим на сто и умножаем на «Процент». Результат получился одинаковым в обеих строках. Итак, в экселе (в зависимости от формата созданных таблиц) мы можем вводить одни и те же формулы по разному. Решим обратную задачу. Пусть нам известна только сумма скидки и цена товара.
Нужно вычислить, сколько процентов от первоначальной цены составляет величина скидки. Для этого будем вводить формулу в графу «Процент скидки»
Нужно «Сумму скидки» разделить на «Цену» и умножить на сто если формат ячейки числовой…
… или «Сумму скидки» поделить на «Цену» если формат ячейки в процентах:
Считаем процент одного числа от другого в эксель
Иногда нам известны только число (например в денежном выражении) и величина процента, которую оно составляет в некоей общей сумме, например какого-нибудь денежного фонда. Зная эти данные, можно узнать каков размер, этого фонда был изначально.
В нашем примере таким вычисляемым показателем будет является графа «Цена». Теперь вводим формулу в нее.
Нужно «Сумму скидки» поделить на «Процент скидки» если формат ячейки в графе «Цена» процентный…
… или сумму скидки разделить на процент скидки и умножить на сто если формат ячейки числовой:
Кстати, формат ячейки в процентах нужен не столько для красоты, но и позволяет легко производить различные манипуляции в дальнейшем — складывать, вычитать проценты, прибавлять их обычным числам, вычитать, использовать эти показатели для составления графиков и диаграмм и так далее.
Как отнять от суммы процент с помощью онлайн-калькулятора
Наконец, сейчас в сети достаточно сайтов, где реализована функция онлайн-калькулятора. В этом случае даже не требуется знания того, как посчитать процент от суммы: все операции пользователя сводятся к вводу в окошки нужных цифр (или передвижению ползунков для их получения), после чего результат сразу высвечивается на экране.
Особенно эта функция удобна тем, кто рассчитывает не просто абстрактный процент, а конкретный размер налогового вычета или сумму госпошлины. Дело в том, что в этом случае вычисления сложнее: требуется не только найти проценты, но и прибавить к ним постоянную часть суммы. Онлайн-калькулятор позволяет избежать подобных добавочных вычислений. Главное — выбрать сайт, пользующийся данными, которые соответствуют действующему закону.
***
Больше полезной информации — в рубрике «Другое».
Главный метод определения процентов в Excel
Часть/Общее количество = процент
При сравнении главной формулы и методики определения процентов в электронных таблицах, можно увидеть, что в последней ситуации нет необходимости умножать получившееся значение на 100. Все потому, что Excel самостоятельно это делает, если предварительно изменить тип клетки на «процент».
А какие можно привести практические примеры определения процента в Excel? Предположим, вы продавец фруктов и другого продовольствия. Вы имеете документ, где указывается количество вещей, заказываемых клиентами. Этот перечень приводится в колонке А, а число заказов – в колонке B. Часть из них должно быть доставлено, и это количество приводится в колонке C. Соответственно, в колонке D будет приводиться доля доставленной продукции. Для его расчета необходимо выполнить такие шаги:
- Указать =C2/B2 в клетке D2 и перенести, скопировав на нужное число ячеек, вниз.
- Нажать на кнопку «Процентный формат» на вкладке «Главная» в разделе «Число».
- Не забудьте при необходимости увеличить число цифр после запятой.
На этом все.
Если вы станете применять другой метод расчета процентов, последовательность шагов будет такой же.
В этом случае округленный процент доставленной продукции отображается в колонке D. Для этого необходимо убрать все цифры после запятой. Программа автоматически отобразит округленное значение.
Это делается таким образом
Как посчитать разницу в процентах в Excel
При расчетах в Excel часто требуется посчитать разницу в процентах между двумя числами.
Например, для расчета разницы в процентах между двумя числами А и В используется формула:
На практике, при использовании этой формулы важно определить какое из нужных вам чисел является «А», а какое «В». Например, представим что вчера у вас было в наличии 8 яблок, а сегодня стало 10 яблок
Таким образом количество яблок относительно вчерашнего у вас изменилось на 25% в большую сторону. В том случае, если у вас вчера было 10 яблок, а сегодня стало 8 яблок, то количество яблок, относительно вчерашнего дня сократилось на 20%.
Таким образом, формула, позволяющая корректно вычислить изменения в процентах между двумя числами выглядит так:
Ниже, на примерах, мы разберем как использовать эту формулу для вычислений.
Как найти процент между двумя числами из двух колонок в Excel
Видеоурок:
Предположим, что у нас есть цены прошлого и текущего месяца на товары. Наша задача вычислить изменение текущих цен по отношению предыдущим периодам.
Для расчетов нам потребуется формула:
- Протяните формулу на все строки со значениями;
- Измените формат ячейки для колонки «Изменение, %» на «Процентный».
Как найти процент между двумя числами из двух строк в Excel
В том случае, если у нас есть список в котором в каждой строке указан период с данными продаж и нам нужно вычислить изменения от периода к периоду, то нам потребуется формула:
Где B2 это первая строчка, B3 вторая строчка с данными. После ввода формулы не забудьте отформатировать ячейки с вычислениями как «Процентные». Выполнив все выше описанные действия, вы получите результат:
Если у вас есть необходимость вычислить изменения относительно какой-то конкретной ячейки, то важно зафиксировать ее значками «$». Например, если перед нами стоит задача вычислить изменения объема продаж относительно Января, то формула будет такой:
На примере выше значения продаж каждого месяца сравниваются с данными продаж Января.


























