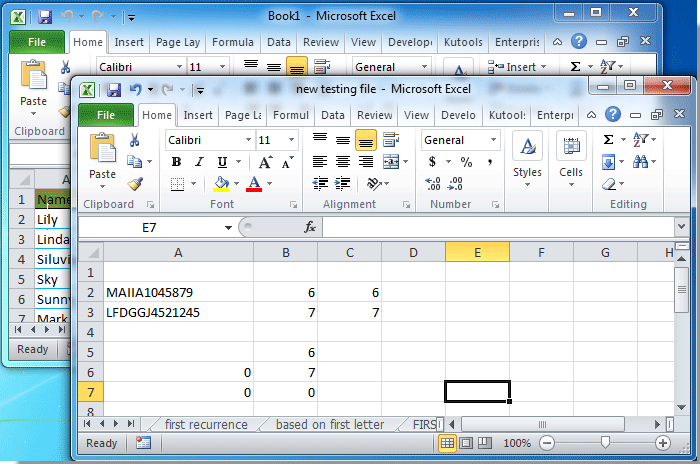Как разделить экран поровну между 2-4 окнами программ (Snap в Windows 10)
Недавно заметил, как одна девушка постоянно вручную (мышкой) подгоняла окно Excel и браузера, чтобы можно работать сразу одновременно с 2-мя окнами . С одной стороны — можно и так, но с другой — эту операцию же можно существенно упростить и ускорить.
Дело в том, что еще в Windows 7 появилась функция Snap, позволяющая закреплять окно в нужной области экрана — и, кстати, подбор ширины и высоты окна происходит автоматически. В ОС Windows 10 эта функция была доработана и стала еще удобнее (теперь при работе на большом экране — нужное сочетание всегда под-рукой ).
Собственно, ниже покажу пару примеров использования этой функции (возможно, что многие также по инерции всё делают мышкой и даже не догадываются об этой полезной «мелочи»).
Простой способ разделить экран (с авто-подбором ширины)
И так, допустим у вас открыт браузер на всю ширину экрана (по умолчанию). И вам теперь нужно параллельно поработать с документом Word.
Всё просто : нужно нажать сочетание клавиш Win + → (стрелка вправо) .

Win + вправо — расположить окно в правой части
Windows автоматически изменит ширину окна браузера ровно на половину (открыв тем самым большинство ярлыков на рабочем столе).
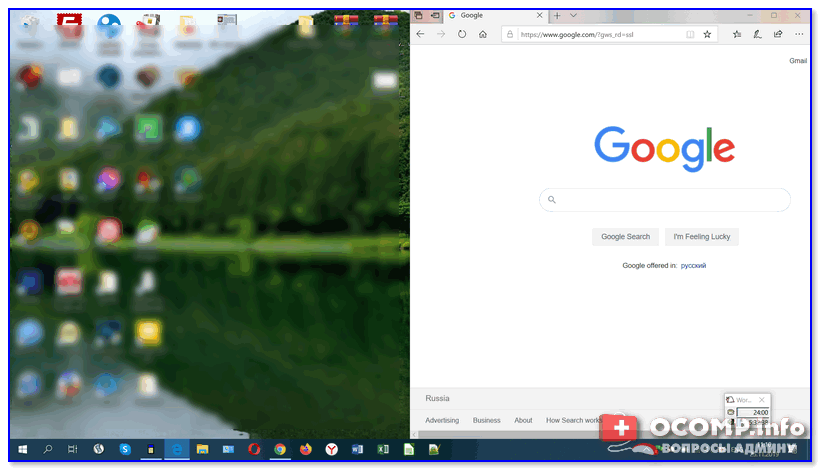
Далее запускаете Word (или ту вторую программу, которая нужна) и нажимаете сочетание Win + ← (стрелка влево) .
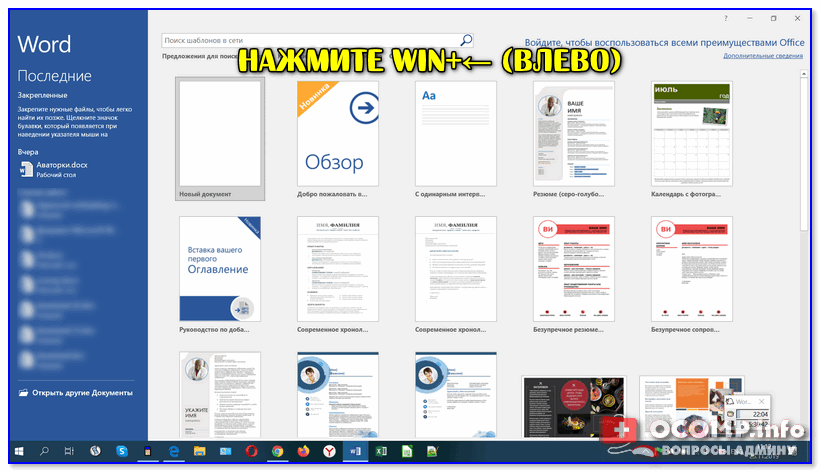
Нажмите Win + влево
Windows также автоматически изменит ширину окна у Word и разместит его слева — граница между двумя окнами в итоге будет ровно по середине (причем, с привычкой делается это очень быстро — буквально за несколько секунд. Никакая мышка не позволит обогнать горячее сочетание клавиш. ) .
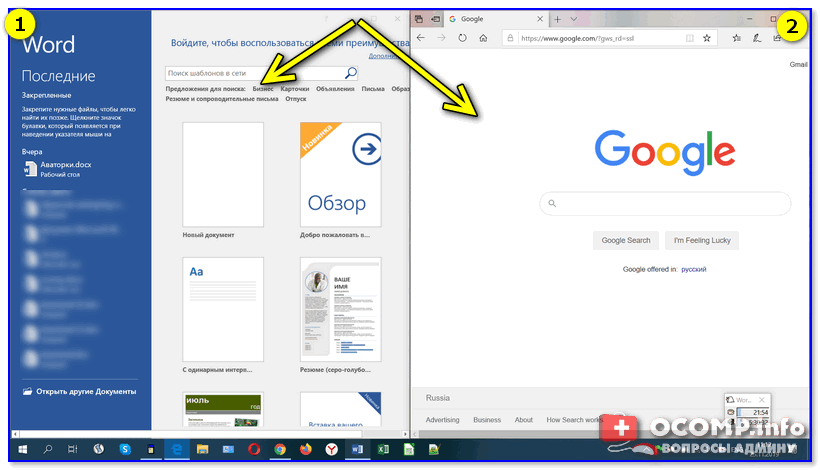
Windows автоматически разделила экран для Word и браузера
Если на экране нужно разместить 3 окна (или 4) — выберите то окно программы, которое можно еще раз ополовинить, и нажмите сочетание Win + ↓ (стрелка вниз) . В результате выбранное окно разместится ровно в нижнем углу, а верхний — останется для нового приложения.
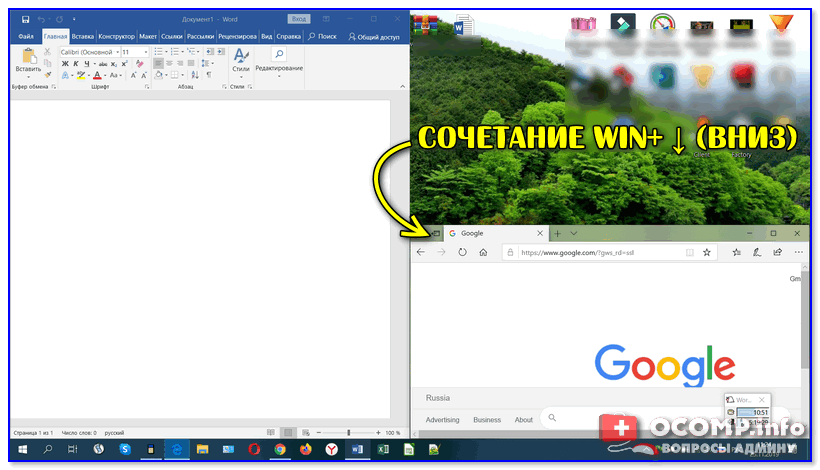
Половинку разделили на половинку — теперь можно открыть 3 окна!
Разумеется, эти сочетания (Win + стрелочки) — можно комбинировать для более удобного размещения окон по «территории» рабочего стола.
Кстати!
Если вы часто работает с документами — существенно экономить время позволяют спец. утилиты для авто-переключения раскладки клавиатуры (они анализируют на каком языке вы набираете текст и сами переключатся на него).
Разделение листа на отдельные области
Excel позволяет сравнивать разделы одного листа без создания дополнительных окон. Команда Разделить позволяет разделить лист на отдельные области, которые можно прокручивать независимо друг от друга.
- Выделите ячейку в том месте, где необходимо разделить лист. Если Вы выберите ячейку в первом столбце или первой строке, то лист разделится на 2 части, в противном случае на 4. В нашем примере мы выберем ячейку C7.
- Откройте вкладку Вид на Ленте, а затем нажмите команду Разделить.
- Лист будет разделен на несколько областей. Вы можете прокручивать каждую область отдельно, используя полосы прокрутки. Это позволит Вам сравнивать различные разделы одного и того же листа.
Вы можете перетаскивать вертикальный и горизонтальный разделители, чтобы изменить размер каждого раздела. Чтобы удалить разделение, снова нажмите команду Разделить.
Переключение между окнами
В версиях Excel 2007-2010 данные текущего окна будут заменяться содержимым нового, если возникнет необходимость открыть второй документ. Таким образом всегда активным будет только первое родительское окно. Но это не исключает возможности переключения между открытыми документами, так как они будут видимыми на панели задач. Наведя курсор на значок Эксэля внизу экрана, можно осуществить предварительный просмотр всех активных файлов и выбрать для переключения нужный из них.
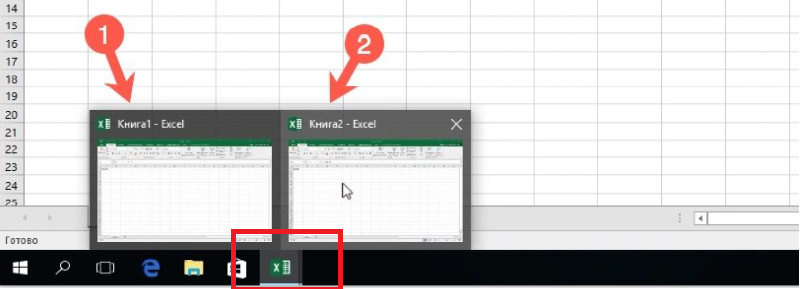
Однако это всего лишь способ именно переключения между окнами и подойдёт в том случае, если не нужно одновременное открытие нескольких документов, которое рассмотрим далее.
Как в Office 2010 открыть несколько документов одновременно
Не так давно столкнулся я с таковой неувязкой, по не понятым причинам Office 2010 закончил открывать несколько документов одновременно. Точнее сказать он их открывал, но на панели задач отображался лишь крайний открытый документ. Поначалу перешерстил все опции программки. Но как досадно бы это не звучало, самому не что отыскать не удалось. Опосля что попробовал решить делему сбросом опций да и это не что не долу. Самое увлекательное было в том что к примеру Excel работ как обычно и открывал несколько окон одновременно.
Было ясно, что неувязка с опциями. Пришлось прибегнуть к помощи Веба. Таковая задачи как, оказалось, была у почти всех. И решить её было довольно ординарна. На форумах писали что необходимо зайти в сервис характеристики и поставить галочку на против пт Демонстрировать все окна на панели задач. С первого раза отыскать эту опцию в собственном кабинете мне не удалось. По этому решил написать эту не огромную статью для тех кто столкнулся либо еще столкнется с таковой неувязкой.
Решение как открыть в Office 2010 два документа одновременно
Если вы увидели что при открытии нескольких документов, на панели задач отображается лишь один, то решить данную делему довольно ординарна.
1-ое решение.
Оно не совершенно комфортное, но дозволить переключаться меж открытыми документами. Открываем несколько документов, дальше перебегаем на вкладку Вид. И справа отыскиваем пункт Перейти в другое окно. Кликаем на него и лицезреем все открытые документы. Кликнув по хоть какому документу он здесь же раскроется.
Это не совершенно решение задачи, но знать это необходимо.
2-ое решение.
Для того чтоб все открытые документы показывались на панели задач необходимо поменять опции кабинета. Для этого открываем Office 2010 перебегаем в пункт Файл Характеристики.
В параметрах перебегаем на вкладку Добавочно и справа в окне отыскиваем раздел Экран. Здесь мы лицезреем пункт Демонстрировать все окна на панели задач ставим галочку напротив него сохраняем опции и проверяем.
Сейчас при открытии нескольких документов они все будут отображаться на панели задач. Надеюсь, кому то эта статья поможет.
3 комментария
Добрый день. Такая проблема — переключение между окнами в excel 2016 не работает по средством нажатия стрелкой мыши, окна меняются, но данные показываются с последнего открытого файла. Горячим сочетанием клавиш CTRL+F6 и с помощью ленточной команды это получается, но это не удобно, а CTRL+TAB не получается. Подскажите пожалуйста в чем дело и как быть? Может быть можно сменить CTRL+F6 на более удобную комбинацию?
-
Сергей, здравствуйте. CTRL+F6 и CTRL+TAB — выполняют одну и ту же операцию. Если работает одна комбинация — должна работать и другая. Проверьте работоспособность самой клавиши TAB.
Чтобы назначить другую комбинацию клавиш — можно воспользоваться макросом и назначить ему удобное сочетание клавиш. Но это не самый лучший выход
Александр, спасибо за ответ. CTRL+TAB не работает, потому что окна открытых файлов excel располагаются в одном окне вкладками вверху и переключение идет между этим окном и другими открытыми программами, а не между файлами excel. Искал в настройках, чтобы сделать расположение окон, как было по старинке — на панели задач, но не нашел.
Как открыть Excel в разных окнах? Если Вы работает в нескольких книгах сразу, приходится переключаться между книгами, чтобы уточнить информацию? А если информацию на одном листе, но в начале и конце листа — тоже неудобно проверять. Как удобно перемещать данные между этими книгами?
Как открыть Excel в разных окнах (для двух и более книг)?
Для того, чтобы открыть несколько книг одновременно рядом можно нажать кнопку «Восстановить окно», рядом с крестиком — кнопкой закрытия. Тогда 2 окна можно разместить рядом, потащив за границы окон. Точно так же, кстати можно растаскивать любые окна программ в Windows.
Помимо этого можно нажать Вид – Разделить для одной книги.
Чтобы одновременно прокручивать оба листа — нажмите «Синхронная прокрутка»
Как открыть начало и конец листа одновременно
Для удобства проверки информации на одном листе (в начале и в конце листа например) существуют возможность разделить области просмотра. Для этого выберите меню Вид — Разделить. Появится полоски раздела окон. Расположите их как удобно.
Для облегчения правки «длинных» таблиц можно разделить экран на части. В одной части раздела могут располагаться исходные данные, в другой — формулы и их обработки, а в третьей — результирующий график.
Как перетащить, скопировать данные на другой лист
Так называемый способ Drag-and-drop («Тащи и бросай»)
так удобен,
что если начать им пользоваться, то уже не остановишься. Т.е. если перетаскивать (перемещать) данные на одном листе умеют многие. То о том, что можно скопировать эти данные, зажав кнопку ctrl, можно скопировать данные перетащив их. К сожалению, Excel не позволяет перетаскивать выделенные данные с одного листа на другой, а начинает прокрутку этого листа, думая, что вы хотите переместить эти данные вниз или вбок.
При этом в рамках раздела из предыдущего пункта это очень удобно!
Как открыть разные программы рядом?
Существует горячие клавиши для размещения окон по углам — это Win (кнопка Пуск) + стрелочка влево/вправо. После нажатия окно займет левую половину экрана и наоборот. Так можно расположить окна, чтобы было удобно работать в нескольких файлах одновременно.
Если нажать Win + вверх, то окно откроется на весь экран. Win + стрелка вниз свернуть в окно, 2 раза свернуть окно в ленту.
Microsoft Excel — одна из самых удобных программ для работы с таблицами и графиками. Она обладает огромным функционалом, с которым в первую очередь нужно разобраться, чтобы сделать все качественно. Для работы с Microsoft Excel не обязательно все время вводить макросы или формулы, так как программа обладает функцией мгновенного заполнения. Это значит, что можно ввести какую-либо формулу или макрос хотя бы один раз и программа запомнит ее и на этой основе можно рассчитать оставшиеся данные. С помощью сводной таблицы, Microsoft Excel позволяет производить очень быстро даже самые сложные математические расчеты. Кроме всего вышеперечисленного, Microsoft Excel может построить необходимую пользователю диаграмму (которую можно изменить), произвести экспресс-анализ и т.д.
Как открыть документы в различных окнах?
Панель задач
Использование панели задач – это один из наиболее лёгких методов открыть Эксель в разных окнах:
- Когда первый документ откроется, наведите мышь на значок Эксель, находящийся на Панели задач. Жмите на иконке правой клавишей мышки. Отобразится список, где потребуется выбрать название офисного продукта исходя из версии приложения.Также можно кликнуть по значку приложения, зажимая Shift. Ещё один метод — наведение мышки на иконку, потом прокрутка колеса мыши.
- Откроется пустой лист в новом окне. Для запуска документа перейдите в «Файл» и кликните по «Открыть».
- Перейдите в папку, где располагается требуемый документ, нажмите на него и кликните по «Открыть».
Окно «Выполнить»
Командный интерпретатор «Выполнить» также может помочь открыть сразу два окна Excel одновременно:
- используйте сочетание Win+R;
- наберите «Excel»;
- для запуска желаемого файла в новом окошке произведите те же манипуляции, что и в прежнем способе.
Открытие через Пуск
Для Windows 7 и старше можно использовать такой способ открыть нескольких окон в Excel:
- кликните по «Пуск» и потом «Все программы»;
- перейдите в «Microsoft Office» и кликните левой кнопкой по ярлыку «Microsoft Excel»;
- откроется новое окошко программы, где стандартным методом можно запустить файл;
- для запуска документа в новом окне следует два раза щёлкнуть по ярлычку Эксель на Рабочем столе. Если ярлыка нет, создайте его.
Создание ярлыка в Майкрософт Эксель
Если ярлык не срабатывает, то нужно сделать специальный файл для запуска двух документов Excel одновременно:
- Запустите ПроводникWindows, если на ПК установлен Excel 2010, перейдите: C:Program FilesMicrosoft OfficeOffice14. Если же на компьютере Excel 2007: C:Program FilesMicrosoft OfficeOffice12.
- Нажмите правой кнопкой на «EXCEL.EXE» (либо «EXCEL», если не включено отображение расширений). В выпавшем меню нажмите на «Создать ярлык».
- Всплывёт окошко с сообщением. Подтвердите операцию, кликнув по «Да».
Открытие ярлыка через контекстное меню
Также запуск программы можно упростить:
- необходимо создать ярлык на Рабочем столе по вышеописанной инструкции;
- щелкнуть по ярлычку правой кнопкой, нажать «Копировать» либо «Вырезать» исходя из того, что следует сделать;
- запуститьПроводник, открыть директорию: C:UsersИмя_пользователяAppDataRoamingMicrosoftWindowsSendTo;
- вместо «Имя_пользователя» следует указать имя учётной записи Windows. Этот путь скрыт, поэтому нужно включить отображение скрытых папок;
- в появившейся папке кликните по пустому месту правой кнопкой. В списке надо выбрать «Вставить»;
- откройте папку с файлом и щёлкните по нему правой кнопкой. В списке поочерёдно жмите «Отправить» и «Excel».
Изменение реестра
В ОС предусмотрена возможность произвести запуск файлов в новых окнах еще легче. В этом случае файлы станут запускаться в новом окне всегда, независимо от способа открытия, но это сопряжено с некоторым риском.
Данная манипуляция требует работы с реестром. Чтобы при появлении проблем можно было ликвидировать неполадку, сначала обязательно создайте точку восстановления.
Придерживаемся следующей инструкции:
- Нажмите «Win+R». В поле напишите «RegEdit.exe» щёлкните по «OK».
- Пройдите по пути HKEY_CLASSES_ROOTExcel.Sheet.8shellOpencommand.
- Жмите на «По умолчанию».
- В строчке «Значение» необходимо поменять «/dde» на «/e “%1”». Подтвердите операцию, нажав на «OK».
- В том же блоке щёлкните правой кнопкой по «command» и далее – «Переименовать». Задайте объекту произвольное имя.
- Жмите правой кнопкой на «ddeexec», далее на «Переименовать» и задайте любое имя данному объекту.
Чтобы эта операция действовала для документов «XLSX», откройте путь: HKEY_CLASSES_ROOTExcel.Sheet.12shellOpencommand.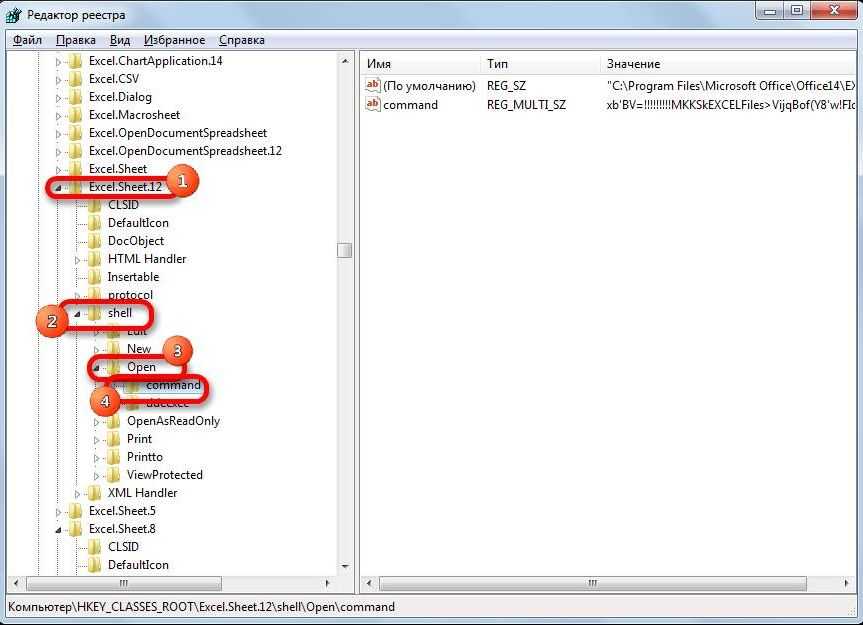
Проделайте такие же действия с пунктами данной ветки: измените настройки пункта «По умолчанию», переименуйте пункт «command» и «ddeexec».
Теперь документы «XLSX» будут запускаться в отдельном окошке.
Настройки Экселя
Также можно изменить настройки самого приложения:
- В блоке «Файл» нажимайте на «Параметры».
- Откройте окошко опций, затем блок «Дополнительно». Отыщите группу «Общие». Установите галку рядом с «Игнорировать DDE-запросы». Щёлкните по «OK».
- Перед закрытием программы лучше снимать галку с опции игнорирования, т.к. иначе при последующем запуске Эксель не исключено появление проблем при открытии файлов.
В связи с этим, в определённом роде, этот метод не столь удобный, нежели вышеописанный.
Как открыть два окна Excel на двух мониторах?
Откройте первый файл Excel, к которому вы хотите получить доступ, и поместите его на монитор. Откройте второй экземпляр Excel на мониторе № 2, выбрав « Пуск»> «Программы»> «Microsoft Office»> «Excel» . Переместите этот второй экземпляр Excel в Monitor # 2 .
Как разделить файл Excel на два экрана?
Как открыть два документа в разных окнах на одном экране. Разделить экран на области в Excel.
- После открытия перейдите в панели быстрого доступа на вкладку «Вид».
- После нажатия на пиктограмму «Упорядочить все» на экране появится окошко с контекстным меню, предлагающим выбор расположения окон:
Как разделить окна в Excel 2010 на два монитора?
Windows -7, офис 2010. Отобразить на каждом мониторе — разные файлы Excel в разных окнах, в диспетчере задач — 1 процесс Excel. При работе с Word открываем первый файл и «кидаем» его мышью на левый монитор. Потом открываем второй файл (он открывается в новом окне) и кидаем на второй монитор.
Как открыть файл Excel в другом окне?
Способ номер один – значок Excel на панели задач
- Щелкните правой кнопкой мыши по значку Excel на панели задач и выберите Microsoft Excel 2010 (или 2007): Затем перейдите в меню File (Файл) > Open (Открыть) и выберите вашу вторую книгу.
- Щелкните по значку программы на панели задач, удерживая клавишу Shift.
Как открыть два файла Excel 2007 в разных окнах?
Способ 1: панель задач
- После того, как один документ Эксель уже запущен, наводим курсор на иконку программы, размещенную на Панели задач. …
- Открывается чистый лист Эксель в отдельном окне. …
- В запустившемся окне открытия файла переходим в директорию, где расположен нужный документ, выделяем его и жмем на кнопку «Открыть».
Как в Экселе сделать 2 листа на одном?
Уменьшение листа до одной страницы
- Откройте вкладку Разметка страницы. …
- Выберите вкладку Страница в диалоговом окне Параметры страницы.
- Установите переключатель разместить не более чем на в разделе Масштаб.
- Чтобы напечатать документ на одной странице, введите 1 в поля ширины и высоты.
Как открыть два файла на экране?
Просмотр и сравнение документов рядом
- Откройте оба файла, которые нужно сравнить.
- На вкладке Вид в группе Окно выберите команду Рядом. Примечания: Чтобы прокрутить оба документа одновременно, на вкладке Вид в группе нажмите кнопку Синхронная прокрутка.
Как открыть два документа в двух окнах?
Перейдите на панели быстрого доступа во вкладку «Вид» и в группе «Окно» нажмите кнопку «Рядом». Примечание: Если в данный момент у вас открыто более двух документов, Ворд предложит указать, какой из них следует расположить рядом. По умолчанию оба документа будут прокручиваться одновременно.
Как сделать что бы показывало 2 экрана?
Щелкните правой кнопкой мыши свободное место на рабочем столе, а затем нажмите пункт Разрешение экрана (снимок экрана для этого шага приведен ниже). 2. В раскрывающемся списке Несколько экранов выберите элемент Расширить эти экраны или Дублировать эти экраны. Примечание.
Как открыть таблицу Excel?
Нажмите кнопку Пуск в левом нижнем углу компьютера. Далее Все программы — появится новый список, в котором вам нужно найти пункт Microsoft Office. Нажмите на него и выберите программу Microsoft Excel 2007 (2010). При запуске программы автоматически открывается новая книга.
Как показать все окна Excel на панели задач?
Выберите Файл > Параметры. и выберите Параметры Excel. Затем щелкните Дополнительные >отображение > или выберите показывать все окна на панели задач.
Как открыть новый файл Эксель?
Как открыть документ Эксель
- Нажмите комбинацию Ctrl+O. После нажатия будет открыто окно Эксель, где можно выбрать один из последних файлов, с которыми вы работали. …
- Это же окно можно увидеть, если выполнить на ленте Файл – Открыть. В левой части мы выбираем расположение файла.
Как сделать разные окна в Экселе?
Как открыть Excel в двух окнах (ну или в трех-четырех…)
Перейдите на вкладку “Вид”, в группе инструментов “Окно” выберите инструмент “Упорядочить всё”. После его активации появится дополнительное окно “Расположение окон”, где вам стоит выбрать как именно вы желаете расположить открытые в настоящий момент окна.
Как объединить несколько файлов Excel в одну книгу?
Если листы, которые нужно просмотреть, находятся в одной книге, выполните указанные ниже действия. Щелкните лист, который нужно просмотреть. На вкладке Вид в группе Окно щелкните Новое окно.…Как открыть документ несколько раз одновременно?
- запустить файл;
- кликнуть по «Вид»;
- в опции «Окно» нажать «Новое окно».
Открывайте несколько окон Excel одновременно: полное руководство
- Открытие нескольких окон из списка переходов Excel
- Откройте несколько окон Excel из меню Пуск
- Откройте новую Windows Excel с помощью средней кнопки мыши
- Получить привязку!
Метод 1 — Открыть из списка переходов Excel
Во-первых, вы можете открыть несколько окон из списка переходов программного обеспечения в Windows 10. Для этого откройте Excel и щелкните правой кнопкой мыши значок на панели задач, как показано ниже.
- Список переходов включает в себя параметр Microsoft Excel . В приведенном выше примере это Microsoft Excel 2010 Starter .
- Нажмите Microsoft Excel , чтобы открыть новое отдельное окно электронной таблицы Excel.
- Теперь вы открыли второе окно, нажмите Файл >Открыть , чтобы открыть в нем лист, как показано ниже.
Способ 2 — Открыть из меню «Пуск»
- Или вы можете открыть несколько окон электронной таблицы из меню «Пуск». Нажмите кнопку Пуск, чтобы открыть это меню.
- Затем выделите папку с приложением Excel в меню «Пуск».
- Выберите, чтобы открыть Excel оттуда.
- Каждый раз, когда вы открываете его из меню «Пуск», открывается отдельное приложение. Таким образом, теперь вы можете открывать несколько таблиц в каждом отдельном окне.
Метод 3 — Откройте новую Excel Excel с помощью средней кнопки мыши
Если у вас есть мышь с средней кнопкой или колесом прокрутки, вы можете открыть несколько окон с этим. Откройте Excel, а затем выберите значок на панели задач средней кнопкой мыши.
Это откроет новое окно для вас, чтобы открыть электронную таблицу в.
Способ 4 — получить привязку!
Теперь вы можете открывать таблицы Excel одновременно в нескольких окнах, вы можете максимально использовать Windows 10 Snap Assist.
Snap Assist позволяет вам аккуратно открывать два или более окон слева и справа от рабочего стола.
- Выберите одно окно электронной таблицы и нажмите кнопку Восстановить вниз .
- Затем переместите его в крайнюю правую или левую часть рабочего стола. Это привязывает окно к половине рабочего стола, как показано ниже.
Или вы можете перетащить окно электронной таблицы в верхний левый, правый или нижний углы рабочего стола, чтобы расположить до четырех электронных таблиц, как показано ниже.
Таким образом, вы по-прежнему можете открывать электронные таблицы в двух или более окнах с более ранними версиями Excel.
Отдельные окна удобнее для сравнения и анализа альтернативных электронных таблиц и копирования числовых значений с одного листа на другой.
Как открыть Excel в разных окнах
MS Excel 2007-2010 не открывает документы в разных окнах. Запущенные книги отображаются как один объект с панелью вкладок. В версиях 2013-2019 каждый документ будет представлен отдельным ярлыком на панели задач.
Способ 1: Рабочий стол
При установке программного обеспечения вы принимаете решение, выводить ли ярлыки программ на рабочий стол. Так, первый вариант запуска нескольких таблиц Excel – дважды кликнуть по ярлыку на рабочем столе или вызвать программу с встроенной панели инструментов, или стороннего приложения.
При двойном клике на пиктограмму на рабочем столе (одинарном клике на встроенной или сторонней панели задач) появляется приветственное окно Excel, где вы выбираете пустой документ или указываете директорию с нужной таблицей.
- Чтобы открыть конкретные объекты, кликните на ссылку «Открыть другие книги».
Способ 2: Меню «Выполнить»
Универсальный метод вызова меню «Выполнить» во всех версиях ОС Windows – сочетание клавиш Win (кнопка Windows на клавиатуре) +R.
После появления диалогового окна следует прописать команду excel и нажать «ОК».
После этого появляется приветственное окно MS Excel, где вы выбираете нужную опцию.
Способ 3: Создание объекта
Для создания второго и последующих объектов можно воспользоваться одним из предложенных вариантов.
Вариант 1: Сочетание клавиш
При запущенном любым способом табличном процессоре вы можете создать необходимое количество книг через сочетание клавиш CTRL+N.
Вариант 2: Меню «Создать»
- Чтобы создать новую книгу, запустите Excel удобным способом и выберите вкладку «Файл».
После проделанных действий табличный процессор откроет объект в новом окне.
Способ 4: «Файл» – «Открыть»
Если в процессе работы необходимо открыть дополнительный документ, то аналогично задействуйте вкладку «Файл», но выберите пункт в меню «Открыть».
Далее действуйте по алгоритму, описанному в способе 1: укажите путь к книге, выберите объект и нажмите «Открыть».
Способ 5: Панель задач
Если табличный процессор запущен, тогда на панели задач кликните правой кнопкой мыши (ПКМ) на пиктограмму Excel. При появлении контекстного меню нажмите на строку с названием программы, например, «Excel 2016».
Способ 6: Меню «Пуск»
В Windows XP / 7 запустить программу можно по алгоритму: «Пуск» – «Все программы» – «Microsoft Office» – «Microsoft Office Excel 2003» (2007, 2010, 2013 и т.д.).
В Windows 8 / 10 интерфейс изменился, но все также нужно заходить в «Пуск» и искать команду «Excel». Зачастую пиктограмма приложения закреплена на начальном экране.
Способ 7: Добавление ярлыков из папки установки
Если во время установки офисного пакета были сняты галочки «Добавить ярлык на рабочий стол» и «Создать папку в меню «Пуск», то вывести ярлык табличного процессора можно из папки установки.
- Для этого необходимо пройти по стандартному пути C:\Program Files\Microsoft Office\Office16 . Имя конечной папки может отличаться в зависимости от версии MS Office (Office10, Office13 и т.д.).
- В запущенной книге активируйте вкладку «Файл» и выберите «Параметры».
Способ 9: Открытие одного файла дважды
Чтобы открыть одну и ту же книгу для работы с различными листами, необходимо:
- Открыть документ удобным способом.
- Перейти на вкладку «Вид» и выбрать опцию «Новое окно».
Способ 10: Изменение настроек реестра
Этот вариант подходит для тех, кто мало-мальски понимает, что такое реестр и к чему может привести ошибка. Чтобы кардинально решить вопрос, необходимо:
- Запустить оснастку «Выполнить» через Win+R.
- Прописать команду RegEdit.exe и подтвердить действие нажатием на «ОК».
После этого файлы с расширением XLS открываются по отдельности.
Для удобной работы с окнами Excel необходимо их упорядочить. Для этого зайдите в любую открытую книгу и перейдите на вкладку «Вид». В блоке «Окно» найдите команду «Упорядочить все».
При появлении нового диалогового окна выберите вид отображения открытых книг. Наилучший вариант – «Рядом» (если открыты два табличных документа). Для подтверждения операции нажмите «ОК».
Чтобы справиться с поставленной задачей, изучите предложенные способы и выберите наиболее удобный вариант.
Как расположить файлы Excel 2013 рядом в разных окнах — Информационные технологии — Разбираем подробно
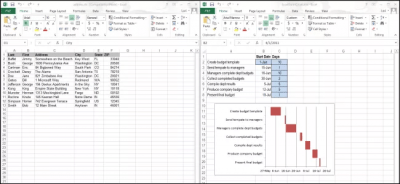
Предыдущие версии Excel имели возможность открывать и располагать несколько книг рядом друг с другом, хоть это и происходило в родительском окне. Excel 2013 гораздо упрощает задачу, позволяя прикрепить каждую электронную таблицу (открытую в отдельном окне) к правому или левому краю экрана.
Просто нажмите и удерживайте левой кнопкой мыши на заголовке окна Excel, а затем перетащите его к краю экрана. Вы увидите, как под указателем мыши появится и быстро исчезнет круг – сигнал о том, что окно Excel прикрепилось к краю.
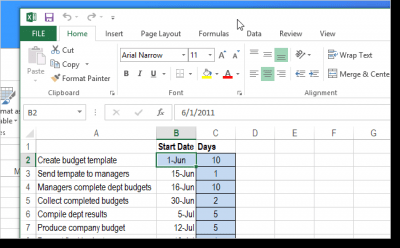
Окно документа займёт ровно половину экрана. Когда Вы проделаете это с обоими документами Excel, прикрепив их к разным сторонам, они будут выглядеть так:
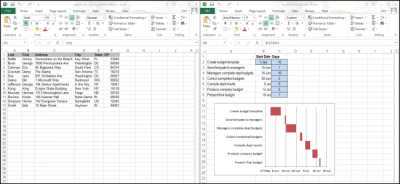
То же самое можно сделать с помощью команды View Side by Side (Рядом) на вкладке View (Вид) в разделе Window (Окно).
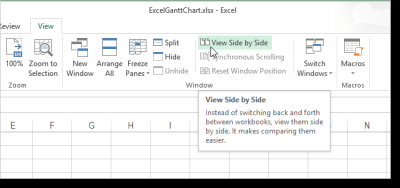
По умолчанию команда View Side by Side (Рядом) откроет два документа горизонтально – один в верхней, другой в нижней половине экрана.
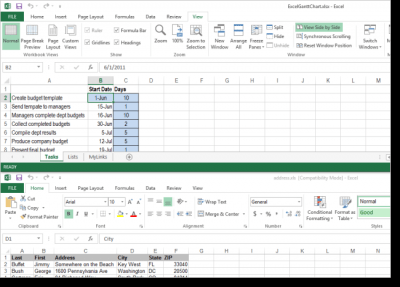
Чтобы изменить расположение документов, нажмите Arrange All (Упорядочить все) на вкладке View (Вид) в разделе Window (Окно).
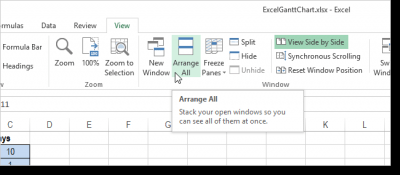
Появится диалоговое окно Arrange Windows (Расположение окон). Выберите Vertical (слева направо), чтобы окна расположились вертикально слева направо.
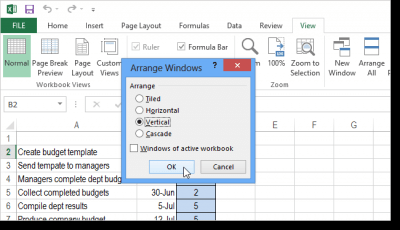
Команда Tiled (рядом) даст такой же результат, если файлов Excel открыто всего два. Если же открыто более двух файлов, команда расположит некоторые горизонтально, а некоторые вертикально, чтобы все они уместились на экране.
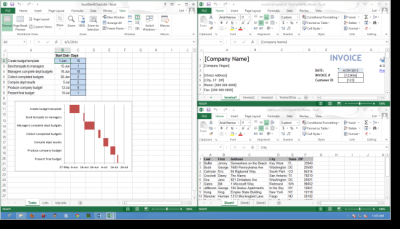
Cascade (каскадом) откроет документы Excel каскадом от левого верхнего края к правому нижнему, чтобы были видны заголовки всех окон.
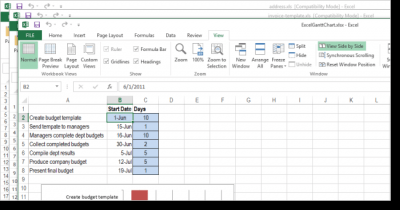
Если Вы хотите просматривать и листать документы синхронно, можете включить опцию Synchronous Scrolling (Синхронная прокрутка) на вкладке View (Вид) в разделе Window (Окно). Это позволит прокручивать обе книги одновременно с помощью мыши или полосы прокрутки в одном из окон.
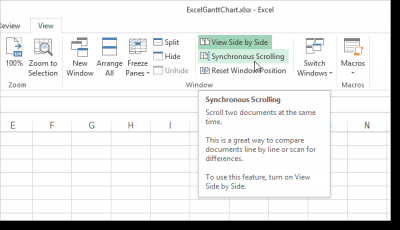
Открытие каждого файла Excel в отдельном окне, также, как и в Word, и в PowerPoint, называется Single Document Interface (SDI). Это значит, что у каждого документа есть собственный интерфейс (Лента, заголовок и т.д.), Вы можете двигать окно документа и изменять его размер не зависимо от других открытых книг. Предыдущие версии Excel использовали Multiple Document Interface (MDI), в котором все файлы открывались внутри одного общего контейнера, т.е. окна Excel более высокого уровня.
Интерфейс SDI, который используется в Excel 2013, значительно упрощает задачу, когда нужно сопоставить два и более документов.
Did you find apk for android? You can find new Free Android Games and apps.
Excel 2010: как открыть документы в разных окнах
WinITPro.ru / Office / Excel 2010: как открыть документы в разных окнах
22.05.2014 itpro Office комментариев 38
Excel 2010, в отличии от более ранних версий, по умолчанию открывает новые файлы Excel в одном родительском окне.
Вероятно, такое поведение Excel 2010 вызвано желанием разработчиков сэкономить ресурсы оперативной памяти на компьютере пользователя, ведь в этом случае порождается всего один, а не несколько независимых процессов excel.exe.
Но это решение иногда вызывает у пользователей определенные неудобства, так, например, при необходимости работать одновременно с двумя (и более) электронными книгами Excel – переключаться между разными книгами в рамках одного окна крайне неудобно.
Тот же Word 2010 ведет себя по-другому – каждый новый документ открывается в отдельном окне.
В первую очередь нужно определить на какой раздел реестра ссылается тот или иной тип файла Excel. Например, если нас интересуют файлы с расширением .xls, откройте редактор реестра (regedit.exe) и перейдите в раздел HKEY_CLASSES_ROOT.xls. Нас интересует значение параметра (Default), В нашем примере в нем указано Excel.Sheet.8. Это означает, что параметры открытия этого типа файлов Excel задаются в разделе HKEY_CLASSES_ROOTExcel.Sheet.8. Для файлов типа .xlsx – это будет раздел HKEY_CLASSES_ROOTExcel.Sheet.12
Важно! Перед модификацией реестра настоятельно рекомендуем создать резервную копию ветки, параметры в которой вы правите. Для этого щелкните ПКМ по нужному разделу реестра, выберите пункт меню Export и укажите имя reg файла, в котором нужно сохранить параметры этого куста реестра
Перейдем в раздел реестра HKEY_CLASSES_ROOTExcel.Sheet.8shellOpencommand
Заменим значение ключа: (Default) с «C:Program Files (x86)Microsoft OfficeOffice14EXCEL.EXE» /dde на «C:Program Files (x86)Microsoft OfficeOffice14EXCEL.EXE» /e “%1“. Т.е. в вместо /dde нужно указать /e “%1”.
В этом же разделе переименуйте название ключа command, например в commandold.
Переименуйте (или удалите) раздел HKEY_CLASSES_ROOTExcel.Sheet.8shellOpenddeexec, например в ddeexecold (ПКМ по ветке – Rename)
Теперь попробуйте открыть несколько xls файлов – каждый из них должен открыться в отдельном независимом окне Excel 2010.
Пункты 3-5 нужно повторить для каждого типа файлов, которые Excel должен открывать в отдельном окне (как определить нужную ветку реестра описано в п.1).
Чтобы не возится с ручной правкой реестра, мы подготовили 2 готовых reg файла (архив находится здесь):
Важно! Данные reg файлы предназначены для 32 битной версии Office 2010, установленной на 64 битной версии Windows. Если вы используете 32-битную версию Windows измените путь к excel.exe, заменив в обоих файлах значение Program Files (x86) на Program Files
- Excel2010SeparateOn.reg – включает открытие файлов Excel (.xls, xlsx, xlsm и xlst) в отдельном окне
- Excel2010SeparateOff.reg – возвращает стандартные настройки, когда все документы открываются в рамках одного родительского окна
Предыдущая статья Следующая статья
Активация MS Office 2013 VL