Смена положения строк
Поменять строчки местами можно с помощью нескольких вариантов действий. Одни из них более прогрессивны, но алгоритм других интуитивно понятнее.
Способ 1: процедура копирования
Наиболее интуитивно понятным способом поменять строки местами является создание нового пустого ряда с добавлением в него содержимого другого, с последующим удалением исходника. Но, как мы позже установим, хотя этот вариант сам собой напрашивается, он далеко не самый быстрый и не самый простой.
- Выделяем любую ячейку в строке, непосредственно над которой собираемся поднять другую строчку. Выполняем щелчок правой кнопкой мышки. Происходит запуск контекстного меню. Выбираем в нем пункт «Вставить…».
В открывшемся небольшом окошке, которое предлагает выбрать, что именно нужно вставить, перемещаем переключатель в позицию «Строку». Щелкаем на кнопку «OK».
Устанавливаем курсор в самую левую ячейку пустой строки, которая была добавлена ранее, и жмем на кнопку «Вставить», находящуюся во вкладке «Главная» в группе настроек «Буфер обмена». В качестве альтернативы существует возможность набрать комбинацию клавиш Ctrl+V.
После того, как строка вставлена, для завершения процедуры нужно удалить первичный ряд. Кликаем по любой ячейке данной строчки правой кнопкой мыши. В контекстном меню, которое появится после этого, выбираем пункт «Удалить…».
Как и в случае с добавлением строки, открывается небольшое окошко, которое предлагает выбрать, что нужно удалить. Переставляем переключатель в позицию напротив пункта «Строку». Жмем на кнопку «OK».
- Кликаем левой кнопкой мыши по номеру строки на вертикальной панели координат. После этого действия выделяется весь ряд. Затем кликаем по кнопке «Вырезать», которая локализуется на ленте во вкладке «Главная»в блоке инструментов «Буфер обмена». Она представлена пиктограммой в виде ножниц.
Кликом правой кнопки мыши по панели координат выделяем строку, над которой должна разместиться ранее вырезанный нами ряд листа. Перейдя в контекстное меню, останавливаем выбор на пункте «Вставить вырезанные ячейки».
После этих действий вырезанная строка будет переставлена на указанное место.
Как видим, данный способ предполагает выполнение меньшего количества действий, чем предыдущий, а значит с его помощью можно сэкономить время.
Способ 3: перемещение мышью
Но существует и более быстрый вариант перемещения, чем предыдущий способ. Он предполагает перетаскивание строк при помощи исключительно мыши и клавиатуры, но без использования контекстного меню или инструментов на ленте.
- Выделяем щелчком левой кнопки мыши сектор на панели координат той строки, которую желаем переместить.
Перемещаем курсор на верхнюю границу этой строки, пока он не примет форму стрелки, на конце которой находятся четыре указателя, направленные в разные стороны. Зажимаем кнопку Shift на клавиатуре и просто перетягиваем ряд на то место, где хотим, чтобы он располагался.
Как видим, перемещение производится довольно просто и строка становится именно на то место, куда пользователь желает её установить. Для этого нужно всего лишь совершить действие мышью.
Существуют несколько способов поменять строки местами в Эксель. Какой именно из предложенных вариантов применять, зависит от личных предпочтений пользователя. Одним удобнее и привычнее по старинке производить перемещение, выполняя процедуру копирования и последующего удаления рядов, а другие предпочитают более прогрессивные методы. Каждый подбирает вариант лично под себя, но, безусловно, можно сказать, что самым быстрым способом поменять строчки местами является вариант с перетягиванием при помощи мышки.
Автоматическая высота строки в Excel
Каждый пользователь, работающий в Экселе, рано или поздно встречается с ситуацией, когда содержимое ячейки не вмещается в её границы. В таком случае существует несколько выходов из сложившегося положения: сократить размер содержимого; смириться с существующей ситуацией; расширить ширину ячеек; расширить их высоту. Как раз о последнем варианте, а именно об автоподборе высоты строки мы и поговорим дальше.
Применение атоподбора
Автоподбор — это встроенный инструмент Excel, который помогает произвести расширение ячеек по содержимому. Сразу нужно отметить, что несмотря на название эта функция не применяется автоматически. Для того, чтобы расширить конкретный элемент, нужно выделить диапазон и применить к нему указанный инструмент.
Кроме того, нужно сказать, что автоподбор высоты применим в Эксель только для тех ячеек, у которых в форматировании включен перенос по словам. Для того чтобы включить это свойство выделяем на листе ячейку или диапазон. Кликаем по выделению правой кнопкой мыши. В запустившемся контекстном списке выбираем позицию «Формат ячеек. ».
Происходит активация окна форматирования. Переходим во вкладку «Выравнивание». В блоке настроек «Отображение» устанавливаем флажок напротив параметра «Переносить по словам». Чтобы сохранить и применить изменения конфигурации настроек, жмем на кнопку «OK», которая размещена внизу этого окна.
Теперь на выделенном фрагменте листа включен перенос по словам и к нему можно применять автоподбор высоты строки. Рассмотрим, как это сделать различными способами на примере версии Excel 2010. Вместе с тем нужно заметить, что полностью аналогичный алгоритм действий можно использовать как для более поздних версий программы, так и для Excel 2007.
Способ 1: панель координат
Первый способ предполагает работу с вертикальной панелью координат, на которой располагаются номера строк таблицы.
- Кликаем по номеру той строки на панели координат, к которой нужно применить автоподбор высоты. После этого действия вся строчка будет выделена.
Способ 2: включение автоподбора для нескольких строк
Вышеуказанный способ хорош, когда нужно включить автоподбор для одной или двух строк, но что делать, если подобных элементов много? Ведь, если действовать по тому алгоритму, который был описан в первом варианте, то на процедуру придется потратить большое количество времени. В этом случае существует выход.
- Выделяем на панели координат весь диапазон строк, к которым нужно подключить указанную функцию. Для этого зажимаем левую кнопку мыши и проводим курсором по соответствующему отрезку панели координат.
Если диапазон сильно большой, то кликаем левой кнопкой мыши по первому сектору, потом зажимаем кнопку Shift на клавиатуре и выполняем щелчок по последнему сектору панели координат требуемой области. При этом все её строки будут выделены.
Урок: Как выделить ячейки в Excel
Способ 3: кнопка на ленте инструментов
Кроме того, для включения автоподбора по высоте ячейки можно использовать специальный инструмент на ленте.
- Выделяем диапазон на листе, к которому нужно применить автоподбор. Находясь во вкладке «Главная», производим щелчок по кнопке «Формат». Данный инструмент размещен в блоке настроек «Ячейки». В появившемся списке в группе «Размер ячейки» выбираем пункт «Автоподбор высоты строки».
Способ 4: подбор высоты для объединенных ячеек
В то же время, нужно заметить, что функция автоподбора не работает для объединенных ячеек. Но и в этом случае тоже имеется решение данной проблемы. Выход заключается в применении алгоритма действий, при котором реального объединения ячейки не происходит, а только видимое. Поэтому мы сможем применить технологию автоподбора.
- Выделяем те ячейки, которые нужно объединить. Кликаем по выделению правой кнопкой мыши. В меню переходим по пункту «Формат ячеек. ».
Чтобы вручную не выставлять высоту каждой строки в отдельности, тратя на это уйму времени, особенно если таблица большая, лучше воспользоваться таким удобным инструментом Excel, как автоподбор. С его помощью можно автоматически скорректировать размер строчек любого диапазона по содержимому. Единственная проблема может возникнуть, если вы работаете с областью листа, в которой расположены объединенные ячейки, но и в этом случае тоже можно найти выход из сложившейся ситуации путем выравнивания содержимого по выделению.
Настройка условия проверки
Изначально требуется выбрать тип проверяемых данных, что будет являться первым условием. Всего предоставлено 8 вариантов:
- Целое число;
- Действительное число;
- Список;
- Дата;
- Время;
- Длина текста;
- Другой.
В соответствии с выбранным пунктом, появляется возможность выбора дополнительных условий. Для чисел, дат, времени и длины текста возможно указать ограничения: меньше, больше, диапазон и т.п. К списку обязательно привязывается источник, а пункт «другой» предлагает ввести формулу, возвращающую логическое значение.
Самым необычным видом является выпадающий список.
Он позволяет выбирать значения, указанные в качестве источника и ограничивать допустимые значения им же. Также возможно создавать динамические выпадающие списки.
Как увеличить таблицу в Эксель Онлайн за счет строк и столбцов
Когда пользователи задают вопросы об увеличении табличного файла, то речь может идти о чем угодно. Это может быть связано с укрупнением формата данных, или расширением диапазонов в виде строк, или столбцов. Начнем с самого простого – масштабирования. Данная опция встроена в табличный редактор, и пользоваться ей легко:
- Откройте таблицу, которую нужно изменить в размере.
- В меню управления нажмите вкладку «Вид».
- Выберите строку «Масштаб».
- В открывшемся окне установите галочку напротив нужного масштабирования.
- Размер применится автоматически.
Увеличить таблицу можно также за счет добавления строк или столбцов. В этом случае у вас поместиться больше вводных данных. Для того чтобы справиться с этой задачей, следуйте инструкции:
- Выберите строку, или столбец в вашей таблице.
- На выделенный диапазон нажмите правой кнопкой мыши.
- Откроется дополнительное меню, в котором выберите пункт «Вставить строки выше/ниже».
При данном способе вы добавите только по одной дополнительной строчке над или под выбранной строкой. Если же требуется внести несколько новых строк, то используйте другой алгоритм:
- В таблице выделите столько строк, сколько вам требуется новых, для этого удерживайте клавишу «Ctrl», и ведите курсоров вверх или вниз.
- Выделив область, нажмите на нее правой кнопкой мышки.
- Откроется дополнительное меню, где нажмите на пункт «Вставить строки выше», или «Вставить строки ниже». Напротив каждого их этих пунктов будет указано количество строк, которые добавятся после применения опции.
Обратите внимание! Увеличить таблицу вы можете за счет добавления строк или столбцов, используя вкладку на панели управления «Вид», или применив вызов доп меню. Если требуется добавить более 100 новых строк, прокрутите рабочую таблицу вниз, до надписи «Строки внизу»
Укажите число необходимых строчек, и нажмите кнопку «Добавить». Весь этот функционал применив и к столбцам. В тех же пунктах панели управления вы можете выбирать действия с ними
Если требуется добавить более 100 новых строк, прокрутите рабочую таблицу вниз, до надписи «Строки внизу». Укажите число необходимых строчек, и нажмите кнопку «Добавить». Весь этот функционал применив и к столбцам. В тех же пунктах панели управления вы можете выбирать действия с ними.
Изменение размера столбцов и строк с помощью клавиатуры
Энди ненавидит пользоваться мышью больше, чем ему нужно, поскольку он считает, что это намного более продуктивно, когда он полагается только на сочетания клавиш. Он задается вопросом, есть ли сочетание клавиш для изменения размера столбцов или строк на листе.
Если вы используете мышь, есть несколько способов отрегулировать высоту строки и ширину столбца. Энди, однако, хочет использовать только клавиатуру, что включает отображение диалогового окна «Высота строки» (для установки высоты строки) или диалогового окна «Ширина столбца» (для установки ширины столбца). На самом деле есть три подхода, которые вы можете использовать для отображения этих диалоговых окон, полагаясь исключительно на клавиатуру.
Магия клавиши ALT
Основная причина, по которой большинству пользователей не приходится изучать сочетания клавиш, заключается в том, что по традиции вы должны выучить целую кучу из них наизусть. Вероятно, поэтому наблюдать за тем, как опытный пользователь сочетает клавиши, с удовольствием готовит электронную таблицу, похоже на Voodoo.
Microsoft полностью исключила эту проблему из одной маленькой кнопки — ALT.
Мы используем Excel 365, и, как вы можете видеть, нажатие кнопки ALT приводит к появлению множества маленьких всплывающих подсказок. Каждая из них представляет следующую букву, которую вы можете нажать для доступа к соответствующей функции. Так что вам не нужно беспокоиться об идеальном запоминании этих ярлыков. После того, как вы попрактикуете их несколько раз, эти быстрые подсказки всегда помогут напомнить вам, что делать дальше.
Все, что вам нужно знать, это то, что каждое сочетание клавиш в Excel начинается с простого нажатия клавиши ALT.
Альтернативы AutoFit Option в Excel
Хотя автозаполнение — это то, что вам нужно в большинстве случаев, есть и другие варианты, которые могут помочь вам лучше представить ваши данные (особенно в тех случаях, когда автоматическая подгонка не подходит).
Перенести текст
Если у вас есть ячейка с большим количеством текста, автоматическое заполнение столбца расширит его и сделает столбец огромным.
Возможно, это неправильный способ представления ваших данных, и может иметь смысл иметь более крупную строку и более узкий столбец.
Когда вы применяете обтекание текстом к ячейке, содержимое ячейки остается внутри ячейки. Это позволяет вам выбрать, какую ширину столбца вы хотите, а затем вы можете автоматически настроить высоту строки в соответствии с шириной столбца.
Или наоборот…
Отрегулируйте высоту строки так, как хотите, а затем вы можете использовать автоматическую подгонку, чтобы настроить ширину столбца, чтобы убедиться, что текст — это все содержимое ячейки, видимое и внутри ячейки.
Уменьшать до размеров
Другой вариант, который вы можете использовать, — «Сжать по размеру».
В отличие от функции Autofit, которая регулирует ширину столбца или высоту строки, когда вы применяете «Сжать по размеру» к любой ячейке, он просто изменяет шрифт ячейки, чтобы он соответствовал всему, что находится в заданной ширине столбца.
Например, если у вас есть текст в ячейке, и он перетекает в другие ячейки, при применении к этой ячейке параметра «Сжать по размеру» шрифт ячейки будет уменьшен, чтобы соответствовать содержимому ячейки в существующей ширине столбца.
Ниже приведены шаги, чтобы применить к ячейке формат «Сжать до размера»:
- Выделите ячейки, к которым вы хотите применить функцию «Сжать по размеру».
- Удерживая клавишу Ctrl, нажмите клавишу 1 (откроется диалоговое окно Формат ячеек).
- Перейдите на вкладку «Выравнивание».
- В параметрах «Text Ctrl» отметьте опцию «Shrink to Fit».
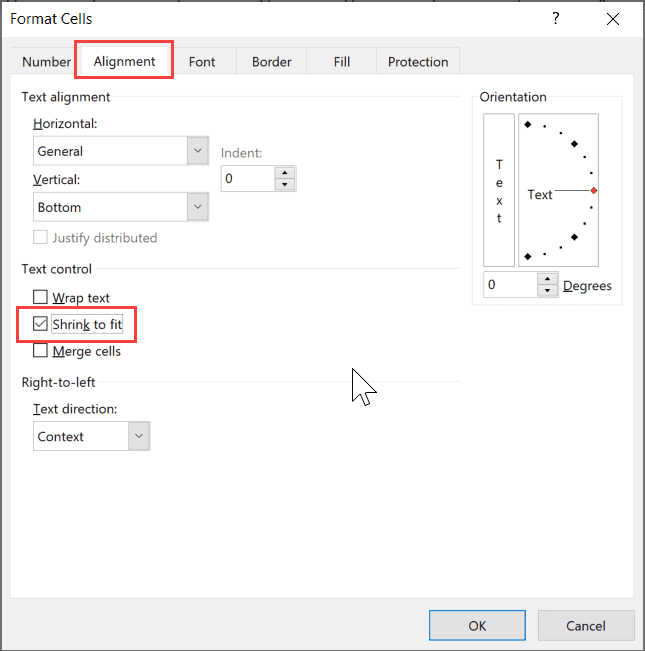
Обратите внимание, что сжатие в текст не работает для ячеек, к которым применен параметр «Перенос текста». Вот некоторые из способов использования автозаполнения строк или столбцов в Excel
Я также рассмотрел некоторые возможные причины, по которым автозаполнение может не работать в вашей системе, и некоторые альтернативы ему в Excel
Вот некоторые из способов использования автозаполнения строк или столбцов в Excel. Я также рассмотрел некоторые возможные причины, по которым автозаполнение может не работать в вашей системе, и некоторые альтернативы ему в Excel.
Надеюсь, вы нашли этот урок полезным!
Выравнивание текста в ячейках в Excel.
Казалось бы, нет ничего проще, как создать таблицу, вбить данные и вести учет. Ну, про учет, это уже о предназначении таблицы, у каждого она будет преследовать свои цели.
Для примера приведу свою таблицу:
Ничего красивого и ничего понятно я не вижу в этой таблице. А хотя вроде хотелось сделать, что то красивое и как минимум понятное для тех, кто увидит мой документ.
Для того что бы придать нашему документу профессиональный вид, нужно:
1- выделить область ячеек, в которых мы будем вести работу. В нашем случае это – таблица
2 – вторым шагом, определяемся с масштабом текста в таблице и стилем шрифта. В моем случае 14 пт.- размер шрифта, Arial– стиль шрифта.
Рисунок:
3 – кликаем правой клавишей мыши по выделенной области, в контекстном меню выбираем пункт – «Формат ячеек». Смотри рисунок, и выставляем параметры те, которые показаны у меня:
Рисунок:
В окне инструментов формат ячеек выбираем вкладку выравнивание. Выравнивание по горизонтали и вертикали ставим по центру, смотря какое значение ячеек и ваши предпочтения, экспериментируйте. В пункте «Отображение» ставим галочку – «Переносить по словам». При этом отображении не будет меняться размер шрифта и ячейки останутся цельными.
4 – Проверяем результат. Должно получиться, читаемый текст внутри каждой ячейки и исходный формат текста без изменений.
Рисунок:
Вы можете получить сообщение об ошибке при сортировке диапазона, который содержит объединенные ячейки в Excel
При сортировке диапазона на листе Microsoft Excel программа Excel не сортирует диапазон. Кроме того, может появиться следующее сообщение об ошибке:
Эта операция требует одинакового размера объединенных ячеек.
Причина
Эта проблема может возникнуть при сортировке диапазона ячеек, а также при выполнении следующих условий:
- Вы ранее объединили некоторые ячейки, но не все ячейки в диапазоне сортировки.
- Вы ранее объединили все ячейки в диапазоне сортировки, но не все ячейки имеют одинаковый размер.
Обходной путь
Чтобы решить эту проблему, разделите или объедините все объединенные ячейки в диапазоне, чтобы они имели одинаковый размер. Каждая объединенная ячейка в диапазоне должна занимать одинаковое количество строк и столбцов, что и другие объединенные ячейки в диапазоне.
Общее решение
Выберите весь диапазон, который следует сортировать.
В группе Выравнивание на вкладке Главная нажмите кнопку вызова диалогового окна Выравнивание.
Выберите вкладку Выравнивание, а затем снимите флажок Объединить ячейки.
Нажмите ОК.
Это может изменить расположение данных в диапазоне.
Пример решения
Введите следующие данные на листе:
Объедините ячейки A1 и B1, A2 и B2, а также A3 и B3. Для этого выполните следующие действия:
Выделите каждую пару ячеек.
Нажмите кнопку вызова диалогового окна Выравнивание в группе Выравнивание на вкладке Главная.
Выберите вкладку Выравнивание, а затем установите флажок Объединить ячейки.
Нажмите ОК.
Не объединяйте ячейки в столбце C.
Выделите ячейки A1:C3, затем выберите Сортировка и фильтр в группе Редактирование на вкладке Главная, а затем нажмите Настраиваемая сортировка.
В поле Сортировка выберите «Столбец C» рядом с пунктом Сортировать по и нажмите ОК. Отобразится приведенное сообщение об ошибке.
Для решения этой проблемы воспользуйтесь одним из указанных ниже способов:
Варианты изменения величины элементов листа
Сразу нужно отметить, что по естественным причинам изменить величину только одной ячейки не получится. Изменяя высоту одного элемента листа, мы тем самым изменяем высоту всей строки, где он расположен. Изменяя его ширину – мы изменяем ширину того столбца, где он находится. По большому счету в Экселе не так уж и много вариантов изменения размера ячейки. Это можно сделать либо вручную перетащив границы, либо задав конкретный размер в числовом выражении с помощью специальной формы. Давайте узнаем о каждом из этих вариантов более подробно.
Способ 1: перетаскивание границ
Изменение величины ячейки путем перетаскивания границ является наиболее простым и интуитивно понятным вариантом.
Изменение ширины элементов листа путем перетягивания границ происходит по такому же принципу.
Если вы хотите изменить размеры нескольких объектов одновременно, то в этом случае требуется сначала выделить соответствующие им сектора на вертикальной или горизонтальной панели координат, в зависимости от того, что требуется изменить в конкретном случае: ширину или высоту.
Если нужно выделить ячейки, которые не являются смежными между собой, то в этом случае алгоритм действий несколько иной. Кликаем левой кнопкой мыши по одному из секторов столбца или строки, которые следует выделить. Затем, зажав клавишу Ctrl, клацаем по всем остальным элементам, находящимся на определенной панели координат, которые соответствуют объектам, предназначенным для выделения. Все столбцы или строки, где находятся эти ячейки, будут выделены.
Способ 2: изменение величины в числовом выражении
Теперь давайте выясним, как можно изменить размер элементов листа, задав его конкретным числовым выражением в специально предназначенном для этих целей поле.
В Экселе по умолчанию размер элементов листа задается в специальных единицах измерения. Одна такая единица равна одному символу. По умолчанию ширина ячейки равна 8,43. То есть, в видимую часть одного элемента листа, если его не расширять, можно вписать чуть больше 8 символов. Максимальная ширина составляет 255. Большее количество символов в ячейку вписать не получится. Минимальная ширина равна нулю. Элемент с таким размером является скрытым.
Высота строки по умолчанию равна 15 пунктам. Её размер может варьироваться от 0 до 409 пунктов.
Примерно таким же образом можно изменить и ширину столбца.
Существуют и другой вариант изменить размер элементов листа, задав указанную величину в числовом выражении.
Впрочем, некоторых пользователей все-таки не устраивает принятая в Экселе система указания размера элементов листа в пунктах, выраженных в количестве символов. Для этих пользователей существует возможность переключения на другую величину измерения.
После того, как выбор сделан, для вступления изменений в силу жмем по кнопке «OK» в нижней части окна.
Теперь вы сможете регулировать изменение величины ячеек при помощи тех вариантов, которые указаны выше, оперируя выбранной единицей измерения.
Способ 3: автоматическое изменение размера
Но, согласитесь, что не совсем удобно всегда вручную менять размеры ячеек, подстраивая их под конкретное содержимое. К счастью, в Excel предусмотрена возможность автоматического изменения размеров элементов листа, согласно величине тех данных, которые они содержат.
Как видим, изменить размер ячеек можно несколькими способами. Их можно разделить на две большие группы: перетягивание границ и ввод числового размера в специальное поле. Кроме того, можно установить автоподбор высоты или ширины строк и столбцов.
Источник





























