СУММЕСЛИМН
Функция СУММЕСЛИМН позволяет суммировать значения по определенным условиям. Условий может быть несколько. В Excel также есть функция СУММЕСЛИ, которая позволяет суммировать по одному критерию. Призываю вас использовать более универсальную формулу.
— Диапазон суммирования — область листа Эксель, из которой мы суммируем данные- Диапазон условия 1 — Диапазон ячеек, которые мы проверяем на соответствие условию- Условие 1 — Условие, которое проверяется на соответствие в Диапазоне 1.Обратите внимание, что диапазонов условий и соответственно условий может быть столько, сколько вам нужно. Для примера выше мы хотим получит выручку, которую принес нам Петров в городе Москва
Формула имеет вид СУММЕСЛИМН(C2:C13;A2:A13;E2;B2:B13;F2), где C2:C13 — диапазон со значениями выручки, которые необходимо просуммировать; А2:А13 — диапазон с фамилиями, которые мы будем проверять; Е2 — ссылка на конкретную фамилию; B2:B13 — ссылка на диапазон с городами; F2 — ссылка на конкретный город
Для примера выше мы хотим получит выручку, которую принес нам Петров в городе Москва. Формула имеет вид СУММЕСЛИМН(C2:C13;A2:A13;E2;B2:B13;F2), где C2:C13 — диапазон со значениями выручки, которые необходимо просуммировать; А2:А13 — диапазон с фамилиями, которые мы будем проверять; Е2 — ссылка на конкретную фамилию; B2:B13 — ссылка на диапазон с городами; F2 — ссылка на конкретный город.
Более подробно о функциях СУММЕСЛИМН и СУММЕСЛИ рассказано в статье «СУММЕСЛИ и СУММЕСЛИМН в Excel».
Создание таблицы
- Выделить любую ячейку, содержащую данные, которые должны будут войти в таблицу.
- В ленте меню выбрать вкладку Вставка , в раскрывшейся группе команд Таблицы необходимо выбрать команду Таблица .

- Появится диалоговое окно, в котором Excel автоматически предложит границы диапазона данных для таблицы
Присвоение имени таблице
По умолчанию при создании таблицы Excel ей присваивается стандартное имя: Таблица1, Таблица2 и т.д. Если имеется только одна таблица, то можно ограничиться этим именем. Но удобнее присвоить таблице содержательное имя.
- Выделить ячейку таблицы.
- На вкладке Конструктор , в группе Свойства ввести новое имя таблицы в поле Имя таблицы нажать клавишу Enter.

Требования к именам таблиц аналогичны требованиям к именованным диапазонам.
Как скопировать и вставить столбцы и строки в Excel
Чтобы скопировать и вставить столбцы и строки в электронную таблицу Excel, выполните следующие действия:
- Откройте электронную таблицу Excel на своем компьютере.
- Выберите строку или столбец, которые вы хотите скопировать или вырезать.
- Нажмите Ctrl + C, чтобы скопировать, или Ctrl + X, чтобы вырезать.
- Выберите целевую строку или столбец, куда вы хотите вставить его.
- Нажмите Ctrl + V, чтобы вставить данные.
- Щелкните ячейку, чтобы изменить формулу.
- Щелкните верхнюю строку формул и запишите новую формулу.
- Нажмите Ctrl + Sto, чтобы сохранить изменения.
Чтобы узнать больше об этих шагах, продолжайте читать.
Для начала вам нужно открыть электронную таблицу Excel на своем компьютере и выбрать строку или столбец, которые вы хотите вырезать или скопировать в другое место.
У вас есть два варианта вырезать или скопировать строку и столбец. Вы можете использовать сочетание клавиш Ctrl + C или Ctrl + X или щелкнуть правой кнопкой мыши строку / столбец и выбрать параметр «Копировать» или «Вырезать».
После этого выберите нужную строку или столбец, в который вы хотите вставить данные. Затем нажмите сочетание клавиш Ctrl + V, чтобы вставить скопированный контент в выбранную строку или столбец.
Теперь ваши данные вставлены, но формулы перепутались. Вам нужно щелкнуть конкретную ячейку, в которой вы использовали формулу ранее, щелкнуть строку формул в верхней части электронной таблицы и соответствующим образом отредактировать формулу.
Наконец, нажмите Ctrl + S, чтобы сохранить все изменения.
Примечание: Если вы не измените формулу после вставки данных в новую строку или столбец, она не будет отображать правильную информацию в новом месте. Простые и сложные формулы не изменяются при изменении строки или столбца. Вторая важная вещь — выбранные вами строки и столбцы не должны содержать диаграмм.
Как копировать и вставлять столбцы в виде строк в Excel?
В Windows 11/10 можно копировать и вставлять столбцы как строки в электронную таблицу Excel. Вам необходимо использовать функцию транспонирования, включенную в Excel. Он позволяет без проблем конвертировать строки в столбцы и столбцы в строки. Если вы хотите преобразовать одну или несколько строк в столбцы или наоборот, вы можете сделать это с помощью функции транспонирования.
Как скопировать тысячи строк и столбцов в Excel?
Если вы хотите скопировать одну или тысячу строк и столбцов в Excel, метод такой же, как указано выше. Вам нужно выбрать одну или все строки сразу, нажать Ctrl + C, чтобы скопировать, выберите место, куда вы хотите их вставить, нажмите Ctrl + V, чтобы вставить.
Как скопировать электронную таблицу Excel без потери макета и формата?
Чтобы скопировать электронную таблицу Excel без потери макета и формата, вам необходимо использовать Формулы и форматирование чисел вариант. Для этого откройте электронную таблицу Excel, нажмите Ctrl + A, чтобы выделить весь лист, и нажмите Ctrl + C, чтобы скопировать файл. Затем откройте новую электронную таблицу, нажмите кнопку «Вставить» и выберите параметр «Формулы и форматирование чисел». Он продолжит использовать те же формулы и форматирование чисел в новом файле.
Это все! Надеюсь, это руководство помогло.
Прочтите: Как создавать 3D-карты из таблиц в Microsoft Excel.
Как создать таблицу в Word
Прежде чем запускать специально созданный для работы с таблицами редактор Excel с его непростыми, скажем прямо, таблицами, вспомним про то, что и в текстовом редакторе Microsoft Word тоже есть таблицы. Поэтому для начала нужно попробовать в Word.
Для представленного выше списка из 2-х учеников потребуется создать в редакторе MS Word таблицу из 3-х строк (учеников у нас в списке пока двое, а самую первую строку таблицы мы используем для заголовков столбцов), и из 5-и столбцов для ввода в них следующих данных:
- фамилия ученика
- имя ученика
- отчество ученика
- дата рождения ученика
- телефон ученика.
Приступаем. Откроем текстовый редактор Ворд. Введем в первой строке заголовок нашей таблицы, например, «Список учащихся 8В класса».
- Затем поставим курсор на вторую строку,
- откроем вкладку «Вставка» (1 на рис. 1),
- кликнем по иконке «Таблица» (2 на рис. 1) и
- выберем строку меню «Вставить таблицу» (3 на рис. 1).
Рис. 1 (кликните по рисунку для увеличения). Создание новой таблицы в редакторе Word.
В открывшемся служебном окне «Вставка таблицы»
- указываем «Число столбцов» 5 (1 на рис. 2) и
- «Число строк» 3 (2 на рис. 2) ,
- далее жмем на кнопку «ОК» (3 на рис. 2).
Рис. 2. Описание вставляемой таблицы (указание числа столбцов и строк) в редакторе Ворд.
Таблица успешно вставляется и имеет вид, как показано на рис. 3.
Рис. 3 (кликните по рисунку для увеличения). Вставленная пока еще пустая таблица из 3-х строк и 5-и столбцов в редакторе Microsoft Word.
После чего заполняем таблицу: заносим данные во все клеточки таблицы. В первую строку вводим заголовки таблицы, размещаем их по центру, и выделяем полужирным шрифтом.
В оставшиеся 2 строки таблицы заносим данные ученика по фамилии Иванов и ученицы по фамилии Петрова (рис. 4).
Рис. 4 (кликните по рисунку для увеличения). Заполненная таблица, сделанная в редакторе Ворд.
Теперь данные размещены в таблице. Это не только красивее, чем просто список, но еще и удобно. В первой колонке таблицы теперь стоят только фамилии учеников, во второй – имена, в третьей – отчества и так далее.
Как выделить и перенести часть таблицы в Ворде
Данные в таблице у нас теперь, как говорят, структурированы. А значит, их легко найти, выделить, куда-то перенести отдельно.
Скажем, нам нужны только фамилии учеников. Выделяем данные из первого столбца таблицы. Для этого помещаем курсор мышки в клетку, которая будет второй по вертикали в первой колонке таблицы – на фамилию «Иванов». Нажимаем на левую кнопку мышки и, не отпуская ее, перемещаем курсор мышки в третью строку таблицы. То есть как бы «проводим» мышкой по клеткам таблицы, где занесены фамилии учеников. Результат такого выделения показан на рис. 5.
Рис. 5 (кликните по рисунку для увеличения). Выделение одной колонки таблицы в редакторе MS Word.
Затем копируем эти данные в буфер обмена (клик мышкой на кнопку «Копировать» — 1 на рис. 6).
Рис. 6 (кликните по рисунку для увеличения). Копирование выделенной части таблицы в буфер обмена в редакторе Microsoft Word.
После копирования части таблицы в буфер обмена давайте установим курсор под таблицей не прямо на следующей строке, а через одну строку (выделено синим цветом – 1 на рис. 7), и кликнем по кнопке «Вставить» (2 на рис. 7).
Рис. 7 (кликните по рисунку для увеличения). Подготовка к вставке части таблицы в другое место текста в редакторе Word.
Часть таблицы, а именно – фамилии учеников – вставится ниже под основной таблицей (рис. 8).
Рис. 8 (кликните по рисунку для увеличения). Часть таблицы (фамилии учеников) воспроизведена в другом месте текста в редакторе Ворд.
Преобразуйте сводную кросс-таблицу в плоский список быстро и точно
Кросс-таблицы также называют сводными, двумерными (2D) или таблицами в «пользовательском» представлении. Они преподносят информацию в сжатой и наглядной матрице с заголовками столбцов и строк. Но такое представление данных не подходят для построения сводных таблиц PivotTable, графиков, фильтрации, экспорта данных в сторонние системы, т.д
Поэтому перед анализом данных так важно аккуратно преобразовать сводные таблицы в «плоский» список
Инструмент «Редизайн таблицы» точно преобразует сводные таблицы в плоский список без написания макросов:
Перед началом работы добавьте «Редизайн таблицы» в Excel
«Редизайн таблицы» – это один из 20+ инструментов в составе надстройки XLTools для Excel. Работает в Excel 2019, 2016, 2013, 2010, десктоп Office 365.

Как преобразовать сводную таблицу Excel в плоский список
Укажите размер заголовков:
В простой таблице: Заглавных строк = 1, Заглавных столбцов = 1
Укажите, следует ли поместить результат на новый или на существующий лист.
Чтобы вставить плоский список на существующий лист, укажите начальную ячейку (верхняя левая).
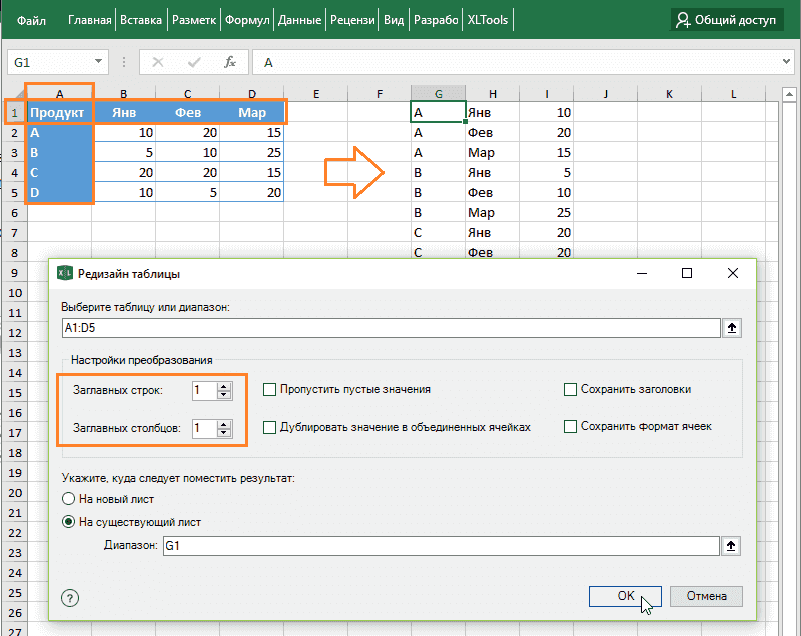
Как преобразовать сложную сводную таблицу с многоуровневыми заголовками
Некоторые сводные таблицы могут иметь сложную структуру и многоуровневые заголовки. Их также можно сделать плоскими с помощью XLTools:
Укажите размер заголовков:
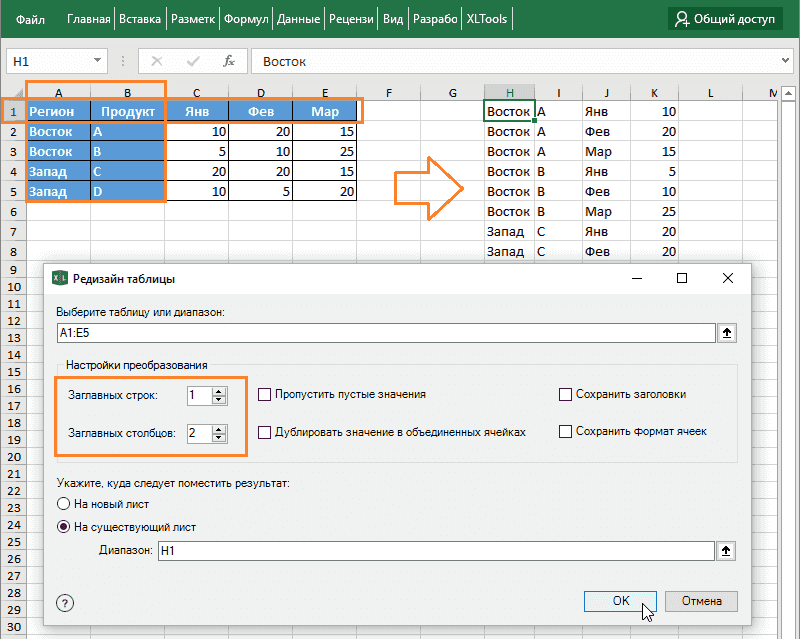
Как выполнить редизайн таблицы с пустыми ячейками
Если в вашей сводной таблице имеются пустые ячейки, то и в соотвествующие ячейки плоского списка также будут пустыми. При этом пустые значения в плоском списке не несут значимой информации для анализа. Поэтому мы рекомендуем следующее:
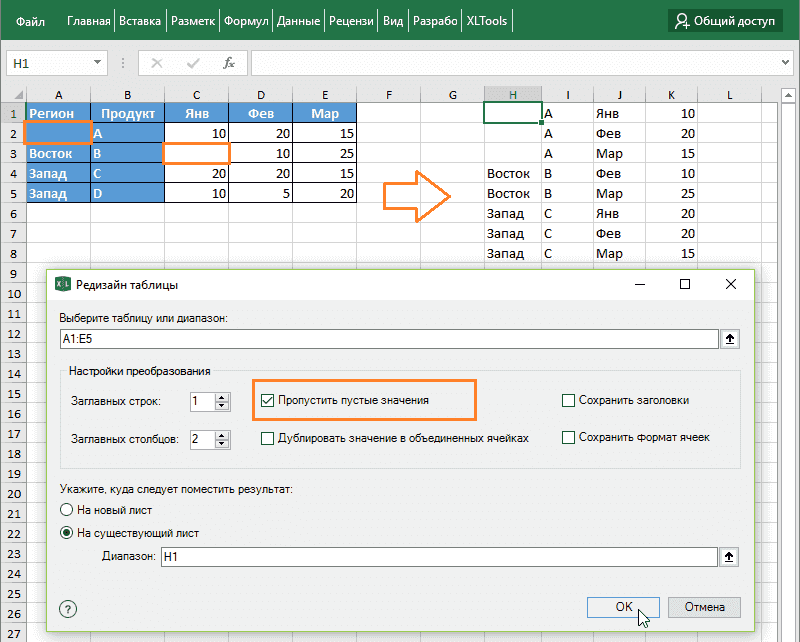
Отметьте флажком Дублировать значение в объединённых ячейках :
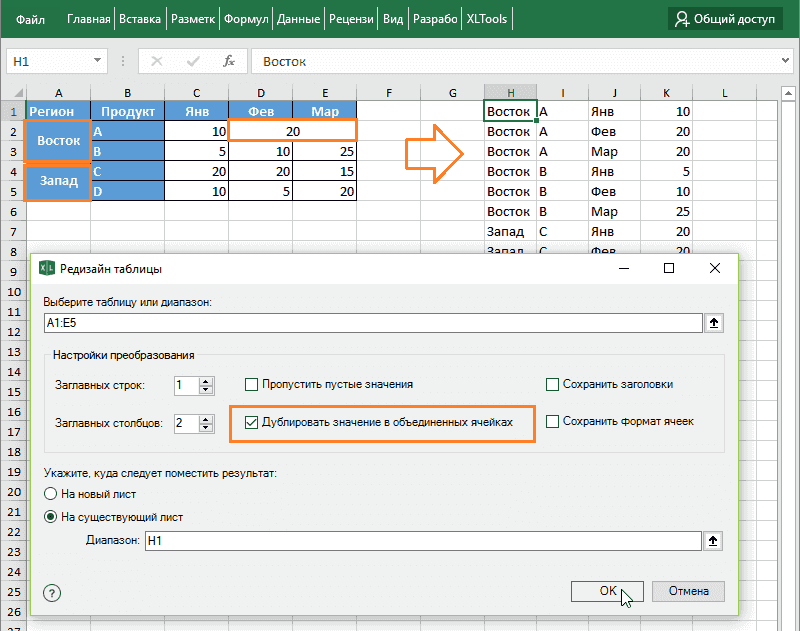
Отметьте флажком Сохранить заголовки :
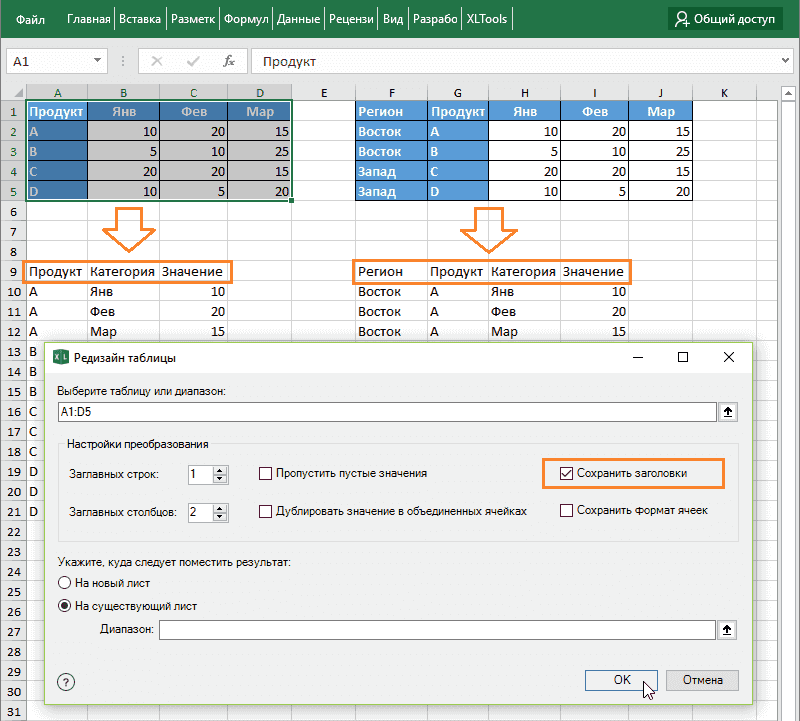
Как выполнить редизайн таблицы с сохранением формата ячеек
Отметьте флажком Сохранить формат ячеек :
Каждая ячейка сохранит своё форматирование в результирующем плоском списке, в т.ч. цвет заливки, границы, цвет шрифта, цвета условного форматирования, дата/общий/числовой/денежный/ формат, т.д.

Какие таблицы обрабатывает надстройка «Редизайн таблицы»
Редизайн таблицы по сути означает, что данные исходной таблицы копируются и преобразуются так, чтобы сформировать плоский список. Ваши исходные таблицы не изменяются. Чтобы избежать искажения данных, вместо ссылок на ячейки, функций или формул в исходной таблице, в результирующий плоский список надстройка XLTools вставляет их значения.
Термином «Таблица» в Excel часто обозначают разные понятия:
Надстройка XLTools «Редизайн таблицы» позволяет преобразовать в плоский список «настоящие» таблицы и диапазоны. Чтобы произвести редизайн PivotTable, сначала скопируйте диапазон такой таблицы и вставьте значения — это создаст простой диапазон, который далее можно преобразовать.
Консолидация данных из разных таблиц Excel
Одна из насущных задач, с которыми сталкиваются пользователи, – консолидация данных. Под консолидацией понимается объединение нескольких таблиц в одну. До появления Power Query это была довольно трудоемкая операция, особенно, если процесс требовал автоматизации. Хотя в эксель есть специальная команда Данные → Работа с данными → Консолидация, пользоваться ей не удобно. Мне, по крайней мере. Появление Power Query в корне изменило представление о том, как нужно объединять таблицы.
Рассмотрим пример. В некоторый файл каждый месяц вносится отчет о продажах в формате таблицы Excel. Каждая таблица при этом имеет соответствующее название: Январь_2018, Февраль_2018 и т.д. Необходимо объединить все таблицы книги в одну. Как бы скопировать и вставить одну под другой, создав при этом дополнительный столбец, указывающий, к какой таблице принадлежит конкретная строка. Задача не одноразовая, а с заделом на будущее, поэтому нужно предусмотреть появление в этом файле новых таблиц.
Процесс начинается с запуска пустого запроса: Данные → Получить и преобразовать данные → Создать запрос → Из других источников → Пустой запрос
Затем в строке формул вводим знакомую команду
= Excel.CurrentWorkbook()
Power Query показывает все таблицы в текущей книге.
Их нужно развернуть кнопкой с двумя стрелками в названии поля Content (на скриншоте ниже выделено красным кружком).
Если есть лишние столбцы, то их можно не выводить, сняв соответствующую галку. Также лучше убрать галку напротив опции Использовать исходное имя столбца как префикс. Нажимаем Ok.
Все таблицы находятся на одном листе, а рядом колонка с названием источника, откуда взята каждая строка.
Данные загружены. Можно приступать к их обработке. Ограничимся преобразованием названий таблиц в настоящую дату, чтобы затем использовать для сведения данных по месяцам.
Визуально мы наблюдаем и месяц, и год. Но Power Query такое название воспринимает, как текст. Поэтому делаем следующее.
Удалим нижнее подчеркивание. Правой кнопкой мыши по названию столбца Name → Замена значений.
В следующем окне настроек указываем, что меняем _ на пусто, то есть в нижнем поле ничего не указываем.
Подчеркивание удаляется из названия.
Поиск и замена здесь работает так же, как и в обычном Excel.
Далее запускаем команду Преобразование → Столбец «Дата и время» → Дата → Выполнить анализ.
Power Query распознает дату и меняет формат колонки. Мы также переименовываем столбец на Период.
Полученную таблицу можно использовать для анализа данных. Выгрузим ее на лист Excel.Главная → Закрыть и загрузить.
Но что-то пошло не так. Во-первых, внизу таблицы пустая строка; во-вторых, при выгрузке произошла одна ошибка. Обновим запрос (справа от названия запроса значок обновления).
Что-то еще больше пошло не так. Даты исчезли, снизу таблицы добавились новые строки, а количество ошибок уже 19. Спокойствие, только спокойствие! Дело вот в чем.
Помните, на первом шаге мы получили все таблицы из файла? Так ведь и выгруженная таблица – это тоже таблица! Получается, Power Query взял 3 исходных таблицы, обработал, выгрузил на лист Excel и на следующем круге видит уже 4 таблицы!
При повторном обновлении запрос захватывает их все, а т.к. таблица выхода имеет другую структуру, то возникают ошибки.
Короче, из запроса нужно исключить таблицу, которая получается на выходе (Запрос1). Есть разные подходы, самый простой – это добавить шаг фильтрации. Выделяем в правой панели первый шаг Источник, открываем фильтр в колонке с названиями, снимаем галку с таблицы Запрос1 → Ok.
Снова выгружаем таблицу в Excel и на этот раз все в порядке.
Сделаем с помощью сводной таблицы маленький отчет по месяцам.
Прошло время, и в файл добавили новую таблицу с продажами за апрель.
Требуется обновить сводный отчет. Представьте на минуту, как это происходит в обычном Эксель: таблица копируется в самый низ общего источника, продлевается колонка с датой, изменяется диапазон для сводной таблицы, обновляется весь отчет.
А вот, как это выглядит при использовании Power Query.
Достаточно два раза нажать кнопку Обновить все (первый раз – для обновления запроса, второй – для сводной таблицы).
На добавление в отчет новых данных вместе с их обработкой потребовалось несколько секунд.
Вот за это мы так любим Power Query.
Изменяем очерёдность столбцов в Excel при помощи макроса VBA
Если Вы хотя бы немного знаете VBA, то можете попробовать написать макрос, который будет автоматически передвигать столбцы на листах Excel. Это в теории. На практике, скорее всего, у Вас займёт больше времени определить, какие именно столбцы нужно передвинуть и в какое место их вставить, чем переместить эти столбцы вручную. Кроме того, нет гарантии, что макрос всегда будет работать правильно. Поэтому Вы будете вынуждены каждый раз проверять результат. Похоже на то, что макрос VBA – это не самый подходящий инструмент для выполнения такой задачи.
Как и в любой деятельности, не всегда при работе с файлом Excel удается с первого раза построить таблицу и внести данные таким образом, чтобы это не потребовало изменений в будущем. В частности, случаются ситуации, когда необходимо изменить местоположение элементов: столбцов или строк.
Объединение ячеек в Excel
Чтобы объединить ячейки в одну строку без потери данных, можно использовать или знак «&», или функцию СЦЕПИТЬ (в новых версиях – ОБЪЕДИНИТЬ).
=СЦЕПИТЬ(ячейка_1;» «;ячейка_2;» «;ячейка_3;» «)
Пустые кавычки (» «) – это пробел. Без пробелов слова будут отображаться слитно. С помощью кавычек в формулу добавляется любой знак («.» или «,») и текст.
- Следует установить курсор в месте, где будет отображаться готовое значение.
- Написать формулу.
- Нажать «Enter».
Второй вариант формулы тоже простой: =ячейка1&» «&ячейка2&» «&ячейка3.
Если в результате строка будет содержать 32767 символов и более, появится ошибка #ЗНАЧ!.
Как перевести Excel в PDF в самом редакторе
Для использования этого способа вам не придётся искать сторонние сервисы — онлайн или скачиваемые. Всё делается в Экселе:
- Выделите ячейки таблицы, которые хотите преобразовать в PDF, или перейдите к следующим шагам, если хотите преобразить весь лист (учтите, что документ можно будет вернуть обратно — это не так просто, но вся структура сохранится);
- Кликните «Файл»;
- Выберите «Экспорт»;
- В Эксель 2010 нажмите «Сохранить как», в более новых версиях сначала укажите расположение и название;
- В списке форматов выберите PDF;
- Для того чтобы настроить будущий документ, нажмите «Параметры» — вы можете задать диапазон страниц, которые будут конвертированы, выбрать только конкретные ячейки, активный лист или всю книгу;
- Выберите метод оптимизации — для небольших файлов подойдёт «Стандартный», тогда как для крупных придётся менять параметры;
- Назовите файл и сохраните его — он сразу же откроется по умолчанию;
- Если документ не открылся, возможно, ваш компьютер не поддерживает чтение PDF — установите подходящую программу и проверьте, корректно ли всё загрузилось;
- Если нужно сделать изменения, внесите их в документ-исходник Эксель, после чего конвертируйте его снова.
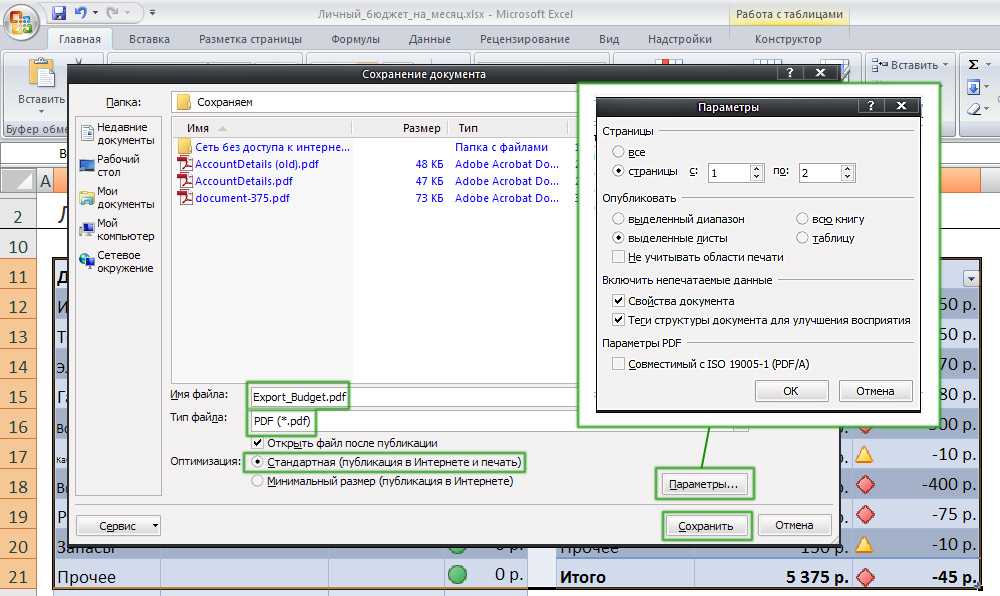
При сохранении можно задать дополнительные параметры
Как преобразовать таблицу в обычный диапазон в excel
- Советы по Excel
- Функции Excel
- Формулы Excel
- Советы по словам
- Советы по Outlook
Как преобразовать диапазон в таблицу или наоборот в Excel?
Таблица — это полезная функция для нас, позволяющая выполнять некоторые операции в Excel, поэтому иногда нам нужно создать таблицу на основе диапазона данных. Чтобы преобразовать диапазон в таблицу или наоборот, Excel предлагает несколько простых способов использования. Пожалуйста, узнайте больше в этой статье.
- Преобразовать диапазон в таблицу в Excel
- Преобразовать таблицу в диапазон в Excel
- Преобразование таблицы в обычный текст диапазона с помощью Kutools for Excel
Reuse Anything: Add the most used or complex formulas, charts and anything else to your favorites, and quickly reuse them in the future.
More than 20 text features: Extract Number from Text String; Extract or Remove Part of Texts; Convert Numbers and Currencies to English Words.
Merge Tools : Multiple Workbooks and Sheets into One; Merge Multiple Cells/Rows/Columns Without Losing Data; Merge Duplicate Rows and Sum.
Split Tools : Split Data into Multiple Sheets Based on Value; One Workbook to Multiple Excel, PDF or CSV Files; One Column to Multiple Columns.
Paste Skipping Hidden/Filtered Rows; Count And Sum by Background Color ; Send Personalized Emails to Multiple Recipients in Bulk.
Super Filter: Create advanced filter schemes and apply to any sheets; Sort by week, day, frequency and more; Filter by bold, formulas, comment.
More than 300 powerful features; Works with Office 2007-2019 and 365; Supports all languages; Easy deploying in your enterprise or organization.
Чтобы преобразовать диапазон данных в таблицу, сделайте следующее:
1. Выберите диапазон данных, который вы хотите преобразовать.
2. Нажмите Вставить > Настольные, В Создать таблицу диалоговое окно, отметьте В моей таблице есть заголовки если у ваших данных есть заголовки, смотрите скриншоты:
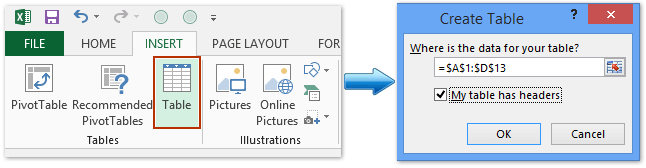
3, Затем нажмите OK, и ваш диапазон данных был преобразован в формат таблицы.
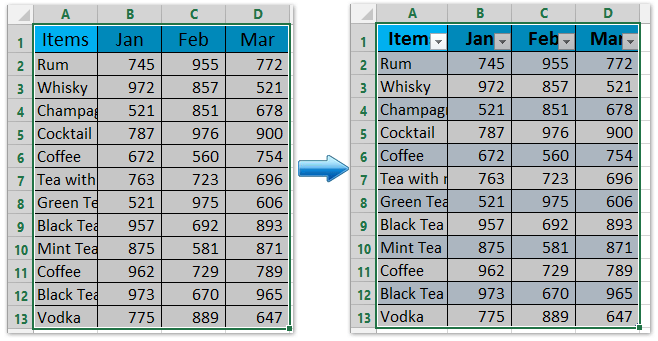
Чаевые: За исключением вышеуказанного способа, вы также можете отформатировать диапазон данных в виде таблицы с помощью метода ниже.
1. Выберите диапазон данных и нажмите Главная > Форматировать как таблицу, выберите понравившийся стиль стола из Форматировать как таблицу выпадающий список.
2. В выскочившем Форматировать как таблицу диалоговое окно, отметьте В моей таблице есть заголовки если у ваших данных есть заголовки, а затем нажмите OK чтобы закончить процедуру.
Один щелчок, чтобы преобразовать таблицу в обычный текст диапазона в Excel
При применении Главная > Очистить > Очистить форматы в таблицу, он удалит из таблицы цвет заливки, цвет шрифта или другие форматы. Однако выбранный диапазон по-прежнему представляет собой таблицу. Но вы хотите удалить все форматы из выбранной таблицы и преобразовать ее в нормальный диапазон с обычным текстом. В этом случае попробуйте Очистить все форматирование ячеек утилита Kutools для Excel. Полнофункциональная бесплатная 30-дневная пробная версия! 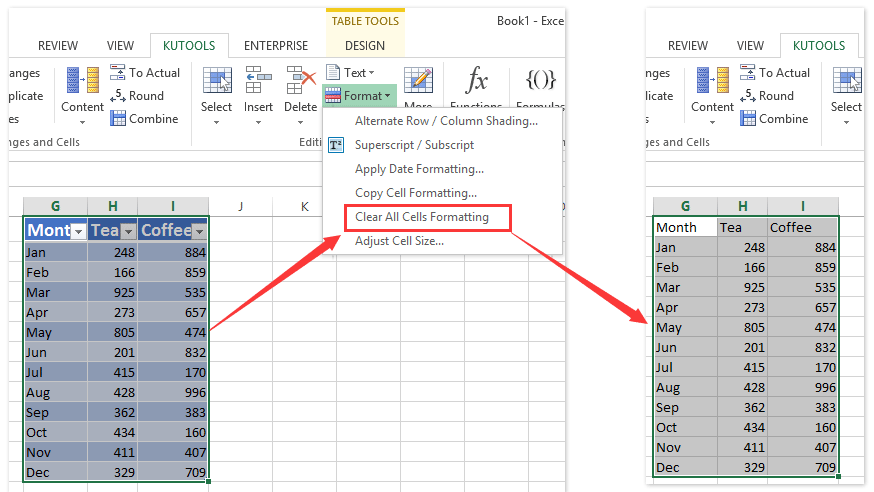
Если вам нужно преобразовать таблицу обратно в нормальный диапазон данных, Excel также предоставляет простой способ справиться с этим.
1. Выберите диапазон таблицы, щелкните правой кнопкой мыши и выберите в контекстном меню «Таблица»> «Преобразовать в диапазон». Смотрите скриншот:
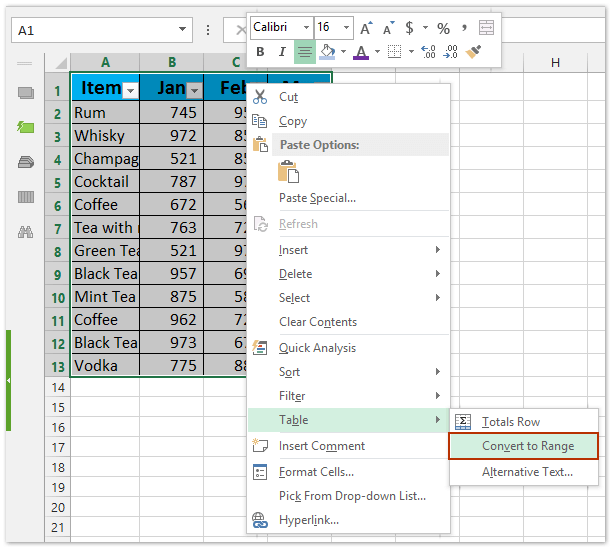
Чаевые: Вы также можете выбрать диапазон таблицы и затем щелкнуть Дизайн > Преобразовать в диапазон.
2. После этого появится окно с подсказкой, нажмите Да кнопку, и выбранная таблица будет преобразована в нормальный диапазон.
Внимание: Этот метод удалит только стиль форматирования таблицы, но сохранит цвет заливки и цвет шрифта исходной таблицы. Если вам нужно удалить все форматирование таблицы, включая цвет заливки и цвет шрифта, используйте следующий метод
Kutools for Excel’s предоставляет Очистить форматирование всех ячеек Утилита, позволяющая пользователям Excel одним щелчком мыши очистить стиль форматирования таблицы без потери данных таблицы в Excel.
Kutools for Excel — Включает более 300 удобных инструментов для Excel. Полнофункциональная бесплатная 30-дневная пробная версия, кредитная карта не требуется! Get It Now
Выберите таблицу, стиль которой вы хотите удалить, и нажмите Kutools > Формат > Очистить форматирование всех ячеек. Смотрите скриншот:
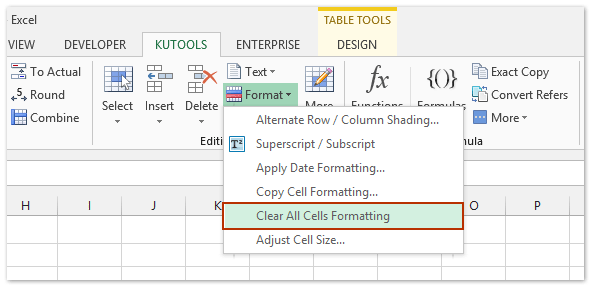
Теперь вы увидите, что стиль форматирования таблицы полностью удален / очищен с сохранением исходных данных таблицы, как показано ниже:
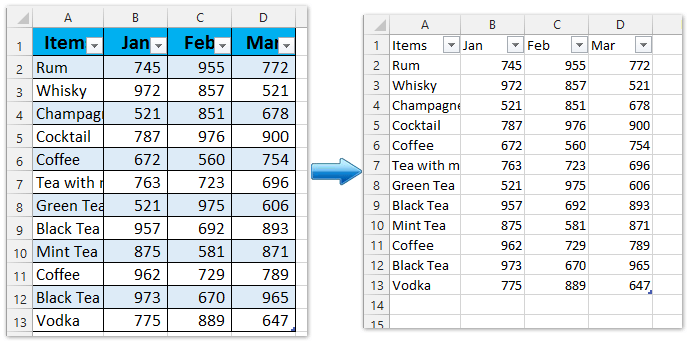
Kutools for Excel — Включает более 300 удобных инструментов для Excel. Полнофункциональная бесплатная 30-дневная пробная версия, кредитная карта не требуется! Get It Now
Базовая информация об ИНДЕКС и ПОИСКПОЗ
Так как задача этого учебника – показать возможности функций ИНДЕКС и ПОИСКПОЗ для реализации вертикального поиска в Excel, мы не будем задерживаться на их синтаксисе и применении.
Приведём здесь необходимый минимум для понимания сути, а затем разберём подробно примеры формул, которые показывают преимущества использования ИНДЕКС и ПОИСКПОЗ вместо ВПР.
ИНДЕКС – синтаксис и применение функции
Функция INDEX (ИНДЕКС) в Excel возвращает значение из массива по заданным номерам строки и столбца. Функция имеет вот такой синтаксис:
INDEX(array,row_num,)ИНДЕКС(массив;номер_строки;)
Каждый аргумент имеет очень простое объяснение:
- array (массив) – это диапазон ячеек, из которого необходимо извлечь значение.
- row_num (номер_строки) – это номер строки в массиве, из которой нужно извлечь значение. Если не указан, то обязательно требуется аргумент column_num (номер_столбца).
- column_num (номер_столбца) – это номер столбца в массиве, из которого нужно извлечь значение. Если не указан, то обязательно требуется аргумент row_num (номер_строки)
Если указаны оба аргумента, то функция ИНДЕКС возвращает значение из ячейки, находящейся на пересечении указанных строки и столбца.
Вот простейший пример функции INDEX (ИНДЕКС):
=INDEX(A1:C10,2,3)=ИНДЕКС(A1:C10;2;3)
Формула выполняет поиск в диапазоне A1:C10 и возвращает значение ячейки во 2-й строке и 3-м столбце, то есть из ячейки C2.
Очень просто, правда? Однако, на практике Вы далеко не всегда знаете, какие строка и столбец Вам нужны, и поэтому требуется помощь функции ПОИСКПОЗ.
ПОИСКПОЗ – синтаксис и применение функции
Функция MATCH (ПОИСКПОЗ) в Excel ищет указанное значение в диапазоне ячеек и возвращает относительную позицию этого значения в диапазоне.
Например, если в диапазоне B1:B3 содержатся значения New-York, Paris, London, тогда следующая формула возвратит цифру 3, поскольку «London» – это третий элемент в списке.
=MATCH(“London”,B1:B3,0)=ПОИСКПОЗ(“London”;B1:B3;0)
Функция MATCH (ПОИСКПОЗ) имеет вот такой синтаксис:
MATCH(lookup_value,lookup_array,)ПОИСКПОЗ(искомое_значение;просматриваемый_массив;)
- lookup_value (искомое_значение) – это число или текст, который Вы ищите. Аргумент может быть значением, в том числе логическим, или ссылкой на ячейку.
- lookup_array (просматриваемый_массив) – диапазон ячеек, в котором происходит поиск.
-
match_type (тип_сопоставления) – этот аргумент сообщает функции ПОИСКПОЗ, хотите ли Вы найти точное или приблизительное совпадение:
- 1 или не указан – находит максимальное значение, меньшее или равное искомому. Просматриваемый массив должен быть упорядочен по возрастанию, то есть от меньшего к большему.
- – находит первое значение, равное искомому. Для комбинации ИНДЕКС/ПОИСКПОЗ всегда нужно точное совпадение, поэтому третий аргумент функции ПОИСКПОЗ должен быть равен .
- -1 – находит наименьшее значение, большее или равное искомому значению. Просматриваемый массив должен быть упорядочен по убыванию, то есть от большего к меньшему.
На первый взгляд, польза от функции ПОИСКПОЗ вызывает сомнение. Кому нужно знать положение элемента в диапазоне? Мы хотим знать значение этого элемента!
Позвольте напомнить, что относительное положение искомого значения (т.е. номер строки и/или столбца) – это как раз то, что мы должны указать для аргументов row_num (номер_строки) и/или column_num (номер_столбца) функции INDEX (ИНДЕКС). Как Вы помните, функция ИНДЕКС может возвратить значение, находящееся на пересечении заданных строки и столбца, но она не может определить, какие именно строка и столбец нас интересуют.


















![Таблица эксель — cоздание и настройка работы [2019]](http://bringwell.ru/wp-content/uploads/7/f/6/7f63c50da48d1430583017c1560eed90.png)




