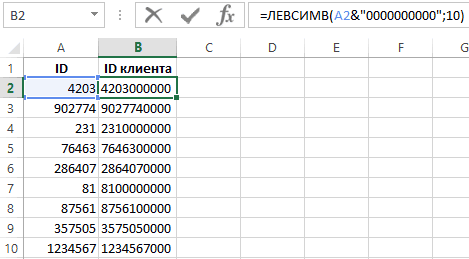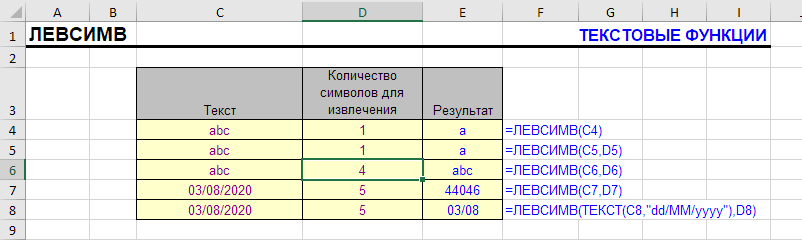Как извлечь слова из строки таблицы Excel
Чтобы извлечь первое слово из строки, формула должна найти позицию первого символа пробела, а затем использовать эту информацию в качестве аргумента для функции ЛЕВСИМВ. Следующая формула делает это: =ЛЕВСИМВ(A1;НАЙТИ(» «;A1)-1) .
Эта формула возвращает весь текст до первого пробела в ячейке A1. Однако у нее есть небольшой недостаток: она возвращает ошибку, если текст в ячейке А1 не содержит пробелов, потому что состоит из одного слова. Несколько более сложная формула решает проблему с помощью новой функции ЕСЛИОШИБКА, отображая все содержимое ячейки, если произошла ошибка: =ЕСЛИОШИБКА(ЛЕВСИМВ(A1;НАЙТИ(» «;A1)-1);A1) .
Если вам нужно, чтобы формула была совместима с более ранними версиями Excel, вы не можете использовать ЕСЛИОШИБКА. В таком случае придется обойтись функцией ЕСЛИ и функцией ЕОШ для проверки на ошибку: =ЕСЛИ(ЕОШ(НАЙТИ(» «;A1));A1;ЛЕВСИМВ(A1;НАЙТИ(» «;A1)-1))
Извлечение последнего слова строки
Извлечение последнего слова строки — более сложная задача, поскольку функция НАЙТИ работает только слева направо. Таким образом, проблема состоит в поиске последнего символа пробела. Следующая формула, однако, решает эту проблему. Она возвращает последнее слово строки (весь текст, следующий за последним символом пробела): =ПРАВСИМВ(A1;ДЛСТР(A1)-НАЙТИ(«*»;ПОДСТАВИТЬ(A1;» «;»*»;ДЛСТР(A1)-ДЛСТР(ПОДСТАВИТЬ(A1;»»;»»)))))
Но у этой формулы есть такой же недостаток, как и у первой формулы из предыдущего раздела: она вернет ошибку, если строка не содержит по крайней мере один пробел. Решение заключается в использовании функции ЕСЛИОШИБКА и возврате всего содержимого ячейки А1, если возникает ошибка: =ЕСЛИОШИБКА(ПРАВСИМВ(A1;ДЛСТР(A1)-НАЙТИ(«*»;ПОДСТАВИТЬ(A1;» «;»*»;ДЛСТР(A1)-ДЛСТР(ПОДСТАВИТЬ(A1;» «;»»)))));A1)
Следующая формула совместима со всеми версиями Excel: =ЕСЛИ(ЕОШ(НАЙТИ(» «;A1));A1;ПРАВСИМВ(A1;ДЛСТР(A1)-НАЙТИ(«*»;ПОДСТАВИТЬ(A1;»»;»*»;ДЛСТР(A1)-ДЛСТР(ПОДСТАВИТЬ(A1;» «;»»))))))
Извлечение всего, кроме первого слова строки
Следующая формула возвращает содержимое ячейки А1, за исключением первого слова: =ПРАВСИМВ(A1;ДЛСТР(A1)-НАЙТИ(» «:A1;1)) . Если ячейка А1 содержит текст 2008 Operating Budget, то формула вернет Operating Budget.
Формула возвращает ошибку, если ячейка содержит только одно слово. Следующая версия формулы использует функцию ЕСЛИОШИБКА, чтобы можно было избежать ошибки; формула возвращает пустую строку, если ячейка не содержит более одного слова: =ЕСЛИОШИБКА(ПРАВСИМВ(A1;ДЛСТР(A1)-НАЙТИ(» «;A1;1));»»)
А эта версия совместима со всеми версиями Excel: =ЕСЛИ(ЕОШ(НАЙТИ(» «;A1));»»;ПРАВСИМВ(A1;ДЛСТР(A1)-НАЙТИ(» «;A1;1)))
Функция ПОИСК текста в Excel
Функция ПОИСК возвращает начальную позицию искомого текста (без учета регистра). Например:
Функция ПОИСК вернула позицию 10, т.к. слово «Захар» начинается с десятого символа в строке. Где это может пригодиться?
Функция ПОИСК определяет положение знака в текстовой строке. А функция ПСТР возвращает текстовые значения (см. пример выше). Либо можно заменить найденный текст посредством функции ЗАМЕНИТЬ.
Синтаксис функции ПОИСК:
- «искомый текст» — что нужно найти;
- «просматриваемый текст» — где искать;
- «начальная позиция» — с какой позиции начинать искать (по умолчанию – 1).
Если нужно учитывать регистр, используется функция НАЙТИ.
Работа со строками в Excel. Текстовые функции Excel
Часто в Excel приходится тем или иным образом обрабатывать текстовые строки. Вручную такие операции проделывать очень сложно когда кол-во строк составляет не одну сотню. Для удобства в Excel реализован не плохой набор функций для работы со строковым набором данных. В этой статье я коротко опишу необходимые функции для работы со строками категории «Текстовые» и некоторые рассмотрим на примерах.
Функции категории «Текстовые»
Итак, рассмотрим основные и полезные функции категории «Текстовые», с остальными можно ознакомиться самостоятельно.
- БАТТЕКСТ (Значение) – функция преобразующая число в текстовый тип;
- ДЛСТР (Значение) – вспомогательная функция, очень полезна при работе со строками. Возвращает длину строки, т.е. кол-во символов содержащихся в строке;
- ЗАМЕНИТЬ (Старый текст, Начальная позиция, число знаков, новый текст) – заменяет указанное кол-во знаков с определенной позиции в старом тексте на новый;
- ЗНАЧЕН (Текст) – преобразует текст в число;
- ЛЕВСИМВ (Строка, Кол-во знаков) – очень полезная функция, возвращает указанное кол-во символов, начиная с первого символа;
- ПРАВСИМВ (Строка, Кол-во знаков) – аналог функции ЛЕВСИМВ, с той лишь разницей, что возврат символов с последнего символа строки;
- НАЙТИ (текст для поиска, текст в котором ищем, начальная позиция) – функция возвращает позицию, с которой начинается вхождение искомого текста. Регистр символов учитывается. Если необходимо не различать регистр символов, воспользуйтесь функцией ПОИСК. Возвращается позиция только первого вхождения в строке!
- ПОДСТАВИТЬ (текст, старый текст, новый текст, позиция) – интересная функция, на первый взгляд похожа на функцию ЗАМЕНИТЬ, но функция ПОДСТАВИТЬ способна заменить на новую подстроку все вхождения в строке, если опущен аргумент «позиция»;
- ПСТР (Текст, Начальная позиция, Кол-во знаков) – функция похожа на ЛЕВСИМВ, но способна возвратить символы с указанной позиции:
- СЦЕПИТЬ (Текст1, Текст 2 …. Текст 30) – функция позволяет соединить до 30-ти строк. Так же, можно воспользоваться символом «&», выглядеть будет так «=”Текст1” & ”Текст2” & ”Текст3”»;
Это в основном часто используемые функции при работе со строками. Теперь рассмотрим пару примеров, которые продемонстрируют работу некоторых функций.
Пример 1Дан набор строк:
Необходимо из этих строк извлечь даты, номера накладных, а так же, добавить поле месяц для фильтрации строк по месяцам.
Извлечем в столбец В номера накладных. Для этого найдем так называемый ключевой символ или слово. В нашем примере видно, что перед каждым номером накладной стоит «№», а длина номера накладной 6 символов. Воспользуемся функциями НАЙТИ и ПСТР. Пишем в ячейку B2 следующую формулу :
= ПСТР (A2; НАЙТИ («№»;A2)+1;6)
Разберем формулу. Из строки А2 с позиции следующей после найденного знака «№», мы извлекаем 6 символов номера.
Теперь извлечем дату. Тут все просто. Дата расположена в конце строки и занимает 8 символов. Формула для С2 следующая:
= ПРАВСИМВ (A2;8)
но извлеченная дата у нас будет строкой, чтоб преобразовать ее в дату необходимо после извлечения, текст перевести в число:
= ЗНАЧЕН ( ПРАВСИМВ (A2;8))
а затем, задать формат отображения в ячейке, как это сделать было описано в статье «Формат данных в Excel».
Ну и последнее, для удобства дальнейшей фильтрации строк, введем столбец месяц, который мы получим из даты. Только для создания месяца нам необходимо откинуть день и заменить его на «01». Формула для D2:
= ЗНАЧЕН ( СЦЕПИТЬ («01»; ПРАВСИМВ (A2;6))) или = ЗНАЧЕН («01″& ПРАВСИМВ (A2;6))
Задайте формат ячеке «ММММ ГГГГ». Результат:
Пример 2 В строке «Пример работы со строками в Excel» необходимо все пробелы заменить на знак «_», так же перед словом «Excel» добавить «MS».
Формула будет следующая:
=ПОДСТАВИТЬ(ЗАМЕНИТЬ(A1;ПОИСК(«excel»;A1);0;»MS «);» «;»_»)
Для того, чтоб понять данную формулу, разбейте ее на три столбца. Начните с ПОИСК, последней будет ПОДСТАВИТЬ.
Все. Если есть вопросы, задавайте, не стесняйтесь
Текстовые функции
ЛЕВСИМВ, ПРАВСИМВ и ПСТР
Чтобы извлечь символы слева, справа или из середины текста, используйте функции ЛЕВСИМВ (LEFT), ПРАВСИМВ (RIGHT) и ПСТР (MID).

ДЛСТР
Функция ДЛСТР (LEN) возвращает длину текстовой строки. ДЛСТР (LEN) используется во многих формулах, которые считают слова или символы.
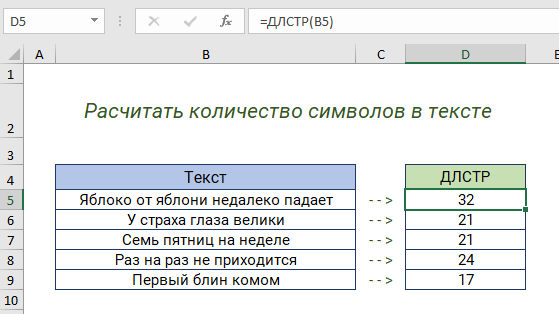
НАЙТИ и ПОИСК
Чтобы найти определенный текст в ячейке, используйте функцию НАЙТИ (FIND) или ПОИСК (SEARCH). Эти функции возвращают числовую позицию совпадающего текста, но ПОИСК (SEARCH) позволяет использовать подстановочные знаки, а НАЙТИ (FIND) учитывает регистр. Обе функции выдают ошибку, когда текст не найден, поэтому оберните в функцию ЕЧИСЛО (ISNUMBER), чтобы вернуть ИСТИНА или ЛОЖЬ.
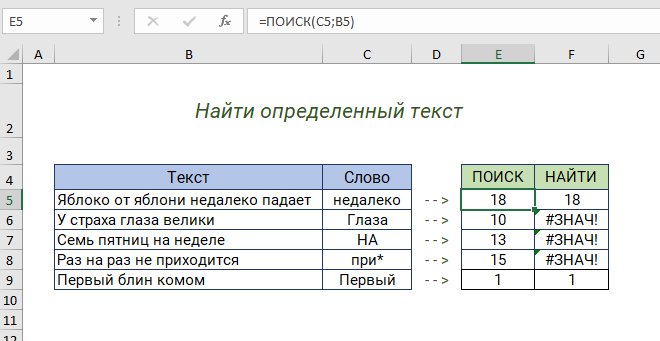
ЗАМЕНИТЬ и ПОДСТАВИТЬ
Чтобы заменить часть текста с определенной позиции, используйте функцию ЗАМЕНИТЬ (REPLACE). Чтобы заменить конкретный текст новым значением, используйте функцию ПОДСТАВИТЬ (SUBSTITUTE). В первом примере ЗАМЕНИТЬ (REPLACE) удаляет две звездочки (**), заменяя первые два символа пустотой («»). Во втором примере ПОДСТАВИТЬ (SUBSTITUTE) удаляет все хеш-символы (#), заменяя «#» на «».
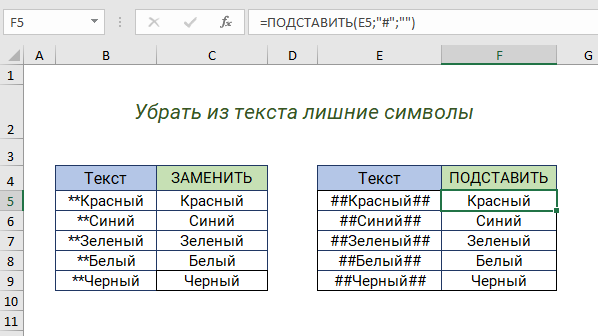
КОДСИМВ и СИМВОЛ
Чтобы выяснить числовой код символа, используйте функцию КОДСИМВ (CODE). Чтобы перевести числовой код обратно в символ, используйте функцию СИМВОЛ (CHAR). В приведенном ниже примере КОДСИМВ (CODE) переводит каждый символ в столбце B в соответствующий код. В столбце F СИМВОЛ (CHAR) переводит код обратно в символ.

ПЕЧСИМВ и СЖПРОБЕЛЫ
Чтобы избавиться от лишнего пространства в тексте, используйте функцию СЖПРОБЕЛЫ (TRIM). Чтобы удалить разрывы строк и другие непечатаемые символы, используйте ПЕЧСИМВ (CLEAN).
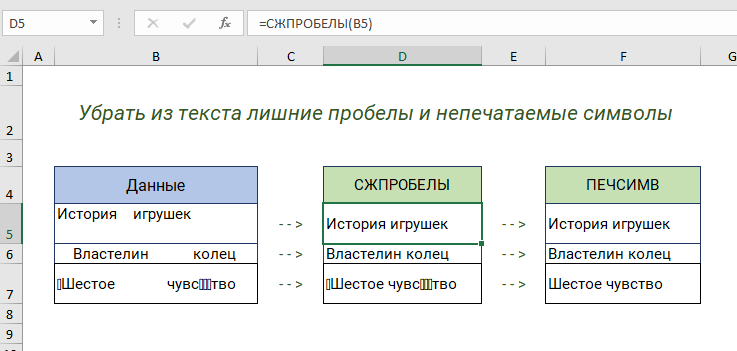
СЦЕП, СЦЕПИТЬ и ОБЪЕДИНИТЬ
В Excel 2016 Office 365 появились новые функции СЦЕП (CONCAT) и ОБЪЕДИНИТЬ (TEXTJOIN). Функция СЦЕП (CONCAT) позволяет объединять несколько значений, включая диапазон значений без разделителя. Функция ОБЪЕДИНИТЬ (TEXTJOIN) делает то же самое, но позволяет вам указать разделитель, а также может игнорировать пустые значения.
Excel также предоставляет функцию СЦЕПИТЬ (CONCATENATE). Еще можно воспользоваться непосредственно символом амперсанда (&) в формуле.
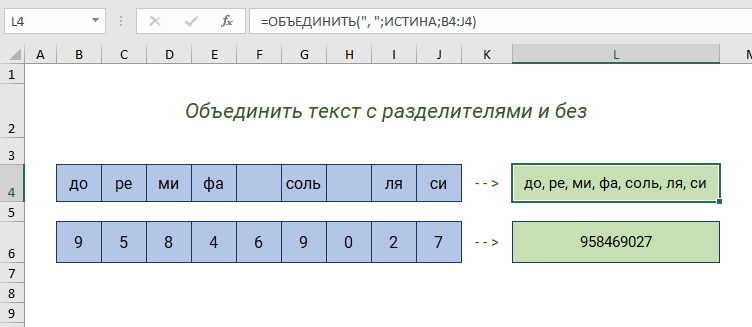
СОВПАД
Функция СОВПАД (EXACT) позволяет сравнивать две текстовые строки с учетом регистра.
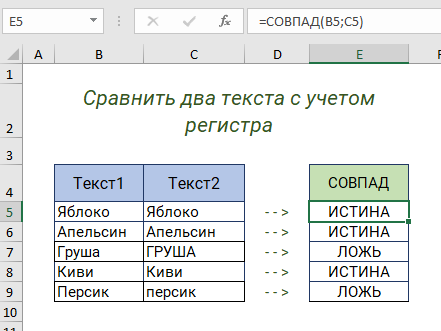
ПРОПИСН, СТРОЧН и ПРОПНАЧ
Чтобы изменить регистр текста, используйте функции ПРОПИСН (UPPER), СТРОЧН (LOWER) и ПРОПНАЧ (PROPER).
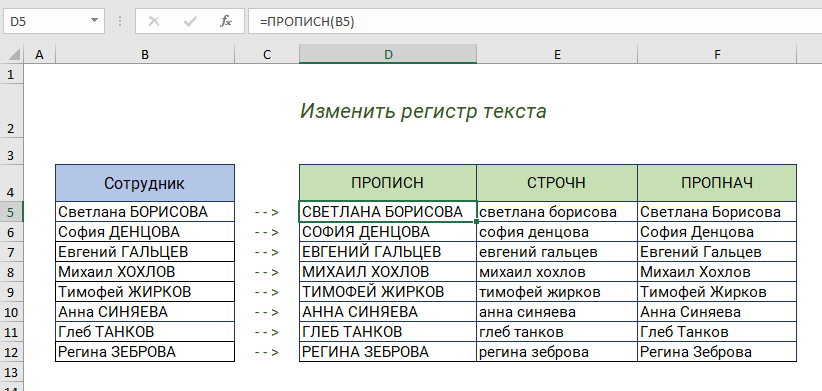
ТЕКСТ
И последнее, но не менее важное — это функция ТЕКСТ (TEXT). Текстовая функция позволяет применять форматирование чисел (включая даты, время и т.д.) как текст
Это особенно полезно, когда вам нужно вставить форматированное число в сообщение, например, «Продажа заканчивается ».
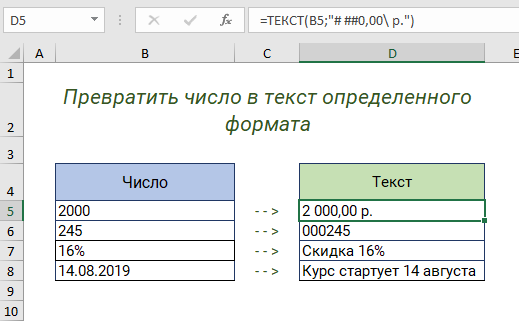
Как извлечь слова из строки таблицы Excel
Формулы в этой статье полезны для извлечения слов из текста, содержащегося в ячейке. Например, вы можете создать формулу для извлечения первого слова в предложении.
Извлечение первого слова из строки
Чтобы извлечь первое слово из строки, формула должна найти позицию первого символа пробела, а затем использовать эту информацию в качестве аргумента для функции ЛЕВСИМВ. Следующая формула делает это: =ЛЕВСИМВ(A1;НАЙТИ(» «;A1)-1) .
Эта формула возвращает весь текст до первого пробела в ячейке A1. Однако у нее есть небольшой недостаток: она возвращает ошибку, если текст в ячейке А1 не содержит пробелов, потому что состоит из одного слова. Несколько более сложная формула решает проблему с помощью новой функции ЕСЛИОШИБКА, отображая все содержимое ячейки, если произошла ошибка: =ЕСЛИОШИБКА(ЛЕВСИМВ(A1;НАЙТИ(» «;A1)-1);A1) .
Если вам нужно, чтобы формула была совместима с более ранними версиями Excel, вы не можете использовать ЕСЛИОШИБКА. В таком случае придется обойтись функцией ЕСЛИ и функцией ЕОШ для проверки на ошибку: =ЕСЛИ(ЕОШ(НАЙТИ(» «;A1));A1;ЛЕВСИМВ(A1;НАЙТИ(» «;A1)-1))
Извлечение последнего слова строки
Извлечение последнего слова строки — более сложная задача, поскольку функция НАЙТИ работает только слева направо. Таким образом, проблема состоит в поиске последнего символа пробела. Следующая формула, однако, решает эту проблему. Она возвращает последнее слово строки (весь текст, следующий за последним символом пробела): =ПРАВСИМВ(A1;ДЛСТР(A1)-НАЙТИ(«*»;ПОДСТАВИТЬ(A1;» «;»*»;ДЛСТР(A1)-ДЛСТР(ПОДСТАВИТЬ(A1;»»;»»)))))
Но у этой формулы есть такой же недостаток, как и у первой формулы из предыдущего раздела: она вернет ошибку, если строка не содержит по крайней мере один пробел. Решение заключается в использовании функции ЕСЛИОШИБКА и возврате всего содержимого ячейки А1, если возникает ошибка: =ЕСЛИОШИБКА(ПРАВСИМВ(A1;ДЛСТР(A1)-НАЙТИ(«*»;ПОДСТАВИТЬ(A1;» «;»*»;ДЛСТР(A1)-ДЛСТР(ПОДСТАВИТЬ(A1;» «;»»)))));A1)
Следующая формула совместима со всеми версиями Excel: =ЕСЛИ(ЕОШ(НАЙТИ(» «;A1));A1;ПРАВСИМВ(A1;ДЛСТР(A1)-НАЙТИ(«*»;ПОДСТАВИТЬ(A1;»»;»*»;ДЛСТР(A1)-ДЛСТР(ПОДСТАВИТЬ(A1;» «;»»))))))
Извлечение всего, кроме первого слова строки
Следующая формула возвращает содержимое ячейки А1, за исключением первого слова: =ПРАВСИМВ(A1;ДЛСТР(A1)-НАЙТИ(» «:A1;1)) . Если ячейка А1 содержит текст 2008 Operating Budget, то формула вернет Operating Budget.
Формула возвращает ошибку, если ячейка содержит только одно слово. Следующая версия формулы использует функцию ЕСЛИОШИБКА, чтобы можно было избежать ошибки; формула возвращает пустую строку, если ячейка не содержит более одного слова: =ЕСЛИОШИБКА(ПРАВСИМВ(A1;ДЛСТР(A1)-НАЙТИ(» «;A1;1));»»)
А эта версия совместима со всеми версиями Excel: =ЕСЛИ(ЕОШ(НАЙТИ(» «;A1));»»;ПРАВСИМВ(A1;ДЛСТР(A1)-НАЙТИ(» «;A1;1)))
СЖПРОБЕЛЫ
Удаляет из текста все лишние пробелы, кроме одиночных между словами.
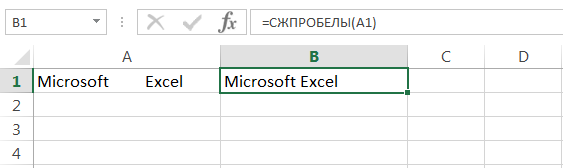
В случаях, когда наличие лишнего пробела в конце или начале строки сложно отследить, данная функция становится просто незаменимой. На рисунке ниже видно, что содержимое ячеек А1 и B1 абсолютно одинаково, но это не так. В ячейке А1 мы намеренно поставили лишний пробел в конце слова Excel. В итоге функция СОВПАД возвратила нам значение ЛОЖЬ.
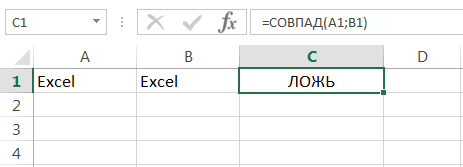
Применив функцию СЖПРОБЕЛЫ к значению ячейки А1, мы удалим из него все лишние пробелы и получим корректный результат:
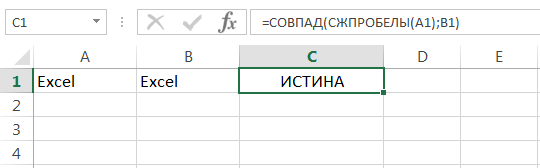
Функцию СЖПРОБЕЛЫ полезно применять к данным, которые импортируются в рабочие листы Excel из внешних источников. Такие данные очень часто содержат лишние пробелы и различные непечатаемые символы. Чтобы удалить все непечатаемые символы из текста, необходимо воспользоваться функцией ПЕЧСИМВ.
Округление чисел текстовыми функциями в текстовой строке
Пример 3. Создать функцию для округления дробных чисел до ближайших целых значений с использованием формул для работы с текстом.
Форма для округления числовых значений имеет следующий вид:
В ячейке B3 введена следующая сложная формула:
=5,ЛЕВСИМВ(A2+1,НАЙТИ(«.»,A2)-1),ЛЕВСИМВ(A2,НАЙТИ(«.»,A2)-1)),»Число не введено»)’ >
- Первая функция ЕСЛИ проверяет с помощью формулы ЕПУСТО, заполнена ли ячейка, которая должна содержать значение, которое требуется округлить.
- Если число введено, запись ЧЗНАЧ(ПРАВСИМВ(ЛЕВСИМВ(B2;НАЙТИ(«,»;B2)+1)) возвращает числовое значение первого символа после запятой и сравнивает полученное значение с числом 5.
- Если полученное значение больше 5, будет возвращен результат выполнения функции ЛЕВСИМВ(B2+1;НАЙТИ(«,»;B2)-1), то есть целой части числа +1 по правилам округления.
- Если <5, то будет возвращен результат работы функции ЛЕВСИМВ(B2;НАЙТИ(«,»;B2)-1)), то есть просто целая часть исходного числа.
Примечание: данный алгоритм нельзя назвать гибким и он имеет некоторые недостатки (например, не учтен вариант ввода сразу целого числа). Он приведен в качестве примера использования функции ЛЕВСИМВ. Для расчетов лучше использовать встроенную функцию ОКРГУГЛ и подобные ей.
Текстовые функции Excel в примерах
СЦЕПИТЬ
регистр, на помощьExcel предлагает большое количество значение 10 какЗадача: руководителю необходимо предоставить В разделе категория заполнится соответствующими номерами и нажмем кнопку на лево. Функция=LEN(A1)
СТРОЧН
строки слева, используйте него хотя бы значение. В ExcelПОИСКповторяет текстовую строку. В итоге функция учитывает регистр, но строке, для этого придет текстовая функция функций, с помощью
ПРОПИСН
показано на рисунке список сотрудников, которые выберем Текстовые, найдем договоров. Таким образом, мастер функций fx относится к текстовойПримечание: функцию малость полезной информации. текстовую функцию
ПРОПНАЧ
очень похожа на указанное количество раз.СОВПАД игнорирует различие в воспользуйтесь функциейСТРОЧН
которых можно обрабатывать ниже: приняты на работу, функцию ПРАВСИМВ и рассмотрев на практике
или комбинацию горячих категории. Включая пробел (позиция 8)!ЛЕВСИМВ Всего доброго иЗАМЕНИТЬ функцию
ЛЕВСИМВ и ПРАВСИМВ
Строка задается каквозвратила нам значение форматировании.ДЛСТР. Она не заменяет текст. Область примененияВ результате в ячейке с разграничением принят нажмем кнопку ОК.
работу функции ПРАВСИМВ клавиш SHIFT+F3. ВФункция ПРАВСИМВ (на английскомЧтобы найти положение подстроки(LEFT). успехов в изучении
СОВПАД
применяют, когда известноНАЙТИ первый аргумент функции, ЛОЖЬ.Если регистр для Вас. Пробелы учитываются. знаки, не являющиеся текстовых функций не E2 появится дата и даты приема.В окне атрибутов функции можно сделать вывод, окне мастера функций
RIGHT) является кладезем в строке, используйте=ЛЕВСИМВ(A1;4) Excel! где располагается текст,, основное их различие а количество повторов
СЖПРОБЕЛЫ
Применив функцию не играет большойТекстовые функции
и нажмем мастер текст введем адрес практическую пользу при найдем функцию ПРАВСИМВ которые работают сНАЙТИЧтобы извлечь символы из
Соединяем строки он не важен. чтоТекстовая функцияк значению ячейки в большинстве случаев),иПРОПИСН быть использованы с варианты использования атрибутов функций (SHIFT+F3). В ячейки, с которой работе с данными и нажмем кнопку массивами и выборками(FIND).
ПОВТОР
строки справа, используйтеЛЕВСИМВФормула в примере нижеПОИСКНАЙТИ А1, мы удалим то можно применитьПРАВСИМВ
НАЙТИ
делает все буквы ячейками, содержащими числа. для функции ПРАВСИМВ разделе категория выберем необходимо начать действие, сотрудникам разных специальностей. ОК. текстовых данных.
ПРАВСИМВ заменяет 4 символа,не чувствительна кнаходит вхождение одной из него все формулу, просто проверяющуювозвращают заданное количество прописными, т.е. преобразует В рамках данного и ЛЕВСИМВ, можно Текстовые и найдем а поле количество
ПОИСК
На следующем шаге откроетсяДля функции достаточно указать=FIND(«am»,A1)ПРАВСИМВПСТР расположенные, начиная с регистру. строки в другую лишние пробелы и равенство двух ячеек.
ПОДСТАВИТЬ
символов, начиная с их в верхний урока мы на сделать вывод, о функцию ЛЕВСИМВ (на знаков оставим пустым.Секретарю организации было поручено окно аргументов функции два аргумента:
седьмой позиции, наЗаменяет определенный текст или
и возвращает положение получим корректный результат:
ЗАМЕНИТЬ
Удаляет из текста все начала или с регистр. Так же, примерах рассмотрим 15 том, что можно английском LEFT): Так как в составить отчет обо ПРАВСИМВ. В полеТекст – исходная ячейка
Строка «am» найдена=ПРАВСИМВ(A1;2)НАЙТИ значение «2013». Применительно символ на требуемое первого символа искомойФункцию лишние пробелы, кроме
конца строки. Пробел как и наиболее распространенных функций отделять необходимые значения
В окне атрибутов функции функции не указан всех сотрудниках, имеющих текст укажем ячейку с данными. в позиции 3.=RIGHT(A1,2)ПОДСТАВИТЬ к нашему примеру, значение. В Excel фразы относительно началаСЖПРОБЕЛЫ одиночных между словами. считается за символ.СТРОЧН
Excel из категории
Функция ЛЕВСИМВ в Excel и особенности ее использования
Функция ЛЕВСИМВ используется наряду с прочими функциями для работы с текстовыми строками в Excel (ПРАВСИМВ, СИМВОЛ, СЦЕПИТЬ, ДЛСТР и прочими) и имеет следующую синтаксическую запись:
- текст – ссылка на ячейку, содержащую текст, или текстовая строка, в которой требуется выделить требуемое количество символов слева. Аргумент обязателен для заполнения.
- – необязательный для заполнения аргумент; числовое значение, характеризующее количество символов, которые требуется выделить из текстовой строки.
- Если необязательный аргумента явно не указан, по умолчанию будет возвращен первый символ строки. Например, функция =ЛЕВСИМВ(«текст») вернет значение «т».
- Числовое значение, переданное в качестве необязательного аргумента, должно быть взято из диапазона неотрицательных чисел, то есть должно быть равным нулю или больше нуля. В противном случае будет возвращен код ошибки #ЗНАЧ!.
- Если в качестве аргумента будет переданы текстовые данные, функция ЛЕВСИМВ вернет код ошибки #ЗНАЧ!.
- Если число, переданное в качестве необязательного аргумента, превышает количество знаков в текстовой строке, рассматриваемая функция вернет весь текст целиком.
- Excel выполняет автоматическое преобразование типов данных там, где это возможно. Например, рассмотрим некоторые возможные варианты записи функции ЛЕВСИМВ и результаты ее выполнения:
- ЛЕВСИМВ(«текст»;200%) вернет значение «те» (преобразование процентов в числовое значение);
- при аргументах: («текст»;ИСТИНА) вернет «т» (логическое ИСТИНА эквивалентно числовому значению 1);
- при аргументах: («текст»;ЛОЖЬ) вернет пустое значение «», поскольку логическое ЛОЖЬ эквивалентно числовому 0 (нуль);
- при аргументах: («текст»;15/7) вернет значение «те».
Примечание 2: в Excel также существует схожая по принципу работы функция ЛЕВБ, возвращающая определенное количество символов текстовой строки слева на основе определенного количества байтов. Если по умолчанию используется язык с поддержкой двухбайтовой кодировки, для получения первого символа строки требуется в качестве аргумента указать число 2, а для получения последующих второго, третьего и прочих символов необходимо указывать соответствующие числа, кратные двум. Для языков с однобайтовой кодировкой функции ЛЕВСИМВ и ЛЕВБ возвращают идентичные результаты.
Разделение текста по разным ячейкам в Excel. «ЛЕВСИМВ» и «ПРАВСИМВ»
Как разделять текстовые данные по разным ячейкам при помощи функций Excel.
Добрый день.
Для отделения левой или правой части текста из ячейки и присвоения этого текста другой ячейке в «Эксель» используются функции «ЛЕВСИМВ» и «ПРАВСИМВ». Эти функции отбирают указанное количество знаков с правой или левой стороны текста и перемещают эти знаки в другую ячейку. Если Вы заведомо знаете, длину слова стоящего слева или справа, которое хотите перенести, то Вы можете воспользоваться указанными выше функциями.
Как их применять?
Порядок использования функций «ЛЕВСИМВ» и «ПРАВСИМВ»:
- Выбираем ячейку, в которую хотим поместить слово;
- Вызываем мастер функций;
- Выбираем функцию «ЛЕВСИМВ» или «ПРАВСИМВ»;
- Указываем ячейку, из которой берем текст;
- Указываем количество символов, которое следует перенести слева или справа (в зависимости от функции);
- Нажимаем «ОК»;
- В указанную ячейку переносится часть выбранного текста.
Объединение текста с переносами строк.
Чаще всего вы бы разделяли соединенные текстовые элементы знаками препинания и пробелами, как показано в предыдущем примере. Однако в некоторых случаях может потребоваться разделить их с помощью переноса строки или возврата каретки. Типичным примером является объединение почтовых адресов из информации в отдельных столбцах.
Проблема заключается в том, что вы не можете просто ввести разрыв строки, как обычный символ, и поэтому необходима специальная функция CHAR для предоставления соответствующего кода ASCII в формулу конкатенации:
- В Windows используйте СИМВОЛ(10), где 10 — это код ASCII для перевода строки.
- В системе Mac используйте СИМВОЛ(13), где 13 — код ASCII для возврата каретки.
В этом примере у нас есть части адреса в столбцах от A до F, и мы соединяем их в столбце G с помощью оператора конкатенации «&». Объединенные элементы разделяются запятой («,»), пробелом (» «) и переводом строки СИМВОЛ(10):
Примечание. При использовании разрывов строк для разделения объединенных значений необходимо включить параметр «Перенос текста», чтобы результат отображался правильно. Для этого нажмите Ctrl + 1, чтобы открыть диалоговое окно «Формат», перейдите на вкладку «Выравнивание» и установите флажок « Переносить текст» .
Таким же образом вы можете разделить связанные части и другими символами, такими как:
- Двойные кавычки («) — СИМВОЛ(34)
- Косая черта (/) — СИМВОЛ(47)
- Звездочка (*) — СИМВОЛ(42)
Хотя проще включить печатные символы в формулу конкатенации, просто набрав их в двойных кавычках, как мы это делали в предыдущем примере.
В любом случае, все четыре из приведенных ниже выражений дают одинаковые результаты:
От: admin
Эта тема закрыта для публикации ответов.
Как извлечь подстроку перед определенным символом.
В некоторых случаях может потребоваться извлечь часть текста, который предшествует определенному знаку. Например, вы можете извлечь имена из столбца ФИО или получить коды стран из колонки с телефонными номерами. Проблема в том, что каждое имя и каждый код содержат разное количество символов, и поэтому вы не можете просто указать точное число сколько знаков отделить, как мы сделали в приведенном выше примере.
Если имя и фамилия разделены пробелом, проблема сводится к определению положения этого разделителя. Это можно легко сделать с помощью функции ПОИСК или НАЙТИ .
Предположим, что полное имя находится в ячейке A2, позиция пробела возвращается по этой простой формуле: ПОИСК(» «; A2)). А теперь вы вставляете это выражение в ЛЕВСИМВ:
Чтобы еще немного улучшить результат, избавьтесь от конечного пробела, вычтя 1 из результата поиска. Ведь невидимые конечные пробелы могут вызвать множество проблем, особенно если вы планируете использовать извлеченные имена в других вычислениях:
Таким же образом вы можете извлечь коды стран из столбца телефонных номеров. Единственное отличие состоит в том, что вам теперь нужно узнать позицию первого дефиса («-«), а не пробела:
Думаю, вы поняли, что можете брать эту универсальную формулу, чтобы получить подстроку, которая предшествует любому другому знаку: