Применение пользовательских функций (UDF)
Идём дальше и переходим к нестандартным способам конвертации.Третий вариант изменения регистра текста — пользовательская функция, где мы можем реализовать любой произвольный шаблон конвертирования.Давайте повторим функционал смены регистра из текстового редактора Word, в которой к 3 основным (ВСЕ ПРОПИСНЫЕ, все строчные и Начинать С Прописных) добавляются еще 2 варианта — Как в предложениях и иЗМЕНИТЬ рЕГИСТР.Так как в общем и целом никаких ограничений на итоговый вид текстовых данных нет, то также добавим реализацию нестандартных расстановок, к примеру, ЧеРеДоВаНиЕ рЕгИсТрОв и ПрОИЗвоЛЬноЕ нАПиСАниЕ.
Переходим в редактор Visual Basic (горячая клавиша Alt + F11), добавляем новый модуль и записываем код новой функции (напротив основных действий кода даются пояснения):
|
1 2 3 4 5 6 7 8 9 10 11 12 13 14 15 16 17 18 19 20 21 22 23 24 25 26 27 28 29 30 31 |
FunctionChangeRegister(Text AsString,TextType AsInteger)AsString ‘Тип TextType: ‘1 – ВСЕ ПРОПИСНЫЕ ‘2 – все строчные ‘3 – Начинать С Прописных ‘4 – Как в предложениях ‘5 – иЗМЕНИТЬ рЕГИСТР ‘6 – ЧеРеДоВаНиЕ рЕгИсТрОв ‘7 – ПрОИЗвоЛЬноЕ нАПиСАниЕ IfTextType=1OrTextType=2OrTextType=3Then‘Если тип данных 1, 2 или 3… ChangeRegister=StrConv(Text,TextType)‘… то конвертируем встроенной функцией ElseIfTextType=4Then‘Если тип данных 4 ChangeRegister=StrConv(Text,2)‘То конвертируем в тип 2 (делаем все символы строчные) Mid$(ChangeRegister,1,1)=UCase(Mid$(ChangeRegister,1,1))‘Затем меняем начальный символ на заглавный ElseIfTextType=5Then‘Если тип данных 5 Fori=1ToLen(Text)‘Цикл по каждому символу Mid$(Text,i,1)=IIf(Mid$(Text,i,1)=UCase(Mid$(Text,i,1)),LCase(Mid$(Text,i,1)),UCase(Mid$(Text,i,1)))‘Меняем регистр символа на противоположный Nexti ChangeRegister=Text ElseIfTextType=6Then‘Если тип данных 6 Fori=1ToLen(Text) Mid$(Text,i,1)=IIf(iMod2=,LCase(Mid$(Text,i,1)),UCase(Mid$(Text,i,1)))‘Чередуем регистр Nexti ChangeRegister=Text Else‘В остальных случаях Fori=1ToLen(Text) Mid$(Text,i,1)=IIf(Round(Rnd())=,LCase(Mid$(Text,i,1)),UCase(Mid$(Text,i,1)))‘Произвольный регистр Nexti ChangeRegister=Text EndIf EndFunction |
У данной функции всего 2 аргумента: ячейка с текстом и тип преобразования данных.Переходим обратно в Excel и в строке формул набираем функцию пользователя ChangeRegister (или находим ее в категории Определенные пользователем посредством мастера функций):
Небольшое замечание. При конвертировании по типу Как в предложениях, корректное преобразование происходит только для первого предложения фразы. В том случае, когда во фразе несколько предложений, то будет необходимо подкорректировать код пользовательской функции.
Ознакомиться с разобранными материалами можно скачав пример.
Удачи вам и до скорых встреч на страницах блога TutorExcel.Ru!
Быстро изменить регистр текста на все заглавные, более низкие и правильные в Excel
- Обзор
- Бесплатная загрузка
- Учебники по функциям
- Что нового?
Предположим, у вас есть рабочий лист, который содержит несколько текстов, смешанных с прописными и строчными буквами. В этом случае, как вы могли бы изменить верхний регистр на нижний регистр и наоборот? В Excel вы можете использовать функцию «Верхний» или «Нижний», чтобы справиться с этим. Но с Kutools for ExcelАвтора Изменить регистр Утилита, вы можете быстро выполнить следующие параметры:
, такие как «Excel формулы»К»ФОРМУЛА EXCEL
, такие как «СЛОВО ХОРОШЕЕ»К»слово хорошее»
, такие как «Excel формулы»К»Формула Excel
, такие как «мы друзья.»К»Мы друзья.
, такие как «Word и Excel»К»СЛОВО И EXCEL
Нажмите Кутулс >> Текст >> Изменить регистр. Смотрите скриншоты:
Измените регистр текста на заглавные / заглавные
Если у вас есть смешанный текст, содержащий верхний и нижний регистры, и теперь вам нужно изменить регистр текста на все заглавные или заглавные, вы можете быстро сделать это следующим образом:
1. Выберите диапазон, в котором вы хотите изменить регистр текста на верхний регистр.
2. Применять Изменить регистр инструмент, нажав Кутулс > Текст > Изменить регистр.
3. в Изменить регистр диалоговое окно, отметьте ВЕРХНИЙ РЕГИСТР от Изменить тип. И вы можете предварительно просмотреть результаты из предварительный просмотр коробка. Смотрите скриншот:
4. Нажмите Ok or Применить. Текстовый регистр преобразован в верхний регистр
Внимание: нажмите кнопку ОК, чтобы закрыть диалоговое окно и применить операцию; но нажмите кнопку «Применить», чтобы применить операцию, не закрывая диалоговое окно. Смотрите скриншоты:
Изменить регистр текста на нижний регистр
Также вы можете легко преобразовать текстовый регистр в нижний регистр следующим образом:
1. Выделите диапазон, в котором необходимо преобразовать регистр текста в нижний регистр.
2. К Изменить регистр диалоговом окне укажите нижний регистр из Изменить тип. И вы можете предварительно просмотреть результаты из предварительный просмотр коробка. Смотрите скриншот:
3. Нажмите Ok or Применить. Весь текстовый регистр был изменен на нижний регистр в выбранном диапазоне. см. скриншоты:
Изменить регистр текста на правильный регистр
Правильный случай: верхний регистр для первой буквы в каждом слове и нижний регистр для остальных.
Вы можете изменить регистр текста на правильный регистр следующим образом:
1. Выделите диапазон, в котором необходимо преобразовать регистр текста в правильный регистр.
2. К Изменить регистр диалоговое окно укажите Правильный случай от Изменить тип. И вы можете предварительно просмотреть результаты из предварительный просмотр коробка. Смотрите скриншот:
3. Нажмите Ok or Применить. Весь текстовый регистр был изменен на правильный регистр. Смотрите скриншоты:
Изменить регистр текста на регистр предложений
Вы можете изменить регистр текста на регистр предложений следующим образом:
1. Выделите диапазон, в котором вам нужно преобразовать регистр текста в регистр предложений.
2. К Изменить регистр диалоговое окно укажите Дело приговора от Изменить тип. И вы можете предварительно просмотреть результаты из предварительный просмотр коробка. Смотрите скриншот:
3. Нажмите Ok or Применить. Весь регистр текста был изменен на регистр предложения. Смотрите скриншоты:
Изменить регистр текста для переключения регистра
Переключить регистр: он будет переключаться между двумя представлениями регистра (например, для переключения между Яблоко и наоборот, яблоко).
Вы можете изменить регистр текста для переключения регистра следующим образом:
1. Выделите диапазон, в котором необходимо преобразовать регистр текста в регистр.
2. К Изменить регистр диалоговое окно укажите Переключить регистр от Изменить тип. И вы можете предварительно просмотреть результаты из предварительный просмотр коробка. Смотрите скриншот:
3. Нажмите Ok or Применить. Весь текстовый регистр был изменен на переключение регистра. Смотрите скриншоты:
1. Эта утилита поддерживает расстегивать (Ctrl + Z), а отмена только на один уровень.
Kutools for Excel: с более чем 300 удобными надстройками Excel, которые можно попробовать бесплатно без каких-либо ограничений в 30 дней. Загрузите и бесплатную пробную версию прямо сейчас!
Рекомендуемые инструменты для повышения производительностиСледующие ниже инструменты могут значительно сэкономить ваше время и деньги. Какой из них вам подходит?Office Tab: Использование удобных вкладок в вашем офисе, как и в случае Chrome, Firefox и New Internet Explorer.Kutools for Excel: Более 300 дополнительных функций для Excel 2021, 2019, 2016, 2013, 2010, 2007 и Office 365.
Описанный выше функционал — лишь одна из 300 мощных функций Kutools for Excel.
Как сохранить данные после изменения?
Думаю, это хороший вопрос, ведь, если удалить первоначальные значения из столбца А, то и все результаты работы формулы пропадут.
Смотрите, что нужно для этого сделать.
Выделяем в столбце с результатом все полученные данные. Копируем их CTRL + V (русская М), либо правой кнопкой мыши – «Копировать».
Выбираем пустой столбец. Затем нажимаем в нем правой кнопкой мыши, находим специальные параметры Вставки и выбираем «Значения».
Вот такая хитрость. Теперь вас не смутит необходимость перевести все буквы в ВЕРХНИЙ или нижний регистр.
Доброго всем времени суток, мои дорогие друзья и читатели блога сайт. У вас наверняка случалось такое, что вы писали какое-либо слово или предложение в ворде, но вдруг захотели как-то выделить текст и сделать, чтобы каждая буковка в тексте стала прописной, а не строчной. А может наоборот? Вы написали текст с зажатым Caps Lock и хотите сделать все буковки строчными? Так вот сегодня я вам и покажу, как сделать все буквы заглавными в word и наоборот, причем сразу двумя способами.
Самый простой способ, который будет работать в любой версии Word — это выделить ту часть текста, которую нужно сделать полностью прописной, после чего нажать комбинацию клавиш SHIFT+F3 . Но что самое интересное, изменение регистра происходит в два этапа: сначала заглавными становятся только первые буквы каждого слова, а при повторном нажатии абсолютно все буквы становятся прописными.
Второй способ еще проще чем первый. Вам просто нужно будет выделить тот фрагмент, где вы хотите сменить регистр, после чего идти во вкладку «Главная» и нажать на кнопку «Регистр» . На скриншоте ниже показано, как она выглядит. И вот тут вам сразу выдается несколько вариантов развития событий. Не буду перечислять, все и так должно быть понятно.
Ну а вообще, если уж вы надумали делать все символы прописными, то не забывайте перед печатанием нажимать волшебную клавишу Caps Lock . Тогда и не придется больше совершать какие-то манипуляции с изменением регистра).
Вот в принципе и всё. Теперь и вы знаете, как сделать строчные буквы заглавными, и я очень надеюсь, что моя сегодняшняя статья вам помогла, поэтому не забывайте подписываться на обновление статей моего блога. Будет интересно. Удачи вам. Пока-пока!
Чтобы поменять заглавные буквы на прописные, нажмите клавишу Caps Lock на клавиатуре. Если нужно напечатать небольшое количество заглавных букв, прижмите клавишу Shift, и, не отпуская ее, нажимайте нужные буквы. В том случае, когда текст напечатан, измените его регистр с помощью комбинации клавиш Shift+F3. В текстовом редакторе Word имеется специальный пункт меню, отвечающий за регистр.
Инструкция
После этого продолжайте набор текста прописными буквами. Если нужно снова продолжить набор заглавными буквами – снова нажмите Caps Lock. Если эта клавиша нажата, и набор будет производиться заглавными буквами – в правой верхней части клавиатуры будет гореть соответствующий индикатор.
Для того чтобы набрать несколько прописных букв подряд, прижмите клавишу Shift, их на клавиатуре две – слева и справа. Не отпуская эту клавишу, набирайте нужный текст. Если до этого набирались заглавные буквы – набор пойдет прописными и наоборот. После того, как отпустите клавишу, настройки регистра вернуться к исходным.
В том случае, если текст уже набран, и есть необходимость заменить заглавные буквы прописными, выделите нужный фрагмент блоком с помощью «мыши». Если нужно выделить весь текст, нажмите комбинацию клавиш Ctrl+А (латинское). Затем, нажмите комбинацию клавиш Shift+F3. Для этого прижмите клавишу Shift и не отпуская нажимайте F3. После первого нажатия этой клавиши заглавные буквы превратятся в прописные, после второго нажатия (клавишу Shift отпускать не нужно!), заглавными станут все первые буквы слов, после третьего – все буквы снова станут заглавными. Нажимая эту комбинацию клавиш, выберите себе нужный регистр.
Каждое слово с заглавной буквы
В отличие от Word, в Excel нет кнопки смены регистра. Для преобразования текста таким образом, чтобы все слова в тексте были с заглавной буквы – например, чтобы вместо «Сергей ИВАНОВ» или «СЕРГЕЙ ИВАНОВ» стало «Сергей Иванов» – необходимо воспользоваться функцией «ПРОПНАЧ» Преимущество использования функции заключается в том, что вы можете изменить регистр всего столбца текста одновременно. В примере ниже показано, каким образом это сделать.
Вставьте новый столбец возле столбца, содержащего текст, который необходимо преобразовать.Предположим, что новый столбец – это столбец B, а первоначальный столбец – это столбец A, и что ячейка A1 содержит заголовок столбца.
В ячейке B2 введите =ПРОПНАЧ(A2) и нажмите клавишу «ВВОД». Текст в ячейке B2 должен изменить регистр.
Заполните этой формулой столбец B.
Теперь выберите преобразованные значения в столбце B, скопируйте их ивставьте как значенияповерх значений в столбце A.
Первая буква в тексте обычно прописная или заглавная. Далее идут строчные буквы или малые. Таковы правила русского языка и их иногда надо или хочется выполнять. Например, заголовок этой страницы начинается с прописной буквы «П», а далее идут строчные буквы. Почему написано именно так? Наверное потому что это правильно, лучше выглядит, еще много других причин, а в общем будем говорить так принято.
Испытав такие «муки» неоднократно решил подумать как решить эту проблему при помощи формул Excel. Внимательно просмотрел справку по Excel и с удивлением обнаружил, что готовой такой функции нет. Есть функция СТРОЧН(), которая делает все буквы в тексте строчными. Есть функция ПРОПНАЧ(), которая делает прописной первую букву в каждом слове текста. Есть функция ПРОПИСН(), которая делает все буквы прописными.
Ни одна из этих функций для решения нашей задачи не подходит. Видимо сказалось то, что Excel писали люди американского Била, а на русского Ивана, придется опять все изобретать самому.
И так, имеем текст состоящий только из строчных (малых) букв. Необходимо выделить первую букву текста, сделать ее прописной. Далее надо выделить все остальные буквы текста и присоединить их к первой прописной букве. Получилось вот так.
Как видно из примера, эту задачу решает конструкция из нескольких текстовых функций.
Здесь функция ЛЕВСИМВ(B2;1) выделяет первый символ текста, затем функция ПРОПИСН(ЛЕВСИМВ(B2;1)) делает его прописным. Функция ПРАВСИМВ(B2;ДЛСТР(B2)-1) выделяет все правые символы, кроме последнего (или первого), если считать слева направо. Количество выделяемых символов определяется по длинне текста минус 1 символ (самый первый), это выполняется с помощью функции ДЛСТР(B2)-1. На заключительном этапе прописной первый символ соединяется с остальным текстом функцией СЦЕПИТЬ().
Понятно, что возможен и обратный вариант преобразования первой буквы текста из прописной в строчную, надо только поменять функцию ПРОПИСН(ЛЕВСИМВ(B2;1)) на СТРОЧН(ЛЕВСИМВ(B2;1))
Однако, шестое чувство подсказывает мне, что обратное преобразование можно сделать еще проще т.к. об этом уже позаботился большой Билл. Надо просто прямо по назначению использовать функцию СТРОЧН(), которая делает все буквы в тексте строчными в том числе и первую.
Вот и вся придумка. Буду благодарен, если кто-нибудь поделится другими вариантами или разовьет эту тему.
Наверняка многие из вас сталкивались с задачей изменения текста с той целью, чтобы его было удобнее воспринимать и читать, например, перевести заглавные буквы в строчные (проще говоря, большие в маленькие) или наоборот, строчные буквы в заглавные (маленькие в большие), представить текст в стандартном виде (как в предложениях), поменять регистр на противоположный и т.д. Поэтому, несмотря на то, что Microsoft Excel в основном ориентирован на работу с числовыми данными, все-таки не стоит забывать и про возможность работы с текстовыми данными.
Вместо того, чтобы перенабирать все записи вручную или если просто лень этим заниматься, то предлагаю рассмотреть более удобные способы изменения регистра букв в Excel. Хотя Excel в полной мере и не обладает возможностями Microsoft Word, тем не менее варианты перевода символов в верхний и нижний регистры есть, давайте подробнее остановимся на 3 основных способах:
Процесс замены строчных букв на прописные
Если сравнивать выполнение данной процедуры в Word и Excel, в текстовом редакторе для замены всех обычных букв на заглавные достаточно сделать несколько простых кликов. Если же говорить об изменении данных в таблице, здесь все сложнее. Существует два способа замены строчных букв на прописные:
- Через специальный макрос.
- Используя функцию – ПРОПИСН.
Чтобы в процессе изменения информации не возникло каких-либо проблем, оба способа необходимо рассмотреть подробнее.
С помощью макроса
Макрос – это одно действие или их совокупность, которые можно выполнять огромное количество раз. При этом несколько действий осуществляется с помощью нажатия одной клавиши. Во время создания макросов считываются нажатия на клавиши клавиатуры и мыши.
Порядок действий:
- Изначально нужно отметить ту часть страницы, текст в которой необходимо изменить. Для этого можно воспользоваться мышкой или клавиатурой.
Пример выделения части таблицы, текст которой нужно изменить
- Когда выделение будет окончено, необходимо нажать на комбинацию клавиш «Alt+F11».
- На экране должен появиться редактор макросов. После этого нужно нажать следующую комбинацию клавиш «Ctrl+G».
- В открывшейся свободной области «immediate» необходимо прописать функциональное предложение «for each c in selection:c.value=ucase(c):next».
Окно для написания макроса, которое вызывается с помощью комбинации клавиши
Последнее действие – нажатие кнопки «Enter». Если текст был введен правильно и без ошибок, все строчные буквы в выделенном диапазоне будут заменены на заглавные.
С помощью функции ПРОПИСН
Назначение функции ПРОПИСН – замены обычных бук на заглавные. Она имеет собственную формулу: =ПРОПИСН(Изменяемый текст). В единственном аргументе данной функции можно указать 2 значения:
- координаты ячейки с текстом, который необходимо изменить;
- буквы, которые нужно сменить на прописные.
Чтобы разобраться с тем, как работать с данной функцией, необходимо рассмотреть один из практических примеров. В качестве исходника будет использоваться таблица с товарами, наименования которых написаны маленькими буквами, кроме первых заглавных. Порядок действий:
- Отметить ЛКМ место в таблице, где будет введена функция.
- Далее нужно нажать на кнопку добавления функции «fx».
Создание функции для отмеченной заранее ячейки
- Из меню мастера функций выбрать список «Текстовые».
- Появится перечень текстовых функций, из которых нужно выбрать ПРОПИСН. Подтвердить выбор кнопкой «ОК».
Выбор интересующей функции из общего списка
- В открывшемся окне аргумента функции должно быть свободное поле под название «Текст». В нем нужно написать координаты первой ячейки из выделенного диапазона, где необходимо заменить обычные буквы на заглавные. Если же ячейки разбросаны по таблице, придется указать координаты каждой из них. Нажать на кнопку «ОК».
- В выделенной заранее ячейке отобразится уже измененный текст из той клетки, координаты который были прописаны в аргументе функции. Все маленькие буквы должны быть заменены на большие.
- Далее необходимо применить действие функции к каждой ячейке из выделенного диапазона. Для этого нужно направить курсор на клетку с измененным текстом, дождаться, пока в ее левом правом краю появился черных крестик. Кликнуть по нему ЛКМ, медленно потянуть вниз, на столько ячеек, в скольких из них необходимо изменить данные.
Создание нового столбца с измененной информацией
- После этого должен появиться отдельный столбец с уже измененной информацией.
Последний этап работы – замена изначального диапазона ячеек на тот, который получился после совершения всех действий.
- Для этого необходимо выделить ячейки с измененной информацией.
- Кликнуть по выделенному диапазону ПКМ, из контекстного меню выбрать функцию «Копировать».
- Следующим действием выделить столбик с изначальной информацией.
- Нажать на правую кнопку мыши, вызвать контекстное меню.
- В появившемся списке найти раздел «Параметры вставки», выбрать вариант – «Значения».
- Все наименования товаров, которые были указаны изначально, будут заменены на названия, написанные большими буквами.
После всего описанного выше нельзя забывать про удаление столбца, куда вводилась формула, который использовался для создания нового формата информации
В противном случае он будет отвлекать внимание, занимать свободное пространство. Для этого нужно выделить лишнюю область, зажав левую кнопку мыши, кликнуть по выделенному участку ПКМ
Из контекстного меню выбрать функцию «Удалить».
Удаление лишнего столбика из таблицы
Готовое решение для быстрых преобразований текста
Как видно из вышеприведенных примеров, при помощи функций можно добиться практически любых результатов, но все это делается не так быстро как хотелось бы. Например, в Word аналогичные задачи решаются в два-три клика мыши при помощи функции «Регистр», меню которой вызывается кнопкой, удобно расположенной на вкладке «Главная».
Упростить решение задач связанных с изменением текстовых значений, ускорить обработку данных и при этом избежать ввода формул помогает многофункциональная надстройка для Excel, изображение диалогового окна которой приведено ниже.
Для получения результата достаточно всего-лишь задать диапазон ячеек и выбрать из выпадающего списка нужную функцию. Значения выделенных ячеек сразу заменяются результатами вычисления выбранной функции.
Надстройка позволяет работать как с выделенным диапазоном ячеек, так и с используемым диапазоном. Кроме задач рассмотренных выше, надстройка позволяет переставлять буквы в обратном порядке, а также удалять непечатаемые знаки и лишние пробелы, которые могут появляться при использовании текстовых функций.
Как сделать все буквы в ячейке или столбце в Excel заглавными?
Для использования заглавных букв всех букв, которые вы ввели в ячейки, вам может потребоваться повторно ввести их вручную. Во время работы это требует много времени. В этой статье мы покажем вам, как легко сделать все буквы в ячейках или столбцах Excel заглавными.
Сделать все буквы в ячейках заглавными с помощью формулы
Вы можете использовать формулу для заглавных букв следующим образом.
1. Выберите пустую ячейку рядом с ячейкой, в которой все буквы должны быть заглавными.
2. Введите формулу = ВЕРХНИЙ (A1) в Панель формул, затем нажмите Enter .
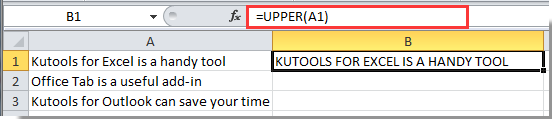
3. Перетащите Ручка заполнения вплоть до диапазона, в котором все буквы должны быть заглавными.

Теперь все буквы в указанных ячейках заглавные.
С легкостью сделайте весь столбец заглавным или строчным в Excel:
С помощью Kutools for Excel’s Изменить Caes вы можете быстро изменить текстовые строки на верхний регистр, нижний регистр, правильный регистр, регистр предложений и так далее в столбце, как показано на скриншоте ниже. Скачайте и попробуйте прямо сейчас! (30-дневная бесплатная трасса)
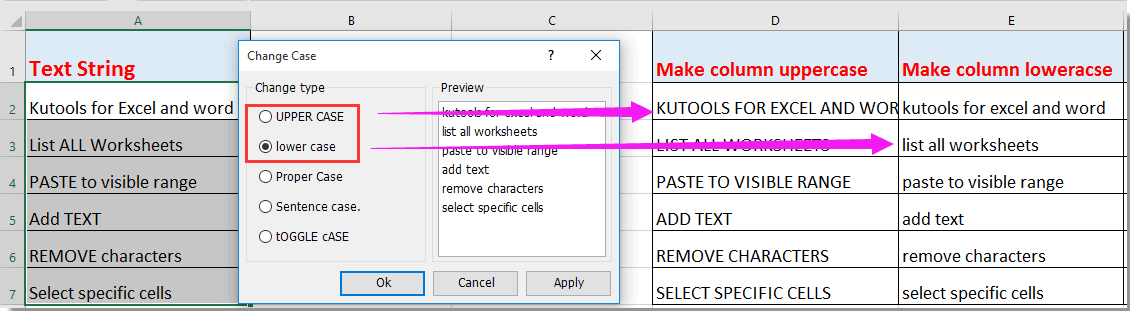
Сделать все буквы в диапазоне заглавными с помощью кода VBA
Помимо метода формулы, вы можете запустить код VBA, чтобы все буквы в диапазоне были заглавными.
1. Нажмите ALT + F11 клавиши одновременно, чтобы открыть Приложение Microsoft Visual Basic окно.
2. в Приложение Microsoft Visual Basic окна, нажмите Вставить > Модули.
3. Скопируйте и вставьте ниже код VBA в окно модуля.
Код VBA: все буквы в диапазоне должны быть заглавными.
4. В появившемся диалоговом окне выберите диапазон букв, которые нужно использовать с заглавной буквы, а затем щелкните значок OK кнопка. Смотрите скриншот:
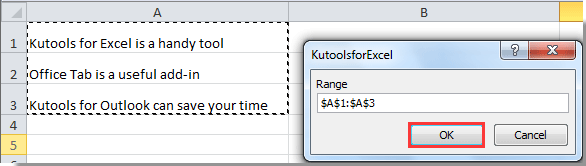
Затем все буквы в выбранном диапазоне сразу становятся заглавными.

Сделать заглавными все буквы в ячейке или столбце с помощью Kutools for Excel
Здесь мы вводим Изменить регистр полезности Kutools for Excel, с помощью этой утилиты вы можете легко использовать заглавные буквы в выбранном диапазоне или во всем столбце Excel.
Перед применением Kutools for Excel, Пожалуйста, сначала скачайте и установите.
1. Выберите диапазон или весь столбец, в котором все буквы должны быть заглавными, и нажмите Кутулс > Текст > Изменить регистр. Смотрите скриншот:
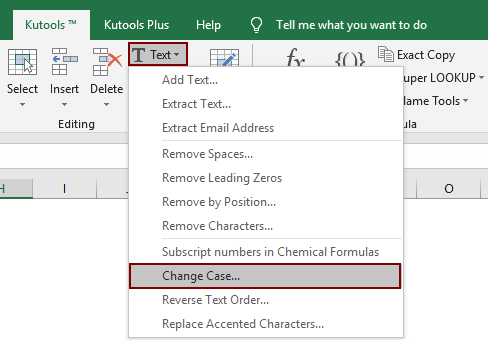
2. в Изменить регистр в диалоговом окне выберите ВЕРХНИЙ РЕГИСТР вариант, а затем щелкните OK кнопка. Смотрите скриншот:

Теперь все буквы в выбранном диапазоне или во всем столбце будут сразу заглавными.
Если вы хотите получить бесплатную пробную версию (30-день) этой утилиты, пожалуйста, нажмите, чтобы загрузить это, а затем перейдите к применению операции в соответствии с указанными выше шагами.
Как выделить часть текста большими буквами формулой в Excel
Пример 3. В таблице Excel содержится столбец, в ячейках которого содержатся текстовые строки. В соседнем столбце записать те же строки с выделенным первым словом символами верхнего регистра.
Вид таблицы данных:
Чтобы не усложнять выражение не будем использовать формулу массива. Для заполнения ячейки B1 искомым значением введем следующую формулу:
Символ амперсант «&» соединяет две подстроки в одну строку. Первый аргумент данной функции – результат выполнения функции ПРОПИСН, которая получает в качестве аргумента значение, определенное функцией ЛЕВСИМВ — часть исходной строки, ограниченной числом символов, определенных с помощью функции НАЙТИ (до первого пробела – “ “). Второй аргумент указан в виде функции ПРАВСИМВ, возвращающей часть исходной строки, начинающейся с символа, номер которого определен как разница между общим количеством символов в строке (функция ДЛСТР) и номером первого пробела (функция НАЙТИ).
Для получения оставшихся значений растянем записанную формулу вниз на требуемое число ячеек:





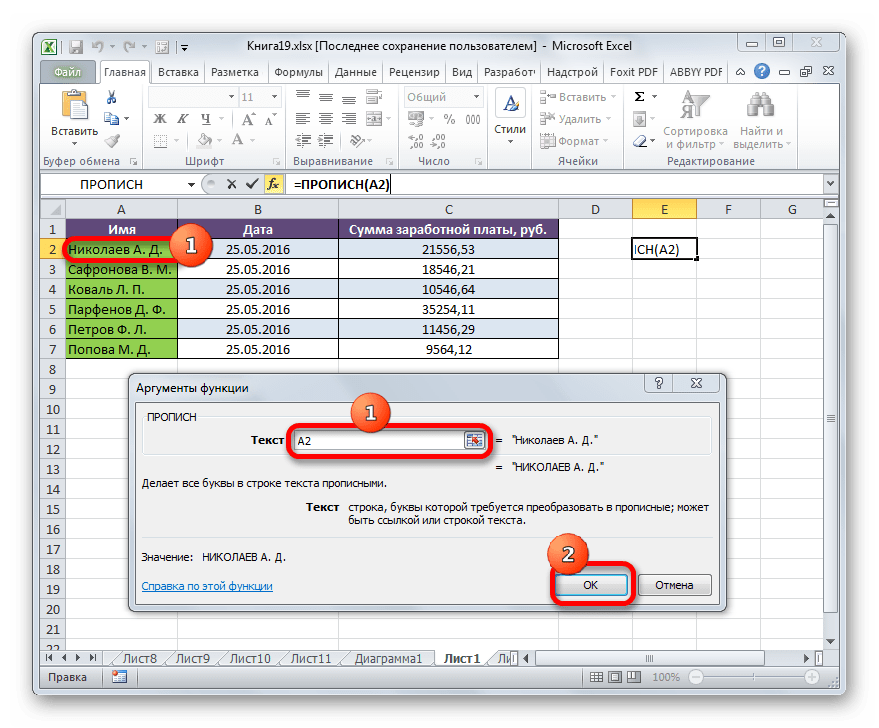




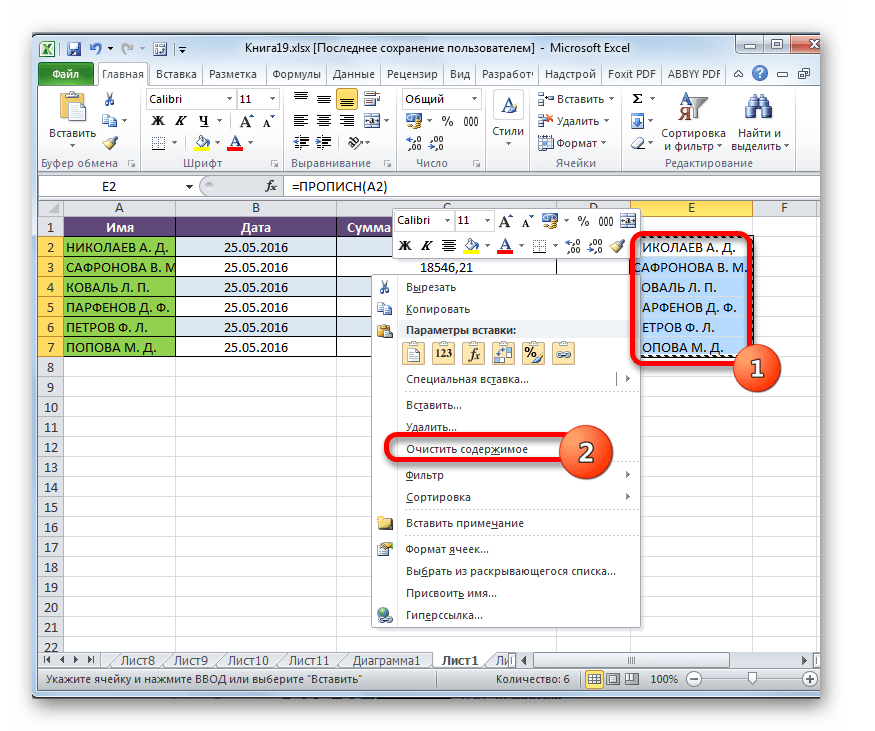
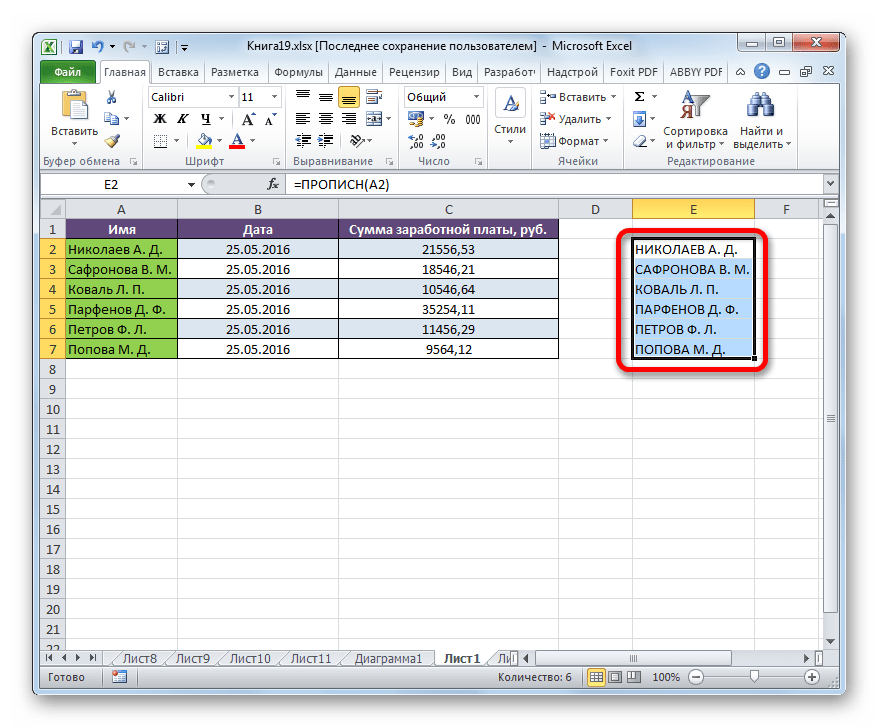













![[решение:] excel - как сделать строчные в заглавные буквы через функции?](http://bringwell.ru/wp-content/uploads/7/9/3/793b713ff51dff5b86c1969ca33b79bd.png)
