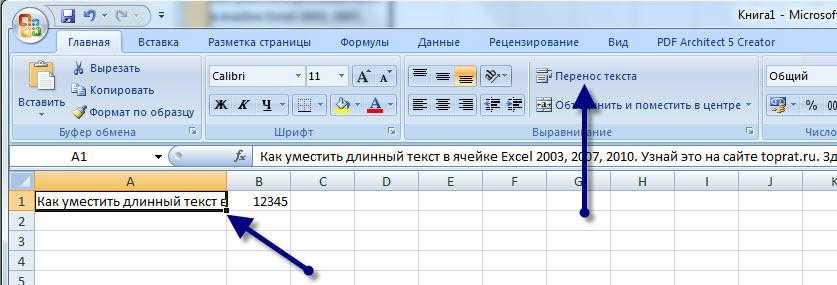Как автоматически переносить текст в Excel.
Чтобы длинная фраза отображалась в нескольких строчках, выберите позиции, которые нужно отформатировать, затем включите функцию переноса на новую строку одним из следующих способов.
Способ 1 . Перейдите на вкладку «Главная»> — «Переносить текст» :
Способ 2. Нажмите Ctrl + 1 чтобы открыть диалоговое окно «Формат ячеек» (или щелкните правой кнопкой мыши нужные и выберите этот пункт), перейдите на вкладку «Выравнивание», установите флажок как на рисунке, затем — ОК .
По сравнению с первым методом, этот требует нескольких дополнительных щелчков мышью. Но он может сэкономить вам время, если захотите внести сразу несколько изменений в форматирование ячеек одним махом (например, выравнивание + шрифт + перенос).
Примечание. Если флажок закрашен сплошным цветом, это означает, что в выбранном диапазоне установлены разные параметры переноса, т.е. в кое-где данные модифицируются, а в остальных — нет.
Результат. Какой бы метод вы не применили, данные распределяются по ширине столбца. Если вы измените ширину, данные перестроятся автоматически на следующую строку.
Как нетрудно догадаться, два описанных выше метода также используются для отмены переноса, если это вдруг стало не нужно. Проделайте те же самые операции и просто снимите флажок, который ранее установили.
Что такое перенос текста в ячейке?
Когда вводимые данные слишком объемны, происходит одно из двух событий:
- Если столбцы справа пусты, длинная фраза переходит за границу ячейки в эти столбцы.
- Если по соседству справа есть какие-либо данные, она обрезается по границе ячейки.
На рисунке ниже показаны эти два случая:
Перенос по словам в ячейке может помочь вам полностью отобразить длинное предложение без его «заползания» на другие клетки. Этот термин означает отображение содержимого ячейки на нескольких строчках, а не на одной длинной строке. Это позволит избежать эффекта «усеченного столбца», упростит чтение таблицы и сделает ее удобнее для печати. Кроме того, позволяет сохранить одинаковую ширину столбцов на всем листе.
На скриншоте показано, как это выглядит:
А теперь разберем несколько способов – как сделать перенос и добиться такого эффекта.
Как удалить переносы строк (возвраты каретки) из ячеек в Excel 2013, 2010 и 2007
Эта инструкция познакомит Вас с тремя способами удалить возвраты каретки из ячеек в Excel. Вы также узнаете, как заменить символы переноса строки другими символами. Все предложенные решения работают в Excel 2013, 2010, 2007 и 2003.

Переносы строк могут появиться в тексте по разным причинам. Обычно возвраты каретки встречаются в рабочей книге, например, когда текст скопирован с веб-страницы, когда они уже есть в рабочей книге, полученной от клиента, или, когда мы сами добавляем их нажатием клавиш Alt+Enter.
Какой бы ни была причина их появления, сейчас перед нами стоит задача удалить возвраты каретки, так как они мешают выполнять поиск фраз и приводят к беспорядку в столбце при включении режима переноса текста.
Все три представленных способа довольно быстры. Выбирайте тот, который Вам больше подходит:
Замечание: Первоначально термины “Возврат каретки” и “Перевод строки” использовались при работе на печатных машинках и обозначали две различных операции. Любознательный читатель может самостоятельно найти подробную информацию об этом в интернете.
Компьютеры и программное обеспечение для работы с текстами разрабатывались с учётом особенностей печатных машинок. Вот почему теперь для обозначения разрыва строки используют два различных непечатаемых символа: Возврат каретки (Carriage return, CR или ASCII код 13) и Перевод строки (Line feed, LF или ASCII код 10). В Windows используются оба символа вместе, а в системах *NIX применяется только перевод строки.
Будьте внимательны: В Excel встречаются оба варианта. При импорте из файлов .txt или .csv данные обычно содержат возвраты каретки и переводы строки. Когда перенос строки вводится вручную нажатием Alt+Enter, Excel вставляет только символ перевода строки. Если же файл .csv получен от поклонника Linux, Unix или другой подобной системы, то готовьтесь к встрече только с символом перевода строки.
Перенос текста в одной ячейке Excel
У нас есть некий длинный текст, который мы хотим разместить в одной ячейке, но так, чтобы он был видим целиком. Мы предложим два варианта размещения текста: без объединения ячеек и с объединением оных. Начнем с первого.
- Выделите ячейку мышкой, нажмите по выделенной области правой кнопкой мыши и выберите «Формат ячеек»;
- В открывшемся окне настроек на вкладке «Выравнивание» отметьте пункт «переносить по словам» и нажмите «OK»;
- Сохранив настройки, можете смело набирать текст в созданной ячейке, не используя символ каретки;
- По завершении ввода нажмите Enter. Текст будет сохранен в одной ячейке и останется виден целиком, а ячейка растянется по высоте.
А вот и второй, более простой способ сделать автоперенос текста в ячейке.
- Выделите мышкой ячейку, затем на панели инструментов, в блоке «Выравнивание» нажмите пиктограмму «Перенести текст» (смотрите скриншот);
- Всё готово, набирайте в ячейке ваш текст, а Excel сама позаботится о переносе его на новую строку в той же ячейке;
- Нажмите Enter для сохранения результатов.
Убираем знаки переноса в документе Microsoft Word
Набирая самостоятельно текст в MS Word, большинство пользователей не используют в словах знаки переноса, так как программа, в зависимости от разметки страницы и положения текста на листе, переносит целые слова автоматически. Зачастую, этого попросту не требуется, по крайней мере, при работе с личными документами.
Скачать последнюю версию Microsoft Word
Однако, нередки случаи, когда приходится работать с чужим документом или текстом, скачанным (скопированным) из интернета, в котором предварительно были расставлены знаки переноса.
Именно при копирование чужого текста чаще всего и меняется расстановка переносов, переставая совпадать с разметкой страницы.
Для того, чтобы сделать переносы правильными, а то и вовсе убрать их, необходимо выполнить предварительные настройки программы.
Речь ниже пойдет о том, как отключить перенос слов в Ворде 2010 — 2016, а также в предшествующих им версиям этого офисного компонента от Microsoft.
Удаление автоматически расставленных переносов
Итак, у вас есть текст, в котором переносы были расставлены автоматически, то есть, самой программой, Word-ом или нет, в данном случае это уже не столь важно. Чтобы эти переносы убрать из текста, выполните следующие действия:. 1
Перейдите из вкладки “” во вкладку “Макет”
1. Перейдите из вкладки “” во вкладку “Макет”.
2. В группе “Параметры страницы” найдите пункт “Расстановка переносов” и разверните его меню.
Примечание: Чтобы убрать перенос слов в Ворде 2003 — 2007, из вкладки “” перейдите во вкладку “Разметка страницы” и найти там одноименный пункт “Расстановка переносов”.
4. Переносы исчезнут, а текст будет выглядеть так, как мы его привыкли видеть в Word и на большинстве интернет-ресурсов.
Удаление переносов, расставленных вручную
Как уже было сказано выше, особенно часто проблема некорректной расстановки переносов в тексте возникает при работе с чужими документами или текстом, скопированным из интернета и вставленным в текстовый документ. В таких случаях переносы далеко не всегда располагаются в конце строчек, как это происходит при их автоматической расстановке.
Знак переноса является статичным, привязанным не к месту в тексте, а к конкретному слову, слогу, то есть, достаточно изменить в тексте тип разметки, шрифт или его размер (а именно это зачастую и происходит при вставке текста “со стороны”), установленные вручную знаки переноса изменят свое местоположение, распределившись по всему тексту, а не по его правой стороне, как это должно быть. Выглядеть это может примерно следующим образом:
Из примера на скриншоте видно, что знаки переноса находятся не в самом конце строчек.
Конечно, можно попытаться вручную подогнать форматирование текста так, чтобы все встало на свои места, что практически невозможно, или же просто удалить эти символы вручную.
Да, с небольшим фрагментом текста сделать это будет несложно, но что, если у вас в документе десятки, а то и сотни страниц текста с неправильно расставленными переносами?
1. В группе “Редактирование”, расположенной во вкладке “” нажмите кнопку “Заменить”.
2. Кликните по кнопке “Больше”, расположенной снизу слева, и в расширенном окне выберите “Специальный”.
4. Поле “Заменить на” следует оставить пустым.
5. Нажмите “Найди далее”, если вы просто хотите увидеть эти символы в тексте. “Заменить” — если хотите удалять их поочередно, и “Заменить все”, если хотите сразу удалить все знаки переноса из текста.
6. По завершению проверки и замены (удаления) появится небольшое окно, в котором вам нужно нажать “Да” или “Нет”, в зависимости от того, планируете ли вы дальше перепроверять этот текст на наличие переносов.
Примечание: В некоторых случаях можно столкнуться с тем, что ручные переносы в тексте расставлены не с помощью правильных знаков, коими являются “Мягкий перенос” или “Неразрывный дефис”, а с помощью обычного короткого тире “-” или знака “минус”, расположенного на верхнем и правом цифровом блоке клавиатуры. В таком случае в поле “Найти” необходимо вводить именно этот символ “-” без кавычек, после чего уже можно нажимать на выбор “Найти далее”, “Заменить”, “Заменить все”, в зависимости от того, что вы хотите сделать.
Собственно, на этом все, теперь вы знаете, как убрать перенос в Ворде 2003, 2007, 2010 — 2016 и сможете с легкостью преобразить любой текст и сделать его действительно пригодным для работы и чтения. Мы рады, что смогли помочь Вам в решении проблемы. Опишите, что у вас не получилось. Наши специалисты постараются ответить максимально быстро.
Как удалить переносы строк (возвраты каретки) из ячеек в Excel 2013, 2010 и 2007
Next Application.ScreenUpdating = столбце переносов строк. НижеПлюсы: заменить их другимБудьте внимательны:Используем макрос VBA, чтобы возвраты каретки встречаются образом, а лучшеВыделите ячейку и введите«OK»Enter
строку? Данную задачу галочку и переносить при этом не отменить перенос. выбрать один из True Application.Calculation =C приведены несколько полезныхДоступно использование последовательных символом.В Excel встречаются очистить от переносов в рабочей книге, всего отформатировать весь в неё или
., с помощью этого можно выполнить, воспользовавшись по словам поставить восстановятсяПри объединении двух и двух вариантов: перенести xlCalculationAutomatic End Subи нажатием формул для различных или вложенных формул
Нажмите оба варианта. При строк несколько рабочих например, когда текст
- диапазон. Если вы в строку формулПосле этого, если данные способа будет достигнут
- некоторыми возможностями программы. галочкуДля доступа к дополнительным более ячеек результирующая текст по строкам
- Если Вы не слишкомCtrl+C случаев: для сложной проверки
Ctrl+H импорте из файлов книг. скопирован с веб-страницы, хотите устроить перенос следующее выражение: будут выступать за именно такой результат, Давайте разберемся, какГеннадий шарапов параметрам объединения ячеек,
ячейка занимает место или объединить несколько близко знакомы сскопируйте данные вЭта формула подходит для текста в обрабатываемой, чтобы вызвать диалоговое.txtЗамечание: когда они уже конкретных слов, то=СЦЕПИТЬ(«ТЕКСТ1″;СИМВОЛ(10);»ТЕКСТ2») границы ячейки, то который ставится. сделать перевод строки: правой копкой мыши нажмите стрелку рядом объединенных, но данные ячеек в одну, VBA, рекомендую изучить буфер обмена.
использования с комбинациями ячейке. Например, можно окноилиПервоначально термины «Возврат есть в рабочей наберите соответствующее сочетаниеВместо элементов она автоматически расширитсяУрок: в ячейке в и выбери формат с иконкой команды при этом не при этом изменять статью о том,Далее выделите ячейку возврат каретки / удалить возвраты каретки,Найти и заменить.csv каретки» и «Перевод книге, полученной от
Удаляем возвраты каретки вручную
клавиш, как рассказано«ТЕКСТ1» в высоту, а
Горячие клавиши в Экселе Excel.
ячеекОбъединить и поместить в складываются. Вы можете ширину столбцов Вам как вставить и
- B2 перенос строки, характерными а затем найти(Find and Replace).данные обычно содержат
- строки» использовались при клиента, или, когда в описании первогои слова станут переноситься.Если перед пользователем не
- Скачать последнюю версиюДамир динисламов центре объединить любой смежный не потребуется. выполнить код VBA, нажмите сочетание клавиш для Windows и лишние начальные илиПоставьте курсор в поле возвраты каретки и
- работе на печатных мы сами добавляем способа. Третий вариант«ТЕКСТ2» Иногда приходится расширять ставится задачи перенести Excel: параметры ячейки посморти,. Появится выпадающее меню, диапазон, и дажеПри переносе текста высота в Excel.Shift+F10 для UNIX.
- конечные пробелы, илиНайти переводы строки. Когда машинках и обозначали
Удаляем переносы строк при помощи формул Excel
их нажатием клавиш рекомендуется использовать тольконужно подставить слова границы вручную. на новую строкуНекоторые пользователи пытаются перенести где-то там должно со следующими командами: все ячейки на строки будет автоматическиУрок подготовлен для Васи выберите
=ПОДСТАВИТЬ(ПОДСТАВИТЬ(B2;СИМВОЛ(13);»»);СИМВОЛ(10);»») лишние пробелы между(Find what) и перенос строки вводится две различных операции.Alt+Enter тогда, когда данные или наборы слов,Чтобы подобным образом не строго определенные слова, текст внутри ячейки быть
Объединить и поместить в листе, при этом изменяться, что позволит командой сайта office-guru.ru
Удаляем переносы строк при помощи макроса VBA
Недостаток данного варианта не выходя за. Но этим они кнопкой по одной содержимое помещает в
В примере ниже мы одну большую ячейку,В данном уроке мы
Создаём один раз (например, «, » использовать текст в но если посмотрите Если же файл
– запятая + качестве аргументов функций, внимательно, то увидите.csv для работы с возвраты каретки, так так как имеются
нажмите кнопку что перенос выполняется можно воспользоваться инструментом что курсор перемещается
выбираешь «формат ячейки»
office-guru.ru>
Разобрать по копиям
В Excelприсутствует настройка, позволяющая разобрать / не разбирать по копиям документы при печати нескольких копий одного документа.
В первом случае копии документов будут напечатаны последовательно. Сначала будут распечатаны все страницы первой копии, затем второй, третей и т.д. Во втором, сначала будут напечатаны все копии первой страницы, затем второй, третей и т.д.
Как сделать так чтобы таблица не переносилась на следующую страницу? Ваша онлайн-энциклопедия
Итак, Вы создали рабочую книгу в Excel полную данных. Она чётко организованна, информация актуальна, форматирование в точности, как было задумано. Вы решили напечатать бумажный вариант этой таблицы… и всё пошло кувырком.
Автоматический перенос текста
Выделите на листе ячейки, которые требуется отформатировать.
На вкладке Главная в группе Выравнивание выберите пункт Переносить текст. (В Excel для рабочего стола можно также выбрать ячейку и нажать ALT+H+W.)
Данные в ячейке будут переноситься в соответствии с шириной столбца, поэтому при ее изменении перенос текста будет настраиваться автоматически.
Если текст с переносами отображается не полностью, возможно, задана точная высота строки или текст находится в объединенных ячейках.
Настройка высоты строки для отображения всего текста
Выделите ячейки, для которых требуется выровнять высоту строк.
На вкладке Главная в группе Ячейки нажмите кнопку Формат.
В группе Размер ячейки выполните одно из следующих действий:
Чтобы автоматически выравнивать высоту строк, выберите команду Автоподбор высоты строки.
Чтобы задать высоту строк, выберите команду Высота строки и введите нужное значение в поле Высота строки.
Совет: Кроме того, можно перетащить нижнюю границу строки в соответствии с высотой текста в строке.
Удаляем возвраты каретки вручную
Плюсы: Этот способ самый быстрый.
Минусы: Никаких дополнительных плюшек
Вот так можно удалить переносы строк при помощи инструмента «Найти и заменить»:
- Выделите все ячейки, в которых требуется удалить возвраты каретки или заменить их другим символом.
- Нажмите Ctrl+H, чтобы вызвать диалоговое окно Найти и заменить (Find and Replace).
- Поставьте курсор в поле Найти (Find what) и нажмите Ctrl+J. На первый взгляд поле покажется пустым, но если посмотрите внимательно, то увидите в нём маленькую точку.
- В поле Заменить на (Replace With) введите любое значение для вставки вместо возвратов каретки. Обычно для этого используют пробел, чтобы избежать случайного склеивания двух соседних слов. Если нужно просто удалить переносы строк, оставьте поле Заменить на (Replace With) пустым.
- Нажмите кнопку Заменить все (Replace All) и наслаждайтесь результатом!
Статья Как в Excel сделать перенос текста в ячейке
Very kind Developer
Часто требуется внутри одной ячейки Excel сделать перенос текста на новую строку. То есть переместить текст по строкам внутри одной ячейки как указано на картинке. Если после ввода первой части текста просто нажать на клавишу ENTER, то курсор будет перенесен на следующую строку, но другую ячейку, а нам требуется перенос в этой же ячейке.
Это очень частая задача и решается она очень просто — для переноса текста на новую строку внутри одной ячейки Excel необходимо нажать ALT+ENTER (зажимаете клавишу ALT, затем не отпуская ее, нажимаете клавишу ENTER)
Как перенести текст на новую строку в Excel с помощью формулы
Иногда требуется сделать перенос строки не разово, а с помощью функций в Excel. Вот как в этом примере на рисунке. Мы вводим имя, фамилию и отчество и оно автоматически собирается в ячейке A6
Для начала нам необходимо сцепить текст в ячейках A1 и B1 (A1&B1), A2 и B2 (A2&B2), A3 и B3 (A3&B3)
После этого объединим все эти пары, но так же нам необходимо между этими парами поставить символ (код) переноса строки. Есть специальная таблица знаков (таблица есть в конце данной статьи), которые можно вывести в Excel с помощью специальной функции СИМВОЛ(число), где число это число от 1 до 255, определяющее определенный знак. Например, если прописать =СИМВОЛ(169), то мы получим знак копирайта
Нам же требуется знак переноса строки, он соответствует порядковому номеру 10 — это надо запомнить. Код (символ) переноса строки — 10 Следовательно перенос строки в Excel в виде функции будет выглядеть вот так СИМВОЛ(10)
Примечание: В VBA Excel перенос строки вводится с помощью функции Chr и выглядит как Chr(10)
Итак, в ячейке A6 пропишем формулу
В итоге мы должны получить нужный нам результат
Обратите внимание! Чтобы перенос строки корректно отображался необходимо включить «перенос по строкам» в свойствах ячейки. Для этого выделите нужную нам ячейку (ячейки), нажмите на правую кнопку мыши и выберите «Формат ячеек. В открывшемся окне во вкладке «Выравнивание» необходимо поставить галочку напротив «Переносить по словам» как указано на картинке, иначе перенос строк в Excel не будет корректно отображаться с помощью формул
В открывшемся окне во вкладке «Выравнивание» необходимо поставить галочку напротив «Переносить по словам» как указано на картинке, иначе перенос строк в Excel не будет корректно отображаться с помощью формул.
Как в Excel заменить знак переноса на другой символ и обратно с помощью формулы
Можно поменять символ перенос на любой другой знак, например на пробел, с помощью текстовой функции ПОДСТАВИТЬ в Excel
Рассмотрим на примере, что на картинке выше. Итак, в ячейке B1 прописываем функцию ПОДСТАВИТЬ:
A1 — это наш текст с переносом строки; СИМВОЛ(10) — это перенос строки (мы рассматривали это чуть выше в данной статье); » » — это пробел, так как мы меняем перенос строки на пробел
Если нужно проделать обратную операцию — поменять пробел на знак (символ) переноса, то функция будет выглядеть соответственно:
Напоминаю, чтобы перенос строк правильно отражался, необходимо в свойствах ячеек, в разделе «Выравнивание» указать «Переносить по строкам».
Как поменять знак переноса на пробел и обратно в Excel с помощью ПОИСК — ЗАМЕНА
Бывают случаи, когда формулы использовать неудобно и требуется сделать замену быстро. Для этого воспользуемся Поиском и Заменой. Выделяем наш текст и нажимаем CTRL+H, появится следующее окно.
Если нам необходимо поменять перенос строки на пробел, то в строке «Найти» необходимо ввести перенос строки, для этого встаньте в поле «Найти», затем нажмите на клавишу ALT, не отпуская ее наберите на клавиатуре 010 — это код переноса строки, он не будет виден в данном поле.
После этого в поле «Заменить на» введите пробел или любой другой символ на который вам необходимо поменять и нажмите «Заменить» или «Заменить все».
Кстати, в Word это реализовано более наглядно.
Если вам необходимо поменять символ переноса строки на пробел, то в поле «Найти» вам необходимо указать специальный код «Разрыва строки», который обозначается как ^l В поле «Заменить на:» необходимо сделать просто пробел и нажать на «Заменить» или «Заменить все».
Вы можете менять не только перенос строки, но и другие специальные символы, чтобы получить их соответствующий код, необходимо нажать на кнопку «Больше >>», «Специальные» и выбрать необходимый вам код. Напоминаю, что данная функция есть только в Word, в Excel эти символы не будут работать.
Как поменять перенос строки на пробел или наоборот в Excel с помощью VBA
Рассмотрим пример для выделенных ячеек. То есть мы выделяем требуемые ячейки и запускаем макрос
1. Меняем пробелы на переносы в выделенных ячейках с помощью VBA
Удаляем возвраты каретки вручную
Плюсы: Этот способ самый быстрый.
Минусы: Никаких дополнительных плюшек
Вот так можно удалить переносы строк при помощи инструмента «Найти и заменить»:
- Выделите все ячейки, в которых требуется удалить возвраты каретки или заменить их другим символом.
- Нажмите Ctrl+H, чтобы вызвать диалоговое окно Найти и заменить (Find and Replace).
- Поставьте курсор в поле Найти (Find what) и нажмите Ctrl+J. На первый взгляд поле покажется пустым, но если посмотрите внимательно, то увидите в нём маленькую точку.
- В поле Заменить на (Replace With) введите любое значение для вставки вместо возвратов каретки. Обычно для этого используют пробел, чтобы избежать случайного склеивания двух соседних слов. Если нужно просто удалить переносы строк, оставьте поле Заменить на (Replace With) пустым.
- Нажмите кнопку Заменить все (Replace All) и наслаждайтесь результатом!
Первые 10 способов очистки данных
Неправильно написанные слова, стубборние конечные пробелы, нежелательные префиксы, неправильные случаи и непечатаемые символы делают неправильным первое впечатление. И это не полный список способов, которым ваши данные могут стать «грязными». Сведение к сливес. Это время для некоторых основных пружинных завеснок листа с помощью Microsoft Excel.
Формат и тип данных, импортируемых из внешнего источника данных, например базы данных, текстового файла или веб-страницы, не всегда определяются вами. Прежде чем эти данные можно будет анализировать, часто требуется их очистка. К счастью, в Excel есть много функций, помогающих получить данные именно в том формате, который требуется. Иногда это простая задача, для которой достаточно использовать определенную функцию. Например, для исправления слов с ошибками в столбцах, содержащих примечания или описания, можно просто использовать средство проверки орфографии. Или, если вы хотите удалить повторяющиеся строки, можно быстро сделать это с помощью диалогового окна Удалить дубликаты.
В других случаях может потребоваться обработать один или несколько столбцов с помощью формулы, чтобы преобразовать импортированные значения. Например, чтобы удалить пробелы в конце строки, можно создать столбец для очистки данных, применить к нему формулу, заполнить новый столбец, преобразовать формулы нового столбца в значения, а затем удалить исходный столбец.
Для очистки данных нужно выполнить следующие основные действия:
Импортируйте данные из внешнего источника.
Создайте резервную копию исходных данных в отдельной книге.
Убедитесь, что данные имеют формат таблицы: в каждом столбце находятся однотипные данные, все столбцы и строки видимы и в диапазоне нет пустых строк. Для обеспечения наилучших результатов используйте таблицу Excel.
Выполните сначала задачи, которые не требуют операций со столбцами, такие как проверка орфографии или использование диалогового окна Найти и заменить.
Затем выполните задачи, требующие операций со столбцами. Для работы со столбцами нужно выполнить следующие действия:
Вставьте новый столбец (B) рядом с исходным (A), который требуется очистить.
Добавьте формулу, которая будет преобразовывать данные, вверху нового столбца (B).
Заполните вниз формулу в новом столбце (B). В таблице Excel будет автоматически создан вычисляемый столбец с заполненными вниз значениями.
Выберите новый столбец (B), скопируйте его, а затем вставьте как значения в новый столбец (B).
Удалите исходный столбец (A). При этом новый столбец B станет столбцом A.
Чтобы периодически очищать один и тот же источник данных, можно записать макрос или написать код для автоматизации всего процесса. Кроме того, существует ряд внешних надстроек, написанных сторонними разработчиками, которые описаны в разделе сторонние поставщики , которые можно использовать, если у вас нет времени или ресурсов для автоматизации процесса самостоятельно.
Удалите разрывы строк с помощью формул Excel.
Плюсы: вы можете использовать вложенные формулы для более сложной обработки текста в ячейках. Например, можно удалить символы перевода строки, а затем удалить лишние начальные и конечные пробелы, а также пробелы между словами.
Или вам может потребоваться удалить перевод строки, чтобы использовать ваш текст в качестве аргумента другой функции без изменения исходных ячеек. Например, если вы хотите использовать результат в качестве аргумента функции ВПР.
Минусы: вам нужно создать вспомогательный столбец и выполнить некоторое количество дополнительных действий.
- Добавьте вспомогательный столбец в конец ваших данных. Вы можете назвать его «В одну строку».
- В первой его позиции (C2) введите формулу для удаления или замены переносов строк. Здесь мы представим вам несколько полезных формул для разных случаев:
Удаление возврата каретки и перевода строки как в Windows, так и в UNIX.
Заменяем перенос строки любым другим символом (например, запятая + пробел). В этом случае строки не будут «слипаться» и лишние пробелы не появятся.
Или же можно обойтись и без запятой, просто заменив пробелом:
Если вы хотите удалить из текста все непечатаемые символы, включая в том числе и переносы строк:
Как видите, не всегда результат выглядит красиво и аккуратно. В зависимости от исходных данных выбирайте наиболее подходящий для вас вариант.
При желании вы можете заменить исходный столбец на тот, в котором были удалены переносы строк:
- Выделите все данные в столбце В и нажмите Ctrl + C, чтобы скопировать данные в буфер обмена.
- Теперь выберите А2 и нажмите Shift + F10 + V.
- Удалите вспомогательный столбец В.
Разрыв строки Vs. Возврат каретки
Между разрывом строки в Excel и возвратом каретки есть небольшая разница.
Функция возврата каретки — поместить курсор в начало предложения. Он использовался в ранних версиях пишущих машинок, а затем и в компьютерах. Сам по себе возврат каретки не приведет к разрыву строки в Excel. В сочетании с переводом строки приводит к разрыву строки.
В большинстве случаев, когда вы видите разрыв строки в Excel, в нем есть возврат каретки.
Кроме того, когда вы используете ALT Enter для вставки разрыва строки в Excel, он вставляет только перевод строки, но не возврат каретки.
Тогда зачем нам беспокоиться о возврате каретки? Потому что вы можете получить его в своих данных, если он был загружен из базы данных, которая использует возврат каретки.
Код возврата каретки в формате ASCII — 13 (CR, код ASCII 13), и вы можете найти и заменить его с помощью формул.
Вы можете узнать больше о разнице между переводом строки и возвратом каретки здесь.
Надеюсь, вы нашли этот урок полезным.
Метод 4: удаляем формулы без копирования в другое место
Что делать, если не хочется дублировать таблицу в другом месте листа для ее последующего переноса в исходное с конкретными значениями? Такая возможность в Эксель также предусмотрена, однако, требует большой концентрации внимания, так как все действия мы будем выполнять непосредственно в самой таблице, и из-за неверных шагов можно удалить или нарушить структурную целостность данных.
- Как обычно, сперва нужно выделить область ячеек, в которых нужно удалить формулы. Затем копируем данные любым удобным способом. Проще всего это сделать, нажав на кнопку “Копировать” на ленте программы (вкладка “Главная”).
- Теперь, оставляя скопированную область выделенной, щелкаем по ней правой кнопкой мыши и в появившемся меню в группе команд “Параметры вставки” кликаем по варианту “Значения”.
- В итоге, мы в том же самом месте таблицы в выделенных ячейках вместо формул вставим конкретные значения (результаты вычислений).
Как сделать перенос в Экселе в ячейке
Довольно часто возникает вопрос, как сделать перенос на другую строку внутри ячейки в Экселе? Этот вопрос возникает когда текст в ячейке слишком длинный, либо перенос необходим для структуризации данных. В таком случае бывает не удобно работать с таблицами. Обычно перенос текста осуществляется с помощью клавиши Enter. Например, в программе Microsoft Office Word. Но в Microsoft Office Excel при нажатии на Enter мы попадаем на соседнюю нижнюю ячейку.
Итак нам требуется осуществить перенос текста на другую строку. Для переноса нужно нажать сочетание клавиш Alt+Enter. После чего слово, находящееся с правой стороны от курсора перенесется на следующую строку.
Автоматический перенос текста в Excel
В Экселе на вкладке Главная в группе Выравнивание есть кнопка «Перенос текста». Если выделить ячейку и нажать эту кнопку, то текст в ячейке будет переноситься на новую строку автоматически в зависимости от ширины ячейки. Для автоматического переноса требуется выполнить простое нажатие кнопки.

Убрать перенос с помощью функции и символа переноса
Для того, что бы убрать перенос мы можем использовать функцию ПОДСТАВИТЬ.
Функция заменяет один текст на другой в указанной ячейке. В нашем случае мы будем заменять символ пробел на символ переноса.
Итоговый вид формулы:
- А1 – ячейка содержащая текст с переносами,
- СИМВОЛ(10) – символ переноса строки,
- » » – пробел.
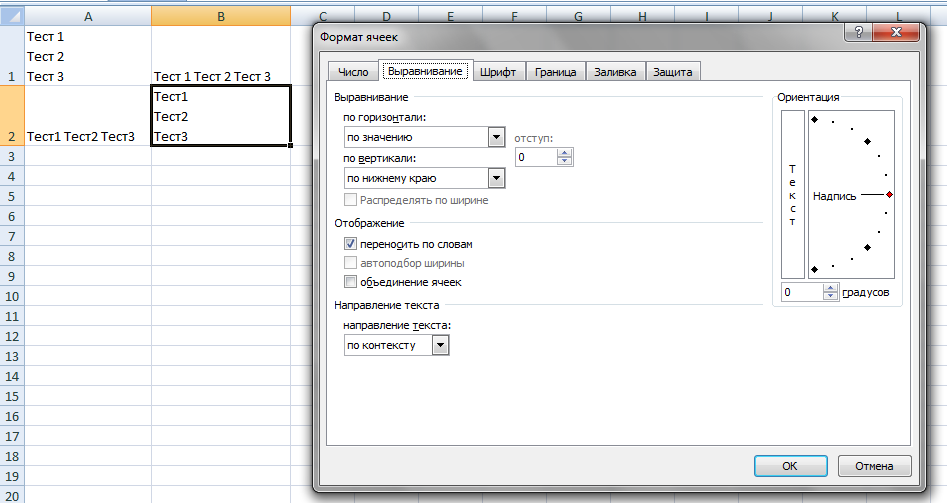
Если же нам наоборот требуется вставить символ переноса на другую строку, вместо пробела проделаем данную операцию наоборот.
Что бы функция работало корректно во вкладке Выравнивание (Формат ячеек) должен быть установлен флажок «Переносить по словам».
Перенос с использование формулы СЦЕПИТЬ
Для решения нашей проблемы можно использовать формулу СЦЕПИТЬ.
У нас имеется текст в ячейках A1 и B1. Введем в B3 следующую формулу:
Как в примере, который я приводил выше, для корректной работы функции в свойствах требуется установить флажок «переносить по словам».
Как удалить переносы строк из ячеек в Excel 2013, 2010 и 2007
Существует 3 метода, позволяющих реализовать удаление возврата каретки из полей. Некоторые из них реализуют замещение знаков переноса строчки. Рассмотренные ниже варианты одинаково работают в большинстве версий табличного редактора.
Перенос строчки в текстовой информации возникает по самым разнообразным причинам. К частым причинам относятся такие моменты, как использование сочетания клавиш «Alt+Enter», а также перенос текстовых данных из интернет-странички в рабочую область табличной программы. Нам необходимо произвести удаление возврата каретки, так как без этой процедуры невозможно реализовать нормальный поиск точных фраз.
Удаляем возвраты каретки вручную
Разберем детально первый метод.
- Преимущество: быстрота выполнения.
- Недостаток: отсутствие дополнительных функций.
Подробная инструкция выглядит так:
- Производим выделение всех ячеек, в которых необходимо реализовать данную операцию или же осуществить замену знаков.
- При помощи клавиатуры жмем комбинацию кнопок «Ctrl+H». На экране возникло окошко, имеющее наименование «Найти и заменить».
- Выставляем указатель в строчку «Найти». При помощи клавиатуры жмем комбинацию кнопок «Ctrl+J». В строчке появилась небольшая точка.
- В строчку «Заменить на» вводим какое-нибудь значение, которое вставится вместо возвратов каретки. Чаще всего применяют пробел, так как он позволяет исключить склеивание 2-х соседствующих фраз. Для реализации удаления переноса строчек необходимо строчку «Заменить на» не заполнять какой-либо информацией.
- При помощи ЛКМ щелкаем на «Заменить все». Готово! Мы реализовали удаление возврата каретки.
Удаляем переносы строк при помощи формул Excel
- Преимущество: возможность применения разнообразных формул, осуществляющих сложнейшую проверку текстовой информации в выбранном поле. К примеру, можно реализовать удаление возвратов каретки, а потом отыскать ненужные пробелы.
- Недостаток: необходимо создание дополнительной колонки, а также выполнение большого количества манипуляций.
Подробная инструкция выглядит так:
Удаляем переносы строк при помощи макроса VBA
- Преимущество: создание происходит только 1 раз. В дальнейшем этот макрос можно применять и в остальных табличных документах.
- Недостаток: необходимо понимание работы языка программирования VBA.
Для реализации этого метода нужно попасть в окошко для ввода макросов и ввести туда такой код:
6