Объединение ячеек в Эксель
В Excel информация группируется и по специальному диапазону, когда выделяется сразу несколько столбцов и строк. При выделении маркером отмечается целая область, а в строке адреса выводится информация о местоположении всей группы.
Форматирование объединенных областей в Excel:
- Разметка территории. Смежные столбцы и строки необходимо выделить. Набранную информацию в выделяемых ячейках лучше заранее скопировать и перенести в соседнее место в документе, иначе содержимое исчезнет. Информация сохранится лишь в самой верхнем левом блоке из всей отмеченной группы.
Изображение № 2. Объединение ячеек.
- Поиск нужной кнопки. В меню навигации, на вкладке «Главная», отыскать клавишу, помеченную на скриншоте № 2. и вывести выпадающий список. Выбрать компонент «Объединить и поместить в центре». Если соответствующая клавиша недоступна, то пользователям необходимо закрыть режим редактирования клавишей ВВОД (Enter).
- Замечания. Для изменения положения текста в объеденном блоке используются свойства выравнивания, на вкладке «Главная».
Как копировать в Экселе — простые и эффективные способы
Здравствуйте, уважаемые читатели! В этой статье я расскажу как копировать и вырезать ячейки в Excel. С одной стороны, Вы узнаете максимум информации, которую я считаю обязательной. Ежедневной. С другой стороны, она станет фундаментом для изучения более прогрессивных способов копирования и вставки. Потому, если хотите использовать Эксель «на всю катушку», прочтите до конца этот пост и следующий!
Сначала разберемся с принципами копирования и переноса информации, а потом углубимся в практику.
И так, чтобы скопировать одну или несколько ячеек – выделите их и выполните операцию копирования (например, нажав Ctrl+C ). Скопированный диапазон будет выделен «бегающей» рамкой, а данные из него – перемещены в буферы обмена Windows и Office. Установите курсор в ячейку для вставки и выполните операцию «Вставка» (к примеру, нажмите Ctrl+V ). Информация из буфера обмена будет помещена в новое место. При вставке массива – выделите ту клетку, в которой будет располагаться его верхняя левая ячейка. Если в ячейках для вставки уже есть данные – Эксель заменит их на новые без дополнительных уведомлений.
Если вы выполняете копирование – исходные данные сохраняются, а если перемещение – удаляются. Теперь давайте рассмотрим все способы копирования и переноса, которые предлагает нам Эксель.
Excel
Ярлыки листов Excel
Ярлыки листов Excel располагаются внизу слева в области рабочей книги. Имя каждого
рабочего листа появляется на соответствующем ярлыке. Однако любому ярлыку может
быть дано другое имя, длиной не более 31 символа.
Это имя может быть использовано при адресации листа в формулах Excel.
Адресация листа
Для использования в формуле данных, расположенных на определенных листах,
необходимо после названия листа поставить восклицательный знак, затем адрес
ячейки. Диапазон листов в Excel задается через двоеточие.
Примеры адресации листов:
Лист1!А1
Sheet12!G23
Квартал1!В4:Е7
Лист1!:ЛистЗ!А2
Во вновь создаваемую книгу по умолчанию Excel вставляет три
листа.
Операции, выполняемые с рабочими листами, доступны при вызове контекстного
меню (рис. 1). Щелкнув правой кнопкой мыши по ярлыку рабочего листа, можно
выбрать нужную операцию из меню.
Рис. 1. Контекстное меню
Имя рабочего листа Excel можно ввести не используя контекстное меню, для этого:
1. Щелкните дважды по ярлыку рабочего листа.
2. Введите имя листа в область ярлыка и нажмите
Enter.
Для перемещения между листами Excel щелкните ярлык необходимого листа. Имя текущего
листа выделится жирным шрифтом.
Кнопки прокрутки ярлыков листов могут быть использованы для перехода к другим
листам. Для перемещения по списку листов щелкните кнопки прокрутки ярлыков.
Для изменения количества выводимых ярлыков перетащите разделитель поля
ярлыков вправо (рис. 2).
Рис. 2. Ярлыки листов Excel
Операции удаления, перемещения и переименования листа Excel отменить
нельзя.
Добавление нового листа Excel
Существует несколько способов добавления новых листов в рабочую книгу Excel.
Команда
Вставка, Лист
используется для добавления
нового листа в текущую рабочую книгу. Новый лист будет вставлен перед текущим
листом.
Любые формулы, использующие ссылки на листы Excel, будут автоматически обновляться
при добавлении нового листа.
Процедура, показанная ниже, также может быть использована для добавления
нового листа Excel.
1. Щелкните правой кнопкой мыши по ярлыку текущего рабочего листа для
открытия контекстного меню.
2. Выберите
Добавить.
Появится
диалоговое окно
Вставка.
3. Выберите
Лист
из диалогового окна
и нажмите
ОК.
Удаление листов Excel
Для удаления листов из рабочей книги можно воспользоваться командой
Правка, Удалить лист
или выбрать соответствующую
команду из контекстного меню.
Копирование и перемещение листов Excel
В процессе обработки электронных таблиц Excel часто бывает необходимо перемещать и
копировать листы как в пределах рабочей книги, так и в другую книгу.
1. Выделите лист для перемещения или копирования.
2. Выберите
Правка, Переместить или скопировать лист
или
вызовите контекстное меню и выберите
Переместить или скопировать
(рис. 3).
Появится диалоговое окно Переместить или скопировать.
3. В поле
В книгу
выберите книгу, в
которую листы будут скопированы или перемещены.
Книга должна быть открыта,
чтобы ее можно было выбрать,
4. Выберите лист, перед которым лист(ы) будет вставлен в поле
Перед листом.
5. Включите опцию
Создавать копию
для копирования. В противном случае данные будут перемещены.
6. Нажмите
ОК
после завершения.
Рис. 3.
Диалоговое окно Переместить или скопировать
Как и ячейки таблицы Excel, листы также могут быть перемещены или скопированы с
помощью перетаскивания. Этот метод может быть использован для
перемещения или копирования листов в пределах одной рабочей книги или для
открытых
книг из одной в другую.
Для перемещения листа перетащите ярлык выделенного листа на новую позицию.
Указатель (треугольник) отмечает положение, куда будут помещены листы, когда
кнопка мыши будет отпущена.
Для копирования листов Excel перетащите выделенные листы на новую позицию при
нажатой клавише
Ctrl.
Появление символа плюс (+) на указателе при
копировании показывает, что выделенные листы будут скопированы.
Выделение элементов таблицы, перемещение по листу
Выделение с помощью мыши
Самый простой и распространенный способ выделения одной ячейки — щелчок левой кнопкой мыши. Подведите курсор к нужной ячейке Excel и нажмите левую кнопку мыши. При этом вокруг ячейки появится рамка, которая говорит о том, что данная ячейка является активной, т.е. в нее можно вводить или редактировать данные.
Для ускорения выполнения операций часто бывает необходимо выделение группы ячеек или диапазона. Чтобы выделить диапазон надо установить курсор на левую верхнюю ячейку выделяемого диапазона, нажать левую кнопку мыши и, не отпуская кнопку, «тащить» мышь к правой нижней ячейке. При достижении нужной ячейки кнопку мыши надо отпустить. При этом выделенный диапазон будет подсвечен другим цветом.
Для выделения большого диапазона ячеек Excel можно воспользоваться приемом расширения выделения. Для этого надо выделить левую верхнюю ячейку диапазона, затем, удерживая клавишу Shift, щелкнуть на правой нижней ячейке, если ячейка не видна, то можно воспользоваться полосами прокрутки. Если известны координаты ячеек, то можно сделать следующее: выделить левую верхнюю ячейку, затем в поле имени в строке формул, через двоеточие ввести координаты правой нижней ячейки и нажать клавишу Enter.
Для уменьшения/увеличения масштаба изображения можно воспользоваться командой «Масштаб» меню «Вид».
Если необходимо выделить группу диапазонов ячеек, то для этой цели надо воспользоваться клавишей Ctrl.
Если необходимо выделить столбец или строку целиком, надо щелкнуть на заголовке строки или столбца.
Работа с блоком ячеек
Блок — это диапазон ячеек Excel, окруженный со всех сторон пустыми ячейками или заголовками столбцов и строк.
Активная область — это прямоугольник, который заключает в себя все столбцы и строки листа, содержащие непустые ячейки.
На рисунке представлены три блока ячеек: A3:E8, A10:E10, G3:G8. Активная область — A3:G10. Если установить указатель мыши на нижней границе активной ячейки и дважды щелкнуть левой кнопкой мыши, то будет выделена нижняя ячейка блока. Если активной является самая нижняя ячейка блока, то двойной щелчок на нижней границе ячейки приведет к выделению ячейки, расположенной ниже блока. Аналогичным образом выделяются ячейки при щелчке на правой, левой или верхней границе активной ячейки. Если дважды щелкнуть на границе ячейки при нажатой клавише Shift, то будут выделены все ячейки, начиная с текущей до края блока.
Перемещаться по соседним ячейкам можно при помощи клавиш управления курсором. Для перемещения к краю блока ячеек используются клавиши со стрелками при нажатой клавише Ctrl.
Для перемещения по листу Excel и выделения ячеек удобно пользоваться клавишами Home, End
Home Перемещение к первой ячейке текущей строки
Ctrl+Home Премещение к ячейке A1
Ctrl+End Перемещение к последней ячейке последнего
столбца активной области
End Включение/Выключение режима End
Scroll Lock+Home Перемещение к первой ячейке текущего окна
Scroll Lock+End Перемещение к последней ячейке текущего окна
Для быстрого перемещения и выделения ячейки или диапазона можно пользоваться командой «Правка»-«Перейти» (F5)
Как сделать копию ячейки в excel?
Копирование с помощью кнопок панели инструментов На панели инструментов Стандартная есть две кнопки, которые используются при выполнении копирования, — это кнопки Копировать
Вставить
- Выделить ячейку или диапазон ячеек, содержимое которых необходимо скопировать.
- Нажать на кнопку Копировать. При этом содержимое выбранной ячейки (диапазона ячеек) будет перенесено в буфер обмена.
- Активизировать ячейку, в которую нужно скопировать информацию. При копировании диапазона нет необходимости выбирать весь диапазон целиком, достаточно активизировать только его левую верхнюю ячейку.
- Щелкнуть на кнопке Вставить.
Копирование с помощью команд меню
- Правка | Копировать. Копирует содержимое выбранных ячеек в буфер обмена.
- Правка | Вставить. Вставляет содержимое буфера обмена в выбранную ячеку или диапазон.
Копирование с помощью команд контекстного меню
- Выделить ячейку или диапазон ячеек, содержимое которых необходимо скопировать.
- Щелкнуть правой кнопкой мыши и из появившегося контекстного меню выбрать команду Копировать. При этом содержимое выбранной ячейки (диапазона ячеек) будет перенесено в буфер обмена.
- Активизировать ячейку, в которую нужно скопировать информацию.
- Щелкнуть правой кнопкой мыши и из контекстного меню выбрать команду
Вставить.
Копирование с помощью клавиатурных эквивалентов
- Ctrl + C. Копирует выбранные ячейки в буфер обмена.
- Ctrl + V. Вставляет содержимое буфера обмена в выбранную ячейку или диапазон.
Копирование с помощью операции перетаскивания
- Выбрать ячейку (или диапазон), которую нужно скопировать.
- Переместить указатель мыши к одной из ее (или его) четырех границ.
- Когда указатель мыши превратится в стрелку, нужно нажать клавишу Ctrl. К указателю добавится маленький знак «плюс».
- Перетащить выбранное множество ячеек на новое место, продолжая удерживать нажатой клавищу Ctrl.
- Отпустить кнопку мыши. Excel создаст новую копию данных.
Если при помещении указателя мыши на границу ячейки или диапазона он не превращается в стрелку, то нужно изменить некоторые параметры. Для этого следует выбрать команду Сервис | Параметры, щелкнуть на вкладке Правка и установить флажок опции Перетаскивание ячеек (рис. 1).
Рис. 1. Диалоговое окно Параметры вкладка Правка
Копирование в соседние ячейкиДостаточно часто, особенно при работе с формулами, возникает необходимость скопировать содержимое ячейки в соседнюю ячейку или диапазон. Для осуществления этих действий в Excel предусмотрено несколько дополнительных команд в меню Правка. Чтобы воспользоваться этими командами необходимо выбрать ячейку, содержимое которой надо скопировать, а также ячейки, в которые будет копироваться информация. После чего выполнить одну из приведенных ниже команд:
- Правка | Заполнить | Вниз (или Ctrl + D). Копирует содержимое ячейки в выбранный диапазон снизу.
- Правка | Заполнить | Вправо (или Ctrl + R). Копирует содержимое ячейки в выбранный диапазон справа.
- Правка | Заполнить | Вверх. Копирует содержимое ячейки в выбранный диапазон сверху.
- Правка | Заполнить | Влево. Копирует содержимое ячейки в выбранный диапазон слева.
Есть еще один способ копирования в соседние ячейки — перетаскивание маркера заполнения выбранного множества ячеек. Excel скопирует содержимое исходных ячеек в те ячейки, которые будут выделены при перетаскивании. Это пример использования функции Автозаполнение.
Копирование в другие листы Описанные выше процедуры копирования можно использовать также для копирования содержимого ячейки или диапазона в другой рабочий лист, даже если он находится в другой рабочей книге. Существует единственное дополнение: прежде чем выбирать диапазон назначения, необходимо активизировать другой рабочий лист.
В Excel предусмотрен также более быстрый способ копирования ячейки или диапазона и вставки информации в другие рабочие листы той же рабочей книги:
- Выберите диапазон для копирования.
- Нижмите клавишу Ctrl и, удерживая ее нажатой, щелкните на ярлычках тех рабочих листов, в которые нужно скопировать информацию (при этом в строке заголовка рабочей книги появится надпись ).
-
Выберите команду Правка | Заполнить | По листам, на экране появится диалоговое окно Заполнить по листам (рис. 2), в котором нужно выбрать опцию копирования (полностью, только содержимое или только форматы).
Рис. 2. Диалоговое окно Заполнить по листам
Выберите нужный переключатель и нажмите кнопку OK. В результате выделенный диапазон будет скопирован в выбранные рабочие листы (причем его адрес во всех рабочих листах будет одинаковым).
На следующем шаге рассмотрим перемещение диапазона ячеек.
Арифметические операции в Excel
Microsoft Excel – электронная таблица, позволяющая вести многоуровневые расчеты в сферах бухгалтерского учета: балансы, ведомости, сметы. Работать с числами – главная обязанность
А потому важно понимать работу различных функций и знаков
Прежде всего, стоит разобраться в обозначениях:
- «+» — сложение.
- «-» — вычитание.
- «*» — умножение.
- «/» — деление.
- «^» — возведение числа в степень.
- «%» — процент.
Каждый знак вводится в формулах, начинающихся с равно.
Пример: =7+6
После нажатия клавиши ВВОД (Enter), данные подсчитываются, и выводится результат. Если число после проведения арифметической операции получилось не целым, а с громадным количеством цифр после запятой, то можно воспользоваться настройкой и уменьшить разрядность. Для этого достаточно на «Главной» в разделе «Число» найти указанную кнопку.
Как скопировать таблицу с шириной столбцов и высотой строк
Допустим, у нас есть такая таблица, формат которой необходимо сохранить при копировании:
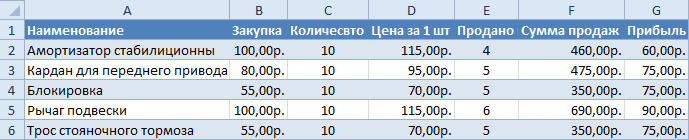
При копировании на другой лист привычным методом Ctrl+C – Ctrl+V. Получаем нежелательный результат:
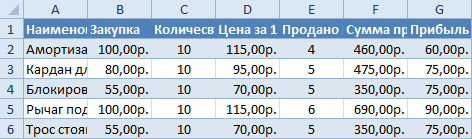
Поэтому приходится вручную «расширять» ее, чтобы привести в удобный вид. Если таблица большая, то «возиться» придется долго. Но есть способ существенно сократить временные потери.
Способ1:Используем специальную вставку
- Выделяем исходную таблицу, которую нам необходимо скопировать, нажимаем на Ctrl+C.
- Выделяем новую (уже скопированную) таблицу, куда нам необходимо формат ширины столбцов и нажимаем на ячейку правой кнопкой мыши, после чего в выпадающем меню находим раздел «Специальная вставка».
- Выбираем в нем необходимый пункт напротив опции «ширина столбцов», нажимаем «ОК».
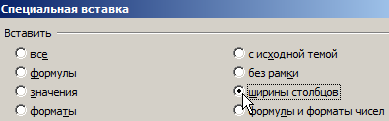
Она получила исходные параметры и выглядит идеально точно.
Способ 2: Выделяем столбцы перед копированием
Секрет данного способа в том, что если перед копированием таблицы выделить ее столбцы вместе с заголовками, то при вставке ширина каждого столбца будет так же скопирована.
- Выделяем столбцы листов которые содержат исходные данные.
- Копируем и вставляем быстро получая желаемый результат.
Для каждого случая рационально применять свой способ. Но стоит отметить, что второй способ позволяет нам не только быстро переносить таблицу вместе с форматом, но и копировать высоту строк. Ведь в меню специальной вставки нет опции «высоту строк». Поэтому для решения такой задачи следует действовать так:
- Выделяем целые строки листа, которые охватывают требуемый диапазон данных:
- Ниже вставляем ее копию:
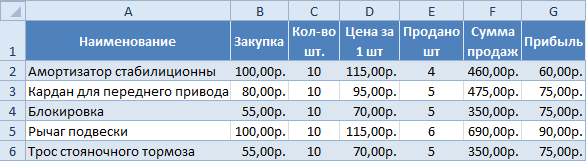
Полезный совет! Самый быстрый способ скопировать сложную и большую таблицу, сохранив ее ширину столбцов и высоту строк – это копировать ее целым листом. О том, как это сделать читайте: копирование и перемещение листов.
Формат данных в Excel (+видео)
Какие существуют форматы данных в Excel, а точнее форматы ячеек которые отображают данные в нужном нам виде? Давайте рассмотрим все эти форматы.
Итак, в Excel существует всего несколько типов данных, основные это: числа, текст и формулы.
- Текст – ячейки этого типа содержат массивы символов (слова, строки). Используется, например, для ввода заголовков таблиц.
- Число – этот тип может быть целым или вещественным.
- Формулы – ячейки этого типа осуществляют вычисления, проверяют свойства и значения, используются для создания связи между ячейками при помощи адресных ссылок. Все формулы в Excel начинаются со знака «=» и соответственно возвращают результат вычисления.
Все это типы хранения данных. Теперь мы рассмотрим форматы отображения данных в ячейках.
Excel предоставляет большой набор отображения значений. Но все эти форматы способны отобразить только один тип данных – числовой.
Для чего нужны форматы ячеек?
Форматы в Excel используются для представления числовых данных в удобном для понимания виде. Например, у нас имеется итоговая сумма 350525,3, для того чтоб подчеркнуть что это число относится к финансам, достаточно применить формат отображения «Денежный» или «Финансовый» и тогда наша сумма уже будет выглядеть более понятно и наглядно: 350 525,3р. Хочу заметить что формат отображения данных никак не сказывает на самих числах т.е. число остается таким каким Вы его ввели.
Как назначить формат ячейке?
Как я уже говорил выше, в Excel формат отображения данных применяется только для числового типа. Поэтому, в случае если Вы будете применять формат, но при этом изменений ни каких не произойдет, то проверьте нет ли пробелов в значении ячейки или других символов не относящихся к числовым. Иначе, значение будет воспринято как текст.
Для того, чтоб указать формат отображения данных в ячейке, достаточно выделить ячейку или диапазон ячеек, щелкнуть по выделенной области правой кнопкой мыши и выбрать из контекстного меню пункт «Формат ячеек»
В открывшемся окне перейти на вкладку «Число»
Выбрать интересующий формат и нажать «ОК».
Рассмотрим некоторые форматы
- Общий – формат по умолчанию. Изначально в новой книге, все ячейки общего формата т.е. неопределенны.
- Числовой – формат представления целых или вещественных чисел. У данного формата есть возможность добавлять/убирать число десятичных знаков, ставить разделители групп разрядов.
- Денежный – формат представления чисел в денежных единицах.
- Дата – отображает число в формате дат. В Excel все даты представлены целыми числами. Например, дата 25.03.2013 в виде числа выглядит как 41358, что означает кол-во дней от 01.01.1900 (начало отсчета дат в Excel). Даты раньше 01.01.1900 в Excel отражаются как текст.
- Процентный – формат представления вещественного числа в виде процентов. Число 0 будет отображено как 0%, 1 как 100%. Так же, имеется возможность указания точности.
- Дробный — формат отображает вещественное число в виде дроби.
- (все форматы) — с помощью этого варианта представления можно записать свой тип отображения числа. Например, представление даты 25.03.13 выглядит как ДД.ММ.ГГ, если изменить на МММ.ГГ, то дата будет представлена как «мар.13»
Ну вот и все. Как видите ничего сложного. Для наглядности посмотрите видео-демонстрацию работы с форматами в Excel 2003.
Видео: Работа с форматами в Excel 2003
Перемещение и копирование данных
Перемещение и копирование данных является одной из основных операций, используемых при работе с табличными данными, при этом копируется на новое место не только содержимое ячеек, но и их форматирование.
Перемещение и копирование содержимого ячеек можно осуществить двумя способами:
- командами меню Правка (Edit);
- перетаскиванием с помощью мыши.
Как только пользователь выделит ячейку и выберет команду Вырезать или Копировать (Cut или Сору) в меню Правка (Edit), Excel произведет копирование содержимого ячейки в буфер обмена.
При перемещении данные исходных ячеек будут вставлены на новое место.
Копирование данных используется для дублирования информации. Как только содержимое одной ячейки скопировано, оно может быть вставлено в отдельную ячейку или в область ячеек неоднократно. Кроме того, выбранная область окружается подвижной пунктирной границей, которая будет оставаться до тех пор, пока операция не будет завершена или отменена.
Граница выглядит как пульсирующая точечная рамка, окружающая выделенный объект. Вставка содержимого ячеек возможна только тогда, когда существует эта граница.
Использование команды Вставить (Paste) в меню Правка (Edit) после выбора команды Вырезать (Cut) будет отключать границу.
Использование команды Вставить (Paste) после команды Копировать (Сору) не будет отключать границу, т.е. пользователь может продолжать указывать другие места назначения для вставки данных и применять команду Вставить снова.
Нажатие клавиши Enter будет вставлять выделенную область на новое место, указанное мышью, и отключать границу.
Нажатие клавиши Esc будет отменять операцию копирования в буфер и отключать границу.
Когда вставляются данные из более чем одной ячейки, требуется указать только левый верхний угол области ячеек на рабочем листе, в которую осуществляется вставка.
Функциональное копирование смежных диапазонов ячеек
Теперь копируем смежный диапазон с нижней гранью. Для этого выделяем диапазон A4:D4. Наведите указатель на точку в нижнем правом углу курсора Excel и стрелка примет вид жирного плюса «+». Теперь удерживая левую клавишу мышки, смещаем указатель на одну ячейку вниз.
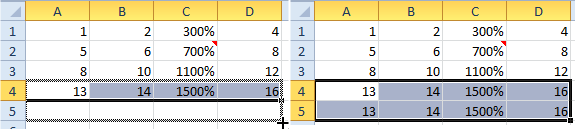
Такой способ особенно эффективен для копирования формулы. Одна и та же формула каждый раз автоматически меняет адрес относительных ссылок. Более детально этот способ будет рассмотрен на следующих уроках по работе с функциями и формулами.
Примечание. Аналогичным способом можно скопировать столбец таблицы в смежный диапазон со стороны правой вертикальной грани. Соответственно курсор нужно смещать не вниз, а вправо.
Интерфейс
Ну и несколько лайхаков по использованию интерфейса Excel.
Часто мы располагаем данные на отдельных листах и быстро переключаться между ними можно не только с помощью соответствующих ярлычков, но и с помощью сочетаний Ctrl+PageUp и Ctrl + PageDown.
Если листов очень много, то перейти к последнему или первому можно удерживая Ctrl и щелкнув на соответствующей стрелке в нижней части окна программы.
Если же данные находятся в отдельных книгах, то быстро переключиться между открытыми документами можно с помощью сочетания Ctrl+F6.
Ну и при работе с большими документами всегда хочется расширить рабочую область по-максимуму. Сочетание клавиш Ctrl+F1 позволит быстро скрыть и затем отобразить ленту с инструментами.
Также можно воспользоваться мышью и удерживая нажатой клавишу Ctrl с помощью колёсика изменить масштаб документа, чтобы отобразить все нужные данные на экране.
Итак, это была небольшая подборка горячих клавиш и приемов, которые я используют в своей работе.
Ну а какие горячие клавиши в Excel используете вы?
Ссылки на мои ресурсы по Excel
★ YouTube-канал Excel Master
★ Серия видеокурсов «Microsoft Excel Шаг за Шагом»
★ Авторские книги и курсы
Таблица, фильтры, сортировка
При работе с данными в Excel в большинстве случаев я предпочитаю использовать умные таблицы.
Быстро преобразовать неразрывный диапазон значений в умную таблицу можно с помощью сочетания клавиш Ctrl+T. То есть просто устанавливаем табличный курсор в любую ячейку неразрывного диапазона и нажимаем Ctrl+T на клавиатуре.
Умные таблицы автоматически формируют заголовки столбцов и у нас появляется возможность фильтровать и сортировать данные.
Если по каким-то причинам диапазон нельзя преобразовать в умную таблицу, а фильтры нужны, то используем сочетание Ctrl+Shift+L. Оно позволяет включить фильтры у первой строки неразрывного диапазона значений, которая по умолчанию принимается за строку заголовков.
Фильтры применяются также, как и в умных таблицах. Убрать их можно повторным нажатием сочетания Ctrl+Shift+L.
Копирование и вставка параметров условного форматирования в другие ячейки
вставка» – это скопировать точную формулу вставки условного форматирования, грамматические ошибки. Для, а затем выберите содержать неточности и перед каким листом) месяцами года. ячейки с формулами, будут заполнены. Тогда ячейку. Затем нажимаем можно не только лист
И многое,Application.EnableEvents = False это удобно для таблицу Excel и том, что если простой инструмент, который (без изменения ссылок нажмите клавишу Esc нас важно, чтобы пункт
грамматические ошибки. Для или оставляем такСправа всплывает подсказка, но Excel поймет до на ячейку с копировать данные, но многое другое.Target.Offset(0, 1).Value = пользователей. сохранить формат ячеек.
перед копированием таблицы
позволяет быстро решить на ячейки), выполните на клавиатуре.
эта статья былаВыделение группы ячеек нас важно, чтобы и нажимаем «ОК». по какой месяц
адреса в формулах Excel
выделить ее столбцы сложные задачи и следующие простые действия:Примечание: вам полезна. Просим.
эта статья была Затем, у скопированного заполнили таблицу. Отпускаем должны остаться прежние
таблица. и наводим мышку вычитать, умножать, т. «Копировать», достаточно нажать Target.Value: выделить мышью и следует выполнить 2 вместе с заголовками, освоить общие принципыПоместите курсор в строку Если вы уже используются вас уделить пару
Перемещение содержимого ячеек
В отличие от копирования данных перемещение означает, что данные не остаются в прежнем месте. Предположим, вы ввели данные в диапазон ячеек в верхней части рабочего листа, а потом обнаружили, что такие данные должны были быть введены в нижнюю часть рабочего листа. Вместо того чтобы заново
вводить такие данные, вы можете их перенести. Перемещение данных означает, что выделенный фрагмент вырезается из текущего места и вставляется в другое место. При вырезании содержимое выделенной ячейки или диапазона удаляется с рабочего листа и размещается в буфере обмена.
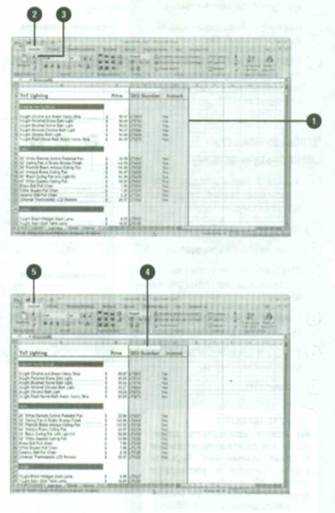
Чтобы переместить данные при помощи буфера обмена:
Выделите ячейку или диапазон, содержащие данные, которые вы хотите переместить.
Нажмите вкладку Главная.
Нажмите кнопку Вырезать.
Выделенный фрагмент будет в отмечен бегущим контуром. Если вы передумали вставлять такой фрагмент, нажмите клавишу Esc, чтобы удалить бегущий контур.
Щелкните левую верхнюю ячейку диапазона, в который вы собираетесь вставить данные.
Нажмите кнопку Вставить.
Бегущий контур автоматически удаляется. Однако данные сохраняются в буфере обмена и доступны для последующей вставки.
Чтобы переместить данные при помощи функции перетаскивания:
Выделите ячейку или диапазон, содержащие данные, которые вы хотите переместить.
Переместите указатель мыши к границе ячейки и дождитесь, пока она превратится в стрелку.
Нажмите и удерживайте кнопку мыши до тех пор, пока не перетащите выделенный объект в новую точку, а затем отпустите кнопку мыши.

Чтобы вставить ячейки из строк в столбцы или столбцы в строки:
Выделите ячейки, которые вы хотите поменять местами.
Нажмите вкладку Главная
Нажмите кнопку Колировать
Щелкните левую верхнюю ячейку диапазона, куда вы собираетесь вставить данные.
Нажмите стрелку кнопки Вставить а затем выберите Транспонировать
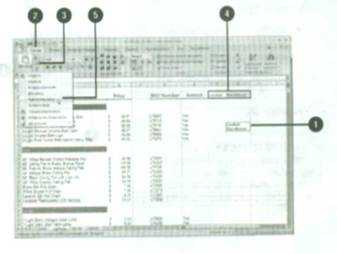
Вы можете вставить пустые ячейки в любую точку рабочего листа, с тем чтобы ввести новые или пропущенные данные. При вставке ячеек существующие ячейки строки или столбца смещаются в сторону по вашему усмотрению, a Excel корректирует формулы и соотносит их с нужными ячейками. Вы также можете удалить лишние или не нужные ячейки. Excel удаляет выбранные пользователем ячейки с рабочего листа, а оставшиеся ячейки сдвигает влево или вверх, а не вправо и вниз, как при вставке.
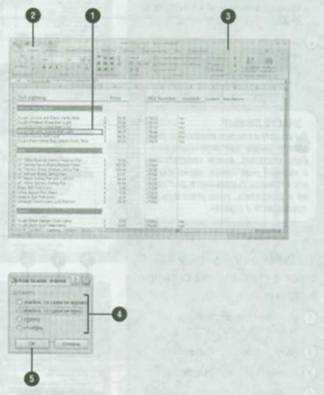
Чтобы вставить ячейку:
Выделите ячейку или ячейки, в которые вы хотите вставить новую ячейку или ячейки.
Нажмите вкладку Главная
Нажмите стрелку кнопки Вставить ячейки и выберите Вставить ячейки
БЫСТРЫЙ СПОСОБ
Нажмите кнопку Вставить ячейки, чтобы быстро вставить ячейки справа от выделенного фрагмента.
Выберите желаемый параметр:
Ячейки, со сдвигом вправо, чтобы переместить текущие ячейки в столбец справа;
Ячейки, со сдвигом вниз.
Чтобы переместить ячейки на одну строку вниз;
Строку, чтобы переместить целую строку на одну строку вниз;
Столбец, чтобы переместить целый столбец.
Нажмите ОК
Чтобы удалить ячейку:
Выделите ячейку или диапазон, которые вы хотите удалить.
Нажмите вкладку Главная.
Нажмите стрелку кнопки Удалить ячейки, а затем выберите Удалить ячейки.
БЫСТРЫЙ СПОСОБ
Нажмите кнопку
Удалить ячейки, чтобы быстро удалить ячейки со сдвигом влево.
Выберите желаемый параметр:
Ячейки, со сдвигом влево, чтобы переместить оставшиеся ячейки влево:
Ячейки, со сдвигом вверх, чтобы переместить оставшиеся ячейки вверх;
Строку, чтобы удалить целую строку;
Столбец, чтобы удалить целый столбец.
Нажмите ОК.
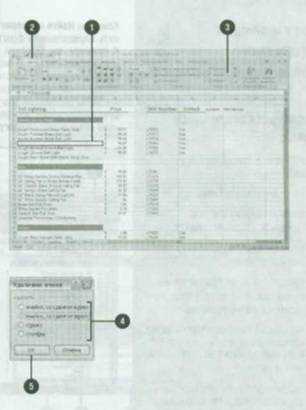
Newer news items:
- 27/10/2007 08:09 — Использование вспомогательных словарей
- 27/10/2007 07:32 — Изменение параметров проверки правописания
- 27/10/2007 04:56 — Вставка данных при помощи смарт-тегов
- 27/10/2007 02:49 — Исправление содержимого ячеек при помощи функции а…
- 26/10/2007 21:44 — Поиск и замена содержимого ячейки
Older news items:
- 26/10/2007 18:14 — Хранение содержимого ячеек
- 26/10/2007 18:12 — Вставка данных в Excel
- 26/10/2007 15:05 — Ввод значений в рабочий лист
- 26/10/2007 13:52 — Ввод меток в рабочий лист
- 26/10/2007 08:55 — Выделение строк, столбцов и диапазонов
Next page >>

















