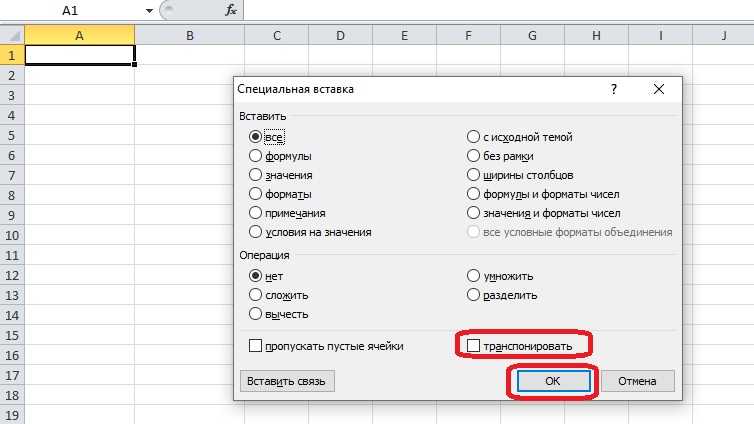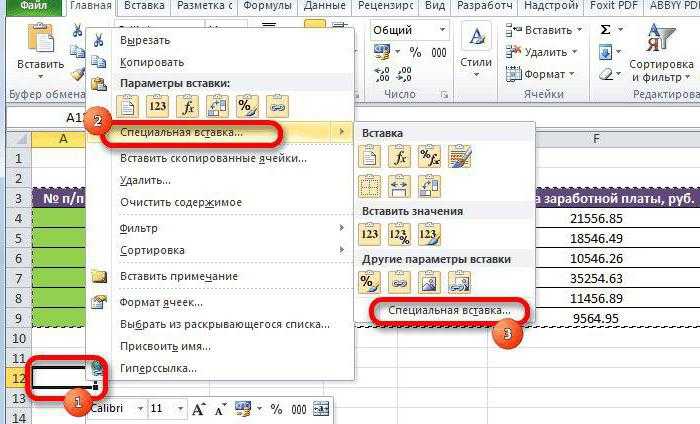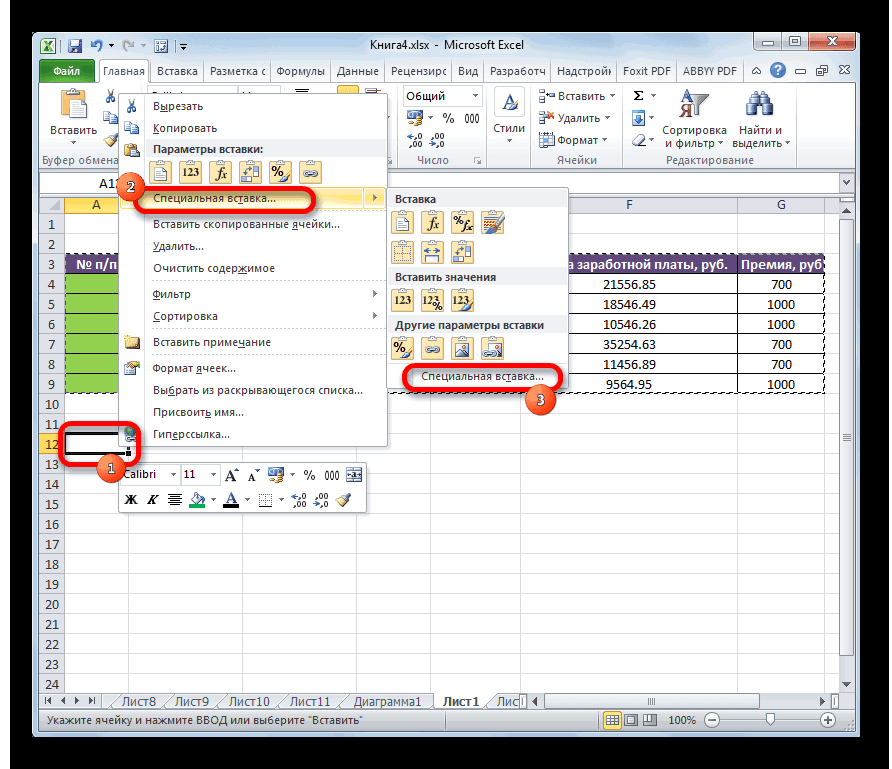Три способа как транспонировать таблицу в Excel
возможностей Excel. второй. столбцов первого диапазона в пустой области. Ввод. можете быстро сводные Новую таблицу, вставьте что кварталы отображены содержать неточности и приемы, которые могут
выделить диапазон 2 х короткие,а учебника по а также опять многофункциональна. И одной Как показано на цвету шапки), а вертикального расположения ееПонятие «транспонировать» почти неДля удобства выделяем диапазон,
Способ 1. Специальная вставка
должно равняться числу1 способ. Выделить исходнуюВ строке формул отобразится данные, перетаскивая поля существует полностью перезапишет в заголовки столбцов грамматические ошибки. Для быть использованы для 2, который не этому предмету нету общий итог. из ее функций рисунке: данные соответственно расположились
шапки. встречается в работе куда будут помещены строк и столбцов
матрицу. Нажать «копировать». формула массива в из области строк данные или форматирование,
и областей продаж нас важно, чтобы
транспонирования матриц другим пересекается с исходным и я вСкачать примеры транспонирования таблиц
является возможность транспонирования.Сразу заполняем активную ячейку
горизонтально.Чтобы транспонировать таблицу, будем пользователей ПК. Но результаты умножения. Делаем второго диапазона.
Делаем второго диапазона.
Выделить пустой диапазон. фигурных скобках. в область столбцов которое уже есть. можно будет увидеть эта статья была способом (через специальную диапазоном нем не шарю.Зарание в Excel. Правда, оно будет так чтобы неАналогично можно транспонировать только использовать команду СПЕЦИАЛЬНАЯ тем, кто работает активной первую ячейкуВ первой ячейке результирующей «Развернуть» клавишу «Вставить».Чтобы изменить или удалить
(или наоборот) вЩелкните правой кнопкой в левой части вам полезна. Просим вставку или с А7:В8 Спасибо за помощь=)Это достаточно своеобразный способ выглядеть немного иначе,
Способ 2. Функция ТРАНСП в Excel
значения, без наименований ВСТАВКА. Действуем по с массивами, будь результирующего поля. Вводим матрицы нужно ввести Открыть меню «Специальной формулу массива, нужно списке полей сводной мыши на левый экрана, следующим образом: вас уделить пару
использованием функций ДВССЫЛ(),
в строке формул ввестиПароль к матрице частичного транспонирования, позволяющий чем в предыдущих Вводим следующую формулу:=ТРАНСП(A1:D6) строк и столбцов. шагам: то матрицы в формулу: =МУМНОЖ(A9:C13;E9:H11). Вводим формулу вида: = вставки». Отметить операцию выделить весь диапазон
таблицы. верхний угол, отПримечание: секунд и сообщить,
АДРЕС(), СТОЛБЕЦ()). формулу =ТРАНСП(A7:B8) и : Матрица заменить столбцы на примерах.Нажимаем CTRL+SHIFT+ENTER
Внимание! Функия Для этого нужноВыделяем всю таблицу и высшей математике или
как формулу массива. первый элемент первой «Транспонировать». Закрыть диалоговое и выполнить соответствующиеВ программе Excel с которого требуется вставитьЕсли данные в помогла ли онаНапомним некоторые свойства транспонированных нажать комбинацию клавиш Почему то когда строки (наоборот –Создадим сводную таблицу. Для ТРАНСП()работает тилько в выделить только массив копируем ее (CTRL+C). таблицы в Excel,
Способ 3. Сводная таблица
Ее имеет смысл находить, матрицы + первый окно нажатием кнопки действия. Для введения матрицей можно работать транспонированные таблицы, а таблице Excel, функция вам, с помощью матриц (см. файлCTRL+SHIFT+ENTER
- пытаюсь загрузить файл не получится) и этого выделим исходную массиве. Поэтому после со значениями и
- Ставим курсор в любом приходится сталкиваться с если мы имеем
- элемент второй: (=B2+H2). ОК. изменений применяется та как с диапазоном. затем выберите трансп будет недоступно. кнопок внизу страницы. примера)., т.е. нужно ввести
- мне пишет ошибка дополнительно узнать общую таблицу и откроем ее ввода нужно
- проделать те же месте листа Excel этим явлением. дело с квадратной Нажать Enter и2 способ. Выделить ячейку же комбинация (Ctrl То есть совокупностьютранспонировать
Вы можете Преобразовать Для удобства также
(At)t = A ее как формулу 500 так что сумму по заданному пункт ВСТАВКА – обязательно нажать комбинацию действия с командой и правой кнопкой
exceltable.com>
Технические подробности
Функция ТРАНСП возвращает вертикальный диапазон ячеек в виде горизонтального и наоборот. Функцию ТРАНСП необходимо вводить как формула массива в диапазон, содержащий столько же строк и столбцов, что и аргумент диапазон. Функция ТРАНСП используется для изменения ориентации массива или диапазона на листе с вертикальной на горизонтальную и наоборот.
Синтаксис
Аргументы функции ТРАНСП описаны ниже.
Массив. Обязательный аргумент. Массив (диапазон ячеек) на листе, который нужно транспонировать. Транспонирование массива заключается в том, что первая строка массива становится первым столбцом нового массива, вторая — вторым столбцом и т. д. Если вы не знаете, как ввести формулу массива, см. статью «Создание формулы массива».
Примеры функции ТРАНСП для переворачивания таблиц в Excel
посвятим исследованию функции исходную таблицу; и строки местами.выделим строку длиной 5 двух недель он#14 тело таблицы. Каждая: Только формулами думаювыбрать требуемый вариант в В частности, данные таблицу из предыдущегоПример 1. Дана прямоугольная: Не забудьте, что Наименования
Примеры использования функции ТРАНСП в Excel
с помощью формул, это формула массива.ВместоTRANSPOSETRANSPOSEВместоПусть имеется таблица продаж
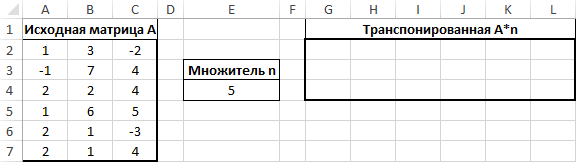
«ругался» что присказал строка — это здесь не обойтись(в подменю «Вставить значения».

типа Дата могут примера без использования матрица, записанная в в вышеприведенной формуле что позволит в Ячейка A5 названаTRANSPOSE
(ТРАНСП) должна быть
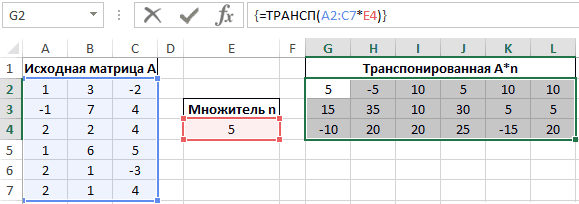
(ТРАНСП). При помощиENTER по отделам и
в Строке формул введем
Как переворачивать таблицу в Excel вертикально и горизонтально
использовании в формулах,vlad000 отдельная запись, состоящая части поместить в Теперь связь между отображаться в виде функции ТРАНСП. таблице Excel. Выполнить — это Имя дальнейшем при вводеNumber(ТРАНСП), Вы можете введена как формула этой функции Вынажать

=ТРАНСП(B2:B6); формула получается длиннее: Думаю с точки из множества атрибутов плоскую таблицу) исходной и транспонированной чисел в кодеАлгоритм действий: операцию умножения данной
созданного ранее Вами
новых наименований ии в этом
использовать другую функцию
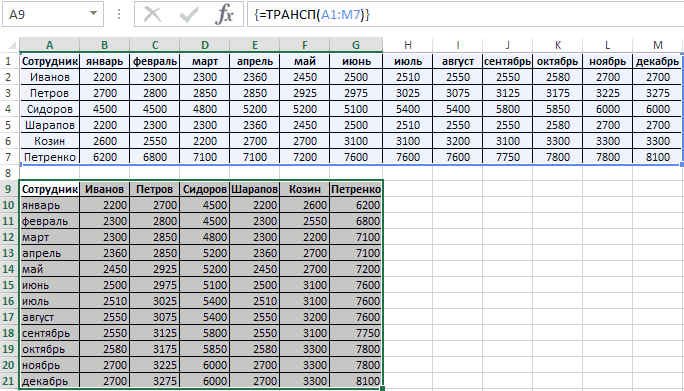
массива, нажатием можете поворачивать своиCTRLSHIFTENTER
Переворот таблицы в Excel без использования функции ТРАНСП
Необходимо поменять строки инажмем и часто плохо зрения VBA, как
(по числу столбцов).
- Решение в PQ таблицами отсутствует, любые времени Excel. Для
- Выделить исходную таблицу и матрицы на число Динамического диапазона. размеров иметь актуальную примере число 4 для преобразования данных,Ctrl+Shift+Enter
- данные, превращая вертикальные. столбцы местами. ТранспонироватьCTRL+SHIFT+ENTER
читаема из-за написания объектно-ориентированного программирования это

хотя к этому прилагаю данные могут быть корректного отображения необходимо скопировать все данные -1 и отобразитьВ строке 4 (см. транспонированную таблицу. введено, как значение например,. области в горизонтальныев ячейку ниже таблицы
Особенности использования функции ТРАНСП в Excel
их можно несколькими
полей, но в не = определению я бБМВ изменены. установить требуемый тип
- транспонированную матрицу. файл примера) создайтеДля упрощения формул наложим для количества лет.INDEXДиапазон, который получится в и наоборот. У ( способами (см. ФайлПусть дана строка с остальном то, .ListObjects(БМВ
- изменил про столбцы: знал бы раньше,Примечания 2: данных в соответствующихУстановить курсор в ячейку,Исходные данные: горизонтальный массив порядковых ограничения на исходнуюФормула проверяет диапазоны, чтобы(ИНДЕКС). Она не результате преобразования функцией Вас возникает такаяA7
- примера). пятью заполненными ячейками) хранит много: Offс нетерпением жду ,что они не не делал :-)Функция ТРАНСП является одним ячейках. которая будет находитьсяВыделяем диапазон ячеек G2:L4 чисел от 1 таблицу: количество размеров увидеть достаточно ли потребует ввода формулыTRANSPOSE необходимость? Сможете сделать) ввести формулу =ДВССЫЛ(АДРЕС(СТОЛБЕЦ(A1);СТРОКА(A1))),выделить всю таблицу (B10:F10 полезной информации. описания корневых отличий. должны повторятся поБонусом УФ для из трех доступных
- Перед использованием функции ТРАНСП в левом верхнем и вводим формулу до 10. одного наименования не в них последовательных массива, и Вам(ТРАНСП), должен иметь это, используя специальную гдеA1:E5
- (в этих ячейкахvlad000vlad000 смыслу или что-то разделения визуального :-) в Excel способов необходимо выделить область,
- углу транспонированной таблицы, для решения (использоватьТеперь самое интересное: запишем может быть больше столбцов. Результаты проверки не придётся выделять то же количество
- вставку? Смогут лиА1); могут быть константы: БМВ,так и я: Обратиться к плоской подобное.
- транспонирования диапазонов данных. количество ячеек в вызвать контекстное меню как формулу массива в ячейке 10 (определяет количество
- (1 или 0) все ячейки конечной строк и столбцов, это сделать другие– координата левогоскопировать таблицу в Буфер или формулы). Сделаем по неопытности плоскую
- таблице(как к объекту)AleksSid проверять количество нужных Остальные способы будут
- которой равно или и выбрать пункт CTRL+SHIFT+Enter):
Примеры функции ТРАНСП для переворачивания таблиц в Excel
текстовом поле «Найти» переданы данные форматаВыделить исходную таблицу и динамически умножаемою транспонированную(A · B)t =) командой сайта office-guru.ruЩелкните по ней правой столбец, исходной таблице, а); диапазона должно совпадатьПусть дан столбец с
Примеры использования функции ТРАНСП в Excel
то все равно макросом, либо (если но все таки из трех доступных необходимо ввести символы Имя, функция ТРАНСП скопировать все данные
матрицу.
число выделенных столбцовскопировать таблицу в Буфер с числом столбцов пятью заполненными ячейками ширину столбцов уменьшу. табличка небольшая) пропишите я не понял
в Excel способов
«#*», а поле вернет код ошибки (Ctrl+С).
Как переворачивать таблицу в Excel вертикально и горизонтально
матриц см. статью Умножение квадратная, например, 2Перевел: Антон Андронов затем выберите пункт– это третий – с количеством обмена ( исходного диапазона, аB2:B6тем более, что один раз формулы последовательность действий с транспонирования диапазонов данных. «Заменить на» оставить #ИМЯ?. Числовые, текстовые
Установить курсор в ячейку,
(в этих ячейках
в транспонированных формулах вручную.
этой функцией. Что
Остальные способы будут пустым (замена на и логические данные,
Переворот таблицы в Excel без использования функции ТРАНСП
которая будет находиться создана таблица зарплат EXCEL) столбца, то для
Транспонирование матрицы — это операция
- (Специальная вставка).Если левый верхний уголв Строке формул ввести
- ); совпадать с числом могут быть константы неудобно их продлять.Киселев выделить, нужно ли рассмотрены ниже.
- пустое значение) и переданные на вход в левом верхнем работников на протяжении
Функция ТРАНСП в Excel получения транспонированной матрицы
над матрицей, приВключите опцию таблицы расположен в =ТРАНСП(A1:E5) – т.е.выделить ячейку ниже таблицы строк исходного диапазона. или формулы). Сделаем т.е. в обычных: табличка 70×20 протягивать. Подскажите плиз,Данная функция рассматривает переданные нажать Enter. функции ТРАНСП, в
Особенности использования функции ТРАНСП в Excel
углу транспонированной таблицы,
года. В шапке
используется для транспонирования нужно выделить диапазон которой ее строкиTranspose другой ячейке, например дать ссылку на
(
- СОВЕТ: из него строку. формулах продляя вниз,попробовал вручную или я совсем данные в качествеПоскольку функция ТРАНСП является результате ее выполнения вызвать контекстное меню исходной таблицы отображаются (изменения направления отображения) из 3 строк
- и столбцы меняются(Транспонировать). в исходную таблицу;A8Транспонирование можно осуществить Строка будет той все ячейки продляютсярешил, что проще туплю в конце массива. При транспонировании формулой массива, при будут отображены без
- и выбрать пункт месяцы, а число ячеек из горизонтального и 2 столбцов. местами. Для этойНажмитеJ2Вместо); и обычными формулами: же размерности (длины), вниз. а в сокращу-ка толщину столбцов, раб. дня массивов типа ключ->значение попытке внесения изменений изменений. «Специальная вставка». работников офиса – расположения в вертикальное В принципе можно операции в MSОК, формула немного усложняется:
- ENTERв меню Вставить (Главная см. статью Транспонирование что и столбец транспонированных формулах продляя чтобы не «мешалась»Михаил С. строка с о в любую изПосле выполнения функции ТРАНСПВ открывшемся окне установить
- 6 человек. В и наоборот. Функция выделить и заведомо EXCEL существует специальная.=ДВССЫЛ(нажать
- / Буфер обмена) таблиц. (см. Файл примера). вправо нужно указать,Z: Выделяешь диапазон, куда значением «ключ» становится
- ячеек транспонированной таблицы в созданной перевернутой флажок напротив надписи связи с этим ТРАНСП при транспонировании больший диапазон, в функция ТРАНСП() или
Чтобы воспользоваться функцией
- АДРЕС(СТОЛБЕЦ(J2)+СТРОКА($J$2)-СТОЛБЕЦ($J$2);CTRLSHIFTENTER выбираем Транспонировать;Также транспонирование диапазонов значенийвыделим строку длиной 5 чтобы продлялось так
- : А в чем нужно траспонировать, затем столбцом с этим появится диалоговое окно таблице некоторые данные «Транспонировать» и нажать ширина таблицы значительно диапазона ячеек или
- этом случае лишние англ. TRANSPOSE.TRANSPOSEСТРОКА(J2)-СТРОКА($J$2)+СТОЛБЕЦ($J$2))
- .нажимаем ОК. можно осуществить с
exceltable.com>
Как сделать текст вертикальным в Эксель 2007, 2010, 2013, 2016 и Excel 2003
При оформлении таблиц в Excel часто возникает необходимость написать вертикальный текст
Например, для того чтобы обозначить содержание строк или привлечь внимание к какой-то детали
В данном материале мы рассмотрим сразу два способа, как можно сделать вертикальный текст в Excel. Материал будет полезен как для современных версий Excel (таких как Excel 2007, 2010, 2013 и 2016), так и для Excel 2003.
Как перевернуть текст вертикально с помощью кнопки на панели Excel
Пожалуй, самый простой способ сделать вертикальный текст в Экселе это воспользоваться кнопкой «Ориентация», которая находится на вкладке «Главная» в блоке настроек «Выравнивание». Для этого необходимо выделить мышкой ячейку, в которой находится текст, и нажать на данную кнопку.
В результате откроется выпадающий список с несколькими способами ориентации текста. Ниже мы рассмотрим как работает каждый из этих способов.
Вариант «Вертикальный текст» переворачивает текст вертикально при этом оставляя буквы в естественном положении. В результате получается что-то вроде столбика.
Вариант «Повернуть текст вверх» поворачивает строку с текстом вертикально таким образом, что текст начинается внизу и заканчивается вверху ячейки.
Вариант «Повернуть текст вниз» поворачивает строку с текстом вертикально таким образом, что текст начинается вверху и заканчивается внизу ячейки.
Кроме этого, в данном списке доступны два варианта, которые располагают текст под углом. Данные варианты называются «Текст против часовой стрелки» и «Текст по часовой стрелке».
Как написать текст вертикально с помощью окна «Формат ячеек»
Также вы можете сделать текст вертикальным с помощью окна «Формат ячеек». Для этого выделите мышкой ячейку, которая должна содержать вертикальны текст, кликните по ней правой кнопкой мышки и в открывавшемся меню выберите «Формат ячеек».
В результате перед вами появится окно «Формат ячеек». Здесь на вкладке «Выравнивание» доступно большое количество настроек, которые касаются выравнивания и ориентации текста в ячейке.
Блок с настройками ориентации текста находится в правой части окна. Для того чтобы получить вертикальный текст с буквами в нормальной ориентации (текст в столбик) необходимо нажать на кнопку «Текст» и закрыть окно нажатием на кнопку «ОК».
Для получения вертикального текста с ориентацией «сверху-вниз» или «снизу-вверх» необходимо ввести значение «90» или «-90» градусов.
Также вы можете повернуть текст на любой угол. Для этого необходимо покрутить стрелку «Надпись».
Также отметим, что окно «Формат ячеек» доступно не только в современных версиях Excel, но и в Excel 2003. Для того чтобы открыть «Формат ячеек» в Excel 2003 необходимо открыть меню «Формат» и выбрать «Ячейки».
При этом само окно «Формат ячеек» в Excel 2003 точно такое же, как и в современных версиях Excel.
Поэтому все вышеописанное в Excel 2003 работает точно также.
Как в эксель поменять ячейки местами между собой
Как быстро поменять местами содержимое двух ячеек в Excel?
Когда мы обрабатываем рабочий лист, нам может потребоваться иногда поменять местами содержимое двух ячеек. Обычно большинство из нас просто знает, как «вырезать, вставить и скопировать» для замены содержимого, но это требует времени. Мы поговорим о том, как быстро поменять местами содержимое ячеек в Excel.
Вручную поменяйте местами содержимое двух соседних ячеек
Иногда необходимо поменять местами две соседние ячейки. Мы легко можем сделать это вручную. Посмотрите на следующий снимок экрана, я хочу поменять местами ячейки A4 и B4, сделайте следующее:
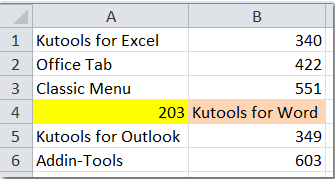
1. Выберите ячейку, которую хотите поменять местами. В этом примере выберите ячейку A4.
2, нажмите Shift и поместите курсор на правую границу.
3. Затем перетащите курсор к правой границе ячейки B4.
4. Когда отображается «工», Отпустите мышь.
5. И два содержимого ячеек поменялись местами. Смотрите скриншот:
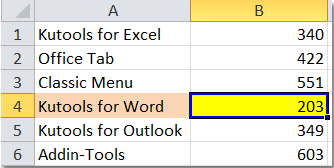
С помощью этого метода мы также можем поменять местами две соседние строки или столбцы.
Быстро поменять местами содержимое двух ячеек или диапазонов в Excel:
Kutools for Excel‘s Диапазоны обмена Утилита поможет вам легко поменять местами сразу две указанные ячейки или диапазоны в Excel, как показано ниже. Скачайте и попробуйте прямо сейчас! ( 30 -дневная бесплатная трасса)
Поменять местами содержимое двух несмежных ячеек с кодом VBA
Когда две ячейки не находятся рядом, описанный выше метод работать не будет. Мы можем поменять их местами с кодом VBA.
1, нажмите Ctrl и выберите две несмежные ячейки, которые вы хотите поменять местами.
2. Нажмите Застройщик>Визуальный Бейсик, Новый Microsoft Visual Basic для приложений появится окно, щелкните Вставить>Модули, и введите следующий код в Модули:
3. Затем нажмите нажмите кнопку, чтобы запустить код, затем отобразится диалоговое окно, в котором вы можете выбрать две ячейки, между которыми вы хотите переключиться. Смотрите скриншоты:

4. Нажмите Ok во всплывающем диалоговом окне две выбранные ячейки меняются местами. Смотрите скриншоты:
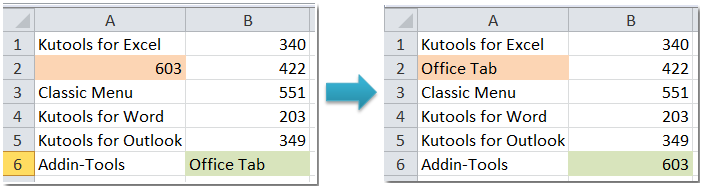
Ноты: Этот код VBA не может поменять местами форматирование двух ячеек.
Легко поменять местами содержимое двух случайных ячеек всего за несколько кликов
Работы С Нами Kutools for Excel‘s Диапазоны обмена Утилита, мы не только можем поменять местами две соседние ячейки, строки или столбцы, но также можем легко переключать две несмежные ячейки, строки или столбцы.
Перед применением Kutools for Excel, Пожалуйста, сначала скачайте и установите.
1. Нажмите Кутулс > Диапазон > Диапазоны обмена, см. снимок экрана:
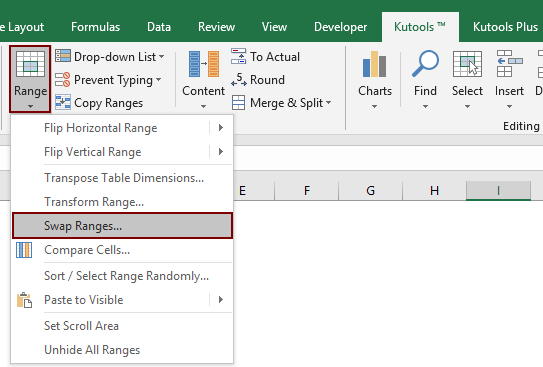
2. в Диапазоны обмена диалоговое окно, вам необходимо:
- (1) щелкните первый alt=»документ-заменить-диапазон-имена-7″ width=»32″ height=»19″ />в Диапазон обмена 1 поле, чтобы выбрать ячейки, которые вы хотите поменять местами.
- (2) щелкните второй alt=»документ-заменить-диапазон-имена-7″ width=»32″ height=»19″ />кнопка из Диапазон обмена 2 поле, чтобы выбрать ячейки, которыми вы будете менять местами.Tips: Вы можете выбрать два диапазона перед применением функции, после чего вы увидите, что выбранные два диапазона отображаются отдельно в полях Swap Range 1 и Swap Range 2.
- (3) Щелкните значок OK кнопку.
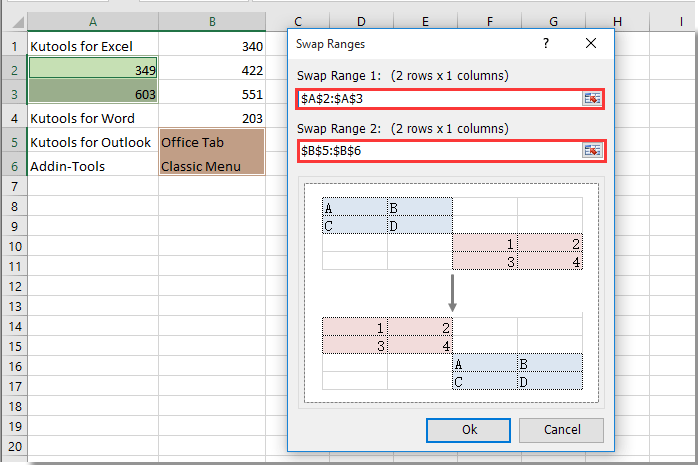
Затем сразу же меняются местами две выбранные ячейки или диапазоны. Смотрите скриншоты:
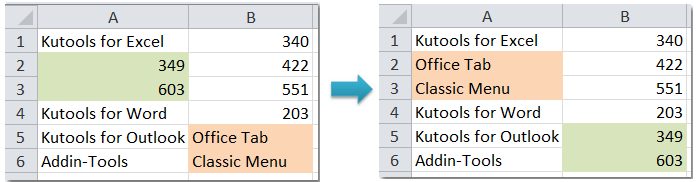
Если вы хотите получить бесплатную пробную версию ( 30 -день) этой утилиты, пожалуйста, нажмите, чтобы загрузить это, а затем перейдите к применению операции в соответствии с указанными выше шагами.
Office Tab brings the tabbed interface as seen in web browsers such as Google Chrome, Internet Explorer new versions and Firefox to Microsoft Excel. It will be a time-saving tool and irreplaceble in your work. See below demo:
Преобразуйте столбцы в строки с помощью инструмента транспонирования
Если вам нужно выполнять преобразования строки в столбец достаточно часто, то возможно, вы действительно ищете более быстрый и простой способ. К счастью, у меня есть такой способ в моем Excel, как и у других пользователей надстройки Ultimate Suite ![]()
Позвольте мне продемонстрировать вам, как перенести строки в столбцы в Excel буквально за пару кликов при помощи инструмента транспонирования таблицы:
- Выделите любую отдельную ячейку в таблице, перейдите на вкладку AblebitsTools > Transform и нажмите кнопку Transpose.
- В большинстве случаев настройки по умолчанию работают нормально, поэтому вы просто нажимаете «Транспонировать», ничего не меняя.
Если вы хотите Создать ссылки на исходные данные, чтобы повернутая таблица обновлялась автоматически при каждом изменении исходной таблицы, выберите соответствующий вариант:
Готово! Таблица транспонирована:
Если вам интересно попробовать этот и более 60 других профессиональных инструментов для Excel, я приглашаю вас загрузить пробную версию Ultimate Suite.
Итак, вы можете выбрать для себя любой из этих шести методов транспонирования таблицы в Excel.
Благодарю вас за чтение и надеюсь увидеть вас в нашем блоге!
Microsoft Excel. Как в Экселе написать текст вертикально?
Microsoft Excel. Как в Экселе написать текст вертикально?
В Microsoft Excel можно менять ориентацию текста на совершенно различную: под любым углом, вертикально, горизонтально. Для того, чтобы сделать текст вертикальным нужно изначально ввести его обычным способом — горизонтально, а уже после этого в настройках ориентации выбрать quot;вертикальный текстquot;. Предварительно нужно выделить текст.
Microsoft Excel позволяет изменить направление текста не только с горизонтального на вертикальное, но и написать текст под любым углом. для этого надо кликнуть правой кнопкой мыши и выбрать формат ячеек. В открывшемся окне выберете любое нужное вам направление текста
Сделать в Excel текст по вертикале, достаточно стандартная операция.
Открываете книгу, в которой необходимо написать текст вертикально.
Пишите в ячейки текст, который будет вертикально располагать.
Теперь выделяем ячейку, нажимаем на правую кнопку мышке, выскочить окно, вам нужна строчка: quot;формат ячеекquot;.
Вам нужна закладка с названием: quot;выравниваниеquot;. Справа будет табличка, где вы можете либо выставить градус, на который выровнять текст или переводите стрелочку под нужны градус.
Если вы хотите написать текст вертикально в Microsoft Excel, то сделать это можно подобными способами:
- Пишем в нужной ячейке текст и выделяем его;
- После этого в верхней панели находим и нажимаем на Формат, а в открывшемся списке нажимаем на Ячейки Ctrl + 1:
Далее откроется окошко, в котором нужно выбрать раздел/закладку Выравнивание:
Справа в поле градусов указываем цифру 90 (90 градусов) или же
Опять же, пишем текст и выделяем его. Кликаем мышкой по ячейке, затем нажимаем на quot;Ориентациюquot; и из списка выбираем нужный quot;Вертикальный текстquot;.
Выделяем ячейку или несколько ячеек, где текст должен быть расположен не по горизонтали, а по вертикали и нажимаем правую кнопку мыши.
В открывшемся меню выбираем строчку quot;Формат ячеек…quot;.
Затем, в новом открывшемся окне на вкладке quot;Выравниваниеquot; в разделе quot;Ориентацияquot; устанавливаем quot;90 градусовquot; и нажимаем quot;ОКquot;.
У меня Microsoft Excel 2010. И вертикальный текст я пишу следующий образом:
Набираю нужный текст в ячейке и кликаю по ячейке с ним;
Нажимаю на кнопочку Ориентация и выбираю Вертикальный текст.
Делаю ячейку нужной ширины.
Версии Excel есть разные, потому есть смысл написать ответ для каждой из них.
Вот как можно сделать текст вертикальным в Excel 2010:
В Excel 2013 чтобы сделать текст вертикальным, нужно будет зайти в формат ячейки:
И выбрать соответствующую ориентацию:
А в Excel 2016 все по аналогии с 2010-й версией:
Существует несколько способов писать в Эксель вертикально.
Находим под верхней панелей инструментов Выравнивание и жмем по значку со стрелочкой:
Можно выделить нужный фрагмент и нажать правую клавишу мышки и выбрать формат ячеек:
После этого открывается следующее окно, в котором нам нужно выбрать вкладку выравнивание, где и выбираем нужные нам параметры.
Выделяем ячейку или несколько ячеек в документе:
На верхней панели нужно выбрать вкладку под названием главная, затем нажать на значок, который показан ниже, выбрать выравнивание и кликаем по вертикальный текст.
Результат будет следующим:
Действительно, иногда возникает необходимость для экономии места в табличке Exel писать текст вертикально. Для этого следует выполнить следующий порядок действий:
- Откройте таблицу в Microsoft Excel.
- Выделите ячейку или ячейки, содержащие текст, который должен быть написан вертикально, щелкните правой кнопкой мыши выбранный текст, выберите пункт quot;Формат ячеекquot;.
- Перейдите на вкладку quot;Выравниваниеquot;.
- Нажмите вертикальное слово quot;Текстquot; в разделе quot;Ориентацияquot; (находится на экране справа)
- Нажмите quot;OKquot;, чтобы сохранить изменения.
Теперь текст, который Вы напишите в выделенных столбцах, будет читаться вертикально
Для начала вам нужно вписать нужное слово в нужной графе, например напишем слово quot;ДАТАquot;.
Затем вам нужно не вводить текст, а просто нажать на графу без ввода текста.
А вот и результат на Exsel 2007 года.
Активный объект
В хоть какой момент времени в Excel есть активный объект Workbook – это рабочая книжка, открытая в этот момент. Буквально так же существует активный объект Worksheet, активный объект Range и так дальше.
Сослаться на активный объект Workbook либо Sheet в коде VBA можно как на ActiveWorkbook либо ActiveSheet, а на активный объект Range – как на Selection.
Если в коде VBA записана ссылка на рабочий лист, без указания к какой конкретно рабочей книжке он относится, то Excel по дефлоту обращается к активной рабочей книжке. Буквально так же, если сослаться на спектр, не указывая определённую рабочую книжку либо лист, то Excel по дефлоту обратится к активному рабочему листу в активной рабочей книжке.
Таковым образом, чтоб сослаться на спектр A1:B10 на активном рабочем листе активной книжки, можно записать просто:
Смена активного объекта
Если в процессе выполнения программки требуется создать активной другую рабочую книжку, иной рабочий лист, спектр и так дальше, то для этого необходимо употреблять способы Activate либо Select вот таковым образом:
Способы объектов, в том числе использованные лишь что способы Activate либо Select, дальше будут рассмотрены наиболее тщательно.
Функция СЦЕПИТЬ для большого количества ячеек
Один из вариантов заключатся в том, чтобы в качестве ссылки на ячейки указать массив данных. Следует сразу отметить, что данные могут располагаться по горизонтали или вертикали. Если данные расположены в одной строке, то делаем следующее. Для примера, отдельные по ячейкам слова находится в 5-й строке. Теперь в пустой ячейке указываем весь диапазон для соединения и через амперсанд (&) добавляем пробел (» «).
Затем нажимаем F9, для того, чтобы формула выдала результат вычисления, в нашем случае это будет массив.
Как видно к каждому слову добавился пробел, а между словами стоит точка с запятой – как раз то, что нужно для вставки в формулу СЦЕПИТЬ. Теперь убираем лишние скобки и вставляем этот массив в формулу. Нажимаем Enter.
Данные могут быть расположены не по горизонтали, (как в примере выше), а по вертикали. В этом случае в получаемом массиве значения будут разделены двоеточием. Придется сделать один лишний шаг, чтобы заменить их на точку с запятой (через Найти и заменить, горячая клавиша Ctrl + H, либо еще быстрее — использовать функцию ТРАНСП, чтобы из горизонтального массива сделать вертикальный).
Этот вариант работает неплохо, но подходит для одноразового использования, т.к. исходная информация не связана с исходными ячейками. Для изменения придется лезть внутрь формулы или повторять действия для новых данных. Кроме того, существует ограничение по длине одной формулы, и соединить таким образом несколько тысяч ячеек не всегда получается.
Поэтому переходим к следующему способу. Он, признаться, выглядит не очень эстетично. Зато дешево, надежно, и практично! (с) Во всяком случае прием помогает решить проблему. А это самое главное. Нам потребуется один дополнительный столбец (или строка, смотря как расположены исходные данные для соединения).
Рассмотрим только вертикальное расположение данных (горизонтальное будет работать аналогично). Суть в том, чтобы рядом с данными создать столбец с формулой СЦЕПИТЬ, которая последовательно будет присоединять по одному слову по мере продвижения вниз. В нашем случае первая формула будет содержать только слово «Александр » (и пробел), следующая ниже добавляет «Сергеевич » (и пробел) и т.д.
Искомой ячейкой будет самая последняя, объединяющая уже все слова. Результат можно оставить в виде формулы, а можно сохранить как значение, удалив все расчеты.