Использование формул массива вместе с ВПР.
Здесь все гораздо сложнее. Вновь вернемся к нашим исходным данным и разместим списки товаров и цен на двух листах рабочей книги: «Прайс1» и «Прайс2».
Создадим из наименований товаров в каждой из таблиц именованный диапазон, как это показано на рисунке.
Назовем их соответственно «прайс_1» и «прайс_2». Так нам легче будет разбираться в формулах.
Результаты сравнения таблиц вынесем также на отдельный лист «Сравнение».
В ячейке A5 запишем формулу
=ЕСЛИОШИБКА(ЕСЛИОШИБКА(ИНДЕКС(прайс_1; ПОИСКПОЗ(0;СЧЁТЕСЛИ(A$4:$A4;прайс_1);0)); ИНДЕКС(прайс_2;ПОИСКПОЗ(0;СЧЁТЕСЛИ(A$4:$A4;прайс_2);0)));»»)
Поскольку это формула массива, то не забудьте завершить ее ввод комбинацией клавиш Ctrl+Shift+Enter.
В результате получим список уникальных (неповторяющихся) значений из всех имеющихся у нас наименований товаров.
Рассмотрим процесс пошагово. Формула последовательно берет значения из списка наименований. Затем при помощи функции СЧЕТЕСЛИ определяется количество совпадений с каждым из значений в ячейках, находящихся выше этого значения. Если результат СЧЕТЕСЛИ равен нулю, значит это наименование ранее не встречалось и можно его занести в список.
Функция ПОИСКПОЗ вычисляет номер позиции этого уникального значения и передает его в функцию ИНДЕКС, которая, в свою очередь, по номеру позиции извлекает значение из массива и записывает его в ячейку.
Поскольку это формула массива, то мы последовательно проходим по всему списку от начала до конца, повторяя все эти операции.
Если первая таблица закончилась, то возникает ошибка. ЕСЛИОШИБКА реагирует на это и начинает таким же образом перебирать значения второй таблицы. Когда и там возникает ошибка, то возвращается пустая строка “”.
Скопируйте эту формулу по столбцу вниз. Список уникальных значений готов.
Затем добавим еще два столбца, в которых при помощи функции ВПР запишем результат сравнения двух таблиц по каждому наименованию товара.
Не забудьте, что это тоже формула массива (Ctrl+Shift+Enter).
Можно для наглядности выделить несовпадения цветом, используя условное форматирование.
Напомним, что для этого надо использовать меню Главная – Условное форматирование – Правила выделения ячеек – Текст содержит…
Ну и если значение существует в таблице, то логично было бы его вывести в таблице сравнения.
Заменим в нашей формуле значение «Есть» на функцию ВПР:
В итоге наше формула преобразуется к виду:
Аналогично в С5 :
Напомним, что на листах Прайс1 и Прайс2 находятся наши сравниваемые таблицы.
Для сравнения двух таблиц, тем не менее вы можете выбрать любой из этих методов исходя из собственных предпочтений.
голоса
Рейтинг статьи
Инструкция
- Для подсчета совпадений с определенным словом или словосочетанием нужно использовать функцию программы СЧЁТЕСЛИ. Для подсчета совпадений информации в столбце А с искомой фразой установите курсор в ячейку, предназначенную для выведения результата и в строку формул впишите =СЧЁТЕСЛИ($A:$A; «Фраза»). В данном случае программа будет подсчитывать количество слова «Фраза» в столбце А.
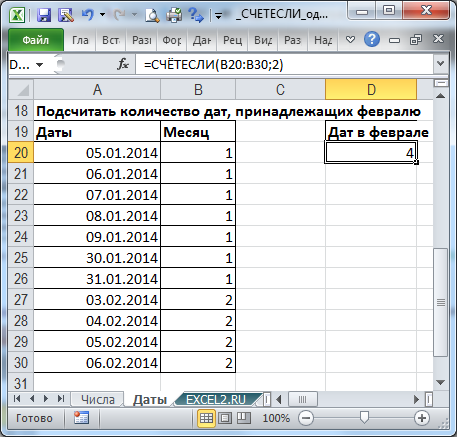
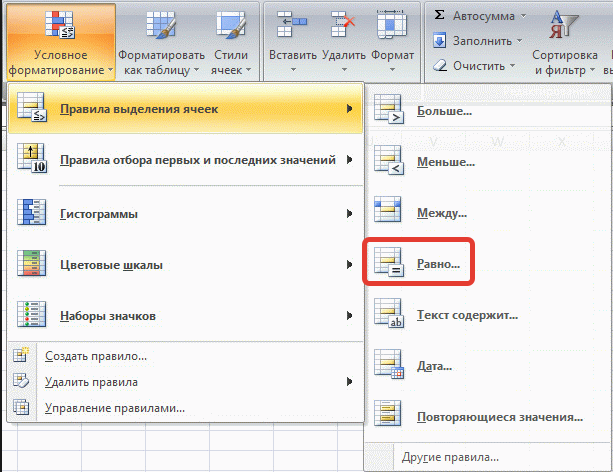
Будет открыто дополнительное окно, кликните по ячейке с искомой фразой и в правом выпадающем списке укажите формат выделения данного текста, нажмите ОК.
Если вам нужно сравнить с образцом одновременно информацию из нескольких ячеек, вам придется использовать опции ЕСЛИ и СЦЕПИТЬ. Для соединения данных из нескольких ячеек используйте опцию СЦЕПИТЬ(А1; «и» ;B1), в данном случае программа использует текст из ячейки А1 и В1, а между ними вставит союз «и». Для сравнения большого текста удобнее будет присвоить ячейке с данным текстом собственное имя, для этого обозначьте данную ячейку и в поле, расположенное левее строки функций, впишите для него имя, например, «Образец». После выполнения подготовки выделите ячейку, в которой должен быть результат сравнения, и впишите в него следующую формулу: ЕСЛИ(СЦЕПИТЬ(A1; «и» ;B1)=образец;1;0). В данном случае, если сравнение даст положительный результат, то в ячейке результата будет вписана единица, если совпадений обнаружено не будет – ноль. Для того, чтобы применить данную формулу к нескольким строкам таблицы, нужно ее выделить, навести на маркер в правом нижнем углу и растянуть ее на нужные строки.
Сравнение двух таблиц с помощью объединений
Для сравнения двух таблиц с помощью объединений нужно создать запрос на выборку, включающий обе таблицы. Если между таблицами еще нет связи по полям, содержащим нужные данные, вам нужно создать объединения по ним. Объединений можно создать сколько угодно, но каждая пара объединенных полей должна содержать данные одного и того же или совместимого типа.
Допустим, вы работаете в университете и хотите узнать, как недавние изменения в учебном плане по математике повлияли на оценки учащихся. В частности, вас интересуют оценки тех студентов, у которых профилирующим предметом является математика. У вас уже есть таблица, содержащая данные о профилирующих предметах, и таблица, содержащая данные о студентах, которые их изучают. Данные об оценках хранятся в таблице «Учащиеся», а данные о профилирующих предметах — в таблице «Специализации». Чтобы увидеть, как после недавних изменений в учебном плане изменились оценки у тех, кто специализируется на математике, вам нужно просмотреть записи из таблицы «Учащиеся», соответствующие записям в таблице «Специализации».
Подготовка примера данных
В данном примере вы создаете запрос, который определяет, как недавние изменения в учебном плане по математике повлияли на оценки студентов с соответствующим профилирующим предметом. Используйте две приведенные ниже таблицы: «Специализации» и «Учащиеся». Добавьте их в базу данных.
Access предоставляет несколько способов добавления этих таблиц образец базы данных. Можно ввести данные вручную, скопируйте каждую таблицу в электронную таблицу программы (например, Microsoft Office Excel 2007) и затем импортируйте листы в Access или можно вставлять данные в текстовом редакторе, например Блокнот и затем импортировать данные из результирующего текстовые файлы.
В пошаговых инструкциях этого раздела объясняется, как вводить данные вручную на пустой лист, а также как копировать примеры таблиц в Excel и затем импортировать их в Access.
Учащиеся
|
Код учащегося |
Семестр |
Учебный план |
Номер предмета |
Оценка |
|
Если вы собираетесь вводить пример данных в электронной таблице, можете .
Ввод примеров данных вручную
Если вас не интересует создание листа на основе примера данных, пропустите следующий раздел («Создание листов с примерами данных»).
Создание таблиц базы данных на основе листов

Сравнение образцов таблиц и поиск соответствующих записей с использованием объединений
Теперь все готово для сравнения таблиц «Учащиеся» и «Специализации». Так как связи между двумя таблицами не определены, вам необходимо создать объединения соответствующих полей в запросе. Таблицы содержат по несколько полей, и вам потребуется создать объединение для каждой пары общих полей: «Код учащегося», «Год», а также «Учебный план» (в таблице «Учащиеся») и «Специализация» (в таблице «Специализации»). В данном случае нас интересует только математика, поэтому можно ограничить результаты запроса с помощью условия поля.
На вкладке Создание
нажмите кнопку Конструктор запросов
.
В диалоговом окне Добавление таблицы
дважды щелкните таблицу, которая содержит нужные записи (Учащиеся
), а затем дважды щелкните таблицу, с которой ее сравниваете (Специализации
).
Закройте диалоговое окно Добавление таблицы
.
Перетащите поле Код учащегося
из таблицы Учащиеся
в поле Код учащегося
таблицы Специализации
. В бланке запроса между двумя таблицами появится линия, которая показывает, что создано объединение. Дважды щелкните линию, чтобы открыть диалоговое окно Параметры объединения
.
Обратите внимание на три варианта в диалоговом окне Параметры объединения. По умолчанию выбран вариант 1
В некоторых случаях требуется добавить в параметры объединения дополнительные строки из одной таблицы. Так как вам нужно найти только совпадающие данные, оставьте для объединения значение 1. Закройте диалоговое окно Параметры объединения
, нажав кнопку Отмена
.
Вам нужно создать еще два объединения. Для этого перетащите поле Год
из таблицы Учащиеся
в поле Год
таблицы Специализации
, а затем — поле Учебный план
из таблицы Учащиеся
в поле Специализация
таблицы Специализации
.
В таблице Учащиеся
дважды щелкните звездочку (*
), чтобы добавить все поля таблицы в бланк запроса.
Примечание:
Учащиеся.*
.
В таблице Специализации
дважды щелкните поле Специализация
, чтобы добавить его в бланк.
Показать
столбца Специализация
.
В строке Условие отбора
столбца Специализация
введите МАТЕМ
.
На вкладке Конструктор
в группе Результаты
нажмите кнопку Выполнить
.
Структура и ссылки на Таблицу Excel
Каждая Таблица имеет свое название. Это видно во вкладке Конструктор, которая появляется при выделении любой ячейки Таблицы. По умолчанию оно будет «Таблица1», «Таблица2» и т.д.
Если в вашей книге Excel планируется несколько Таблиц, то имеет смысл придать им более говорящие названия. В дальнейшем это облегчит их использование (например, при работе в Power Pivot или Power Query). Я изменю название на «Отчет». Таблица «Отчет» видна в диспетчере имен Формулы → Определенные Имена → Диспетчер имен.
А также при наборе формулы вручную.
Но самое интересное заключается в том, что Эксель видит не только целую Таблицу, но и ее отдельные части: столбцы, заголовки, итоги и др. Ссылки при этом выглядят следующим образом.
=Отчет – на всю Таблицу=Отчет – только на данные (без строки заголовка)=Отчет – только на первую строку заголовков=Отчет – на итоги=Отчет – на всю текущую строку (где вводится формула)=Отчет – на весь столбец «Продажи»=Отчет – на ячейку из текущей строки столбца «Продажи»
Для написания ссылок совсем не обязательно запоминать все эти конструкции. При наборе формулы вручную все они видны в подсказках после выбора Таблицы и открытии квадратной скобки (в английской раскладке).
Выбираем нужное клавишей Tab. Не забываем закрыть все скобки, в том числе квадратную.
Если в какой-то ячейке написать формулу для суммирования по всему столбцу «Продажи»
=СУММ(D2:D8)
то она автоматически переделается в
=Отчет
Т.е. ссылка ведет не на конкретный диапазон, а на весь указанный столбец.
Это значит, что диаграмма или сводная таблица, где в качестве источника указана Таблица Excel, автоматически будет подтягивать новые записи.
А теперь о том, как Таблицы облегчают жизнь и работу.
Другие способы работы с результатами сравнения
Если вы хотите сохранить результаты или проанализировать их в другом приложении, экспортируйте их в файл Excel или скопируйте и вставьте в другую программу, например Microsoft Word. Можно также получить более точное представление каждого листа с отображением форматирования ячеек, близкое к тому, что вы видите в Excel.
Вы можете экспортировать результаты в файл Excel, более удобный для чтения. Выберите Home > Export Results (Главная > Экспорт результатов).
Чтобы скопировать результаты и вставить их в другую программу, выберите Home > Copy Results to Clipboard (Главная > Копировать результаты в буфер обмена).
Чтобы отобразить форматирование ячеек из книги, выберите Home > Show Workbook Colors (Главная > Показать цвета книги).
Способ № 4: использовать Excel Power Query
Power Query — технология подключения к данным, которая помогает обнаруживать, подключать, объединять и уточнять данные из различных источников для анализа.
Чтобы начать с ней работать, необязательно заранее подготавливать файлы Excel, сохранять, копировать таблицы. Power Query позволяет загружать данные:
-
из интернета;
-
внешнего файла форматом Excel, CSV, XML;
-
баз данных SQL, Access, IBM DB2 и других;
-
Azure;
-
веб-служб Dynamics 365,
Самые продвинутые пользователи могут «Написать запрос с нуля».
В этой статье я подробно опишу только сопоставление двух таблиц. На первый взгляд, способ очень трудный и долгий, но если вы освоите его, то процесс будет занимать не больше 10 минут.
Перед вами две таблицы в Excel. Нужно преобразовать каждую в умную таблицу. Для этого выделите нужный диапазон, на вкладке «Главная» кликните на «Форматировать как таблицу» или на клавиатуре нажмите Ctrl+T.
Теперь с каждой таблицы необходимо создать отдельные запросы для сравнения. Выделите любую ячейку в первой таблице и перейдите на вкладку Power Query «Из таблицы или диапазона». Она откроется в «Редакторе Power Query». Рекомендую задать ей «Имя» в свойствах, чтобы в дальнейшем не путать файлы. При необходимости уберите лишние строки и столбцы.
Нажмите «Закрыть и загрузить в …», выберите «Только создать подключение» и кликните на кнопку «Загрузить».
Повторите все шаги со вторым документом.
В правой части окна появились два запроса с указанными именами таблиц. На панели инструментов выберите команду «Слияние» и укажите поочередно созданные запросы. По одному разу в каждой части окна кликом выделите колонки, по которым нужно объединить файлы. Тип соединения «Полное внешнее (все строки из обеих таблиц)». Кликните на «ОК».
Вы снова попали в «Редактор Power Query». Здесь обе таблицы объединены в одну путем слияния указанных столбцов. В «Свойствах» задайте имя новому документу — раскройте крайнюю правую колонку, нажав на иконку .
Следующий этап — вывести отличия таблиц в отдельную колонку. На вкладке «Добавление столбца» выберите «Условный столбец». В окне настройки задайте «Имя нового столбца» и проставьте условия сравнений колонок и какой вывод должен отразиться при их соблюдении. Правил можно задавать неограниченное количество с помощью команды «Добавить правило».
В примере задано:
1. Если в колонке «Регистратор» первой таблицы стоит значение null, а во второй таблице это значение заполнено, значит документ «Добавили».
2. Если в колонке «Регистратор1» второй таблицы стоит значение null, значит документ «Удалили».
3. Если значения колонок «Конечный остаток» и «Конечный остаток1» не равны, значит данные «Изменили».
Обратите внимание на третье условие. Чтобы в «Значении» выбрать нужную колонку, кликните на иконку , затем «Выберите столбец»
Только тогда появится выпадающий список допустимых колонок.
Обязательно заполните в левом нижнем углу значение «В противном случае» — оно будет исполняться, если ни одно из вышеприведенных условий не выполнено. Нажмите «ОК».
В «Редакторе» появилась крайняя правая колонка, в которой выведены результаты сравнения по каждой строке. С помощью удобного фильтра можно вывести только строки с интересующим итогом.
Сохраните документ с помощью команды на «Главной» вкладке: «Закрыть и загрузить в … — Таблица — Имеющийся лист — — укажите ячейку, с которой должна начаться новая таблица — ОК — Загрузить».
Итог: таблицы до сравнения и объединенная сводка с готовыми результатами для анализа.
Плюсы:
-
исключены ошибки по невнимательности, вам нужно только указать, что с чем сравнивать и что вывести в вывод;
-
надстройка работает со множеством форматов и различными источниками данных.
Excel сравнение двух столбцов на совпадение
- В ячейку B1 вводим названия товара например – Монитор.
- В ячейке B2 вводим следующую формулу:
- Обязательно после ввода формулы для подтверждения нажмите комбинацию горячих клавиш CTRL+SHIFT+Enter. Ведь данная формула должна выполняться в массиве. Если все сделано правильно в строке формул вы найдете фигурные скобки.
При желании можно, наоборот, окрасить несовпадающие элементы, а те показатели, которые совпадают, оставить с заливкой прежним цветом. При этом алгоритм действий практически тот же, но в окне настройки выделения повторяющихся значений в первом поле вместо параметра «Повторяющиеся» следует выбрать параметр «Уникальные». После этого нажать на кнопку «OK».
Примечание:Учащиеся.*
Выгоды ПРО версии
- Не нужно будет копировать-вставлят текст. Compare Suite PRO поможет открыть файлы для сравения
. - С PRO версией вы сможете выбрать какие именно страницы сравнивать
а также какие колонки включать в сравнение:
Результаты сравнения будут показаны похожим образом:
PRO версия покажет детали найденных различий
, такие как процент
изменения
для числовых значений, и разницу в днях
для дат.
Нередко при работе приходится сравнивать между собой различные модификации документов, например, исходную и измененную редакции материалов, подготовленных в Word либо в виде PDF-документов или презентаций, рабочую и обновленные версии прайс-листов с изменившимися ценами в Excel, разные версии текстовых документов и т.п
При этом вопрос не в том, какая из версий файлов является более свежей (это и так понятно из свойств файлов), а важно, что именно изменилось в документах с точки зрения содержимого. Сравнивать документы вручную — занятие неблагодарное из-за слишком больших затрат времени и возможности ошибок, ведь не заметить какую-то важную деталь при просмотре проще простого
Гораздо разумнее задачу сравнения файлов перепоручить компьютеру.
В целом, в плане сравнения Word-документов все обстоит достаточно благополучно и без использования вспомогательных инструментов, хотя в версиях Word 2002 и Word 2003 данная возможность надежно скрыта от чужих глаз, и, вероятно, не так много пользователей о ее существовании вообще догадываются. Дело в том, что для сравнения документов здесь нужно вначале загрузить исходный файл. Затем из меню «Сервис» открыть команду «Сравнить и объединить исправления», указать файл, сравниваемый с исходным, и включить флажок «Черные строки». Только после этих манипуляций кнопка «Объединить» превратится в кнопку «Сравнить», и при щелчке по данной кнопке программа и проведет сравнение файлов.
Результаты сравнения будут показаны во вновь созданном документе в традиционном режиме рецензирования.
С появлением Word 2007 все стало гораздо проще, поскольку теперь достаточно переключиться на вкладку «Рецензирование», щелкнуть по кнопке «Сравнить» и указать сравниваемые версии документа.
Результат сравнения окажется представленным в новом документе, где слева будет отображен отрецензированный документ с учетом изменений, а справа (друг над другом) — исходный и измененный документы.
Теоретически, в Excel тоже возможно сравнение документов встроенными средствами, правда, только при работе в режиме фиксирования изменений. Однако это неудобно, поскольку каждую из измененных ячеек придется просматривать, наводя на нее мышь, так как изменения, внесенные в документ, отображаются во всплывающих окошках (примерно таких, как обычные примечания).
Во-вторых, если названный режим не будет предварительно включен (команда «Сервис» > «Исправления» > «Выделить исправления», флажок «Отслеживать исправления»), то произвести сравнение XLS-файлов потом окажется невозможно.
Сравнение колонок или целых таблиц с помощью надстройки Kutools для Excel
Предположим, нам нужно ставить две небольшие таблицы, как показано ниже. Мы точно знаем, что в них есть отличия, но где они (то есть в каких ячейках) нам нужно узнать. Ячейки нужно выделить цветом.
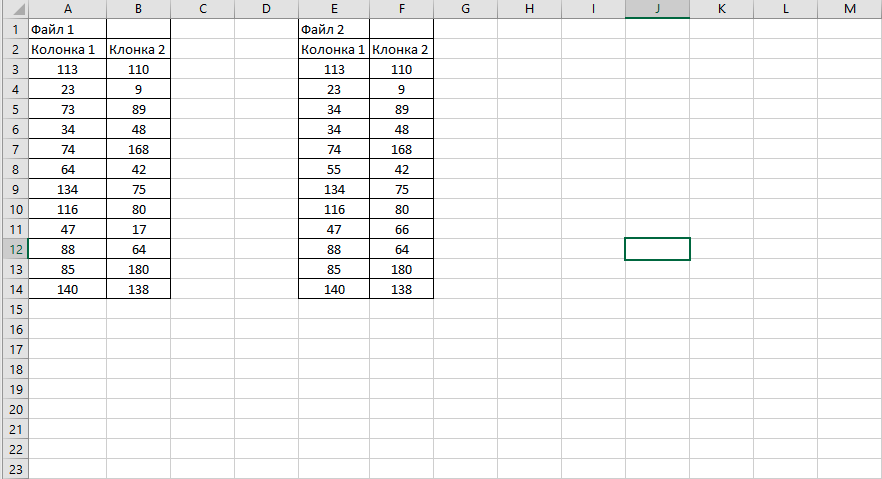
Вручную искать различия в таблицах, долго. Мы воспользуемся надстройкой Kutools для Excel.
Делается довольно просто:
1. Выделяем обе таблицы, через Ctr — сначала выделить одну табличку, затем нажать Ctr и выделить другую.
2. Вызываем команду Kutools -Сравнить ячейки, как показано ниже

В диалоговом окне выбираем опции: программа автоматически выбрала диапазоны для сравнения и предлагает варианты Поиска — либо ей искать разные ячейки, либо отличные. Также следует указать формат результатов, то есть залить ячейки пос результатам сравнения или нет и/или изменить формат шрифта. Также предлагается учитывать регистр записи при сравнении таблиц.
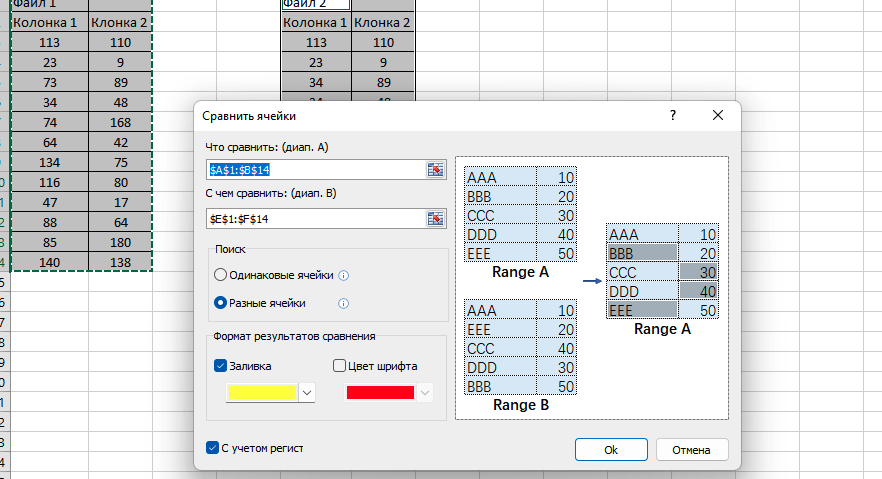
Нажимаем «Ок» и видим результат.
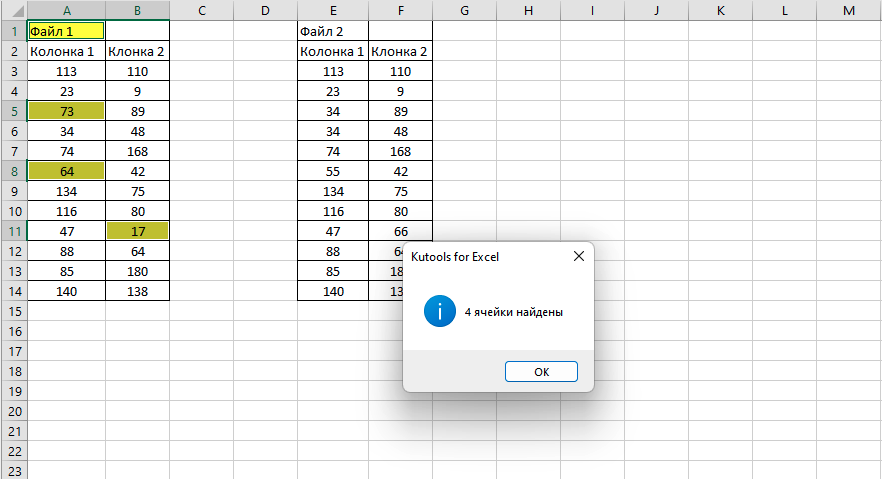
Программа подсчитала и показала результат сравнения и подкрасила и выбрала отличающиеся ячейки.
Если нужно выделить и подкрасить отличия во второй таблице, то следует в диалоговом окне первым указать «диапазон В».
Использование макроса VBA
Использование макросов для сравнения двух столбцов позволяет унифицировать процесс и сократить время на подготовку данных. Решение о том, какой результат сравнения необходимо отобразить, полностью зависит от вашей фантазии и навыков владения макросами. Ниже представлена методика, опубликованная на официальном сайте Микрософт.
|
1234567891011121314151617 |
Sub |
В данном коде переменной CompareRange присваивается диапазон со сравниваемым массивом. Затем запускается цикл, который просматривает каждый элемент в выделенном диапазоне и сравнивает его с каждым элементом сравниваемого диапазона. Если были найдены элементы с одинаковыми значениями, макрос заносит значение элемента в столбец С.
Чтобы использовать макрос, вернитесь на рабочий лист, выделите основной диапазон (в нашем случае, это ячейки A1:A11), нажмите сочетание клавиш Alt+F8. В появившемся диалоговом окне выберите макрос Find_
Matches
и щелкните кнопку выполнить.
После выполнения макроса, результат должен быть следующим:
Формула сравнения.
Это самый простой способ соотнесения таблиц в Excel, который позволяет идентифицировать в них ячейки с разными значениями.
Простейший вариант – сопоставление двух таблиц, находящихся на одном листе. Можно соотносить как числовые, так и текстовые значения, всего-навсего прописав в одной из соседних ячеек формулу их равенства. В результате при тождестве ячеек мы получим сообщение ИСТИНА, в противном случае — ЛОЖЬ.
Предположим, у нас имеется два прайс-листа (старый и новый), в которых на некоторые товары различаются цены. При этом порядок следования товаров одинаков. Поэтому мы можем при помощи простейшей формулы прямо на этом же листе сравнить идентичные ячейки с данными.
Результатом будет являться либо ИСТИНА (в случае совпадения), либо ЛОЖЬ (при отрицательном результате).
Таким же образом можно производить сравнение данных в таблицах, которые расположены на разных листах. Процедура сравнения практически точно такая, как была описана выше, кроме того факта, что при создании формулы придется переключаться между листами. В нашем случае выражение будет иметь следующий вид:
Если ваши таблицы достаточно велики, то довольно утомительно будет просматривать колонку I на предмет поиска слова ЛОЖЬ. Поэтому может быть полезным сразу определить — а есть ли вообще несовпадения?
Можно подсчитать общее количество расхождений и сразу вывести это число где-нибудь отдельно.
или можно сделать это формулой массива
Если формула возвращает ноль, значит, данные полностью совпадают. Ну а ежели результат положительный, то нужны более детальные исследования. О них мы и поговорим далее.




























