Совмещение различных типов диаграмм
Про совмещение Графика и Точечной диаграммы поведано выше (см. раздел Точечная).
Совмещением Линейчатой и Гистограммы не стоит заниматься, т.к. смотрится это довольно удивительно, практически также удивительно, как и совмещение Гистограммы с Радиальный (см. также статью Главные типы диаграмм, раздел Радиальная ).
Совет . Также можно поглядеть статью Совмещаем различные типы диаграмм .
Оригинальностью совмещения могут также повытрепываться Гистограмма и Нормированная линейчатая с скоплением .
Наверняка, единственными типами диаграмм, которые стоит кооперировать, являются График и Гистограмма (группы должны быть схожими для обоих рядов).
Для таковой диаграммы постройте поначалу Гистограмму с группировкой с 2-мя рядами (см. раздел Гистограмма в начале данной статьи). Потом выделите подходящий ряд и нажмите клавишу Поменять тип диаграммы (вкладка Конструктор ). Выбрав График либо График с Маркерами нажмите ОК.
Если масштабы значений у рядов значительно различаются, то можно настроить вспомогательную вертикальную ось (см. раздел Гистограмма).
Создаем комбинированную диаграмму в Excel, чтобы объединить два типа диаграмм
Если требуется сравнить различные типы данных на диаграмме Excel, то необходимо создать комбинированную диаграмму. Например, можно объединить гистограмму или диаграмму-поверхность с линейным графиком, чтобы отобразить данные с сильно отличающейся размерностью, например, общий доход и количество проданных единиц.
В Microsoft Excel 2010 и более ранних версиях создание комбинированных диаграмм было трудоемкой задачей. В Excel 2013 и Excel 2016 эта задача решается за четыре простых шага.
Наконец, можно добавить некоторые штрихи, такие как заголовок диаграммы и заголовки осей. Готовая комбинированная диаграмма может выглядеть примерно так:

Как построить график функции в Экселе?
Выше было рассказано, как нарисовать график в Excel, если все взаимозависимые данные уже известны; сделать это не сложнее, чем ускорить работу Windows 10 или разобраться в настройках видеоплеера. Чуть больше работы предстоит пользователю, если требуется построить график функции — придётся предварительно указать, по какой формуле программа должна вычислять значения.
Чтобы сделать простой график функции в Excel, нужно:
Создать таблицу с заголовками типа X и Y или любыми другими, позволяющими проследить зависимость одного ряда значений от другого. Здесь же можно сразу задать несколько последовательных значений для оси X — самостоятельно или используя автоматическую нумерацию.
Теперь следует переместиться в самую верхнюю ячейку под заголовком второго столбца, нажать на клавишу «Равно» и ввести нужную формулу. В примере будет построен график параболы, то есть любое значение Y равно соответствующему X, возведённому во вторую степень; для такой простой зависимости достаточно умножить соседнюю ячейку саму на себя, после чего нажать на клавишу Enter.
В более сложных случаях имеет смысл перейти на вкладку «Формулы» и воспользоваться одной из функций, находящихся в разделе «Математические».
Построить график параболы, как и любого другого возведения Y в степень от X, можно, выбрав в выпадающем списке функцию «Степень».
Теперь остаётся указать исходное значение (соседнюю ячейку по оси X), вписать в нижнем текстовом поле требуемую степень и нажать на кнопку «ОК».
Выделив ячейку с рассчитанным значением и потянув вниз за крестик, расположенный в правом нижнем её углу, пользователь наконец получит исходную таблицу соответствий.
Чтобы сделать график более «масштабным», можно изменить несколько крайних исходных данных по оси X — значения по Y будут пересчитаны автоматически.
Пытаясь рисовать график в Excel способом, описанным выше, пользователь столкнётся с неприятным сюрпризом: ось X будет «переползать» сверху вниз, не желая оставаться на одном уровне. Решить проблему можно, выделив для постройки зависимости только значения Y.
Остальные манипуляции не отличаются от предыдущих: необходимо перейти на вкладку «Вставка» и выбрать в разделе «Диаграммы» функции «График» или «График с маркерами».
Как можно заметить, линия, соединяющая точки, состоит из отдельных отрезков и для совершенно равномерной параболы смотрится неудовлетворительно. Чтобы придать графику привычный вид, нужно в том же разделе выбрать выпадающее меню «Вставить точечную…диаграмму» и в ней — функцию «Точечная с гладкими кривыми» или «Точечная с гладкими кривыми и маркерами».
Получившийся график будет ровным, поскольку промежуточные прямые в нём преобразованы в кривые.
Если заданных значений очень много или предполагается дополнить график пояснениями и рисунками, стоит выбрать в том же выпадающем списке функцию «Точечная» — тогда на графике функции будут отображены только соответствующие маркеры.
Несложно заметить, что ось X на изображении подписана неправильно. Исправить это можно, выделив её (именно ось, не весь график) щелчком мыши и вызвав в контекстном меню команду «Выбрать данные».
В открывшемся окне в графе «Подписи горизонтальной оси» нужно нажать на кнопку «Изменить».
Теперь — нажать на расположенную в новом окошке обращённую вверх стрелочку.
Выделив указателем мыши диапазон значений X, которые должны стать подписями для соответствующей оси, и нажав «ОК», пользователь увидит, что график уже претерпел изменения.
Далее следует подтвердить правильность действий, снова нажав на кнопку «ОК».
Посмотреть соответствия графика и осей можно, обратив внимание на выделенные столбцы исходной таблицы. При внесении изменений в ряд X значения Y автоматически пересчитываются, а график принимает новый вид
Круговая диаграмма за и против
Хотя круговые диаграммы часто используются в Excel и PowerPoint, у них есть некоторые недостатки, о которых вам следует знать.
Вам следует подумать об использовании его только тогда, когда вы думаете, что он позволяет вам представлять данные в удобном для понимания формате и добавляет ценность для читателя / пользователя / руководства.
Давайте рассмотрим плюсы и минусы использования круговых диаграмм в Excel.
Начнем сначала с хорошего.
Чем хороши круговые диаграммы
Легко создать: Хотя большинство диаграмм в Excel легко создавать, круговые диаграммы еще проще. Вам не нужно сильно беспокоиться о настройке, поскольку в большинстве случаев настройки по умолчанию достаточно хороши. А если вам нужно настроить его, доступно множество вариантов форматирования.
Легко читать: Если у вас есть только несколько точек данных, круговые диаграммы могут быть очень легко читаемыми. Как только кто-то смотрит на круговую диаграмму, он может понять, что это значит
Обратите внимание, что это работает, только если у вас есть несколько точек данных. Когда у вас много точек данных, срезы становятся меньше, и их становится трудно понять.
Менеджмент любит круговые диаграммы: За многие годы своей корпоративной карьеры финансового аналитика я видел, как менеджеры / клиенты любят круговые диаграммы (что, вероятно, превосходит их любовь к кофе и PowerPoint)
Были случаи, когда меня просили преобразовать столбчатые / столбчатые диаграммы в круговые диаграммы (поскольку люди находят это более интуитивным).
Что не так хорошо в круговых диаграммах
- Полезно только при меньшем количестве точек данных: Круговые диаграммы могут стать довольно сложными (и, если честно, бесполезными), когда у вас будет больше точек данных. Лучше всего использовать круговую диаграмму, чтобы показать, как работают один или два фрагмента как часть общей круговой диаграммы. Например, если у вас есть компания с пятью подразделениями, вы можете использовать круговую диаграмму, чтобы показать процент дохода каждого подразделения. Но если у вас 20 дивизий, это может быть неправильный выбор. Вместо этого лучше подойдет столбчатая / гистограмма.
- Не могу показать тенденцию: Круговые диаграммы предназначены для отображения моментального снимка данных в определенный момент времени. Если вы хотите показать тенденцию, лучше используйте линейный график.
- Невозможно отобразить несколько типов точек данных: Одна из вещей, которые мне нравятся в столбчатых диаграммах, — это то, что вы можете комбинировать их с линией и создавать комбинированные диаграммы. Одна комбинированная диаграмма содержит гораздо больше информации, чем обычная круговая диаграмма. Кроме того, вы можете создавать диаграммы фактического и целевого значений, которые намного полезнее, если вы хотите сравнить данные за разные периоды времени. Когда дело доходит до круговой диаграммы, вы можете легко заменить ее линейной диаграммой, не теряя при этом никакой информации.
- Трудно понять, когда разница в срезах меньше: Легче визуально увидеть разницу в столбчатой / линейчатой диаграмме по сравнению с круговой диаграммой (особенно при большом количестве точек данных). В некоторых случаях вы можете захотеть избежать этого, поскольку они могут вводить в заблуждение.
- Занимает больше места и дает меньше информации: Если вы используете круговые диаграммы в отчетах или на панелях мониторинга (или на слайдах PowerPoint) и хотите отображать больше информации на меньшем пространстве, вы можете заменить их другими типами диаграмм, такими как комбинированные диаграммы или маркированные диаграммы.
Нижняя граница
График функции F(x) = X^2
Функция X^2 – одна из самых популярных математических функций, которую разбирают еще на уроках в школе. На графике необходимо показать точки Y, что в Excel реализовывается следующим образом:
-
Создайте строку на листе в программе, вписав туда известные значения X.
-
Сделайте то же самое и с Y. Пока значения этой оси координат неизвестны. Чтобы определить их, нам нужно выполнить простые расчеты.
-
Поэтому в качестве значения для каждой ячейки укажите формулу, которая посчитает квадрат числа, указанного в строке X. Для этого впишите =A1^2, заменив номер ячейки.
-
Теперь достаточно зажать левую кнопку мыши на нижней точки готовой ячейки и растянуть таблицу, чтобы формула автоматически подставилась в остальные ячейки, и вы могли сразу ознакомиться с результатом.
-
Перейдите на вкладку вставки и выберите раздел с рекомендуемыми диаграммами.
-
В списке отыщите точечную диаграмму, которая подойдет для составления подходящего графика.
-
Вставьте ее в таблицу и ознакомьтесь с результатом. На следующем скриншоте вы видите параболу и значения X, при которых она получилась правильной (такую часто показывают в примерах на математике).
Всего 7 простых шагов потребовалось для достижения желаемого результата. Вы можете подставлять свои значения в таблицу и изменять их в любое время, следя за тем, как перестраивается график функций.
получение координат точки
Получение координат элемента или координат мыши на элементеДобрый день. Имеется форма wpf На ней имеется grid в гриде установлен фон картинкой. грид с.
Преобразование глобальных координат точки в локальную систему координат, задаваемую четырехугольникомДобрый вечер! Есть произвольный четырехугольник на плоскости. Известны глобальные координаты.
Программа для вычисления координат точки максимально отдаленной от начала координатПрограмма для вычисления координат точки максимально отдаленной от начала координат. Вроде все так.
Вложения
| Получение координат.xls (31.0 Кб, 645 просмотров) |
Сообщение от Казанский Вложения
| Получение координат.zip (132.9 Кб, 106 просмотров) |
Вложения
| Получение координат.rar (71.2 Кб, 203 просмотров) |
Сообщение от m-ch Вложения
| решение с точками.xls (39.0 Кб, 427 просмотров) |
Помощь в написании контрольных, курсовых и дипломных работ здесь.
Массивы: определение координат точки, наиболее приближенной к началу координатНа плоскости 100 точек заданы своими координатами Х, Y. Составить программу для определения.
Вычислить сумму координат и найти расстояние от точки до начала координатДаны координаты точки в пространстве (x,y,z). Описать их с помощью записи. Составить программу.
Переводить точки координат из декартовой системы координат и обратнопривет !! как написать процедуру чтобы она умела переводить точки координат из декартовой.
Как выделить столбец на диаграмме?
По одному критерию
Давайте начнем с выделения столбцов.
Рассмотрим простую таблицу с одним показателем в виде продаж для каждого магазина:
Выделим полученный диапазон с данными $A$1:$F$2 и добавим на лист диаграмму, для этого в панели вкладок выбираем Вставка -> Диаграммы -> Гистограмма с группировкой.
Также давайте сразу ее немножко модифицируем и добавим на нее подпись данных (нажимаем правой кнопкой мыши по ряду и выбираем Добавить подпись данных) и уберем лишние детали (уберем сетку и вертикальную ось), чтобы они нам сейчас не мешали:
В результате получаем классическую диаграмму, вот теперь давайте подумаем как можно выделить столбец на диаграмме и в качестве критерия будем искать столбец с максимальным значением.
В данном примере это Магазин 4, т.е. 4 столбец. Какие у нас есть варианты?
Вариант изменять заливку подходящего столбца (вручную самостоятельно перекрашивать или делать с помощью макроса). Этот вариант не выглядит достаточно удобным так как это не даст нам возможности автоматического обновления при изменении данных.
Также есть вариант с добавлением дополнительного ряда на диаграмму, который мы с помощью формул можем прописать, и вот этот вариант нам уже вполне подойдет, так как даст нам возможность автоматизировать выделение столбца.
Поэтому давайте дополним нашу исходную таблицу вспомогательным рядом, в котором пропишем условие на выделение: если значение в исходном столбце удовлетворяет условию, то во вспомогательном ряду ставим значение из исходного ряда, в остальных же случаях ставим ноль. Другими словами, если значение максимально, то дублируем его во вспомогательный ряд, в остальных случаях пишем ноль.
Само условие прописываем с помощью функции ЕСЛИ (в английской версии IF), а поиск максимального значения функцией МАКС (английский вариант MAX):
Затем давайте расширим диапазон для построенной диаграммы и добавим в него новый вспомогательный ряд. Мы это можно сделать либо нажав правой кнопкой мыши по диаграмме, затем щелкнув Выбрать данные и задав новый диапазон ($A$1:$F$3), либо же активировав диаграмму и расширив диапазон с помощью появившейся рамки с диапазоном прямо на листе Excel.
Как мы видим новый ряд отобразился рядом с самым высоким столбцом, мы этого как раз и добивались когда прописывали вспомогательный ряд.
Теперь наша задача состоит в том, чтобы ряды оказались не рядом (как сейчас на картинке), а друг за другом. Для этого щелкаем правой кнопкой мыши по дополнительному ряду с данными и выбираем Формат ряда данных -> Параметры ряда и устанавливаем значение в параметре Перекрытие рядов равным 100%, в результате получаем:
Что произошло?
Наш дополнительный ряд оказался на переднем плане и тем самым как бы заслоняет собой основной ряд (оранжевый столбец находится к нам ближе чем синий), за счет чего и возникает представление, что мы поменяли раскраску столбца, хотя на самом деле просто добавили еще один ряд на график.
Теперь настроим внешний вид графика под свои предпочтения, я, к примеру, поменял стандартную раскраску столбцов и несколько увеличил их ширину с помощью настройки бокового зазора:
Диаграмма готова, и теперь при изменении максимального значения в таблице оно также поменяется и на графике в виде выделенного цветом столбца, вот так это выглядит при изменении значений в исходной таблице:
При этом если в таблице будет сразу несколько максимальных значений, то все они на графике также будут выделяться.
Перейдем к следующему примеру.
По нескольким критериям
Усложним задачу и теперь помимо выделения максимального значения на графике, также выделим и минимальное, таким образом, чтобы мы видели не только лучший результат, но и худший.
Алгоритм действий точно такой же, как и в предыдущем примере — добавляем в таблицу еще один дополнительный ряд, где прописываем условие на соответствие минимальному значению, поиск минимума можно сделать с помощью функции МИН (в английской версии MIN):
Расширяем диапазон (до $A$1:$F$4) для построения диаграммы и получаем еще один «отличительный» столбец на диаграмме, дополнительно также меняем заливку столбца по своим предпочтениям:
В принципе таких критериев выделения столбцов можно прописать сколь угодно много, однако если с этим переборщить, то обычная диаграмма может превратиться в слишком пестрый и непонятный график. Поэтому с критериями лучше не злоупотреблять и ограничиться 1-2 условиями.
ГИСТОГРАММА
Построим Гистограмму с группировкой на базе таблицы с 2-мя числовыми столбцами, близких по значениям.
Выделите всякую ячейку таблицы (см. файл примера ), на вкладке Вставка , в группе Диаграммы нажмите клавишу Гистограмма , в выпавшем меню изберите Гистограмма с группировкой .
MS EXCEL выстроит оба ряда с внедрением лишь главных осей (чтоб в этом убедиться, два раза кликните поначалу по столбцу 1-го ряда, потом по одному из столбцов по другого. В окне Формат ряда данных на вкладке Характеристики ряда будет обозначено по какой оси отложены значения ряда). Т.к. значения у обоих рядов близки, то такое решение нам подступает.
Для рядов, у каких значения значительно различаются (на порядок и больше) один из рядов необходимо строить с внедрением Вспомогательной вертикальной оси .
Для этого довольно избрать для 1-го из рядов построение на вспомогательной оси (два раза кликнув на один из столбцов), а потом настроить ширину столбцов (боковой зазор), чтоб показывались оба ряда.
Если не настроить ширину столбцов, то эту диаграмму можно спутать с диаграммой Гистограмма с пополнением (столбцы, относящие к одной группы «ставятся» друг на друга).
Иной возможностью отображения на диаграмме 2-ух рядов со существенно различающимися значениями, является масштабирование самих значений в таблице-источнике.
Горизонтальную вспомогательную ось можно расположить даже вверху. При всем этом столбцы различных рядов будут оригинально пересекаться.
Сейчас изменим подписи по горизонтальной оси (группы).
В окне Выбор источника данных видно, что для обоих рядов подписи горизонтальной оси схожи, т.к. группы схожи для обоих рядов (столбец Месяц).
Кликните поначалу по ряду Реализации, потом по Прибыль — подписи по горизонтальной оси будут схожи.
При желании это также можно поменять. В окне Выбор источника данных выделите ряд Прибыль, нажмите клавишу Поменять расположенную справа, удалите ссылку на ячейки. Сейчас у ряда Прибыль заместо наименования категорий будут просто порядковые числа 1, 2, 3,… Но, они не будут отображаться на диаграмме, т.к. отображается пока лишь Основная горизонтальная ось .
Сейчас в меню Оси (вкладка Макет , группа Оси ) изберите Вспомогательная горизонтальная ось и установите ее Слева вправо . В окне формата Вспомогательной вертикальной оси измените точку пересечения оси (установите Автовыбор ). Получим вот такую диаграмму.
Хотя техно возможность отображения 2-х разных категорий существует, естественно, таковых диаграмм необходимо избегать, т.к. их трудно принимать. Группы должны быть схожими для всех рядов на диаграмме. Естественно, таковой трюк сработает лишь для 2-ух групп рядов, т.к. имеется всего 2 типа оси: основная и вспомогательная.
Формирование графиков линейных функций в Excel
Одной из отличных возможностей программы Excel является возможность построить графики различных математических функций. Под функцией понимается множество точек (x, y), которые удовлетворяют условию y=f(x). Это означает, что для построения графика требуется сформировать массив этих точек, а программа Excel уже выстроит на этом основании графическое отображение функции.
Приведём конкретный пример формирования графика линейной функции:
$y = 5x – 2$.
График линейной функции представляет собой прямую линию, которую возможно выстроить на основе двух точек. Сформируем таблицу:
Рисунок 1. Таблица. Автор24 — интернет-биржа студенческих работ
В рассматриваемом примере y = 5x – 2. В ячейку для первой величины запишем формулу: = 5 • D4 — 2. В следующую ячейку следует также записать формулу, но нужно вместо D4 ввести D5. Или можно применить автоматическое заполнение при помощи маркера. В финале будет сформирована таблица:
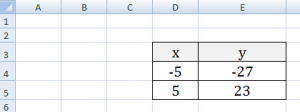 Рисунок 2. Таблица. Автор24 — интернет-биржа студенческих работ
Рисунок 2. Таблица. Автор24 — интернет-биржа студенческих работ
Далее следует начать формирование графика. Осуществляем следующий выбор: «ВСТАВКА» — > «ТОЧЕЧНАЯ» -> «ТОЧЕЧНАЯ С ГЛАДКИМИ КРИВЫМИ И МАРКЕРАМИ» (лучше применять такой вид диаграммы).
 Рисунок 3. Выбор вида диаграммы. Автор24 — интернет-биржа студенческих работ
Рисунок 3. Выбор вида диаграммы. Автор24 — интернет-биржа студенческих работ
В итоге выводится свободная диаграммная зона. Следует нажать клавишу выбора данных:
 Рисунок 4. Выбор данных. Автор24 — интернет-биржа студенческих работ
Рисунок 4. Выбор данных. Автор24 — интернет-биржа студенческих работ
Далее следует осуществить выбор данных, а именно участок ячеек вдоль оси абсцисс и оси ординат. Этому участку можно присвоить имя самой функции, заключив его в кавычки, «y = 5х – 2» или задать другое имя. В итоге будет следующее:
 Рисунок 5. Окно программы. Автор24 — интернет-биржа студенческих работ
Рисунок 5. Окно программы. Автор24 — интернет-биржа студенческих работ
Здесь следует нажать кнопку ОК, после чего можно видеть графический вариант исследуемой функции.
Построение точечной диаграммы
Как правило, точечная диаграмма используется для построения графиков функций. Например, возьмем функцию y=x^2.
-
Построим таблицу данных из двух столбцов.
-
Выделяем данные и вызываем уже упомянутую панель диаграм и выбираем на этот раз точечную.
-
После этого получаем диаграмму, я выбрал с маркерами, на листе.
-
Как уже было ранее показано, перемещаем диаграмму, меняем название, убираем легенду, заливаем фон.
-
Теперь поработаем на вкладке “Конструктор”. Добавим еще пару рядов данных:
-
Переходим на диаграмму и на вкладке “Конструктор” нажимаем кнопку “Выбрать данные”. Появится окно, где мы можем выбрать в качестве диапазона нашу новую таблицу данных.
-
В этом же окне мы можем изменить параметры каждого ряда
Можно поставить свое произвольное название ряда. Если вдруг Excel неверно взял какой-то ряд в качестве независимой или зависимой переменной, можно произвольно определить нужные диапазоны.
-
Добавляем легенду, меняем название диаграммы и получаем вот такую картинку
Построение обычного графика
Рисовать график в Excel можно только после того, как готова таблица с данными, на основе которой он будет строиться.
- Находясь на вкладке «Вставка», выделяем табличную область, где расположены расчетные данные, которые мы желаем видеть в графике. Затем на ленте в блоке инструментов «Диаграммы» кликаем по кнопке «График».
- После этого открывается список, в котором представлено семь видов графиков:
- Обычный;
- С накоплением;
- Нормированный с накоплением;
- С маркерами;
- С маркерами и накоплением;
- Нормированный с маркерами и накоплением;
- Объемный.
Выбираем тот, который по вашему мнению больше всего подходит для конкретно поставленных целей его построения.
Дальше Excel выполняет непосредственное построение графика.
Редактирование графика
После построения графика можно выполнить его редактирование для придания объекту более презентабельного вида и облегчения понимания материала, который он отображает.
- Чтобы подписать график, переходим на вкладку «Макет» мастера работы с диаграммами. Кликаем по кнопке на ленте с наименованием «Название диаграммы». В открывшемся списке указываем, где будет размещаться имя: по центру или над графиком. Второй вариант обычно более уместен, поэтому мы в качестве примера используем «Над диаграммой». В результате появляется название, которое можно заменить или отредактировать на свое усмотрение, просто нажав по нему и введя нужные символы с клавиатуры.
Задать имя осям можно, кликнув по кнопке «Название осей». В выпадающем списке выберите пункт «Название основной горизонтальной оси», а далее переходите в позицию «Название под осью».
Под осью появляется форма для наименования, в которую можно занести любое на свое усмотрение название.
Аналогичным образом подписываем вертикальную ось. Жмем по кнопке «Название осей», но в появившемся меню выбираем «Название основной вертикальной оси». Откроется перечень из трех вариантов расположения подписи: повернутое, вертикальное, горизонтальное. Лучше всего использовать повернутое имя, так как в этом случае экономится место на листе.
На листе около соответствующей оси появляется поле, в которое можно ввести наиболее подходящее по контексту расположенных данных название.
Если вы считаете, что для понимания графика легенда не нужна и она только занимает место, то можно удалить ее. Щелкните по кнопке «Легенда», расположенной на ленте, а затем по варианту «Нет». Тут же можно выбрать любую позицию легенды, если надо ее не удалить, а только сменить расположение.
Как построить диаграмму в Excel
Табличный процессор Excel является одной из наиболее популярных программ для работы с электронными таблицами. Данная программа умеет практически все, что может понадобится при работе с таблицами.
Среди всего прочего, Excel позволяет строить диаграммы на основе данных, находящихся в таблице. Именно эту функцию мы и рассмотрим в данной статье. Здесь вы сможете узнать, как построить диаграмму в Excel по данным в таблице. Инструкция будет актуальная для Excel 2007, 2010, 2013 и 2016.
Шаг № 1. Подготовка данных для построения диаграммы.
Для того чтобы построить диаграмму в Excel вам необходимы исходные данные. Эти исходные данные должны быть оформлены в виде таблицы. При этом столбцы и строки этой таблицы должны быть подписаны. В целом это должно выглядеть примерно так, как на скриншоте внизу.
Шаг № 2. Выделяем исходные данные.
Для того чтобы Excel понял, какие именно данные вы хотите использовать для построения диаграммы, их нужно выделить в таблице. Для этого выделите мышкой область с вашими исходными данными. Нужно отметить, что область выделения должна включать не только сами данные, но и названия строк и столбцов.
Шаг № 3. Создаем диаграмму в Excel.
После того, как исходные данные подготовлены и выделены, можно приступать непосредственно к построению диаграммы в Excel. Для этого не снимая выделения с исходных данных, переходим на вкладку «Диаграммы» и находим там блок кнопок под названием «Диаграммы».
С помощью этих кнопок можно построить диаграмму любого типа. Например, вам необходимо построить гистограмму. Для этого просто нажимаем на кнопку «Гистограмма» и выбираем один из предложенных вариантов диаграммы.
В результате этих действий, в таблице Excel должна появиться диаграмма.
Появившуюся диаграмму можно переместить в любое удобное вам место листа. Делается это простым перетаскиванием с помощью мышки.
Шаг № 4. Настройка диаграммы в Excel.
Если внешний вид построенной диаграммы вас не устраивает, то вы можете его изменить. Для этого выделите мышкой диаграмму и перейдите на вкладку «Конструктор» или вкладку «Формат». На этих вкладках доступны инструменты для настройки внешнего вида диаграммы, а также ее цвета и даже типа. В результате настройки внешнего может получиться, например, такая диаграмма, как на скриншоте внизу.
Если вы хотите изменить область, данные в которой должны использоваться для построения диаграммы, то выделите диаграмму мышкой, перейдите на вкладку «Конструктор» и нажмите на кнопку «Выбрать данные».
После этого появится окно «Выбор источника данных». Теперь просто выделите мышкой другую область с данными и нажмите на кнопку «Ok».
В результате диаграмма автоматически изменится в соответствии с новыми исходными данными.
Как в excel построить график с двумя осями x и y
Допустим, нам надо построить график линейной функции, заданной уравнением
y=2x+7
Для этой функции сделаем таблицу с двумя колонками. В первой колонки будут находится произвольные значения X от 1 до 20, в данном случае шаг у нас единица. Если функция сложная, то шаг лучше взять меньше. Чем меньше шаг, тем точность построения графика выше. Во второй колонки – расчёт значений Y в зависимости от значения x.
Формула для определения Y первой ячейки C4 в нашем случае будет иметь вид:
=2*B4+7
Для остальных ячеек формула аналогичная. Переходим на вкладку Вставка -> Точечная (можно выбрать точечная с гладкими кривыми и маркерами)

Появится белая прямоугольная область, кликаем на неё правым указателем мыши и из пункта меню выбираем Выбрать данные, появляется окошко Выбора источника данных и выбираем весь диапазон данных в ячейках.
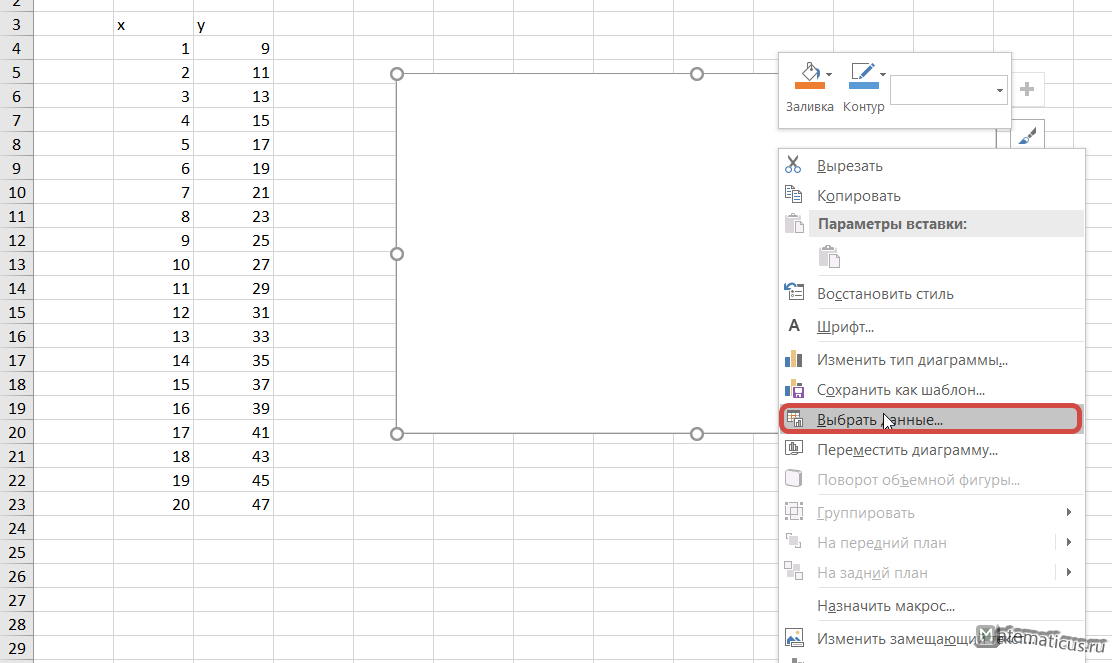
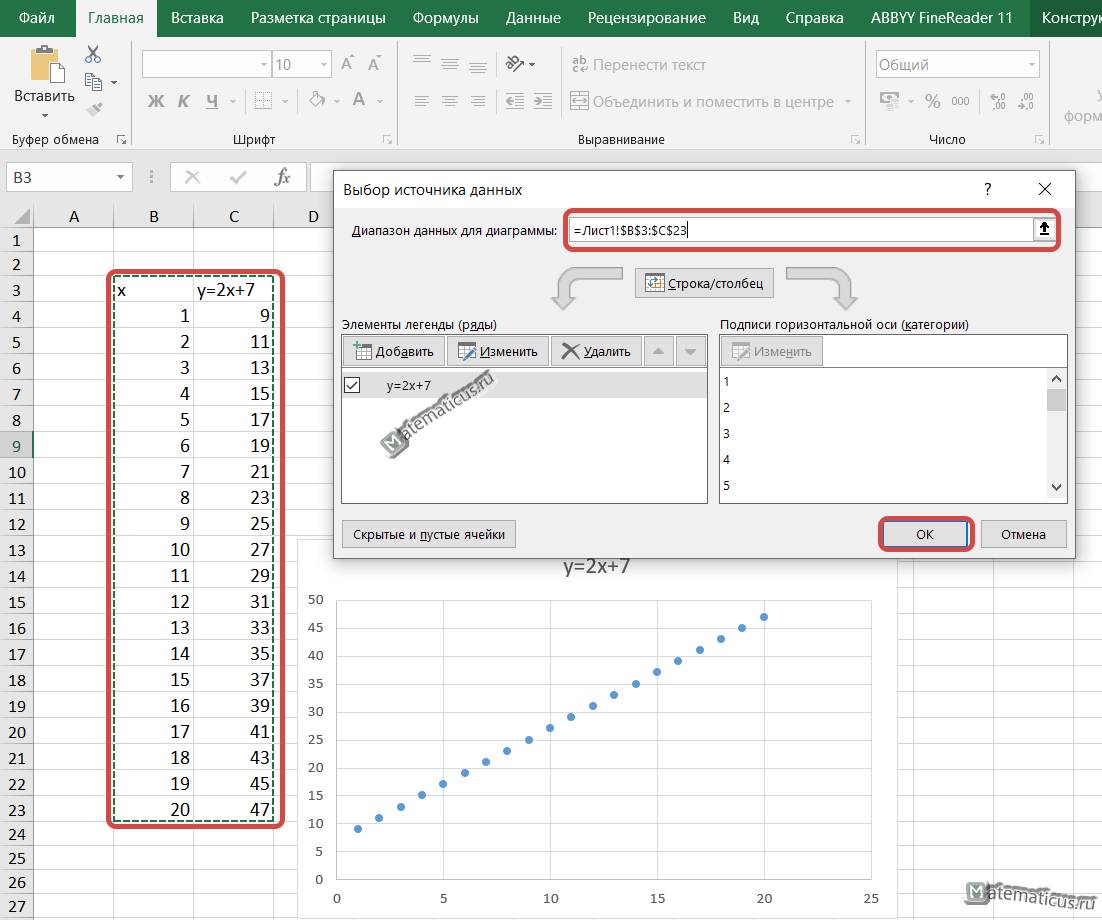
В итоги получается вот такой точечный график.
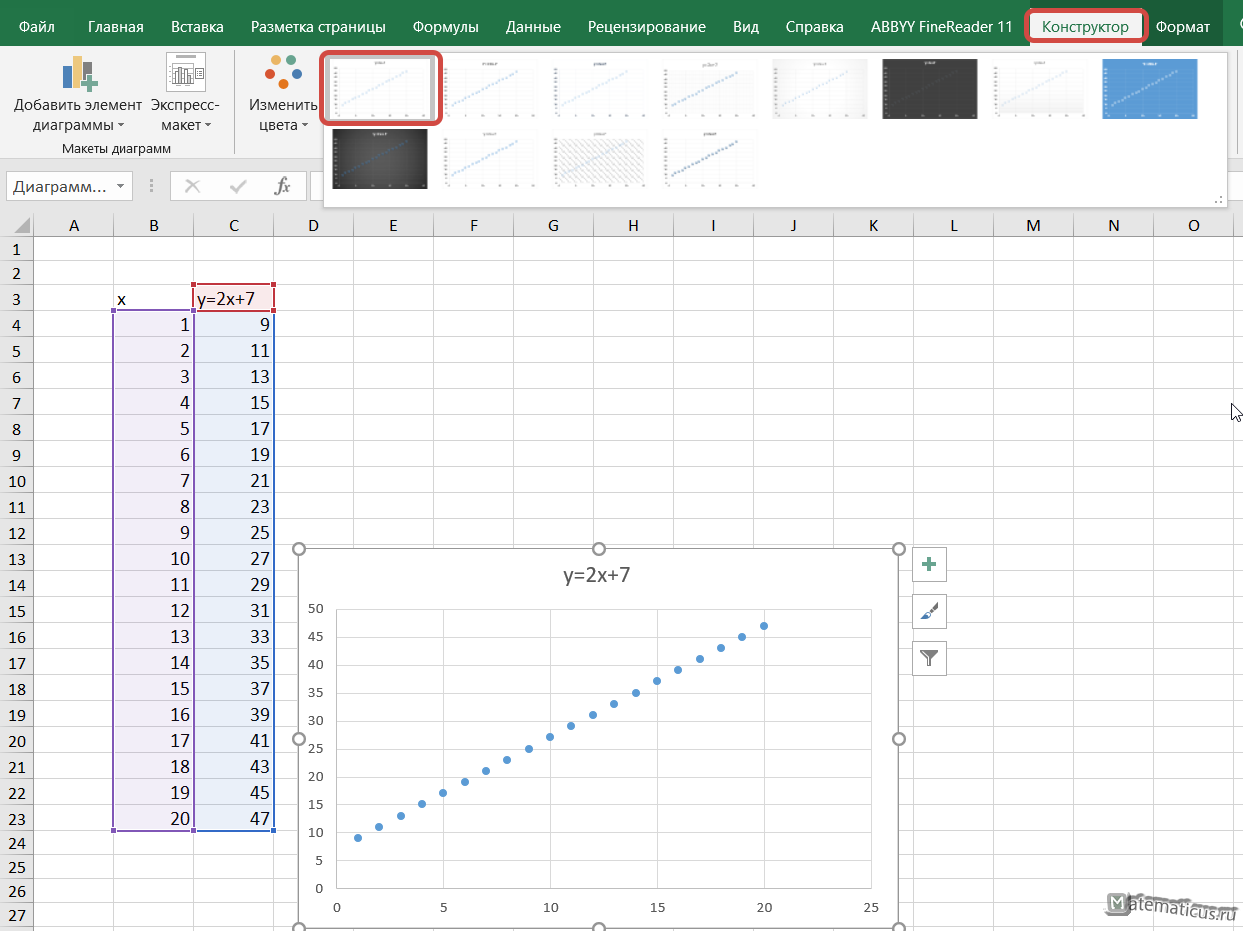
Чтобы добавить линию, необходимо два раза быстро кликнуть на точку графика. Справа появится окошко Формат ряда данных -> Заливка и границы. Здесь можно настроить наш график, укать тип линии (в нашем случае сплошная), цвет, штрихи и т.д.
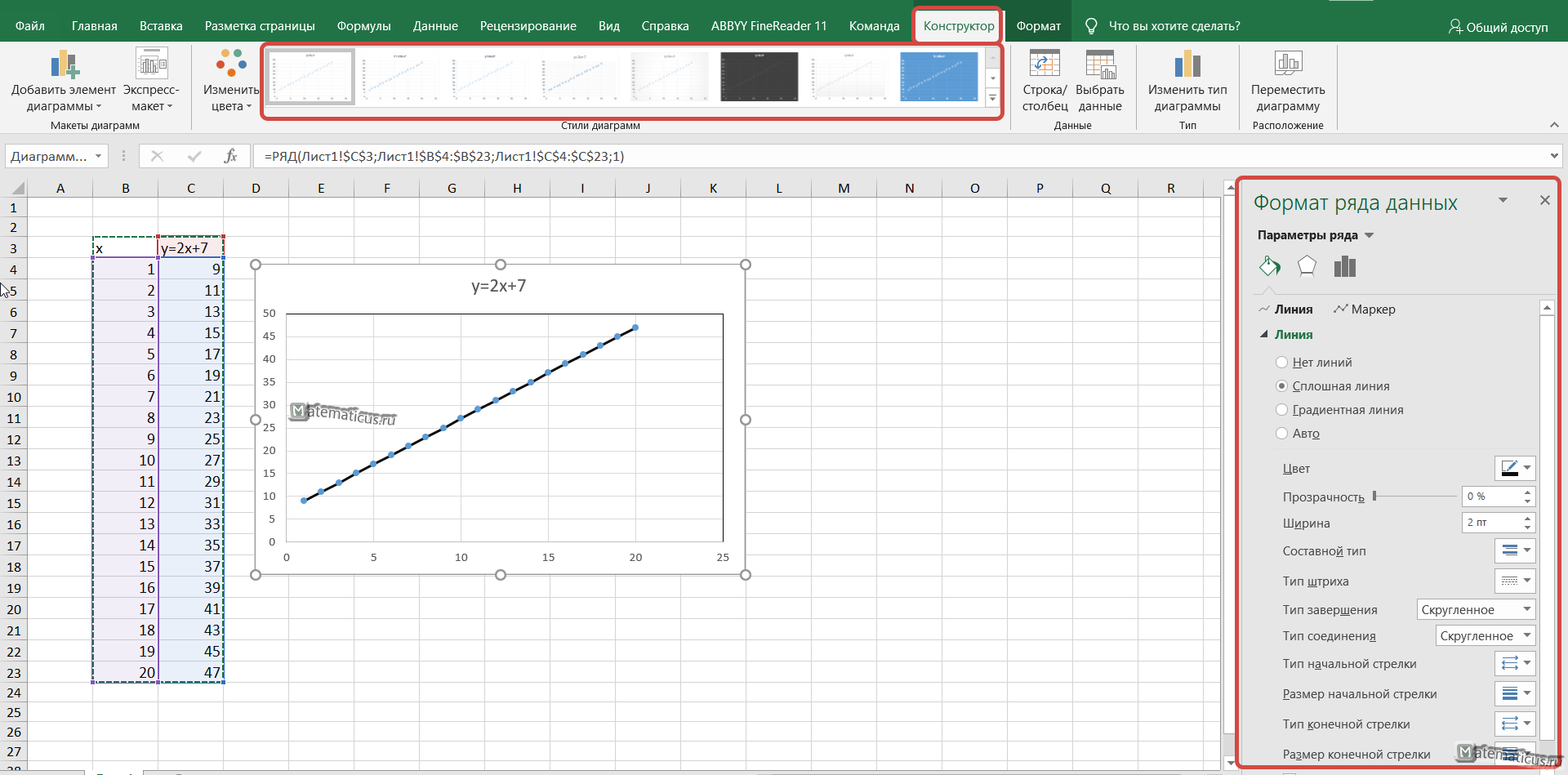
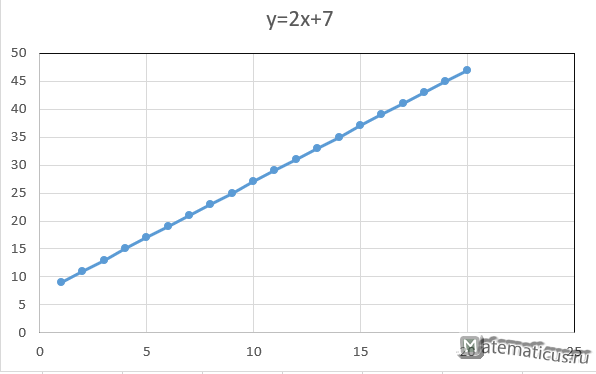
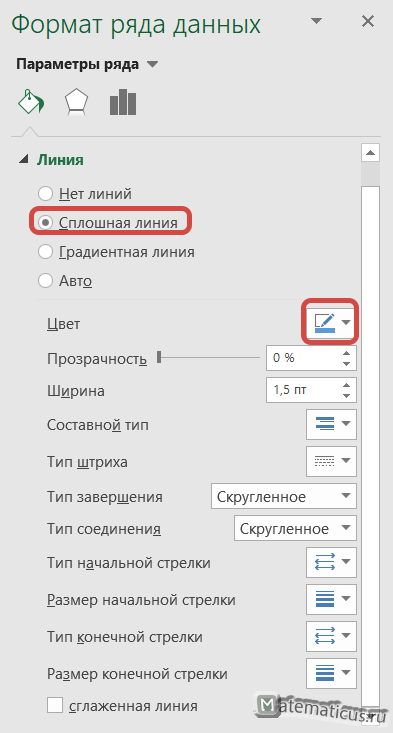
Таблица исходных данных для построения линейной функции в Excel.
| x | y=2x+7 |
| 1 | 9 |
| 2 | 11 |
| 3 | 13 |
| 4 | 15 |
| 5 | 17 |
| 6 | 19 |
| 7 | 21 |
| 8 | 23 |
| 9 | 25 |
| 10 | 27 |
| 11 | 29 |
| 12 | 31 |
| 13 | 33 |
| 14 | 35 |
| 15 | 37 |
| 16 | 39 |
| 17 | 41 |
| 18 | 43 |
| 19 | 45 |
| 20 | 47 |
Пример построение графика для разного шага по оси Х.
Возьмём данные для первого столбца c разным шагом (ось X — первый столбец)
Далее в Excell переходим на вкладку Вставка -> Точечная с прямыми отрезками и маркерами
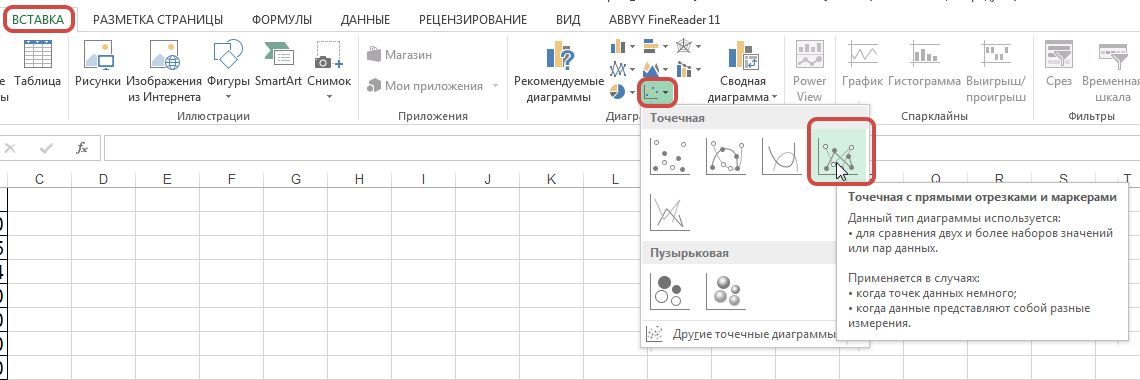
Далее появляется график, правой клавишей мыши нажимаем на него и в меню выбираем Выбрать данные
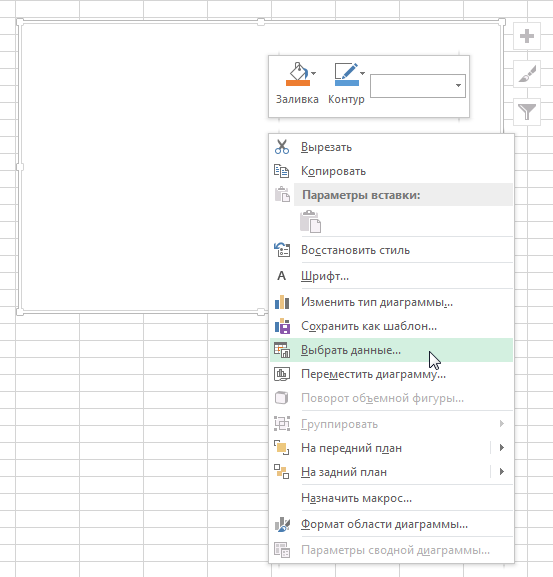
Далее выбираем Диапазон данных для диаграммы и жмём Ок
Построение графиков в Microsoft Excel
С помощью графика можно наглядно показать зависимость одних данных от других, а также проследить изменение значений. Такой метод визуализации очень востребован и используется как в учебных и деловых презентациях, так и в области точных наук и различных исследований. Давайте разберемся, как можно построить и настроить график в Microsoft Excel.
Редактирование графика
Чтобы улучшить внешний вид и упростить восприятие данных, график можно отредактировать как целиком, так и изменить его отдельные элементы.
Добавление в график вспомогательной оси
Нередко возникает необходимость на одной диаграмме разместить несколько графиков. В этом нет никакой сложности, если они имеют одинаковые меры исчисления. Но порой приходится совмещать несколько графиков с различными мерами исчисления, к примеру, чтобы показать зависимость одних данных от других. Делается это следующим образом.
Примечание: в диаграмму можно добавить только одну дополнительную ось, что ограничивает возможность построения графиков для трёх и более различных мер исчисления.
Эта возможность в Excel может здорово сократить время выполнения некоторых задач, например, по алгебре. Поэтому, давайте подробнее рассмотрим такой вариант и в качестве примера возьмем функцию y=x²+5.
Заключение
Наряду с работой данных в табличном виде, в программе Microsoft Excel можно строить графики. Программа предлагает большое разнообразие видов и подвидов, которые прекрасно покрывают потребности пользователей в предоставлении информации в наиболее наглядном виде, значительно облегчающем ее восприятие.
Уравнение графика в экселе. Функции «Эксель»: как построить





























