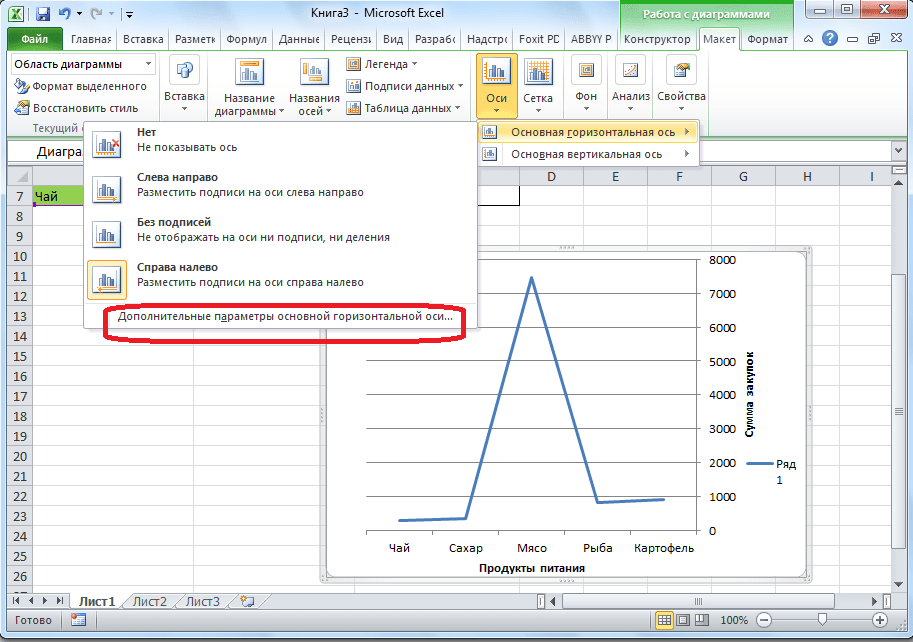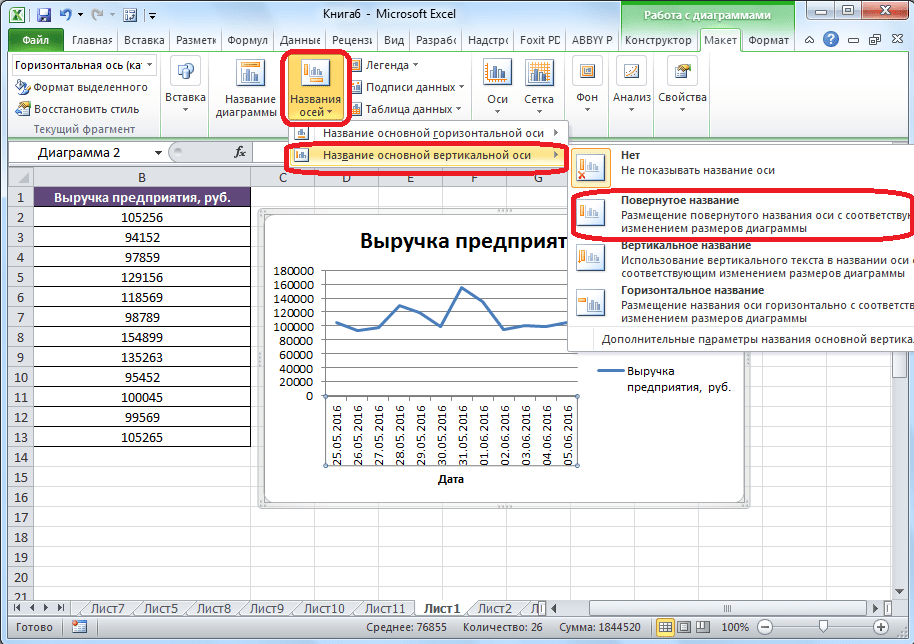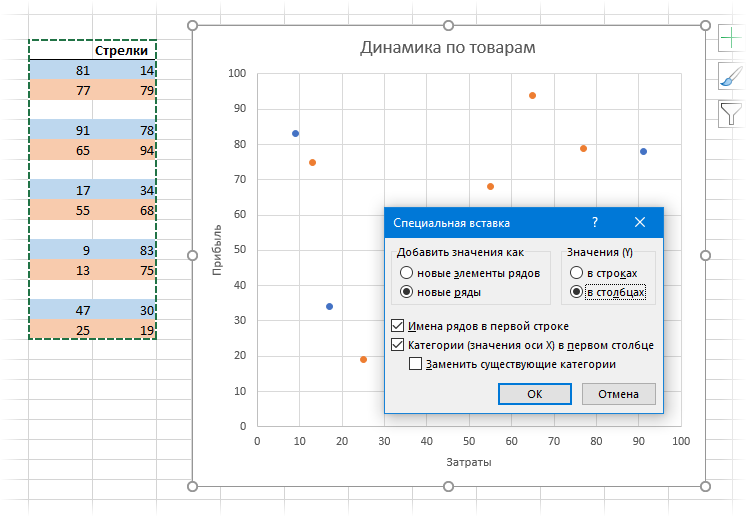Как переместить диаграмму в ворде?
Вы можете переместить диаграмму на другой лист или поместить ее на новый лист диаграммы. Щелкните в любом месте диаграммы. На вкладке «Конструктор диаграмм» нажмите кнопку «Переместить диаграмму». Выберите параметр «Новый лист», а затем в поле «Новый лист» введите имя нового листа диаграммы.
Как передвинуть диаграмму в ворде?
Перемещение диаграммы на другой лист
Щелкните в любом месте диаграммы. В группе «Инструменты дляработы с диаграммами» на вкладке «Конструктор» в группе «Расположение» нажмите кнопку «Переместить диаграмму».
Как переместить элементы диаграммы?
Поместите курсор мыши в любом месте границы элемента. Когда курсор примет форму стрелки с четырьмя наконечниками, перетащите элемент в новое место. Чтобы переместить элемент при помощи клавиатуры. Перемещать элементы можно при помощи клавишей со стрелками по вертикали и по горизонтали.
Как скопировать диаграммы?
Диаграмму можно быстро скопировать в другое приложение или сохранить как отдельный файл изображения.
- Щелкните диаграмму, которую вы хотите сохранить как рисунок.
- Нажмите кнопку Копировать на ленте или нажмите CTRL+C на клавиатуре .
- Переключение в приложение, в которое вы хотите скопировать диаграмму.
Как диаграмму из Excel перенести в презентацию?
Импортируйте диаграмму Excel в документ Word или презентацию PowerPoint. При изменении исходных данных она будет обновляться автоматически. Откройте книгу Excel, содержащую диаграмму. Выделите диаграмму, а затем на вкладке Главная нажмите кнопку Копировать.
Как сместить график в Экселе?
Перемещение фигуры внутри диаграммы при помощи клавиш со стрелками
- Зажмите клавишу Ctrl и щелкните левой кнопкой мыши по границе диаграммы так, чтобы в углах появились круги.
- Затем еще раз зажмите Ctrl и щелкните левой кнопкой мыши по фигуре внутри диаграммы.
Как делать диаграммы в Экселе?
- В меню Вид выберите пункт Разметка страницы.
- На вкладке Вставка щелкните стрелку рядом с кнопкой Диаграмма.
- Выберите тип диаграммы и дважды щелкните нужную диаграмму. …
- В приложении Excel замените образец данных данными, которые нужно отобразить на диаграмме.
Как изменить область диаграммы в Excel?
Форматирование диаграммы с помощью области задач «Формат»
- Выберите пункт Переместить, а затем перетащите область в новое расположение.
- Выберите пункт Размер, а затем измените размер области, потянув за ее край.
Как выделить элемент диаграммы?
Выделить все элементы диаграмм можно только при помощи мыши. Например, клавиша табулятора не позволяет выделять точки данных в диаграмме рассеяния. Щелкните правой кнопкой на соответствующей области диаграммы и выберите вариант из пункта Выделить. Чтобы выделить нескольких элементов, необходимо использовать мышь.
Можно ли копировать диаграммы из Google формы?
Если в разделе «Ответы» есть диаграммы, вы можете копировать их и вставлять в другие файлы.
- Откройте файл в Google Формах.
- Выберите Ответы.
- В правом верхнем углу диаграммы нажмите на значок «Копировать» .
- Вставьте диаграмму в нужный файл.
Как скопировать диаграмму из Гугл?
Диаграмму можно скачать в формате SVG, PNG или PDF.
- Откройте файл в Google Таблицах на компьютере.
- Нажмите на диаграмму.
- В правом верхнем углу диаграммы нажмите «Ещё» Скачать как.
- Выберите тип файла.
Как вставить диаграмму из Excel в PowerPoint?
В PowerPoint на вкладке Вставка нажмите кнопку Объект. В диалоговом окне Вставка объекта выберите пункт Создать из файла. Нажмите кнопку Обзор, а затем найдите книгу Excel с нужными данными в окне Обзор. Прежде чем закрывать окно Вставка объекта, установите флажок Связать и нажмите кнопку ОК.
Можно ли в PowerPoint использовать таблицу Excel?
На слайды PowerPoint можно внедрять таблицы и листы из Excel. … В презентации PowerPoint щелкните правой кнопкой мыши и выберите нужные параметры вставки: Использовать стили конечного фрагмента: вы сможете изменять скопированные данные как таблицу PowerPoint, но к ним будут применяться цветовая схема и шрифты PowerPoint.
Как разорвать связь Excel и PowerPoint?
в PowerPoint 2007 нужно щелкнуть кнопку «Office» в левом верхнем углу экрана и выбрать пункт меню «Подготовить -> Изменить ссылки на файлы», в PowerPoint 2010 аналогичную кнопку вы найдете в меню «Файл -> Сведения» в правом нижнем углу экрана. В открывшемся окне выбрать ссылку на файл и кликнуть «Разорвать связь».
Когда следует использовать гистограмму?
Гистограммы представляют собой визуализацию распределения частот. Это может помочь вам сразу увидеть, какое распределение имеют ваши данные. Например, «Нормальное распределение» имеет характерный вид кривой колокола. Бимодальное распределение будет иметь два выступа. Вы также можете увидеть, не искажена ли частота оценок в ту или иную сторону.
Конечно, если вы действительно хотите определить, является ли ваше частотное распределение нормальным или нет, вы должны запустить тест нормальности в Excel для своих данных. Эти тесты по-прежнему используют гистограммы в качестве основы, и создание и наблюдение за гистограммой является важным первым шагом, показывающим вам, с каким типом распределения вы можете иметь дело.
Как сделать сводную диаграмму
Данный инструмент более сложный по сравнению с описанными выше. Ранее всё происходило автоматически. Вам нужно было только выбрать внешний вид и желаемый тип. Здесь всё иначе. На этот раз придется всё делать вручную.
- Выделите нужные ячейки в таблице и кликните на соответствующую иконку.
- Сразу после этого появится окно «Создать сводную диаграмму». Необходимо указать:
- таблицу или диапазон значений;
- место, где следует разместить объект (на новый или текущий лист).
- Для продолжения нажмите на кнопку «OK».
- В результате этого вы увидите:
- пустую сводную таблицу;
- пустую диаграмму;
- поля сводной диаграммы.
- Необходимо перенести мышкой желаемые поля в области (по своему усмотрению):
- легенды;
- оси;
- значений.
- Кроме этого, вы можете настроить, какое именно значение нужно выводить. Для этого сделайте правый клик мыши по каждому полю и нажмите на пункт «Параметры полей значений…».
- В результате этого появится окно «Параметры поля значений». Здесь вы сможете:
- подписать источник своим имением;
- выбрать операцию, которую следует использовать для сведения данных в выбранном поле.
Для сохранения нажмите на кнопку «OK».
Вкладка «Анализировать»
После того как вы создадите сводную диаграмму, у вас откроется новая вкладка «Анализировать». Она сразу же исчезнет, если активным станет другой объект. Для возврата достаточно снова кликнуть на диаграмму.
Рассмотрим каждый раздел более внимательно, поскольку при помощи их можно изменить все элементы до неузнаваемости.
Параметры сводной таблицы
- Нажмите на самую первую иконку.
- Выберите пункт «Параметры».
- Благодаря этому появится окно настроек данного объекта. Здесь вы сможете задать желаемое имя таблицы и множество других параметров.
Для сохранения настроек необходимо кликнуть на кнопку «OK».
Как изменить активное поле
Если вы кликните на эту иконку, то увидите, что все инструменты не активны.
Для того чтобы можно было изменить какой-нибудь элемент, нужно сделать следующее.
- Кликните на что-нибудь на вашей диаграмме.
- В результате этого данное поле выделится «кружочками».
- Если вы снова кликните на иконку «Активное поле», то увидите, что инструменты стали активными.
- Для настроек нужно кликнуть на соответствующее поле.
- В результате этого появится окно «Параметры поля».
- Для дополнительных настроек перейдите на вкладку «Разметка и печать».
- Чтобы сохранить внесенные изменения, необходимо нажать на кнопку «OK».
Как вставить срез
При желании вы можете настроить выборку по определенным значениям. Благодаря этой функции очень удобно анализировать данные. Особенно если таблица очень большая. Для того чтобы воспользоваться этим инструментом, нужно сделать следующие шаги:
- Кликните на кнопку «Вставить срез».
- В результате этого появится окно со списком полей, которые есть в сводной таблице.
- Выберите какое-нибудь поле и нажмите на кнопку «OK».
- В результате этого появится маленькое окошко (его можно перемещать в любое удобное место) со всеми уникальными значениями (итогов сведения) для этой таблицы.
- Если вы нажмете на какую-нибудь строчку, то увидите, что все остальные записи в таблице исчезли. Осталось только то, где среднее значение соответствует выбранному.
- Если кликнуть на другую цифру, то результат сразу же изменится.
- Количество строк может быть абсолютно любым (минимум одна).
- Если хотите удалить срез, нужно кликнуть на крестик в правом верхнем углу.
- Благодаря этому таблица восстановится до исходного вида.
Для того чтобы убрать это окно срезов, необходимо сделать несколько несложных шагов:
- Кликните правой кнопкой мыши по данному элементу.
- После этого появится контекстное меню, в котором нужно выбрать пункт «Удалить ‘название поля’».
Результат будет следующим
Обратите внимание на то, что в правой части редактора снова появилась панель для настройки полей сводной таблицы.
Как вставить временную шкалу
Для того чтобы вставить срез по дате, нужно сделать следующие шаги.
- Кликните на соответствующую кнопку.
- В нашем случае мы увидим следующее окно с ошибкой.
Дело в том, что для среза по дате в таблице должны быть соответствующие значения.
Как изменить информацию для построения
Для редактирования диапазона ячеек в таблице необходимо выполнить следующие операции:
- Кликните на иконку «Источник данных».
- В появившемся меню выберите одноименный пункт.
- Далее вас попросят указать нужные ячейки.
- Для сохранения изменений кликните на «OK».
Столбчатая гистограмма
Добавим в таблицу вспомогательные столбцы: 1 – с процентами (процентный вклад каждого вида налога в общее количество); 2 – 100%.

Щелкаем по любой ячейке таблицы. Переходим на вкладку «Вставка». В группе «Диаграммы» выбираем «Нормированную гистограмму с накоплением».
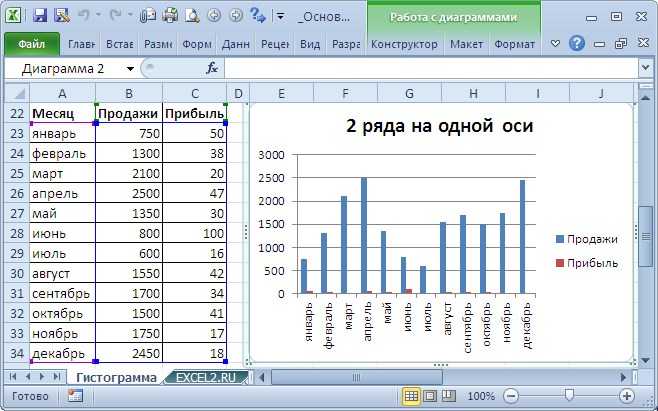
Автоматически созданная диаграмма не решает поставленной задачи. Поэтому на вкладке «Конструктор» в группе «Данные» переходим к пункту «Выбрать данные».
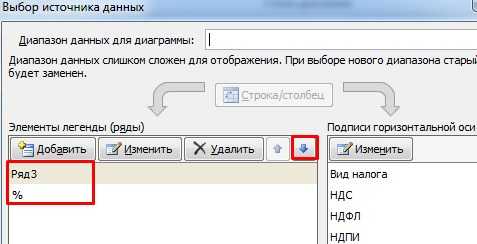
С помощью стрелочки изменяем порядок рядов так, чтобы проценты были внизу. Ряд, показывающий абсолютные значения, удаляем. В «Категориях» убираем ячейку «Вид налога». Заголовок не должен быть подписью горизонтальной оси.
Выделяем любой столбец созданной диаграммы. Переходим на вкладку «Макет». В группе «Текущий фрагмент» нажимаем пункт «Формат выделенного фрагмента».
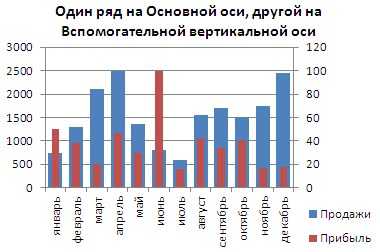
В открывшемся меню переходим на вкладку «Параметры ряда». Устанавливаем значение для перекрытия рядов – 100%.
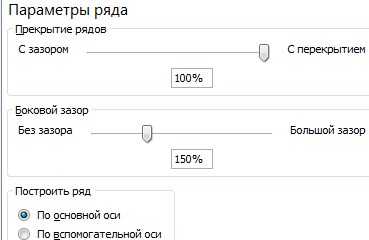
В итоге проделанной работы получаем диаграмму такого вида:
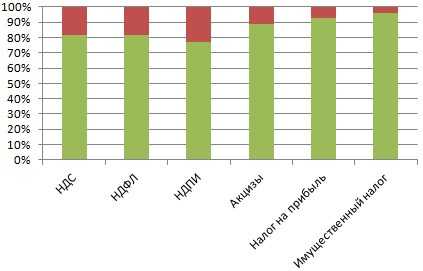
Общее представление о процентном соотношении видов налога в консолидированном бюджете РФ данная диаграмма дает.
Когда и зачем применять.
Изменить цвет текста диаграммы
Теперь, когда фон серого цвета, черный текст по умолчанию не очень хорошо виден. Чтобы улучшить контраст между ними, измените цвет текста на графике.
- Выберите фон диаграммы, чтобы выделить весь график.
- Выберите Формат .
- Выберите стрелку «Заполнить текст», чтобы открыть список «Текстовые цвета».
- Выберите « Зеленый», «Акцент 6», «Темнее» на 50% в разделе «Цвета темы».
- Это изменит текст в заголовке, осях и легенде на зеленый.
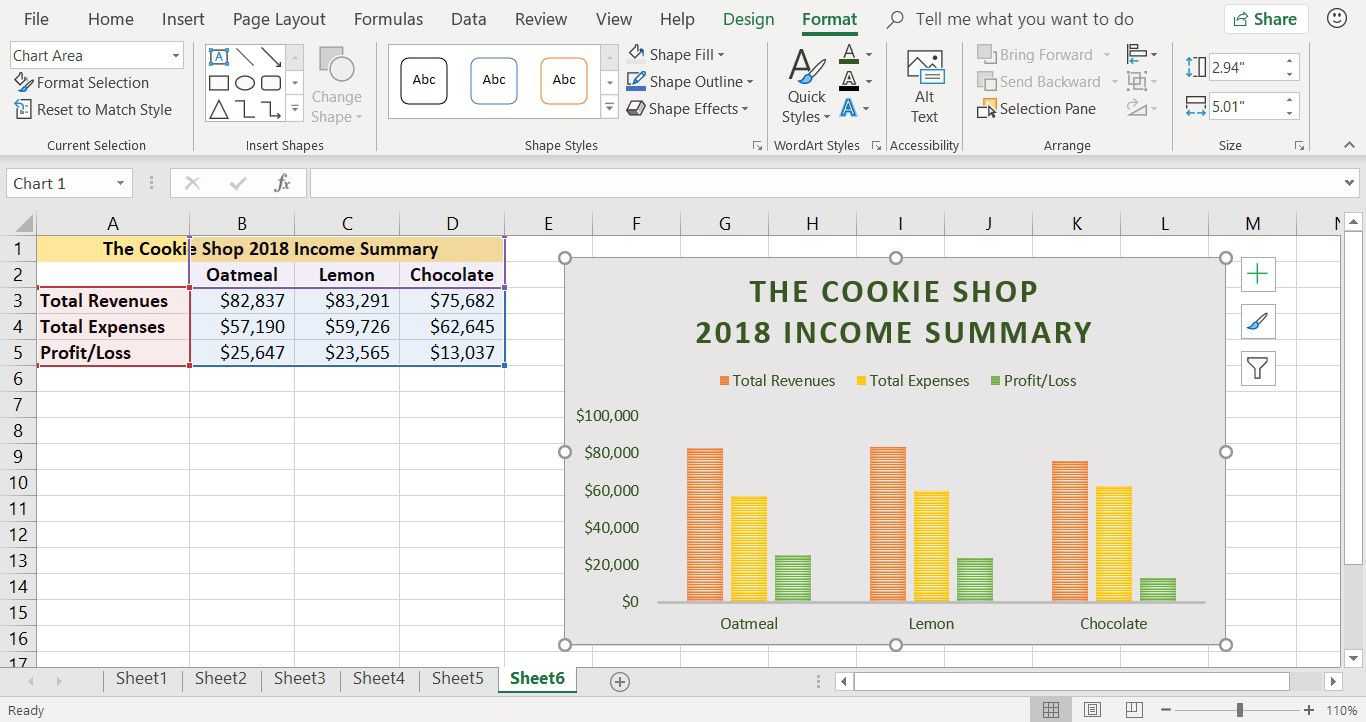
Изменить тип шрифта, размер и акцент
Изменение размера текста и шрифта может облегчить чтение легенды, названий осей и значений в диаграмме. К тексту также можно добавить жирный формат, чтобы он выделялся на фоне.
Размер шрифта измеряется в пунктах и часто сокращается до pt . Размер текста в 72 пт равен 2,5 см (1 дюйм).
Изменить вид текста заголовка в диаграмме
Возможно, вы захотите использовать другой шрифт или размер шрифта для заголовка диаграммы.
- Выберите название диаграммы .
- Выберите Дом .
- В разделе «Шрифт» выберите стрелкуШрифт вниз», чтобы открыть список доступных шрифтов.
- Прокрутите, чтобы найти и выберите Arial Black, чтобы изменить шрифт заголовка.
- В поле «Размер шрифта» установите размер шрифта заголовка 16 пунктов .
- Выберите « Жирный», чтобы добавить жирный формат к заголовку.
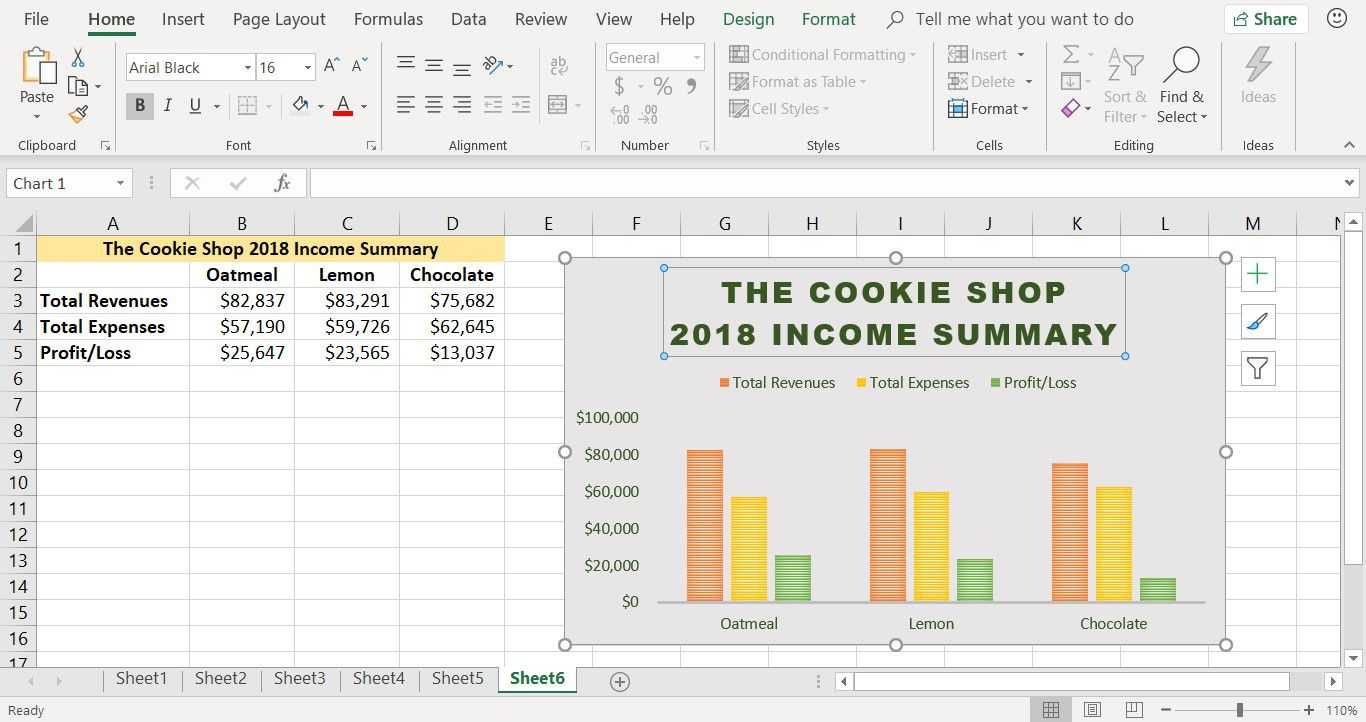
Изменить текст легенды и осей
Другие текстовые области на графике могут быть отформатированы в соответствии с вашим стилем. Измените надписи и условные обозначения, изменив стиль и размер шрифта.
- Выберите метку оси X (горизонтальная) на графике. Коробка окружает этикетку с овсянкой, лимоном и шоколадом.
- Используйте шаги выше, чтобы изменить текст заголовка. Установите метку оси на 10 пт , Arial , и Жирный .
- Выберите метку по оси Y (вертикальная) на графике, чтобы выбрать суммы в левой части графика.
- Используйте шаги выше, чтобы изменить текст заголовка. Установите метку оси на 10 пт , Arial , и Жирный .
- Выберите легенду диаграммы .
- Используйте шаги выше, чтобы изменить текст заголовка. Установите текст легенды на 10 пунктов , Arial и Bold .
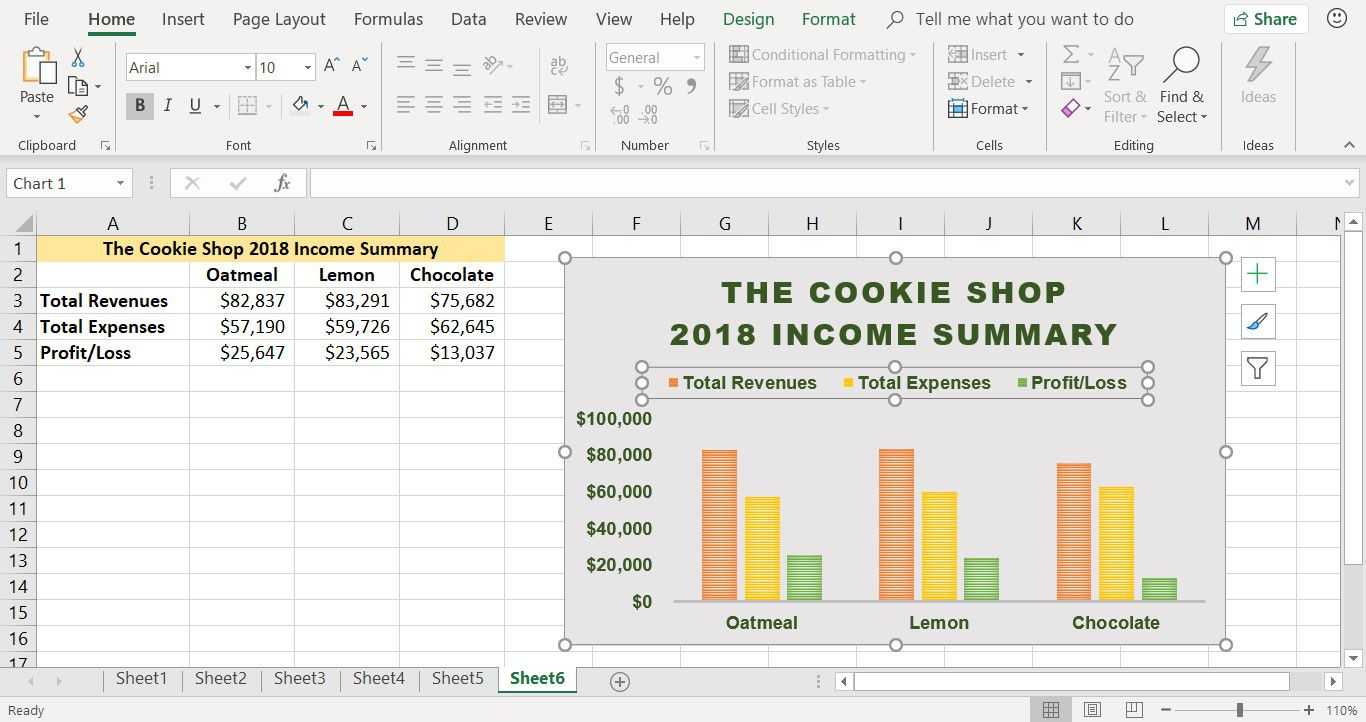
Самый быстрый способ, как сделать горизонтальную линию в ворде
Для того чтобы быстро сделать горизонтальную линию, введите три или более специальных символа в новой строке и затем нажмите Enter. Word автоматически преобразует эти символы в горизонтальную линию. Стиль горизонтальной линии зависит от введенных символов:
Как сделать горизонтальную линию в Word – Стили горизонтальных линий в ворде
- Три или более «*» — пунктирная горизонтальная линия
- Три или более «=» — двойная горизонтальная линия
- Три или более «
» — волнистая горизонтальная линия
Три или более «#» — толстая декоративная горизонтальная линия
Три или более «-» или «_» — толстая или тонкая одиночная горизонтальная линия
Эти горизонтальные линии часто используются в документах Word.
Типы линейчатых диаграмм в Excel
Создавая линейчатую диаграмму в Excel, можно выбрать один из следующих подтипов:
Линейчатая с группировкой
Линейчатая диаграмма с группировкой (2-D или 3-D) сравнивает значения в категориях данных. В линейчатой диаграмме с группировкой категории обычно построены по вертикальной оси (ось Y), а значения – по горизонтальной (ось X). 3-D линейчатая диаграмма с группировкой не отображает третью ось, а просто делает полосы графика объёмными.
Линейчатая с накоплением
Линейчатая диаграмма с накоплением показывает пропорции отдельных элементов в отношении к целому. Как и линейчатая диаграмма с группировкой, она может быть плоской (2-D) или объёмной (3-D):
Нормированная линейчатая с накоплением
Этот тип линейчатой диаграммы похож на предыдущий, но показывает долю в процентах каждого элемента относительно целого для каждой категории данных.
Цилиндры, конусы и пирамиды
Кроме стандартных прямоугольников, для построения всех перечисленных подтипов линейчатой диаграммы можно использовать цилиндры, конусы или пирамиды. Разница только в форме фигуры, которая отображает исходные данные.
В Excel 2010 и более ранних версиях диаграмму с цилиндрами, конусами или пирамидами можно было построить, выбрав соответствующий тип графика на вкладке Вставка (Insert) в разделе Диаграммы (Charts).
На Ленте меню Excel 2013 и Excel 2016 не предлагается использовать цилиндры, конусы или пирамиды. Как сообщает Microsoft, эти типы диаграмм были убраны, поскольку слишком большое разнообразие типов диаграмм в ранних версиях Excel затрудняло пользователю выбор нужного типа. Тем не менее, возможность использовать цилиндр, конус или пирамиду доступна и в современных версиях Excel, правда для этого потребуется сделать несколько дополнительных действий.
Как в Excel 2013 и 2016 при построении диаграммы использовать цилиндр, конус или пирамиду
Чтобы в Excel 2013 и 2016 при построении диаграммы использовать цилиндр, конус или пирамиду, создайте объёмную линейчатую диаграмму нужного типа (, или ) и затем измените фигуры, использованные для построения рядов:
- Выделите все полосы на диаграмме, кликните по ним правой кнопкой мыши и в контекстном меню нажмите Формат ряда данных (Format Data Series), либо просто дважды кликните по полосе графика.
- В появившейся панели в разделе Параметры ряда (Series Options) выберите подходящую Фигуру (Column shape).
Замечание: Если на диаграмме построено несколько рядов данных, то описанную процедуру необходимо повторить для каждого ряда в отдельности.
Как выделить столбец на диаграмме?
По одному критерию
Давайте начнем с выделения столбцов.
Рассмотрим простую таблицу с одним показателем в виде продаж для каждого магазина:
Выделим полученный диапазон с данными $A$1:$F$2 и добавим на лист диаграмму, для этого в панели вкладок выбираем Вставка -> Диаграммы -> Гистограмма с группировкой.
Также давайте сразу ее немножко модифицируем и добавим на нее подпись данных (нажимаем правой кнопкой мыши по ряду и выбираем Добавить подпись данных) и уберем лишние детали (уберем сетку и вертикальную ось), чтобы они нам сейчас не мешали:
В результате получаем классическую диаграмму, вот теперь давайте подумаем как можно выделить столбец на диаграмме и в качестве критерия будем искать столбец с максимальным значением.
В данном примере это Магазин 4, т.е. 4 столбец. Какие у нас есть варианты?
Вариант изменять заливку подходящего столбца (вручную самостоятельно перекрашивать или делать с помощью макроса). Этот вариант не выглядит достаточно удобным так как это не даст нам возможности автоматического обновления при изменении данных.
Также есть вариант с добавлением дополнительного ряда на диаграмму, который мы с помощью формул можем прописать, и вот этот вариант нам уже вполне подойдет, так как даст нам возможность автоматизировать выделение столбца.
Поэтому давайте дополним нашу исходную таблицу вспомогательным рядом, в котором пропишем условие на выделение: если значение в исходном столбце удовлетворяет условию, то во вспомогательном ряду ставим значение из исходного ряда, в остальных же случаях ставим ноль. Другими словами, если значение максимально, то дублируем его во вспомогательный ряд, в остальных случаях пишем ноль.
Само условие прописываем с помощью функции ЕСЛИ (в английской версии IF), а поиск максимального значения функцией МАКС (английский вариант MAX):
Затем давайте расширим диапазон для построенной диаграммы и добавим в него новый вспомогательный ряд. Мы это можно сделать либо нажав правой кнопкой мыши по диаграмме, затем щелкнув Выбрать данные и задав новый диапазон ($A$1:$F$3), либо же активировав диаграмму и расширив диапазон с помощью появившейся рамки с диапазоном прямо на листе Excel.
Как мы видим новый ряд отобразился рядом с самым высоким столбцом, мы этого как раз и добивались когда прописывали вспомогательный ряд.
Теперь наша задача состоит в том, чтобы ряды оказались не рядом (как сейчас на картинке), а друг за другом. Для этого щелкаем правой кнопкой мыши по дополнительному ряду с данными и выбираем Формат ряда данных -> Параметры ряда и устанавливаем значение в параметре Перекрытие рядов равным 100%, в результате получаем:
Что произошло?
Наш дополнительный ряд оказался на переднем плане и тем самым как бы заслоняет собой основной ряд (оранжевый столбец находится к нам ближе чем синий), за счет чего и возникает представление, что мы поменяли раскраску столбца, хотя на самом деле просто добавили еще один ряд на график.
Теперь настроим внешний вид графика под свои предпочтения, я, к примеру, поменял стандартную раскраску столбцов и несколько увеличил их ширину с помощью настройки бокового зазора:
Диаграмма готова, и теперь при изменении максимального значения в таблице оно также поменяется и на графике в виде выделенного цветом столбца, вот так это выглядит при изменении значений в исходной таблице:
При этом если в таблице будет сразу несколько максимальных значений, то все они на графике также будут выделяться.
Перейдем к следующему примеру.
По нескольким критериям
Усложним задачу и теперь помимо выделения максимального значения на графике, также выделим и минимальное, таким образом, чтобы мы видели не только лучший результат, но и худший.
Алгоритм действий точно такой же, как и в предыдущем примере — добавляем в таблицу еще один дополнительный ряд, где прописываем условие на соответствие минимальному значению, поиск минимума можно сделать с помощью функции МИН (в английской версии MIN):
Расширяем диапазон (до $A$1:$F$4) для построения диаграммы и получаем еще один «отличительный» столбец на диаграмме, дополнительно также меняем заливку столбца по своим предпочтениям:
В принципе таких критериев выделения столбцов можно прописать сколь угодно много, однако если с этим переборщить, то обычная диаграмма может превратиться в слишком пестрый и непонятный график. Поэтому с критериями лучше не злоупотреблять и ограничиться 1-2 условиями.
Что такое гистограмма?
Гистограмма — это тип диаграммы, в которой вертикальные полосы используются для суммирования диапазонов данных. Хотя это может выглядеть как гистограмма, между ними есть существенные различия. Гистограммы показывают различия между переменными, тогда как гистограммы обычно используются для отображения различий между переменными с точки зрения другой переменной.
В качестве иллюстрации можно использовать гистограмму, чтобы показать нам, насколько распространены диапазоны оценок IQ. Каждая полоса представляет собой «корзину» или диапазон оценок. Так что что-то вроде 0-10,11-20 и т. Д.
Программы для Windows, мобильные приложения, игры — ВСЁ БЕСПЛАТНО, в нашем закрытом телеграмм канале — Подписывайтесь:)
Вертикальная ось Y показывает нам, сколько измерений этой переменной попадает в каждый диапазон ячеек. Итак, если у вас есть 100 человек, которые напишут тест IQ, каждый человек, чей результат попадает в определенную ячейку, засчитывается для оценки частоты этой ячейки.
С помощью гистограммы вы можете сравнить что-то вроде среднего показателя IQ между странами. В этом случае каждая полоса может представлять страну, а вертикальная ось Y представляет средний IQ этой страны.
Добавление настраиваемых полос ошибок в диаграммы Excel
Планки погрешностей, отличные от пользовательских планок погрешностей (т.е. фиксированные, процентные, стандартное отклонение и стандартная ошибка), применить довольно просто. Вам нужно просто выбрать вариант и указать значение (при необходимости).
Настраиваемые планки погрешностей нужно еще немного поработать.
С настраиваемыми планками ошибок может быть два сценария:
- Все точки данных имеют одинаковую изменчивость
- Каждая точка данных имеет свою изменчивость
Давайте посмотрим, как это сделать в Excel.
Настраиваемые полосы ошибок — одинаковая изменчивость для всех точек данных
Предположим, у вас есть набор данных, показанный ниже, и диаграмма, связанная с этими данными.
Ниже приведены шаги по созданию настраиваемых планок погрешностей (где значение ошибки одинаково для всех точек данных):
- Щелкните в любом месте диаграммы. Это сделает доступными три значка параметров диаграммы.
- Щелкните значок плюса (значок элемента диаграммы)
- Щелкните значок черного треугольника справа от параметра «Полосы ошибок».
- Выберите «Дополнительные параметры»
- На панели «Форматировать шкалы ошибок» установите флажок «Пользовательский».
-
Нажмите кнопку «Указать значение».
- В открывшемся диалоговом окне «Пользовательская ошибка» введите положительное и отрицательное значение ошибки. Вы можете удалить существующее значение в поле и ввести значение вручную (без знака равенства или скобок). В этом примере я использую 50 в качестве значения шкалы ошибок.
- Нажмите ОК.
При этом будут применяться одни и те же настраиваемые планки погрешностей для каждого столбца гистограммы.
Настраиваемые полосы ошибок — различная изменчивость для всех точек данных
Если вы хотите иметь разные значения ошибок для каждой точки данных, вам необходимо иметь эти значения в диапазоне в Excel, а затем вы можете ссылаться на этот диапазон.
Например, предположим, что я вручную вычислил положительные и отрицательные значения ошибок для каждой точки данных (как показано ниже), и я хочу, чтобы они были нанесены на график в виде столбцов ошибок.
Ниже приведены шаги для этого:
- Создайте столбчатую диаграмму, используя данные о продажах
- Щелкните в любом месте диаграммы. Это сделает доступными три значка, как показано ниже.
- Щелкните значок плюса (значок элемента диаграммы)
- Щелкните значок черного треугольника справа от параметра «Полосы ошибок».
- Выберите «Дополнительные параметры»
- На панели «Форматировать шкалы ошибок» установите флажок «Пользовательский».
-
Нажмите кнопку «Указать значение».
- В открывшемся диалоговом окне Custom Error щелкните значок переключателя диапазона для положительного значения ошибки, а затем выберите диапазон, который имеет эти значения (C2: C5 в этом примере).
- Теперь щелкните значок переключателя диапазона для значения отрицательной ошибки, а затем выберите диапазон, который имеет эти значения (D2: D5 в этом примере).
- Нажмите ОК.
Вышеупомянутые шаги предоставят вам настраиваемые планки ошибок для каждой точки данных на основе выбранных значений.
Обратите внимание, что каждый столбец в приведенной выше диаграмме имеет полосу ошибок разного размера, поскольку они были указаны с использованием значений в столбцах «Положительный EB» и «Отрицательный EB» в наборе данных. Если вы измените какое-либо из значений позже, диаграмма обновится автоматически
Если вы измените какое-либо из значений позже, диаграмма обновится автоматически.
Как добавить вертикальную / среднюю линию на гистограмму в Excel?
Когда вы используете гистограмму для отображения данных, в некоторых случаях вы можете добавить вертикальную линию в гистограмму, чтобы явно отображать среднее значение данных, как показано ниже. Теперь в этом руководстве рассказывается о добавлении вертикальной / средней линии на гистограмму в Excel.
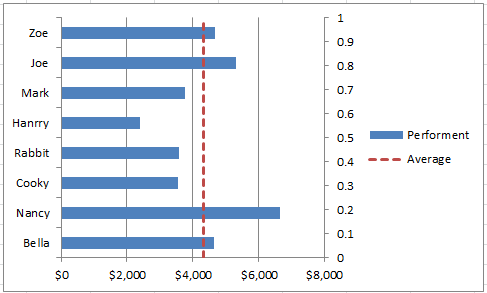
Добавить вертикальную линию на гистограмму

Удивительный! Использование эффективных вкладок в Excel, таких как Chrome, Firefox и Safari!
Экономьте 50% своего времени и сокращайте тысячи щелчков мышью каждый день!
Теперь вам нужно сначала вставить гистограмму.
1. Выберите диапазон данных и нажмите Вставить > Бар > Бар.
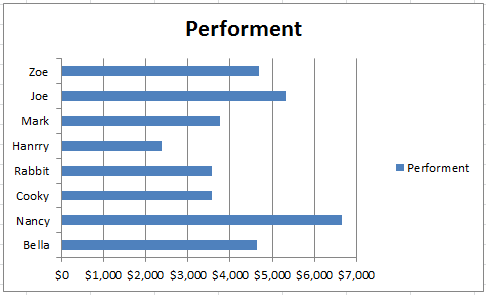 |
2. Затем перейдите в пустую ячейку, здесь я выбираю ячейку A10, чтобы ввести Y, а затем перехожу к ячейке рядом с ячейкой Y, вот ячейка B10 для ввода X. см. Снимок экрана:
3. В двух ячейках под ячейкой Y введите 0 и 1 в каждую ячейку. Смотрите скриншот:
4. Перейдите в ячейку под X ячейкой, вот B11, введите =СРЕДНИЙ (2 млрд долларов: 9 млрд долларов) ($ B $ 2: $ B $ 9 — это диапазон данных, для которого требуется вычислить среднее значение), затем нажмите Enter и перетащите маркер заполнения в следующую ячейку под ним. Смотрите скриншот:
5. Затем щелкните правой кнопкой мыши гистограмму и нажмите Выберите данные из контекстного меню
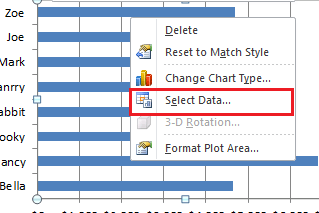
6. в Выберите источник данных диалоговое окно, нажмите Добавить в Легендарные записи (серия) .
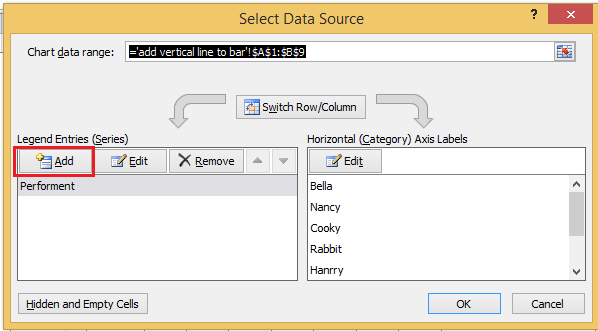
7. в Редактировать серию в диалоговом окне введите новое имя серии и выберите B11: B12 (B11: B12 — это диапазон, который вы вычисляете на шаге 4).
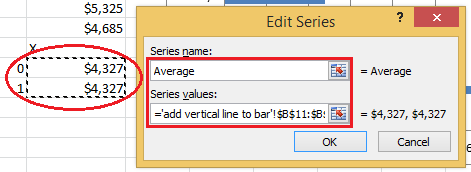
8. Нажмите OK > OK закрыть диалоги. Затем выберите новую серию, которую вы добавили на гистограмму, и щелкните правой кнопкой мыши, чтобы щелкнуть Изменить тип диаграммы серии в контекстном меню.
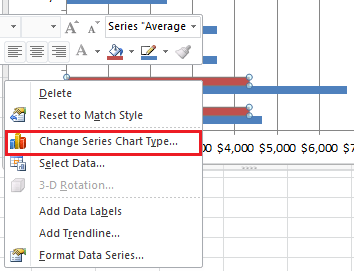
9. В выскочившем Изменить тип диаграммы диалоговое окно, выберите XY (разброс) > Scatter с прямыми линиямии нажмите OK для выхода из диалога. Смотрите скриншот:
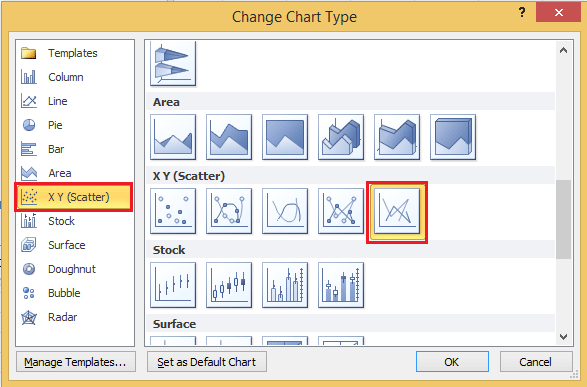
В Excel 2013 выберите Комбо Раздел под Все диаграммы Вкладка и выберите Scatter с прямыми линиями из раскрывающегося списка в Средняя серии и щелкните OK для выхода из диалога.
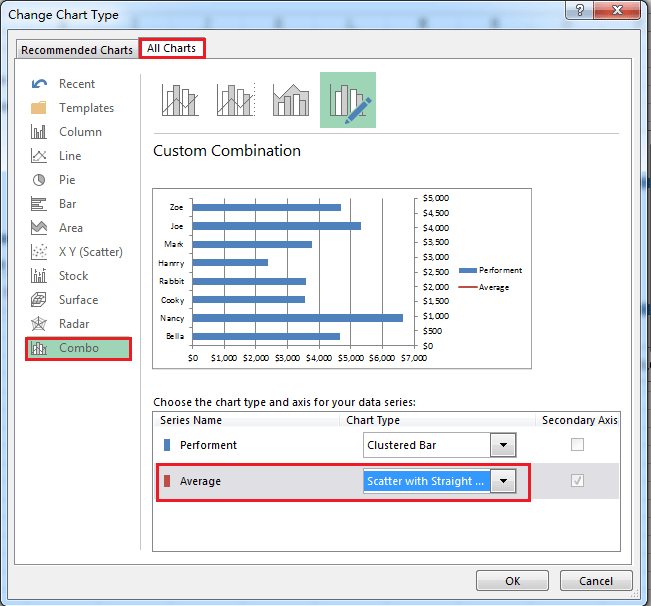
10. Перейдите к диаграмме и щелкните правой кнопкой мыши, чтобы выбрать Выберите данные снова в контекстном меню.
11. в Выберите данные диалоговое окно, выберите Средняя серии и щелкните Редактировать кнопку.
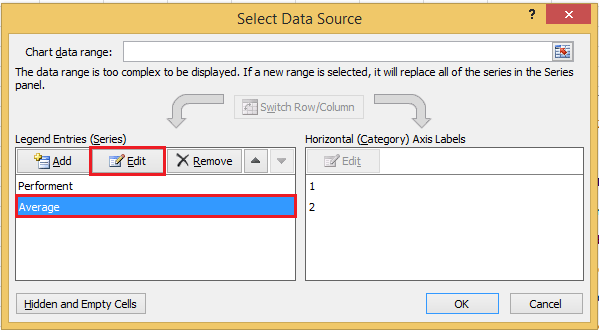
12. в Редактировать серию выберите значения X и диапазон значений Y. (Вам просто нужно добавить ячейки диапазона под ячейками Y и X, которые вы ввели на шаге 2, к значениям Y и значениям X.)
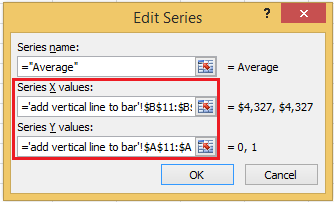
13. Нажмите OK > OK закрыть диалог. Затем щелкните правой кнопкой мыши по правой оси Y (вторичная ось) и выберите Ось формата из контекстного меню.
14. в Ось формата диалог, проверьте Исправлена вариант после максимальная и затем введите 1 в текстовое поле рядом с Исправлена опцию.

В Excel 2013 вам просто нужно напрямую ввести 1 в максимальная текстовое поле в Ось формата панель.
15. Закройте диалог. Теперь на гистограмму добавлена средняя вертикальная линия.
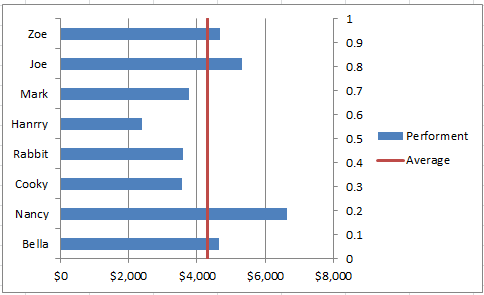
Вы можете отформатировать строку, щелкнув ее правой кнопкой мыши и выбрав Форматировать ряд данных в контекстном меню, то вы можете изменить строку по своему усмотрению в Форматировать ряд данных диалог / панель.
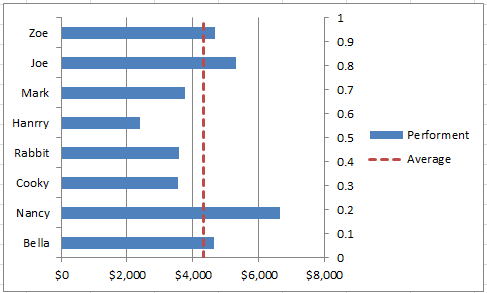
Построение гистограммы
Гистограмму в Экселе можно создать тремя способами:
- С помощью инструмента, который входит в группу «Диаграммы»;
- С использованием условного форматирования;
- При помощи надстройки Пакет анализа.
Она может быть оформлена, как отдельным объектом, так и при использовании условного форматирования, являясь частью ячейки.
Способ 1: создание простой гистограммы в блоке диаграмм
Обычную гистограмму проще всего сделать, воспользовавшись функцией в блоке инструментов «Диаграммы».
- Строим таблицу, в которой содержатся данные, отображаемые в будущей диаграмме. Выделяем мышкой те столбцы таблицы, которые будут отображены на осях гистограммы.
Линейчатая диаграмма
В Excel 2007 имеется такой тип. По сути, это столбчатая гистограмма, где столбики повернуты горизонтально. Столбчатая гистограмма и линейчатая диаграмма взаимозаменяемы. Они применяются для анализа изменений показателя за определенный промежуток времени.
Каждый столбик (прямоугольник) показывает величину уровня в анализируемом статистическом ряду. Сравниваемые данные имеют одинаковые единицы измерения. Поэтому удается проанализировать рассматриваемый процесс.
На основе уже имеющихся данных по численности населения построим линейчатую диаграмму.
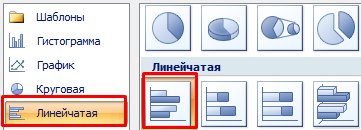
Обратите внимание: так как столбики имеют горизонтальное направление, диаграмма как будто ложится на бок
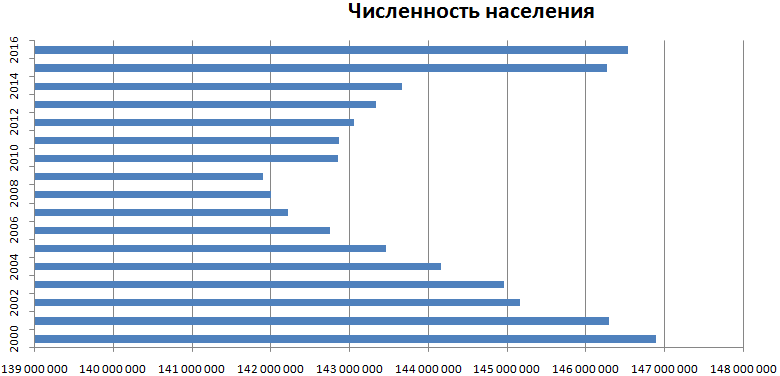
Теперь годы – это подписи вертикальной оси, а численность – горизонтальной. Но при выборе источника данных для диаграммы нужно придерживаться прежнего порядка:
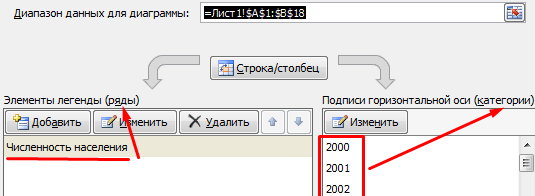
Значения для категорий и рядов должны остаться теми же.