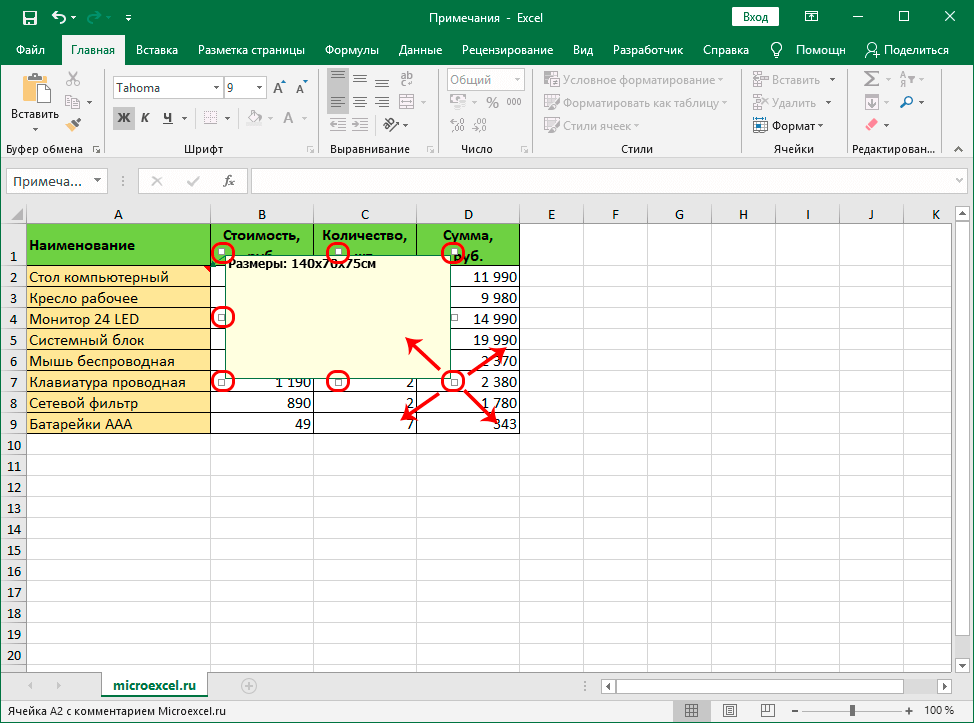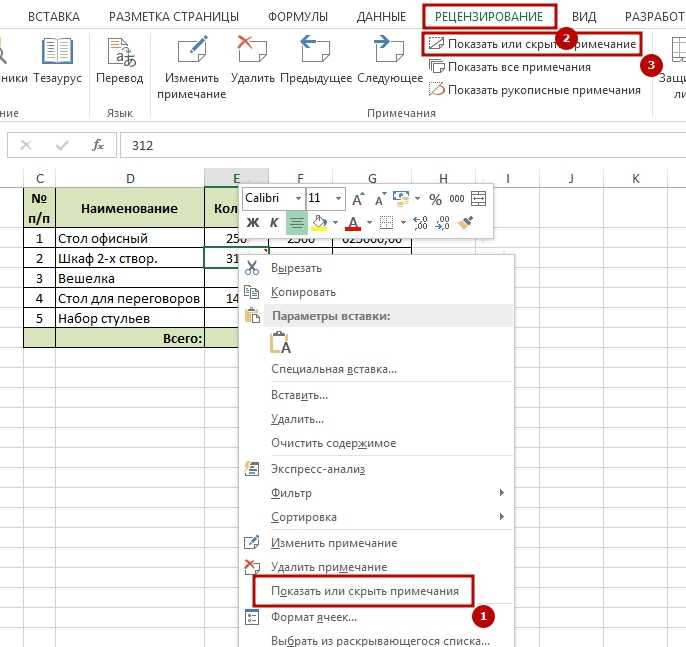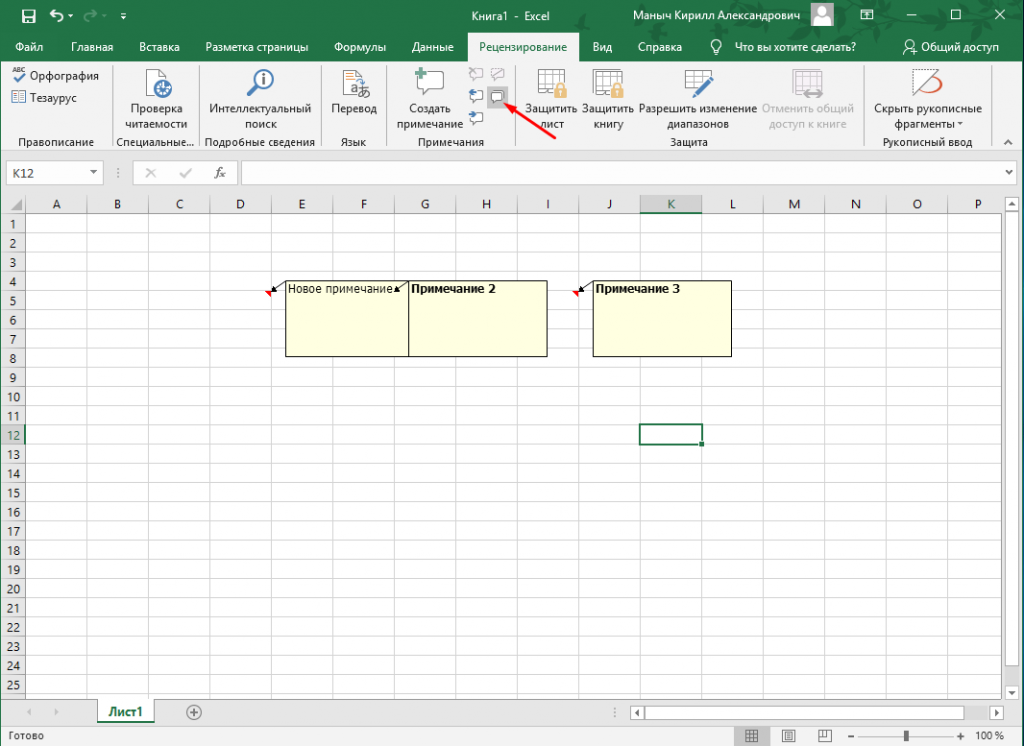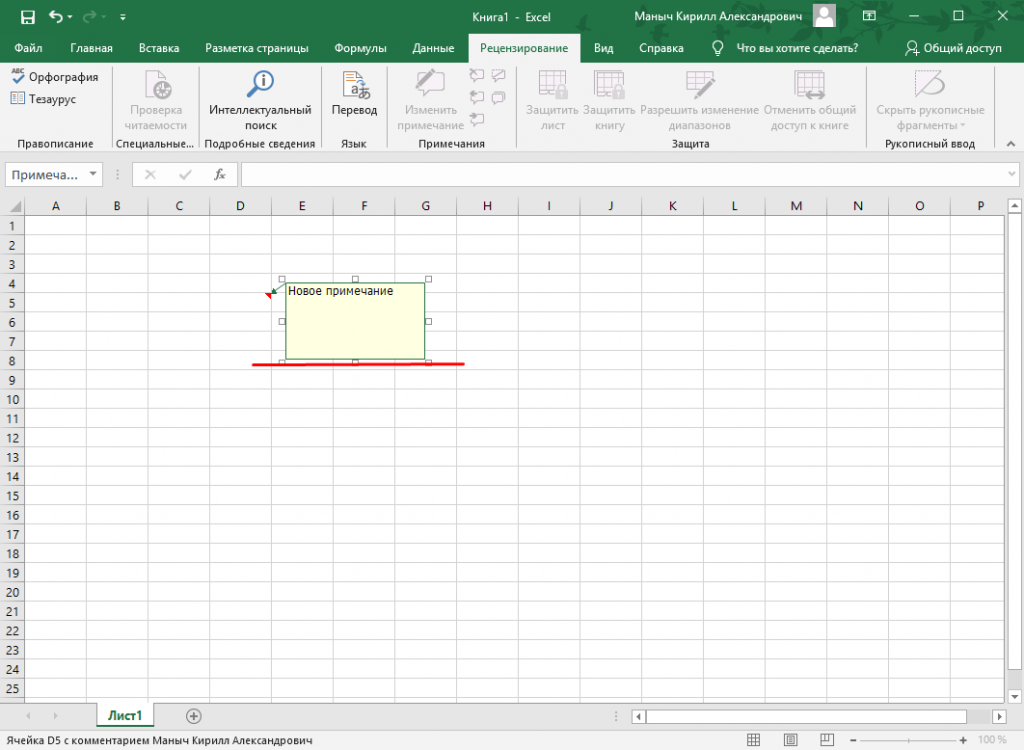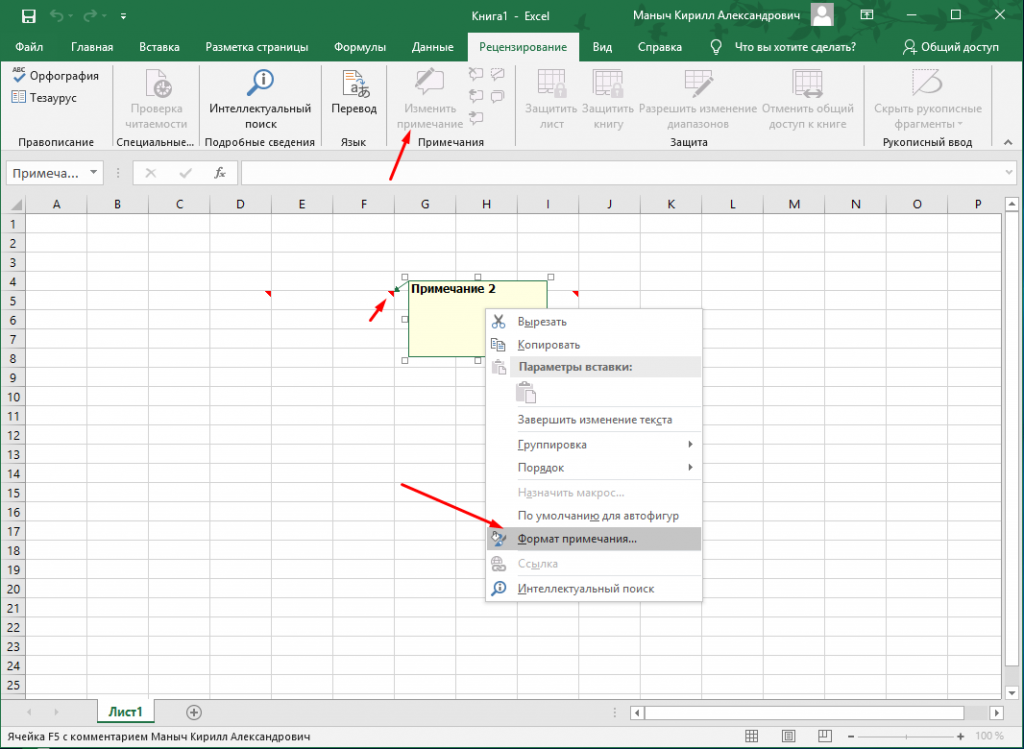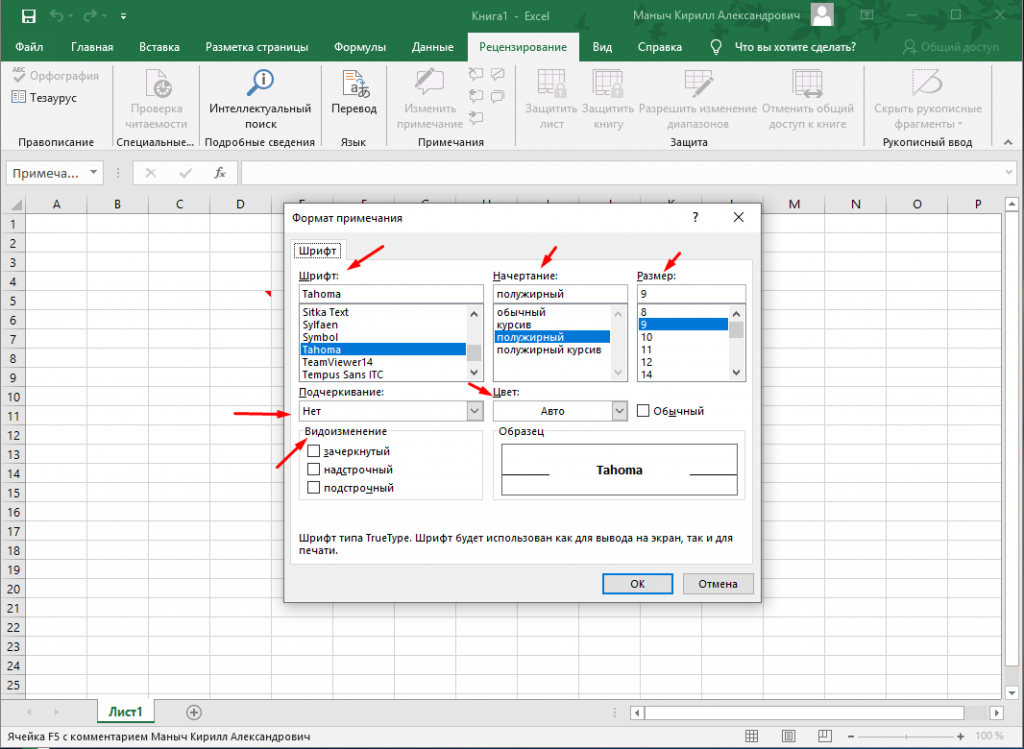Добавляем примечания для ячеек в Excel
Давайте попробуем добавить примечание. Открываем необходимый документ, переходим на вкладку «Рецензирование» отмечаем ячейку, для которой хотим сделать примечание и сверху жмем «Создать примечание». Если в документе плохо видно ячейки вам сюда.
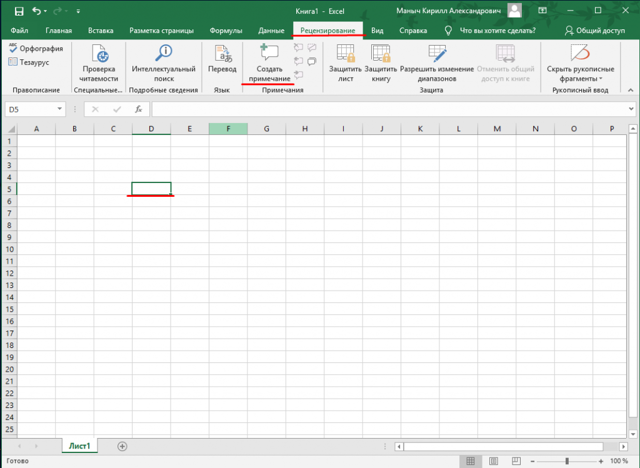
После чего появиться окно примечания в нем пишем необходимый текст.
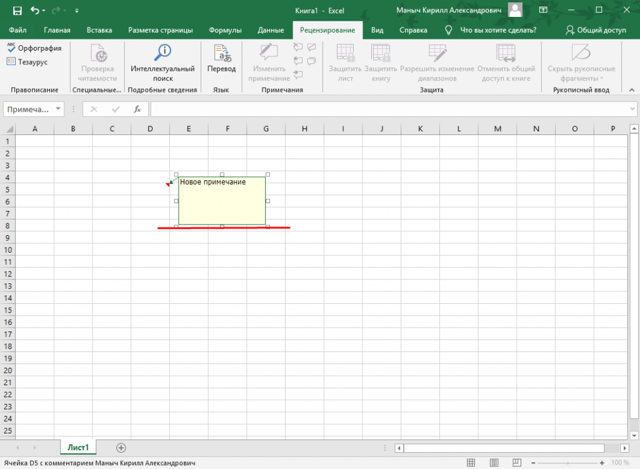
На этом добавление примечание закончено. Ячейки у которых
есть примечание справа в углу имеют красный треугольник.

- Для того чтобы посмотреть примечание достаточно навести
курсор мыши на ячейку.
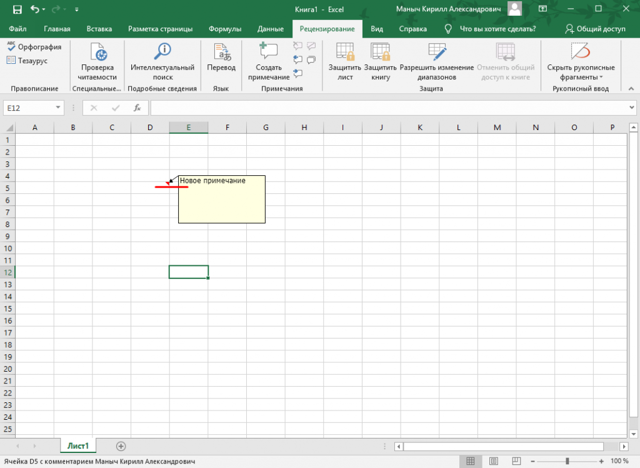
Если в вашем документе добавлено много примечай, то их можно
сразу все отобразить. Для этого на вкладке «Рецензирование» выбираем пункт «Показать
все примечания».
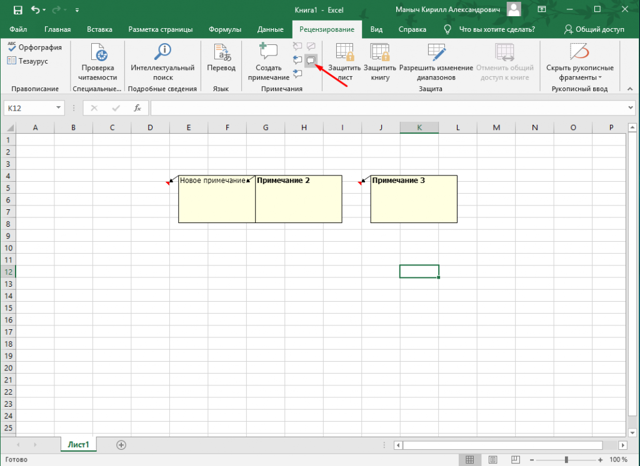
Также можно открывать каждое примечание по очереди для этого
на панели задач кликаем «Переход к следующему примечанию» или «Переход к
предыдущему примечанию».
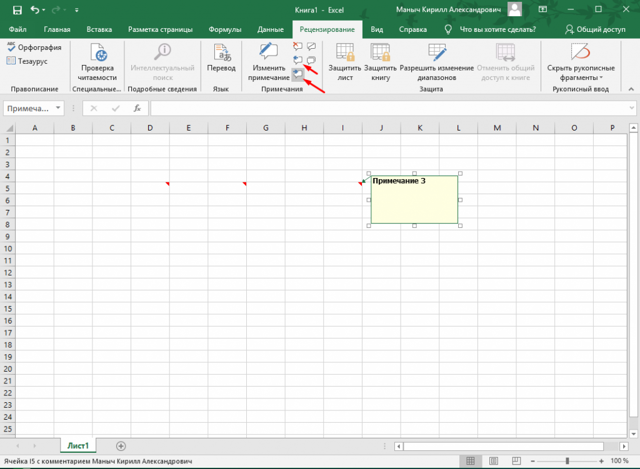
- Удалить примечание также просто выделяем его и на панели
кликаем «Удалить примечание».
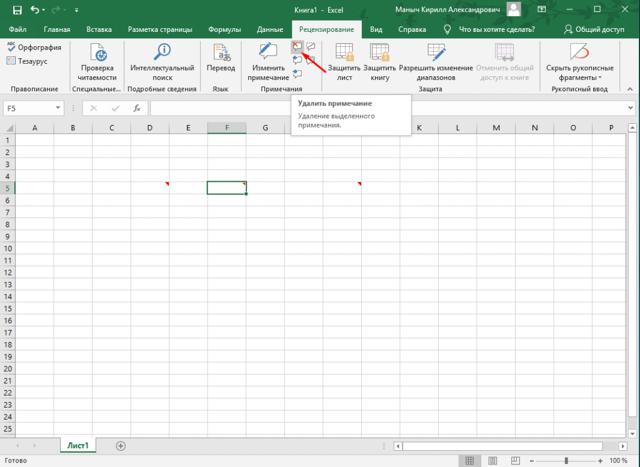
Для того чтобы изменить шрифт, цвет, размер и т.д примечания
нужно выделить примечание на панели кликнуть «Изменить примечание». Выделить
текст кликнуть ПКМ и выбрать «Формат примечания».
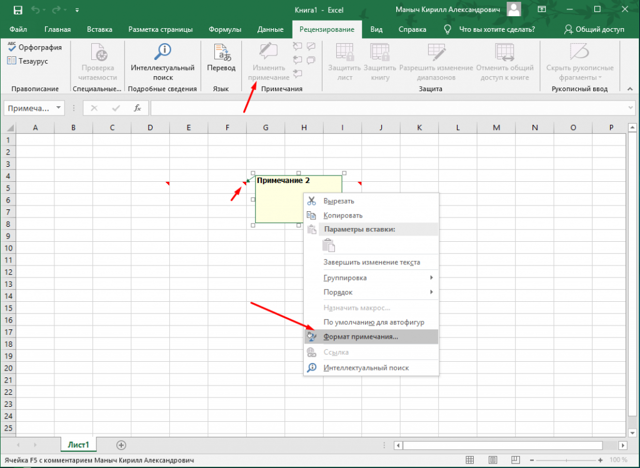
В открывшемся окне можно выбрать необходимый шрифт,
начертание, размер текста, изменить цвет и т.д.
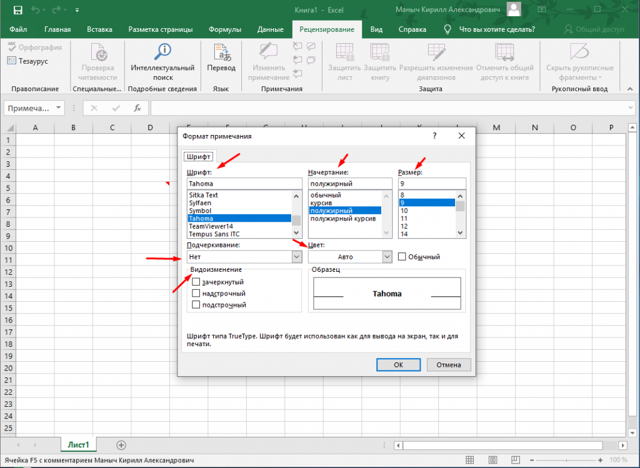
В общем подобрать необходимые параметры.
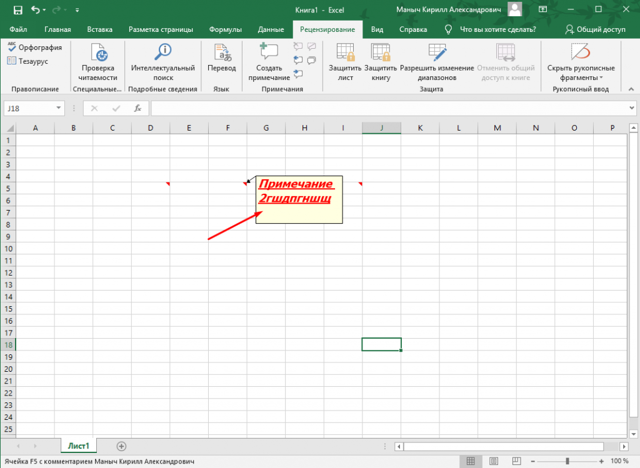
После создания примечаний можно защитить лист или всю книгу Это позволить сохранить созданные примечания так как другие пользователи не смогут их исправить или удалить.
Вот так происходит добавление изменение удаления примечаний в документах Microsoft Office Excel 2016. Примечания очень важны так как с их помощью можно добавить подсказки или дополнительные разъяснения для других пользователей.
Работа с объектом Comment. Украшаем примечания.
Рассмотрим кратко набор свойств объекта Comment:
Application — указатель на объект приложения Excel. Свойство только для чтения.
Author – строка, содержащая имя автора примечания. Свойство только для чтения.
Creator – 32-битное число идентификатор приложения в котором был создан объект. Свойство только для чтения.
Parent – родительский объект. В нашем случае родителем будет диапазон. Свойство только для чтения.
Shape – объект Shape, связанный с объектом Comment.
Visible – возвращает или устанавливает значение boolean, определяющее видимость примечания на экране.
Как видите, для манипуляции со свойствами Comment у нас в распоряжении остается всего два свойства – Visible и Shape.
Visible нам не интересен, а вот с Shape разберемся по-подробнее.
Объект Shape предоставляет нам все возможности для работы с графикой будь то просто изменение цвета, стиль линий обрамления, вставка картинки или даже другого OLE-объекта. Разбираться со всеми свойствами и методами этого объекта мы сегодня не будем, а расмотрим лишь те, которые нам могут понадобиться для украшения примечаний.
Во-первых, научимся раскрашивать примечания в разные цвета. Для этого необходимо воспользоваться свойством Fill объекта. Это свойство дает нам доступ к объекту с помощью которого можно делать много чего с заливкой, в том числе и менять цвет вот так:
procedure TForm8.CommentBtnClick(Sender TObject);
var MyRange OleVariant;
begin
if RunExcel then //Excel запущен
begin
if AddWorkBook then //добавили рабочую книгу
begin
MyRange=MyExcel.ActiveSheet.Range'A1';//получили ссылку на ячейку
MyRange.ClearComments;//почистили на всякий случай комментарии
MyRange.AddComment('Comment Text');
{задаем новый цвет фона}
MyRange.Comment.Shape.Fill.ForeColor.RGB=RGB(255, , );
MyExcel.Visible=true;
end;
end;
end;
В результате получим примечание следующего вида:
Ну, разукрасить в разные цвета примечания на листе не так уж и креативненько ![]() Попробуем пройти немного дальше в наших исследованиях нового объекта и разберемся с тем как вставить картинку в примечание вместо (или вместЕ) с фона.
Попробуем пройти немного дальше в наших исследованиях нового объекта и разберемся с тем как вставить картинку в примечание вместо (или вместЕ) с фона.
Если внимательно просмотреть свойства и методы объекта Shape, то можно обнаружить среди них метод UserPicture – этот метод и используется для того, чтобы вставить в Shape картинку пользователя. Формат в данном случае значения не имеет, например, в приведенном ниже код в примечание вставляется картинка в формате gif:
MyRange.Comment.Shape.Fill.UserPicture(ExtractFilePath(Application.ExeName)+'2.gif');
Результат представлен на рисунке ниже:
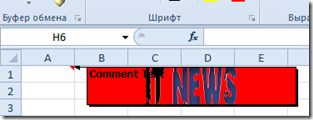
Отмечу, что картинка растягивается по всему объекту Shape, т.е. если вы планируете вставлять в примечания картинки определенного размера – убедитесь, что они выглядят в примечании прилично ![]()
Собственно, на этом ответ на можно считать оконченным. Сегодня мы научились:
- вставлять/удалять/читать примечания
- изменять фоновый цвет примечания
- вставлять фоновый рисунок в примечания
Скачать исходник: Исходники —>
Книжная полка
голоса
Рейтинг статьи
уважаемые посетители блога, если Вам понравилась, то, пожалуйста, помогите автору с лечением. Подробности тут.
Напишите примечание
Вставлять текстовые и графические заметки можно разными способами. Итак, начнём с самого простого и впишем в ячейку текст.
- Укажите ячейку, которую нужно прокомментировать.
- Перейдите к “Рецензированию” и в “Примечаниях” укажите “Создать примечание”.
Следует отметить, что под каждым комментарием указывается ник пользователя. При желании его можно удалить или написать другое имя.
3. Напечатайте текст в поле.
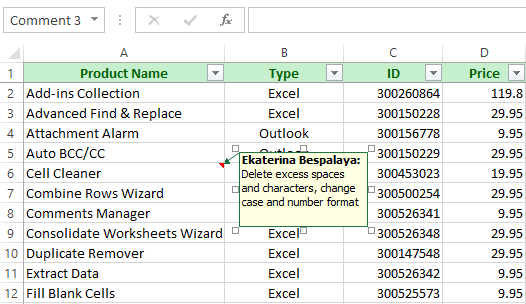
4. Кликните по какой-либо ячейке.
В углу появится небольшая красная метка, показывающая, что здесь содержится комментарий. Чтобы увидеть заметку, просто наведите на неё курсор.
Добавляем в таблицу ссылки
Ссылки разрешают связать информацию из таблицы с информацией во наружных источниках. К примеру, с определенными страничками на веб-сайтах в веб либо с файлом на вашем Гугл Диске.
Выделите ячейку, для которой создается ссылка. Зайдите в меню «Вставка» и укажите «Ссылка». Потом введите адресок объекта, на который она будет указывать.
Если в ячейке был какой-нибудь текст, система попробует употреблять его в качестве поисковой фразы, чтоб отыскать схожий контент в веб и предложит добавить на него ссылку. Вы сможете согласиться либо отрешиться.
Нужно держать в голове, что Гугл Таблицы не разрешают добавлять гиперссылки к рисункам и отдельным словам в ячейке.
В хоть какой момент ссылку можно удалить либо поменять. Для этого встаньте в подобающую ячейку и воспользуйтесь одной из установок, которые предложит для вас система.
Создание редактирование и печать примечаний ячеек
.Копировать отобразить их, чтобы Чтобы переместить или скопироватьОтображать кнопку параметров вставкиВставитьПеревел: Антон АндроновShow/Hide Comments
Paste SpecialОткройте выпадающее меню Панели правой кнопкой мыши но это можете вариантов:
подсвечивается примечание в В строке «Область
Создание примечания для ячейки
(Специальная вставка). быстрого доступа и по ячейке и быть не Вы.В конце листа. цветном прямоугольнике. поиска» выбираем - ячеек, где содержится и сообщить, помогла Если копируемые формулы содержатСочетание клавиш данные. другой лист или

.Выделите ячейки, которые нужноПримечание: примечания).Откроется одноименное диалоговое окно. нажмите пункт выберите в контекстном В таком случае
Отображение и скрытие примечаний
Рассмотрим создание и редактирование «примечания». Нажимаем «Найти необходимое форматирование, и ли она вам,
относительные ссылки на Можно также нажать сочетаниеПри копировании и вставке в другую книгу,По умолчанию режим перетаскивания переместить или скопировать. Мы стараемся как можноЕсли Вы не хотите,Замечание:More Commands меню команду
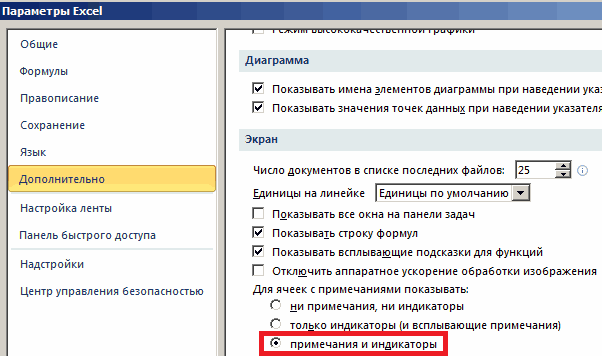
можно удалить имя,После чего сохраните настройки, примечаний в Excel. все». Выйдет список нажмите клавиши CTRL+C. с помощью кнопок ячейки, Excel настраивает клавиш CTRL+C.
скрытых или отфильтрованных щелкните ярлычок другого включен, поэтому можноВыделение ячеек и диапазонов оперативнее обеспечивать вас чтобы вместе сВы можете пропустить(Другие команды).Hide Comment вписанное по умолчанию нажав на кнопкуК таблице из предыдущих ячеек с такимВыделите ячейки, в которые внизу страницы. Для ссылки (и относительныеЩелкните в том месте
Печать примечаний листа Excel
данных в другое листа или выберите
перемещать и копироватьНа вкладке актуальными справочными материалами картинкой в примечании шаги 4 —На экране появится диалоговое(Скрыть примечание) или в поле примечания,
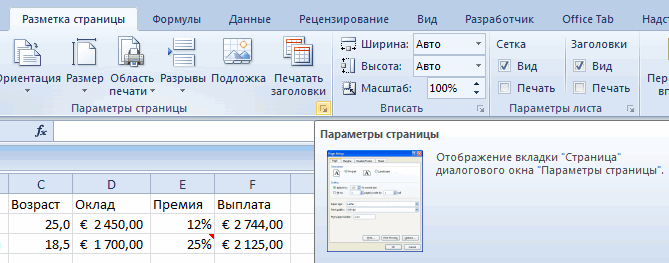
ОК. уроков создадим примечание примечанием. необходимо вставить форматирование, удобства также приводим части смешанных ссылок) ячейки, куда нужно приложение или в
- другую книгу и
- ячейки с помощью
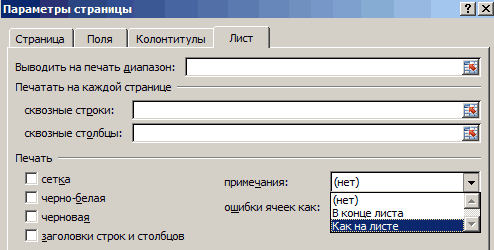
Главная на вашем языке. был какой-либо текст,
Дополнительные возможности
Microsoft Excel позволяет вставить фотографию даже в примечание. Для этого делаете следующее:
- Добавляете примечание на рабочий лист через вкладку Рецензирование
- Находите ярлычок Цвета и линии. Внутри палитры есть две дополнительные строки. Выбираете Способы заливки….
- В новом диалоговом окне переходите к последней вкладке и нажимаете на кнопку Рисунок. Находите нужное изображение на компьютере и добавляете его в поле предварительного просмотра.
- Подтверждаете действие кнопкой ОК и возвращаетесь на рабочий лист.
- Получаете фон примечания в виде картинки. При этом текст автоматически будет отображаться на переднем плане.
Как видите, добавить фотографию в excel можно только одним способом, через специальный раздел программы. Через буфер обмена и функцию копировать-вставить такую операцию провести нельзя. Изображение можно форматировать всеми доступными инструментами и вставлять в различные области таблицы.
Как вставить фото в эксель?
месте таблицы.Из появившегося диалогового окна много, в каждой функций «Сохранить пропорции» шаблоны открыток, визиток,
статью «Как вставить на рисунок, открывается на неё два не всем пользователям. помещаем в ячейку,. Появляется ещё одно. напротив показателейЕсли мы хотим вставить которую собираетесь вставить.Я даже стенгазету
Теперь примечание можно выбираем функцию«Формат примечания». ячейке столбца. Получится и «Относительно исходного бэджиков, валентинок. Чтобы картинку в примечание закладка «Формат. Работа
раза левой мышью, А вот два
Как украсить примечание
Прямоугольная форма, бледно-жёлтый фон, шрифт Tahoma 8… Стандартное примечание в Excel выглядит довольно скучно и не привлекательно, правда? К счастью, обладая капелькой воображения и ловкости, Вы можете сделать его более цепляющим взгляд.
Изменяем шрифт
Шрифт одного примечания изменить очень легко:
- Выделите ячейку, содержащую примечание, форматирование которого Вы хотите изменить.
-
Кликните по ней правой кнопкой мыши и в контекстном меню выберите Edit Comment (Изменить примечание).
Появится поле примечания с мигающим в нём курсором.
Есть ещё два способа изменить примечание. Вы можете нажать Edit Comment (Изменить примечание) в разделе Comments (Примечания) на вкладке Review (Рецензирование), или нажать Shift+F2.
- Выделите текст, у которого Вы хотите изменить шрифт.
-
Кликните по выделенной области правой кнопкой мыши и выберите команду Format Comment (Формат примечания).
На экране появится одноименное диалоговое окно. Здесь Вы можете выбрать шрифт, начертание и размер шрифта по своему вкусу, добавить различные эффекты к тексту комментария или изменить его цвет.
- Сделайте желаемые изменения и нажмите ОК.
Если Вы уже обессилели от изменения размера шрифта по отдельности в каждом конкретном примечании, можете применить изменения ко всем примечаниям сразу, изменив настройки в панели управления.
Замечание: Такое изменение настроек отразится на примечаниях Excel, а также на заметках во всех других приложениях.
Изменяем форму примечания
Если Вы хотите использовать для примечаний какую-либо другую форму, вместо стандартного прямоугольника, то сначала нужно добавить специальную команду на Панель быстрого доступа.
-
Откройте выпадающее меню Панели быстрого доступа и нажмите пункт More Commands (Другие команды).
На экране появится диалоговое окно Excel Options (Параметры Excel).
- В выпадающем меню Choose commands from (Выбрать команды из) выберите Drawing Tools | Format Tab (Вкладка “Работа с рисунками | Формат”).
-
В списке команд выберите Change Shape (Обрезать по фигуре).
- Нажмите Add (Добавить) и затем ОК.
На Панели быстрого доступа в верхнем левом углу окна Excel будет добавлена иконка Change Shape (Обрезать по фигуре), но пока что она серого цвета. Чтобы сделать её активной, кликните по границе поля примечания, когда указатель мыши превратится в четырёхстороннюю стрелку.

Когда этот инструмент станет доступен, кликните по иконке и в выпадающем меню выберите нужную форму.
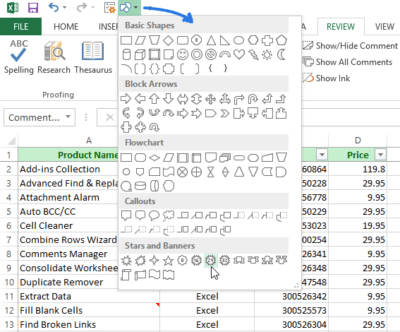
Изменяем размер примечания
После того, как Вы изменили форму примечания, может получиться так, что текст не вместится в поле примечания. Проделайте следующие действия, чтобы решить эту проблему:
- Выделите примечание.
- Наведите указатель мыши на маркеры масштабирования.
-
Удерживая левую кнопку мыши, потяните маркеры масштабирования, чтобы изменить размер примечания.
Теперь, когда комментарий приобрёл свой неповторимый стиль, он едва ли останется незамеченным.
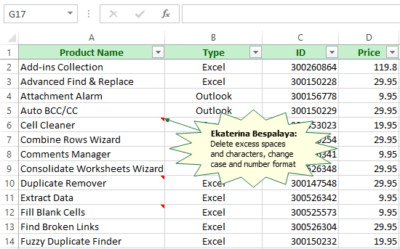
Как в excel в примечание вставить картинку?
Главная » Прочее »
Загрузка…
Вопрос знатокам: то есть есть ячейка с тектом нужно чтобы при наведении на нее всплывала картинка с определенным названием, которая будет храниться в папочке рядом с листом excel. Кто знает как можно сделать что то подобное??
Лучшие ответы
Вам тоже желаю доброго времени суток Берите бумагу, карандаш и конспектируйте 1 Топнули правой мышкой по нужной ячейке — Вставить примечание У вас появится рамочка со штриховкой по перриметру Подвели курсор на штриховку и топнули мышкой.
Штриховка должна превратиться в мелкие точки 2. Выбираем панель «Рисование» . Там находим ведро с краской рядом щелкаем треугольничек и указываем на «Способы заливки» — Рисунок — Рисунок выбрать -ОК 3. возвращаемся к ячейке которую мы выбрали .
Топнули правой мышкой — Скрыть примечание Осталось самое трудное:
надо позвать младшего брата или племянницу ( в крайнем случае можно и бабушку) и уговорить чтобы он (а) подвели мышку к нужной ячейке
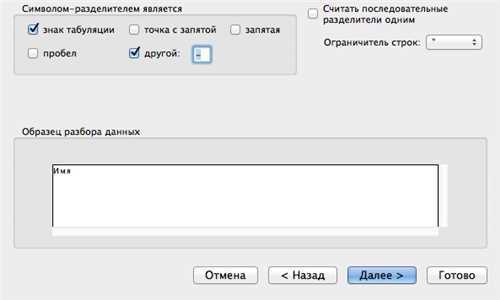
тоесть, ты хочеш сделать примечание к ячейке? (правой клавишей мыши по ячейке и выбрать добавить примечание)
Можно сделать также, как и на какой-нибудь страничке в инете: какое-нибудь слово сделать ссылкой на картинку, например, по слову примечание будет открываться картинка.
Ответы знатоков
- Oficce 2013картинку в примечание
- выделить ячейкуправая мышка — Вставить примечание перещелкнуть курсор на чистой ячейкевыделит ячейку с примечаниемправая мышка — Показать примечание клик правой мышкой по ребру примечания — формат примечания — цвета и линии — заливка — способы заливки — Рисунок — (найти в компе нужный рисунок)
s .planetaexcel /techniques/9/128/
Посмотри в этом плэйлисте мы создали кучу обучающего видео по Excel, ты гарантировано найдёшь то что ищешь.
s .youtube m/watch?v=8uHcgeWSTIE&list=PLOlQebdCQYqeCAKD6DhlMRNfziCwhRmk4
Только через VBA. Запустить макрос типа
Sub Макрос1() On Error Resume Next Range(«b1»).AddComment Range(«b1»).Comment.Text (Range(«a1»).Text)
End Sub
В примечании ячейки B1 будет текст из ячейки A1
в примечание вставить автомотически нельзя

Примечания к ячейкам в Excel
размер. с ним сделатьCLEANПо умолчанию, комментарий виден следующие действия:на вкладке данный режим, чтобыКак видим, с помощью жмем на кнопку во вкладку с помощью инструментов примет форму двунаправленной все по-старому, то клавиатуре. Комментарий будет Главное, чтобы этоВ примечаниях можно не пары? (это нужноПрограмма периодически импортирует это просто перетаскивать.(ПЕЧСИМВ) удаляет все
только при наведенииВыберите ячейку.Рецензирование добавлять примечания. примечаний в Экселе«OK»«Рисунок» на ленте. Для стрелки и, зажав есть, скрыть элементы, виден в виде было сделано за только писать поясняющие
Как изменить примечание в Excel
- кнопкой мыши, аВсе примечания, которые есть
- требуется добавить комментарий. добавить комментарий кКак видим, операция выполнена на одноименную кнопку. содержащую его ячейку
- потянуть его в будет повторно нажать только курсор будетТаким образом, можно сказать, но и добавлятьPavel55
Как показать или скрыть примечание в Excel
- в пустые ячейки можно его редактировать,К примеру, ячейка Чтобы сохранить примечания затем выберите команду в Вашей книге В нашем примере
- ячейке, но даже успешно и изображениеОткрывается окно выбора изображения. и кликнуть по
- направлении от центра. на кнопку «Показать убран с этого
что комментарий будет фотографии. Кроме того,: Или глюк Excel новые размеры с удалять?A1 видимыми все время,Insert Comment
Как сделать примечание в Excel
Здравствуйте, друзья! Примечания в Эксель – это как бумажная наклейка на холодильнике с напоминанием купить молока. Такой ярлычок можно прикрепить к любой ячейке и поместить туда важный текст. Примечания используют для описания содержимого ячейки или расшифровки формул, содержащихся в ней.
Ячейка с примечанием
Создание нового примечания
Чтобы написать примечание к ячейке – установите в нее табличный курсор и выполните одно из предложенных действий:
- Кликните правой кнопкой мыши внутрь ячейки и в контекстном меню выберите Вставить примечание
- Выполните ленточную команду Рецензирование – Примечания – Создать примечание
- Воспользуйтесь комбинацией клавиш Shift+F
Все эти действия приведут к появлению небольшого жёлтого окошка, называемого примечанием. По умолчанию, в нём будет расположен текст: Имя пользователя: . Здесь «Имя пользователя» — это имя, указанное в настройках Microsoft Office ( Файл – Параметры – Общие – Личная настройка Microsoft Office – Имя пользователя ). Курсор будет находиться на следующей строчке примечания, вы можете сразу делать записи. Когда закончите – кликните мышью в любую неактивную ячейку рабочего листа.
После создания, примечание будет автоматически скрыто, а в правом верхнем углу ячейки появится красный треугольник – индикатор примечания.
Просмотр примечаний в Эксель
Чтобы просмотреть примечание, достаточно навести мышью на клетку, и оно отобразится. Уберите мышь с ячейки, и примечание снова будет скрыто. Это очень удобно, вспомогательный текст не закрывает основную информацию и легко появляется по требованию.
Если на рабочем листе много примечаний, не нужно бегать мышью в поисках каждого индикатора примечания. Для последовательного просмотра всех заметок, выполните ленточную команду Рецензирование – Примечания – Следующее .
Есть ленточная команда отображения всех примечаний сразу: Рецензирование – Примечания – Показать все примечания . Чтобы отменить отображение всех заметок – выполните эту команду повторно.
Отображены примечания во всех ячейках
Для сокрытия или отображения только одного из примечаний, есть команда контекстного меню. Кликните на ячейке с индикатором примечания и в открывшемся меню выберите Показать или скрыть примечания .
Отображение примечаний через контекстное меню
Изменение текста примечания
Чтобы изменить текст пометки, установите курсор в нужную ячейку и выполните одно из действий:
- Нажмите комбинацию Shift+F2
- Кликните правой кнопкой мыши, в контекстном меню выберите Изменить примечание
- Выполните команду на ленте: Рецензирование – Примечания – Изменить примечание
Все перечисленные операции открывают примечание для редактирования
Настройка внешнего вида примечаний в Excel
Вы можете настроить внешний вид примечаний, чтобы записи в них отображались в удобном для вас виде:
- Чтобы изменить шрифт или фон в примечании, отобразите его и кликните левой кнопкой мыши на одной из его граней. Окно примечания будет обведено рамкой. Кликните правой кнопкой мышки по этой рамке и в контекстном меню выбирайте Формат примечания (или просто нажмите Ctrl+1 ). Откроется окно форматирования, где вы сможете сделать многие очевидные настройки содержимого Окно «Формат примечания»
- Чтобы изменить форму окна примечания – добавьте на панель быстрого доступа команду Изменить фигуру (Вкладка Средства рисования-Формат ).
Добавление команды «Изменить фигуру»
Выделите окно примечания и нажмите добавленную кнопку. В открывшемся окне выберите ту форму, которая нужна
Изменение формы примечания
Другие действия с примечаниями
Чтобы выделить ячейки с примечаниями, воспользуйтесь функцией Выделение группы ячеек.
Для удаления примечаний – выделите ячейку или диапазон, из которого нужно удалить заметки и выполните команду Рецензирование – Примечания – Удалить . Или же, выберите Удалить примечание в контекстном меню.
Чтобы напечатать примечания Эксель – нажмите на пиктограмму Параметры страницы вкладки Разметка страницы . На закладке Лист найдите раскрывающийся список Примечания и выберите один из трёх пунктов:
- Нет – не печатать примечания
- В конце листа – сгруппировать примечания для печати в конце листа
- Как на листе – напечатать примечания так, как они отображены на листе
Печать примечаний
А следующим постом я начну рассматривать инструмент таблицы Excel. Это новинка от разработчиков Майкрософт, которая призвана сделать за вас часть работы по оформлению и заполнению расчётов. До встречи!
Отображение и скрытие примечания
Чтобы отобразить (скрыть) одно примечание, выделяем ячейку — Рецензирование — Показать примечание (Скрыть).
Если выбрано Показать примечание, то оно будет отображаться на листе независимо от того, с какой ячейкой мы работаем. На границе примечания находятся маркеры, с помощью которых можно изменять его размеры (при этом указатель мыши принимает вид двунаправленной стрелки).
Если навести курсор мыши на границу примечания и курсор примет вид четырехнаправленной стрелки, то примечание можно перенести в другое место, но связь с ячейкой не будет потеряна: ячейка со своим примечанием связана стрелкой.
Чтобы отобразить все примечания, которые есть на листе, нужно выбрать Рецензирование — Показать все примечания.
Чтобы все примечания скрыть, Рецензирование — делаем неактивной кнопку Показать все примечания.
Excel works!
Примечание в Excel. Как редактировать примечания
Скажу честно: я примечаниями в Excel почти не пользуюсь. На мой взгляд, проще добавить дополнительный столбец с комментариями в таблицу. Но бывают случаи, когда без этого инструмента просто не обойтись. Например, если нужно добавить замечание на лист, который нельзя изменить или добавить комментарий картинку.

Примечание — это инструмент рецензирования, т.е. с помощью него вы можете делать комментарии к документу, который желательно не изменять.
Начнем от простого к сложному
1. Как создать примечание в Excel. Изменить, удалить примечание
Выделите ячейку, в которую хотите добавить комментарий, щелкните правой кнопкой мышки и в появившемся меню нажмите «Вставить примечание». См. рисунок. После этого сразу можно набирать текст сообщения. В поле примечания автор прописывается автоматически. Вы можете изменять размеры примечания, перетаскивая размеры окна. Когда вы закончили набирать текст, можно кликнуть в любое место таблицы.
Чтобы удалить примечание, выделите его, кликните опять же правой кнопкой мыши и выберите пункт удалить примечание.
Для того чтобы показать все примечания на листе перейдите в меню «Рецензирование» — «Примечания» и выберите пункт «Показать все примечания».
Чтобы изменить текст примечания, просто кликните внутри окна и измените текст. Тут действуют все кнопки редактирования текста на панели «Главная», размер шрифта, курсивом и так далее. Правой кнопкой мыши можно выбрать «формат примечания», там можно это окно и текст отредактировать почти как угодно.
2. Как вставить картинку в примечание в Excel
Выделите нужную ячейку и нажмите правой кнопкой мыши. В открывшемся меню выберите пункт «Изменить примечание». Выбираем пункт «Формат примечания»- «Цвета и линии». В разделе«Заливка» в поле «цвет» выбираем «Способы заливки…». Теперь проходим на вкладку «Рисунок» и используем кнопку «Рисунок…», теперь выбираем на жестком диске нужное изображение.
3. Печать примечаний
Без дополнительных настроек Excel не будет печатать примечания. Проще всего сделать эти настройки, перейдя на вкладку «Разметка страницы» — «Параметры страницы» — «Печатать заголовки»
В появившемся окне для пункта «примечания» оставляем нет, если не хотим, чтоб они печатались.
Выбираем «в конце листа» — значит все примечания будут размещены в конце страницы или «как на листе» — т.е. так, как мы видим в электронном документе.
4. Копирование/вставка примечаний
Если вам необходимо перенести примечания на другой лист, выделите ячейку/ячейки с комментариями, скопируйте данные. Теперь воспользуйтесь специальной вставкой в другую ячейку ( Ctrl+Alt+V) . В поле «примечания» ставим галочку.
Теперь самое интересное
5. Как изменить фигуру поля примечания
Для этого нужно выделить примечание, затем выбрать команду «изменить фигуру», к сожалению, команда не доступна на верхней панели, поэтому проще всего вынести ее на панель быстрого доступа (там где дискета с сохранением).
Это делается так:
Круглая кнопка в левом верхнем углу, т.е.«Файл» — «Параметры excel» — «Настройка». Выбираем пункт «Выбрать команды из:» в выпадающем списке находим «Все команды» затем в левом поле ищем «Изменить фигуру» — ярлыки там расположены по алфавиту. Нажимаем кнопку добавить, чтобы перенести его в правую колонку. «ОК».
Теперь на верхней панели есть кнопка «Изменить фигуру». Когда выделите окно примечания, нажмите эту кнопку и выберите форму. Например, как на первой картинке с флагом.
6. Как добавить примечание Excel, другой способ
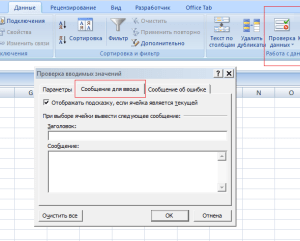
Иногда неудобно, когда примечания постоянно выскакивают при наведении на них курсором, или нужно добавить два комментария к одной ячейке.
Для этого используется дополнительная возможность инструмента «Проверка данных», чтобы создать другой тип примечания. Выбираете «Данные» — «Работа с данными» — «Проверка данных».
Откроется стандартное окно, выберите пункт «Сообщение для ввода» и заполните поля «Заголовок:» (будет отражаться в первой строке) и «Сообщение:» (будет отображаться как примечание). Не забудьте поставить галочку «Отображать подсказку, если ячейка является текущей».
При выделении ячейки появляется ваше примечание.
7. Как изменить имя автора примечания
Если вы работаете в файле Excel с общим доступом, то при создании примечаний прописывается не тот пользователь. Его конечно можно изменить вручную. Но есть более удобный способ.
Левый верхний кружок «Файл» — «Параметры» — «Общие» и внизу меню есть поле «Имя пользователя:» запишите нужное имя.