Перемещение и выделение
| КЛАВИШИ СО СТРЕЛКАМИ |
Переход по листу на одну ячейку вверх, вниз, влево или вправо |
|
CTRL+КЛАВИША СО СТРЕЛКОЙ |
Осуществляет переход на границу текущей области данных листа |
| СТРЕЛКА ВЛЕВО и СТРЕЛКА ВПРАВО |
При выделенной ленте можно выбирать вкладки слева или справа. Если выбрано или открыто подменю, с помощью этих клавиш можно перейти от главного меню к подменю и обратно. Если выбрана вкладка ленты, эти клавиши помогают перемещаться по кнопкам вкладки |
| СТРЕЛКА ВНИЗ и СТРЕЛКА ВВЕРХ |
При открытом меню или подменю можно перейти к предыдущей или следующей команде. Если выбрана вкладка ленты, эти клавиши вызывают переход вверх или вниз по группе вкладки |
| END |
Включает режим перехода в конец. В этом режиме можно нажать клавишу со стрелкой для перехода к следующей непустой ячейке в том же столбце или строке, которая станет активной ячейкой |
| CTRL+END |
Осуществляет переход в последнюю ячейку на листе, расположенную в самой нижней используемой строке крайнего правого используемого столбца |
| HOME | Осуществляет переход в начало строки или листа |
| CTRL+HOME |
Осуществляет переход к ячейке в начале листа |
| PAGE DOWN |
Осуществляет перемещение на один экран вниз по листу |
| ALT+PAGE DOWN |
Осуществляет перемещение на один экран вправо по листу |
| CTRL+PAGE DOWN |
Осуществляет переход к следующему листу книги |
| PAGE UP |
Осуществляет перемещение на один экран вверх по листу |
| ALT+PAGE UP |
Осуществляет перемещение на один экран влево по листу |
| CTRL+PAGE UP |
Осуществляет переход к предыдущему листу книги |
| TAB |
Осуществляет перемещение на одну ячейку вправо. Осуществляет переход между незащищенными ячейками на защищенном листе. Осуществляет переход к следующему параметру или группе параметров в диалоговом окне |
| SHIFT+TAB |
Осуществляет переход к предыдущей ячейке листа или предыдущему параметру в диалоговом окне |
| CTRL+TAB |
Осуществляет переход к следующей вкладке диалогового окна |
| CTRL+SHIFT+TAB |
Осуществляет переход к предыдущей вкладке диалогового окна |
| CTRL+PgUp |
Переключение между вкладками листов слева направо |
| CTRL+PgDn |
Переключение между вкладками листов справа налево |
| SHIFT+КЛАВИША СО СТРЕЛКОЙ |
Расширяют выделенную область ячеек на одну ячейку |
| CTRL+SHIFT+КЛАВИША СО СТРЕЛКОЙ |
Расширяет выделенную область ячеек до последней непустой ячейки в той же строке или том же столбце, что и активная ячейка, или, если следующая ячейка пуста, расширяет выделенную область до следующей непустой ячейки |
| CTRL+SHIFT+END |
Расширяет выбранный диапазон ячеек до последней используемой ячейки листа (нижний правый угол) |
| CTRL+SHIFT+HOME |
Расширяет выбранный диапазон ячеек до начала листа |
| CTRL+SHIFT+PAGE DOWN |
Приводит к выбору текущего и следующего листов книги |
| CTRL+SHIFT+PAGE UP |
Приводит к выбору текущего и предыдущего листов книги |
| CTRL+ПРОБЕЛ |
Выбирает столбец листа |
| SHIFT+ПРОБЕЛ |
Выбирает строку листа |
| CTRL+SHIFT+ПРОБЕЛ |
Выбирает весь лист. Если лист содержит данные, сочетание клавиш выделяет текущую область. Повторное нажатие CTRL+SHIFT+ПРОБЕЛ выделяет текущую область и ее итоговые строки |
| CTRL+SHIFT+* |
Выделить текущую область вокруг активной ячейки (область данных, ограниченную пустыми строками и пустыми столбцами) |
| CTRL+A |
Выделить лист целиком. Если лист содержит данные, сочетание клавиш CTRL+A выделяет текущую область. Повторное нажатие CTRL+A выделяет весь лист |
| F8 |
Переход в режим выделения и выход из него |
| CTRL+SHIFT+O |
Выделение всех ячеек, содержащих комментарии |
| SHIFT+F8 |
Позволяет при помощи стрелок добавить к выделению несмежные ячейки или диапазон |
| Alt+; |
Выделит только видимые ячейки в диапазоне |
Другие полезные сочетания клавиш
|
Клавиша |
Описание |
|---|---|
| КЛАВИШИ СО СТРЕЛКАМИ |
|
| BACKSPACE | Удаляет один символ слева в строке формул.Также удаляет содержимое активной ячейки. В режиме редактирования ячеек удаляет символ слева от места вставки. |
| DEL | Удаляет содержимое ячейки (данные и формулы) в выбранной ячейке, не затрагивая форматирование ячейки или комментарии. В режиме редактирования ячеек удаляет символ справа от места вставки. |
| END |
|
| ВВОД |
|
Оставьте свой комментарий!
Tags:
- excel
- hotkeys
- microsoft
- горячие клавиши
Заменить несколько значений на одно
С помощью функции «ПОДСТАВИТЬ«
При замене нескольких значений на одно и то же механика работы формул на основе нескольких уровней вложенности не будет отличаться от замены нескольких на несколько. Просто третий аргумент (на что заменить) на всех уровнях вложенности будет один и тот же. Кстати, если оставить его пустым (кавычки без символов между ними), то это позволит удалить определенные символы. Пример — удалить цифры из ячейки путем замены на пустоту:
=ПОДСТАВИТЬ(ПОДСТАВИТЬ(ПОДСТАВИТЬ(ПОДСТАВИТЬ(ПОДСТАВИТЬ(ПОДСТАВИТЬ(ПОДСТАВИТЬ(ПОДСТАВИТЬ(ПОДСТАВИТЬ(ПОДСТАВИТЬ(A1;»1″;»»);»2″;»»);»3″;»»);»4″;»»);»5″;»»);»6″;»»);»7″;»»);»8″;»»);»9″;»»);»0″;»»)
С помощью регулярных выражений
Важно: регулярные выражения не поставляются в Excel «из коробки», но формулы ниже доступны бесплатно, если установить надстройку !SEMTools
Регулярные выражения (RegEx, регулярки) — наиболее удобное решение, когда нужно заменить несколько символов на один. Все эти несколько символов обычным способом безо всяких разделителей нужно перечислить внутри квадратных скобок. Примеры формул:
=regexreplace(A1;»\d»;»#») =regexreplace(A1;»\w»;»#») =regexreplace(A1;»а-яА-Я»;»#») =regexreplace(A1;»\s»;»_»)
Первая заменяет на символ «#» все цифры, вторая — все английские буквы, а третья — все кириллические символы в верхнем и нижнем регистре. Четвертая заменяет любые пробелы, в т.ч. табуляцию и переносы строк, на нижнее подчеркивание.
Массовая замена символов регулярными выражениями при установленной надстройке !SEMTools
Если же нужно заменять не символы, а несколько значений, состоящих в свою очередь из нескольких букв, цифр или знаков — синтаксис предполагает уже использование круглых скобок и вертикальной черты «|» в качестве разделителя.
Горячие клавиши в компьютерных программах
Давайте ответим на вопрос: «Какими обычно программами пользуется простой пользователь компьютера?»:
- Текстовые редакторы — Microsoft Word, Excel и т.д.;
- Интернет браузеры — Google Chrome, Mozila FireFox и т.д.
Я не привел в списке специализированные программы типа Adobe Photoshop, CorelDraw и так далее. Так как эти программы для специалистов, и специалисты и так знают все горячие клавиши этих программ. Давайте рассмотрим горячие клавиши для каждой программы отдельно.
Горячие клавиши в excel
Excel очень полезная программа электронных таблиц. Кто пользовался, знает, но не все знают о горячих клавишах в экселе. Вот список самых популярных:
- Ctrl + клавиша «+» — вставить строку в excel;
- Ctrl + клавиша «-» — удалить строку/столбец в excel;
- Shift+пробел — комбинация для выделения всей строки;
- Ctrl+пробел — комбинация для выделения всего столбца;
- Ctrl+А — комбинация для выделения всей области (всех ячеек);
- Shift+Alt+стрелка вправо — сгруппировать столбцы;
- Shift+Alt+стрелка влево — разгруппировать столбцы;
- Shift+F2 — добавление или редактирования примечания в excel;
- CTRL+1 — открыть меню «Формат ячеек»;
- CTRL+9 — для скрытия выделенных строк;
- CTRL+0 — для скрытия выделенных столбцов;
- ALT+F8 — эта комбинация открывает окно «Макрос» для запуска макросов;
- ALT+F11 — открывает редактор макросов Visual Basic.
Я перечислил основные горячие клавиши excel, но, конечно же, это не все комбинации. На картинке ниже можно увидеть полный список:
Очень часто стоит вопрос, какие горячие клавиши отвечают за объединение ячеек в excel. Самый простой способ это горячая клавиша повторения последней операции F4. Сделайте объединение ячеек обычным способом, выделите следующие две ячейки и нажмите F4, тем самым вы объедините ячейки.
Горячие клавиши в word
Бесспорно, самый популярный текстовый редактор в Windows это MS Word. В нем есть свои горячие клавиши. Давайте посмотрим самые популярные:
- Ctrl+f — поиск по тексту документа.
- Ctrl+h — вызывается окно, в котором можно произвести поиск определенных символов и заменить на другие.
- Ctrl+n — создать новый документ.
- Ctrl+p — открыть окно печати.
- Ctrl+o — открыть документ
- Shift+F3 — очень полезная комбинация, при помощи нее можно изменить регистр символов в слове, на котором находится курсор.
Конечно же это не все горячие клавиши word, это самые популярные. Полный список представлен ниже: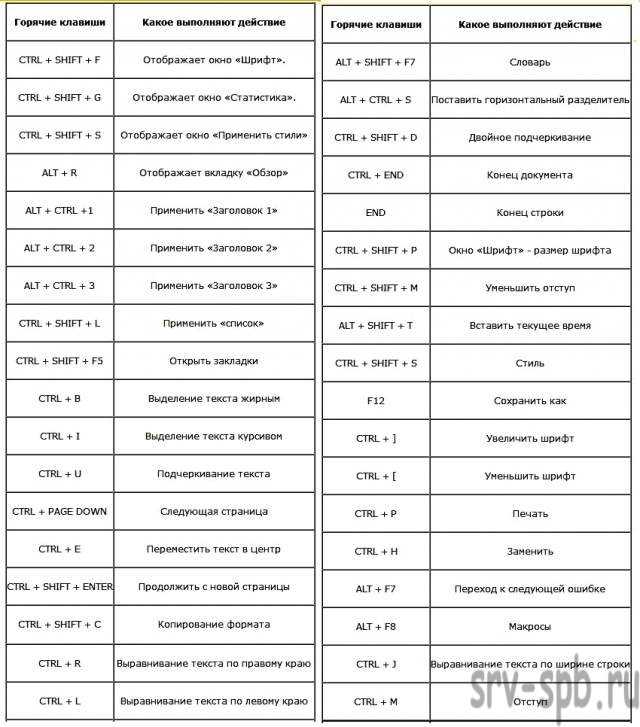
А, да, забыл сказать об очень полезной комбинации горячих клавиш — это как удалить гиперссылки в документе. А все просто, выделаем весь текст при помощи Ctrl+A, а дальше нажимаем Ctrl+Shift+F9, все гиперссылки будут удалены, а формат текста сохранится.
SwiftKey
SwiftKey, популярное приложение для клавиатуры, не перестает удивлять своими функциями. Будь то фантастическое предсказание слов и смайликов, поддержка нескольких языков, встроенная функция буфера обмена или клавиши со стрелками — в приложении есть все.
По умолчанию клавиши со стрелками отключены. Вам нужно включить их в настройках. Для этого запустите приложение SwiftKey на своем телефоне и перейдите к вводу текста.
Под набором нажмите на клавиши. Включить клавиши со стрелками. Клавиши можно использовать для прокрутки вверх и вниз в приложении, которое вы используете.
Вы также получаете GIF-файлы, наклейки, темы, номер строки и многие другие функции в этой клавиатуре.
Цена: бесплатно
Размер: 27 МБ
Скачать SwiftKey
Наиболее часто используемые комбинации клавиш
В качестве рабочего образца для примера создадим какую-нибудь таблицу.
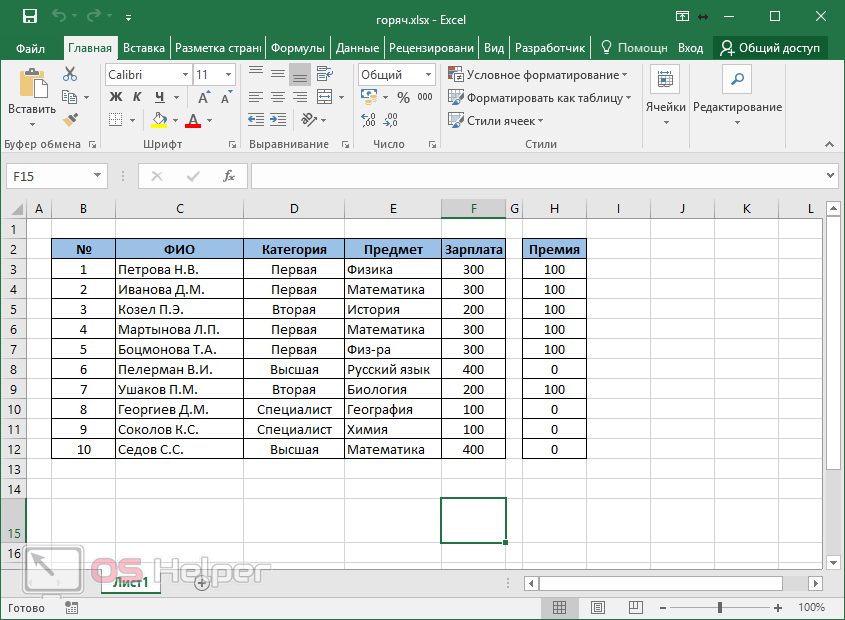
Буфер обмена
Самое главное – уметь быстро работать с различными данными. Если каждое действие будет сопровождаться вызовом контекстного меню, то вы будете терять очень большое количество времени.
Намного удобнее, если начнете использовать следующие комбинации:
- для копирования текста, ячеек или любого другого объекта – Ctrl+C;
- если хотите вырезать что-то, то используйте – Ctrl+X
- для того чтобы вставить содержимое буфера – Ctrl+V.
Данные сочетания являются стандартными как в Windows, так и в огромном количестве других программ.
Операции с книгой
Если вы работаете с одним файлом и хотите открыть другой в этом же окне, нужно будет сделать следующие шаги.
- Вначале следует сохранить текущую книгу при помощи сочетания клавиш Ctrl+S.
- Закройте документ нажатием на Ctrl+W.
- Если вы сделали всё правильно, то увидите пустое пространство.
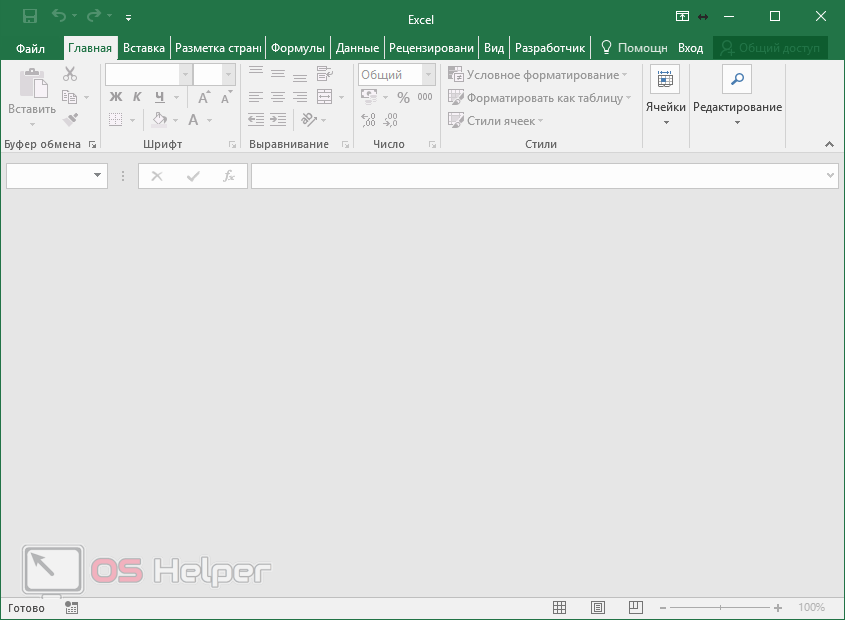
- Для открытия выполните сочетание Ctrl+O. Выберите любой файл в правой колонке либо кликните на кнопку «Обзор».

После этого можно будет приступить к работе.
Переходы по вкладкам
В программе Эксель существует огромное количество разнообразных инструментов, которые расположены на различных вкладках. Обычно пользователи переключаются между ними при помощи мышки.
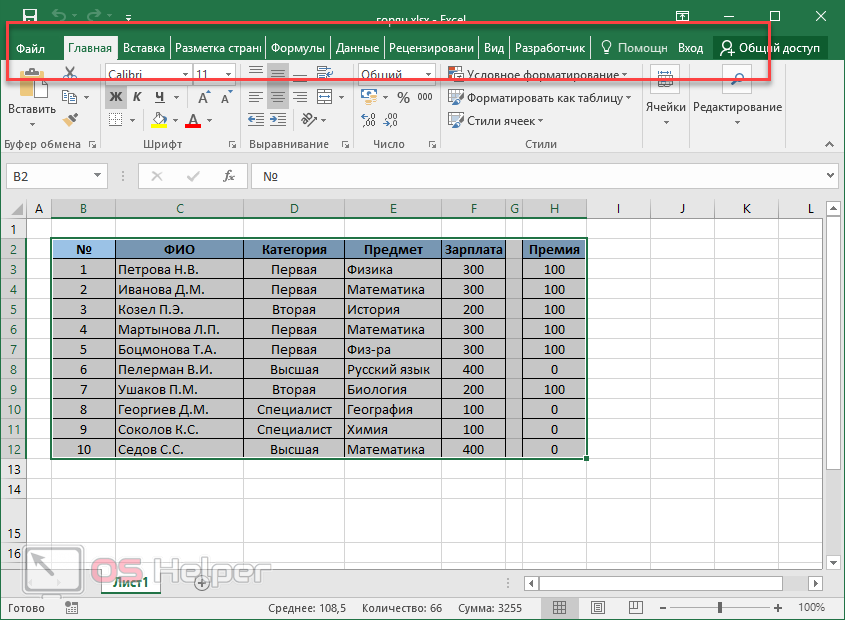
Но переключаться можно и при помощи горячих клавиш. К ним относятся:
- вид – ALT+W;
- вставка – ALT+С;
- главная – ALT+Я;
- данные – ALT+Ё;
- разметка страницы – ALT+З;
- формула – ALT+Л.
Работа с ячейками
В нашей таблице, которая выступает в качестве примера, вся информация расположена в красивом виде. Как правило, так бывает не всегда. Особенно, если данные копируются фрагментами с различных источников.
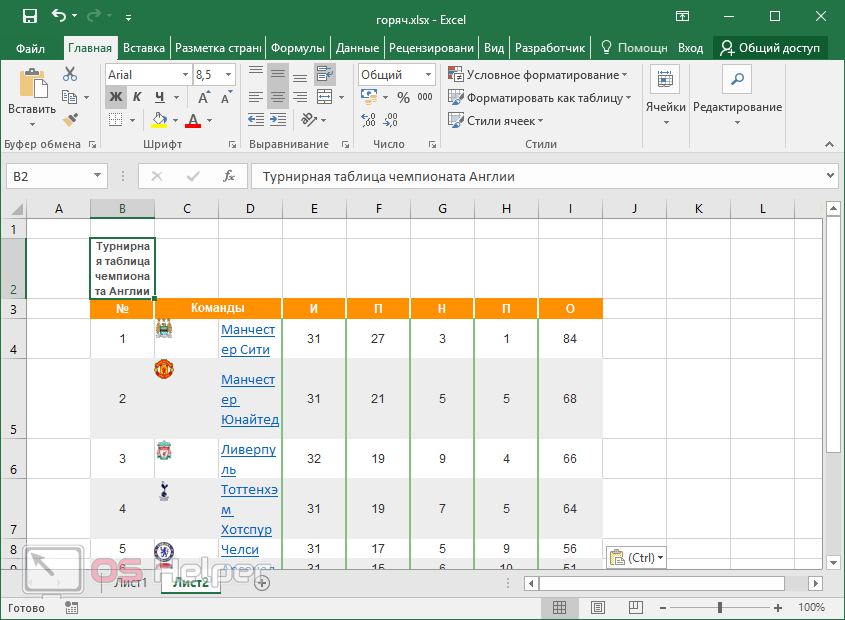
Настроить контент можно при помощи следующих сочетаний:
- удаление колонки – ALT+Я, 0, 2, О (сначала цифра ноль, а потом буква О);
- выравнивание текста по центру – ALT+Я, Е, 2;
- очистка содержимого ячейки – DELETE;
- формат границ – ALT+Я, Г, Г;
- скрытие указанных строк – CTRL+9;
- скрытие указанных колонок – CTRL+0;
Для того чтобы вы лучше поняли, как происходит последовательность действий, приведем пример, в котором попробуем удалить выделенный столбец.
- Сделаем активной первую колонку в этой таблице. Для этого достаточно выделить любую клетку в этом столбце.
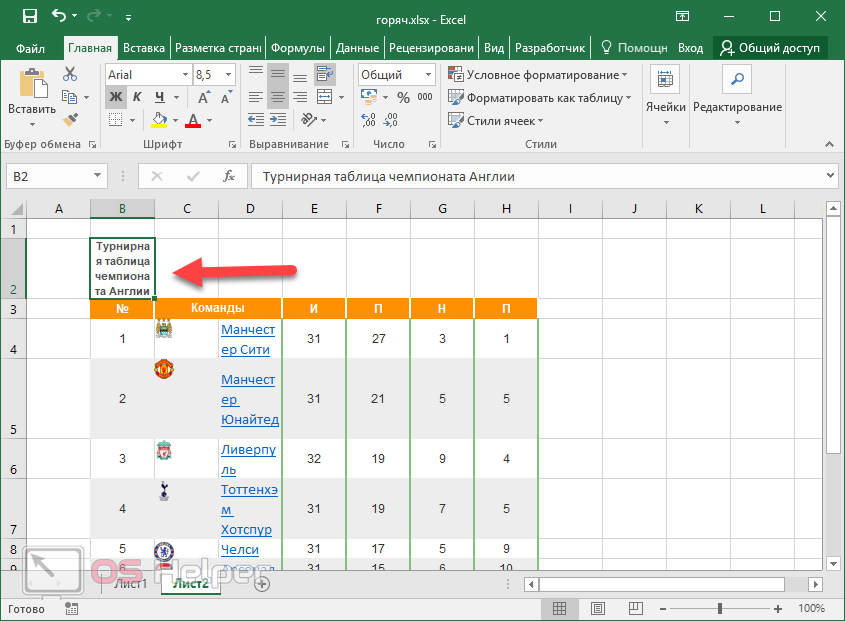
- Убеждаемся, что у нас в данный момент включена русская раскладка клавиатуры.
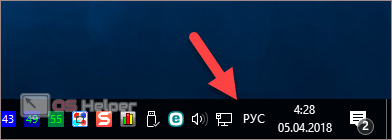
- Нажимаем на сочетание клавиш ALT+Я.
- Сразу после этого появятся различные буквы в серых квадратиках.
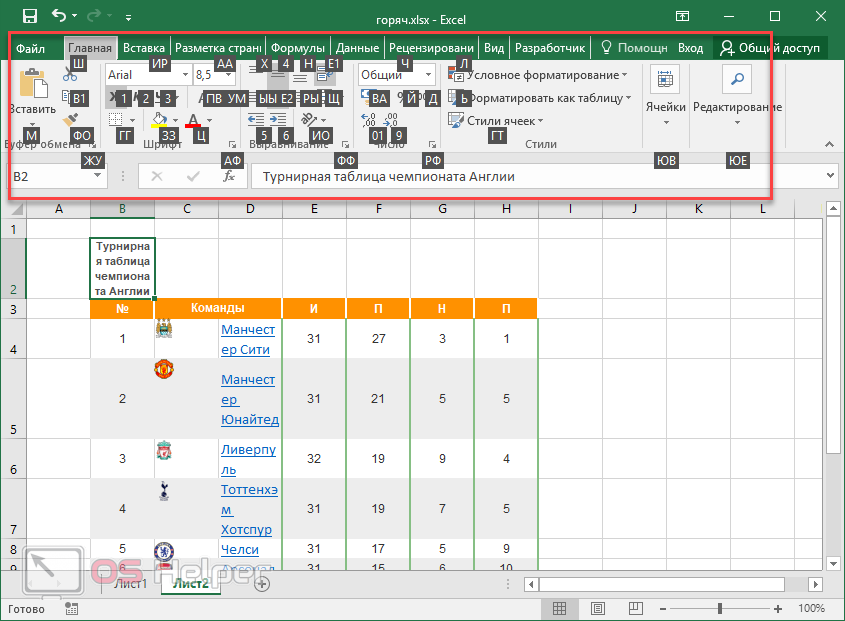
- Теперь нажмите на кнопку 0 (ноль). После этого останется лишь одна подсказка.
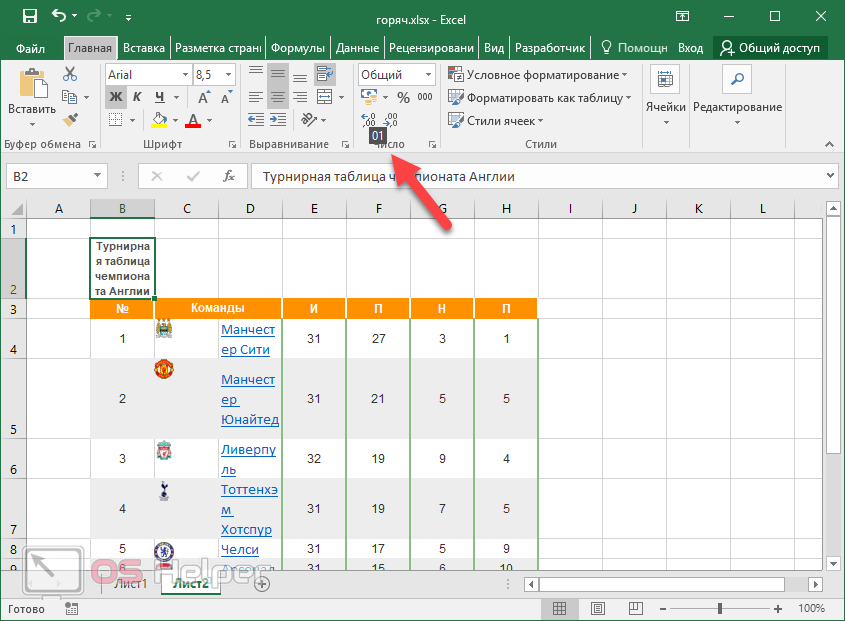
- Теперь нажмите на 2. В результате этого автоматически раскроется меню, в котором можно будет удалить:
- ячейки;
- строки;
- столбцы;
- лист.
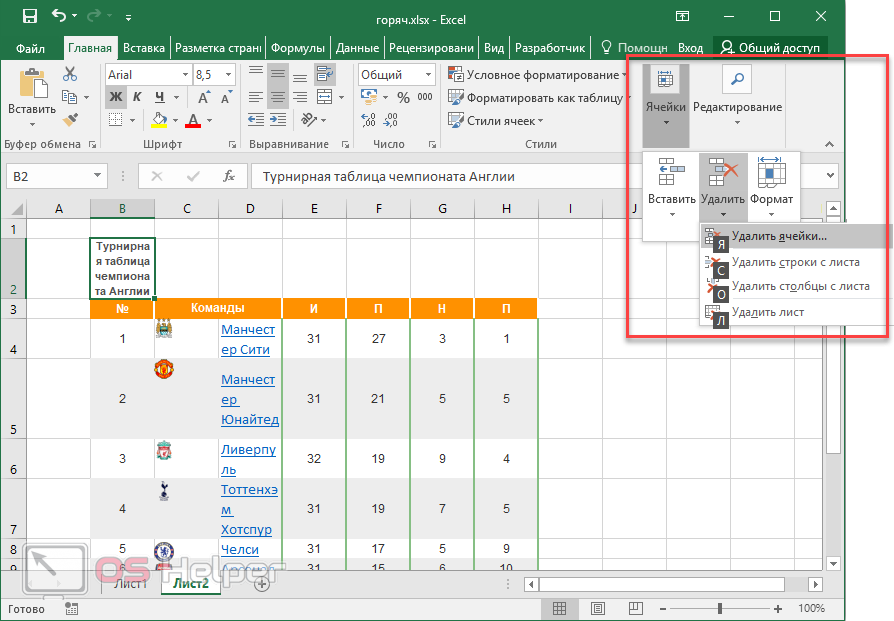
- Нас интересует удаление столбца. Поэтому нажимаем на кнопку О (букву, а не цифру). Благодаря этой цепочке нажатий на клавиши, выделенная колонка была удалена.

Объединение ячеек
Вы не сможете объединить клетки при помощи горячих клавиш. Для этой цели нужно использовать инструменты на вкладке «Главная». Единственное, что может посоветовать официальная справка компании Microsoft, это сочетание кнопок для отмены объединения, то есть комбинацию Ctrl+Z.
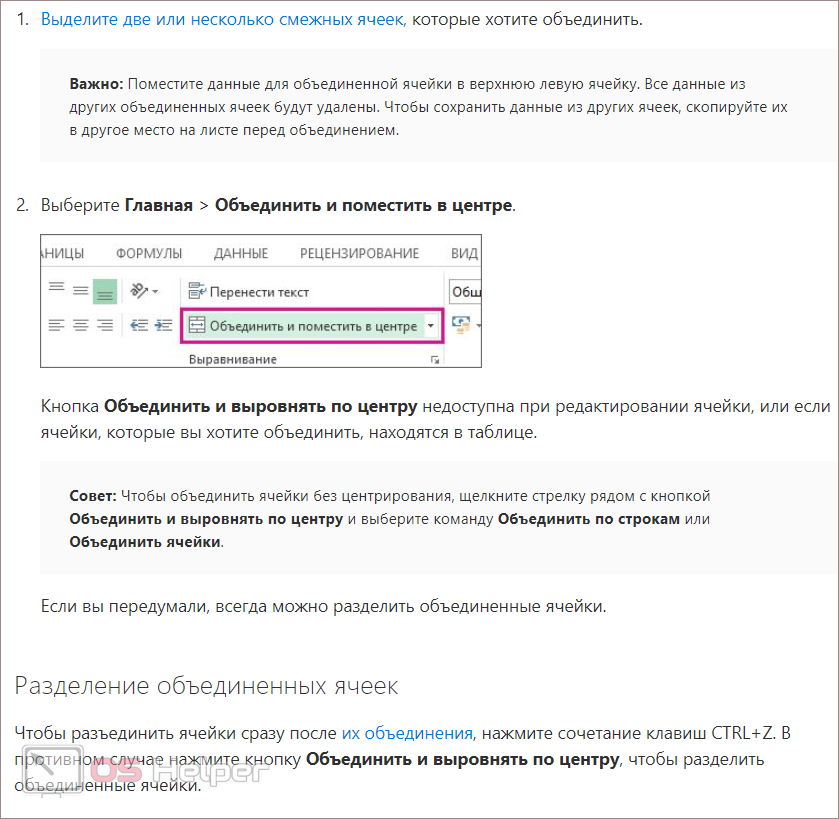
Работа с текстом
Большинство пользователей для изменения внешнего вида текстовой информации используют кнопки на главной панели инструментов. Но не все знают, что все эти же операции можно сделать моментально при помощи горячих клавиш.
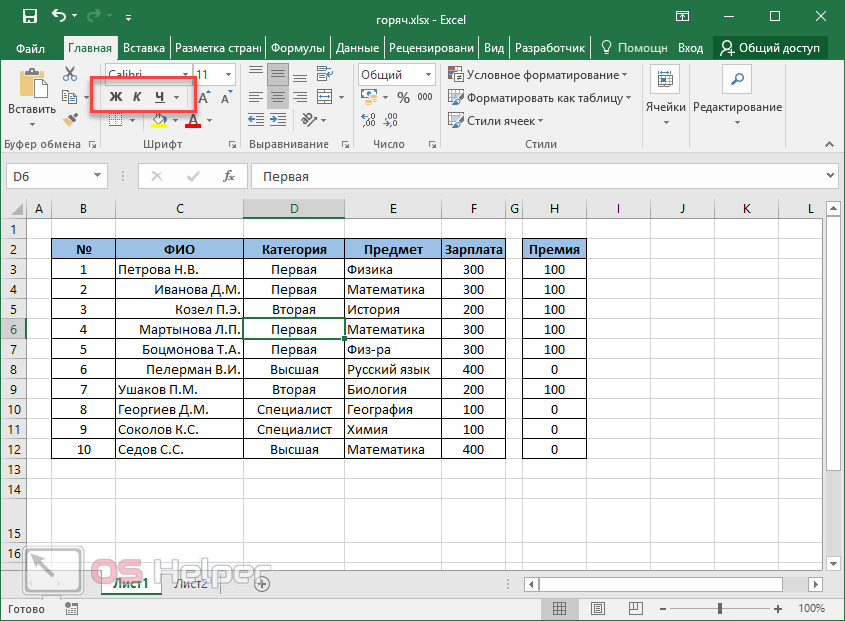
К ним относятся:
- полужирное начертание – CTRL+B или CTRL+2;
- курсивное начертание – CTRL+I или CTRL+3;
- подчёркивание текста – CTRL+U или CTRL+4.
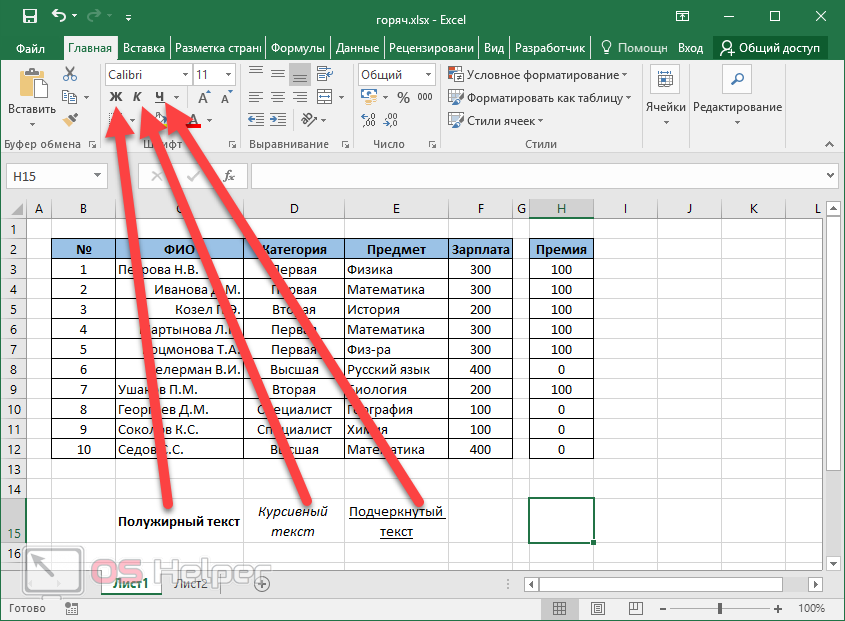
Для того чтобы зачеркнуть текст, нужно нажать на сочетание клавиш CTRL+5
Обратите внимание на то, что этой кнопки нет на панели инструментов
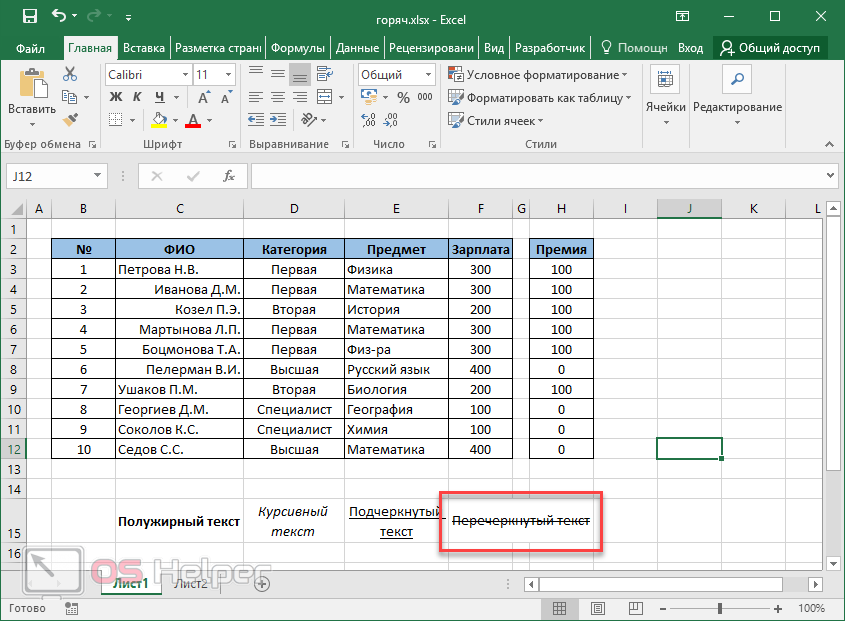
Навигационные ярлыки
Перемещение между ячейками
Выбор ячеек путем касания экрана часто может быть неудачным или пропущенным, особенно когда речь идет о плотно упакованной электронной таблице. Кроме того, вероятность выполнить неправильный жест и испортить ситуацию может еще больше сбить с толку.
Решение — клавиши со стрелками на клавиатуре. Просто используйте клавиши со стрелками влево, вправо, вверх и вниз для удобной навигации по электронной таблице.
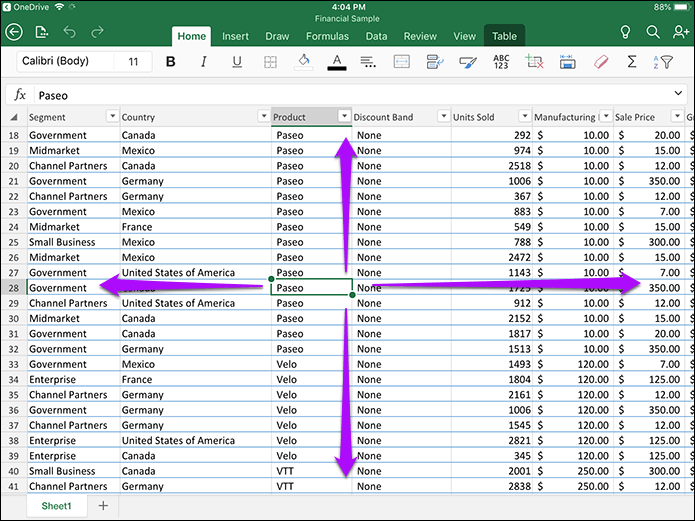

Примечание: Если вы хотите отредактировать ячейку, в которой есть текст или числа, вам нужно инициировать курсор, сначала дважды коснувшись ячейки. В противном случае вы в конечном итоге перезапишете все в нем.
Переход между несколькими ячейками
Что делать, если между ячейками есть несколько свободных ячеек, в которые вы хотите перейти? Многократно нажимать на клавиши со стрелками, чтобы попасть туда, не доставляет удовольствия.
Вместо этого удерживайте клавишу Command (⌘) вместе с соответствующей клавишей со стрелкой, чтобы мгновенно перейти к следующей занятой ячейке.
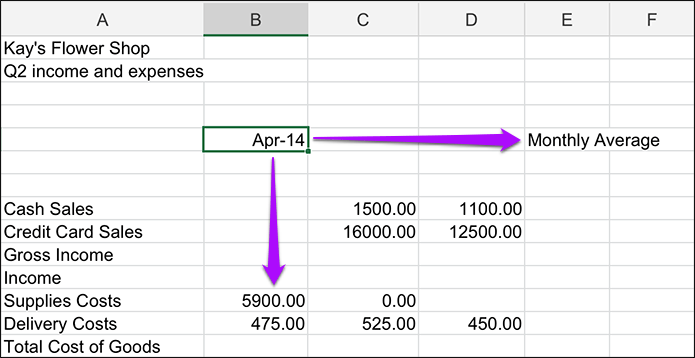
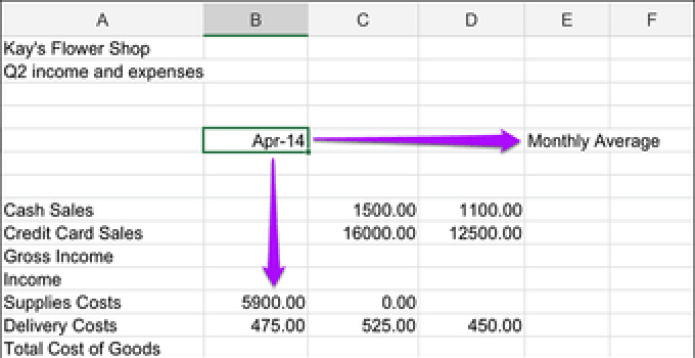
Двигаться вправо на одну ячейку
Если вы хотите сосредоточиться только на строке за раз, вы также можете использовать клавишу Tab, чтобы перемещаться на одну ячейку вправо.
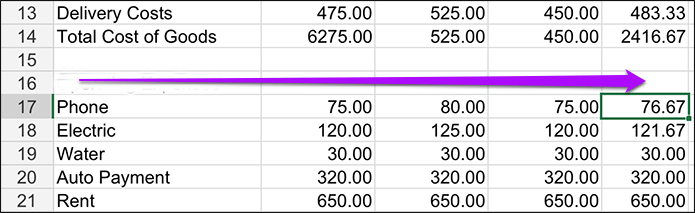
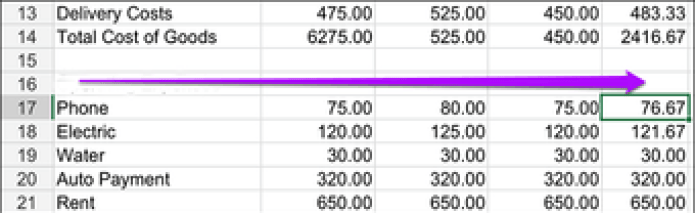
Хотя вы также можете использовать клавишу со стрелкой вправо для достижения той же цели, клавиша Tab немного лучше поддерживает ваш поток.
Раскройте одну ячейку ниже
Как только вы закончите с ячейкой, нажмите Return нажмите клавишу, чтобы перейти в ячейку ниже.
Вы также можете использовать этот ярлык, чтобы немедленно вернуться к началу следующей строки, что очень полезно, когда вы преодолели приличное расстояние с помощью клавиши Tab.
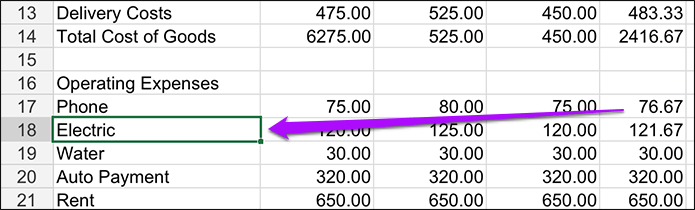
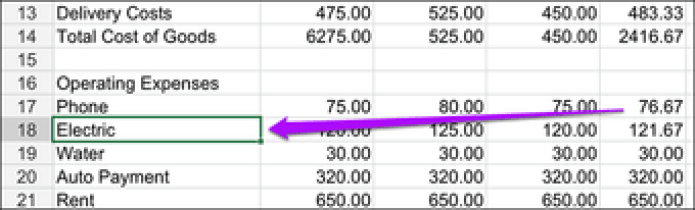
Выбрать диапазон ячеек
Крошечные ячейки могут создать огромную проблему, когда дело доходит до выбора нескольких элементов для объединения, заполнения или выполнения любой другой задачи.
Вместо того, чтобы тратить время на сенсорные жесты, удерживайте клавишу Shift и используйте клавиши со стрелками для выбора нескольких ячеек в соответствующем направлении.
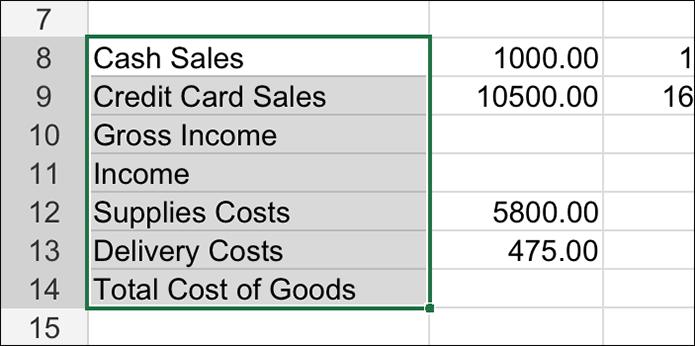
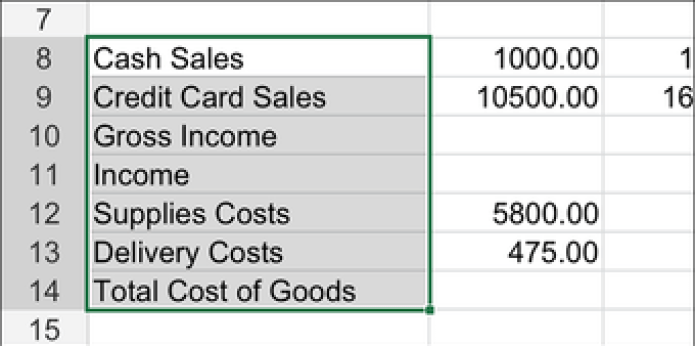
Альтернативы кнопкам прокрутки
Если кнопка «Наверх» не вписывается в дизайн сайта либо вы не хотите ее использовать по каким-то иным причинам, то можно попробовать другие варианты удобного перемещения по странице:
- Меню внизу страницы. Отличный подход на тех сайтах, где пользователи прокручивают страницу до самого низа. В футере сайта обычно размещается меню сайта и логотип – с их помощью пользователь может вернуться как в нужный ему раздел, так и в самое начало через клик по лого.
- Прилипающее меню. Вместо кнопки мы также можно сделать так, чтобы основное меню прилипало к экрану и сопровождало пользователя, пока он находится на сайте. Через это меню можно будет перейти к основным разделам, а также вернуться в начало страницы по клику на логотип.
Клавиши-модификаторы
Если во время протаскивания указателя удерживать нажатой клавишу ALT, то прямоугольная сетка будет растягиваться из центра, в качестве которого будет выступать точка рабочей области, где был сделан первоначальный щелчок.
Нажатие и удержание клавиши SHIFT при протаскивании указателя создаст сетку, имеющую в своей основе квадрат.
Нажатие и удержание клавиши SPACE (пробел) в момент протаскивания приведёт к перемещению сетки вслед за указателем.
Нажатие на клавишу ← или → в момент рисования прямоугольной сетки соответственно увеличивает или уменьшает количество столбцов сетки на один столбец. При этом настройки строк и столбцов сохраняются для повторного рисования. (Для сброса или изменения см. далее).
Нажатие на клавишу F в момент рисования создаёт логарифмическую сетку, уплотняя строки вниз… Нажатие на клавишу V — уплотняет строки вверх. Нажатие на клавиши X и C — соответственно уплотняет колонки влево и вправо. Каждое однократное нажатие на эти кнопки изменяет логарифмическую шкалу на 10% и оставляет сохранёнными настройки сетки для повторного рисования.
Данные опции позволяют создать в проекте некий аналог логарифмической бумаги, или логарифмическую шкалу, без которой нельзя наглядно отобразить графики функций, изменяющихся в большом диапазоне значений. На этом рисунке показан процесс ускоряющегося расширения Вселенной, который измерялся по красному смещению цефеид Нашей Галактики и её спутника БМО в течение 100 дней
Обратите внимание, как по-логарифмически сжата временнАя шкала. Вряд ли график выглядел бы так же эффектно, если бы временная шкала являлась линейной функцией
Изменение горячих клавиш
Так какие все-таки самые полезные горячие клавиши Excel? Ответ прост: те, которые необходимы для решения конкретных задач. Было бы идеально, если бы пользователь мог не только выбирать возможные сочетания клавиш из огромного имеющегося списка, но и создавать комбинации для себя самостоятельно.
В пакете программ Microsoft Office в некоторых продуктах есть возможность настраивать горячие клавиши вручную. Например, в Word можно выбрать соответствие желаемых клавиш определенной команде. В Excel все не так просто, однако, разработчики программы уверенно движутся в этом направлении. Так, начиная с версии программы 2013 года, в Excel появилась возможность добавлять кнопки часто используемых функций прямо на панель быстрого доступа, а потом, нажимая клавишу ALT в комбинации с заданной цифрой, вызывать их.
Можно создать 10 личных команд-кнопок.
Возможность добавлять кнопки на панель быстрого доступа — хорошее подспорье для сотрудников, занимающихся экономическим планированием, финансовым анализом.
Деление горячих клавиш на полезные и не очень — личное дело каждого. Среди пользователей, увлеченных поисками новых решений в Excel (а таких немало), бытует мнение, что знание порядка 50 комбинаций облегчает работу и не перегружает память. При выборе «своего» набора горячих клавиш необходимо учитывать специфику работы в Excel, необходимость часто выполнять одни и те же действия. Ведь выучить горячие клавиши практически невозможно без их многократного использования на практике.
Редко используемые, но не менее полезные горячие клавиши
Помимо популярных, существуют малоизвестные комбинации клавиш. В определенных видах работ с часто повторяющимися заданиями они могут оказаться полезными. Возможно, именно эти горячие клавиши Excel существенно облегчат вам жизнь.
Сочетание ALT + = заменит использование знака автосуммы на ленте, хотя последнее гораздо привычнее рядовому пользователю.
Если в отчете необходимо часто проставлять текущую дату, целесообразно воспользоваться сочетанием Ctrl + Shift + 4, благодаря чему Excel вставит дату автоматически.
Комбинация Shift + F2 позволяет отредактировать существующее примечание к ячейке.
Ctrl + End помогает быстро перейти к последней заполненной ячейке на листе. Очень удобно при больших таблицах.
Alt + стрелка вниз — быстро открывает выпадающий список
Быстрые клавиши Excel
Существует несколько типов горячих клавиш в программе excel и первый тип можно обнаружить, если нажать внутри экселя клавишу Alt, у вас будет то, что я указал на скриншоте ниже:
Мы видим, что появились подсказки, какую горячую клавишу можно нажать для того, чтобы выполнить определенные команды. Здесь все зависит от вашей скорости печати и знания клавиатуры, ибо если вы мышой манипулируете быстрее чем нажатием клавиш, тогда это не совсем удобно для вас. Также следует заметить, что после выбора определенной вкладке на рибоне (меню со вкладками в Excel) у вас для каждой вкладки появятся дополнительные горячие клавиши.
Сохранить как сочетание клавиш Excel
Вы уже знаете, что в Excel есть несколько способов сохранения документа, а также множество типов расширения при сохранении документа. При работе с программами на вашем ПК вы часто замечали сочетание горячих клавиш Ctrl+S, что обозначает, как сохранить. Если документ был сохранен до этого, то он банально будет перезаписан до текущего состояния, если же не был сохранен, то покажется диалоговое окно с предложением указать имя файла и место для сохранения.
Но существует более удобная горячая клавиша в Excel, это клавиша F12.
Дело в том, что при работе со сложными таблицами excel внутри которых может быть более одного листа и есть вероятность зависания или проявления ошибок
В таких случаях очень важно иметь возможность откатиться до более ранней версии, это касается документов, которые используются много раз и дополняются на протяжении недель или даже месяцев
Для этого стоит через клавишу F12 делать регулярные копии документа с указанием их версии свежести, к примеру можно сохранять таким образом: (документ отчета 03-06-16), в следующий раз можно сохранить уже таким способом (документ отчета 18-06-16), то есть более поздняя версия!





























