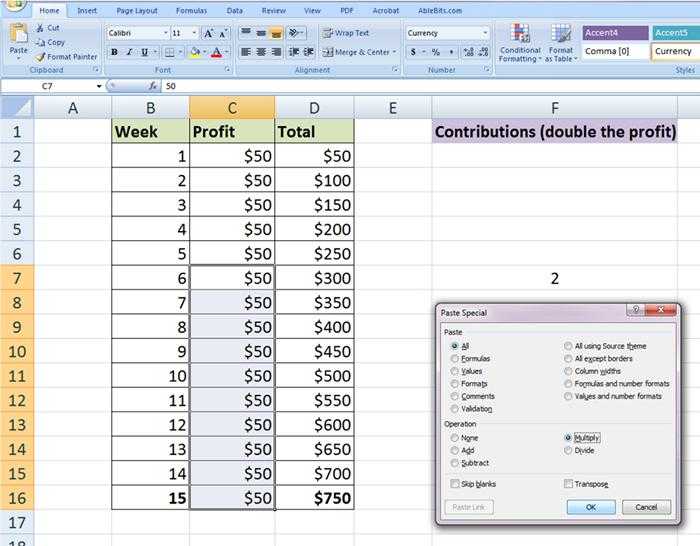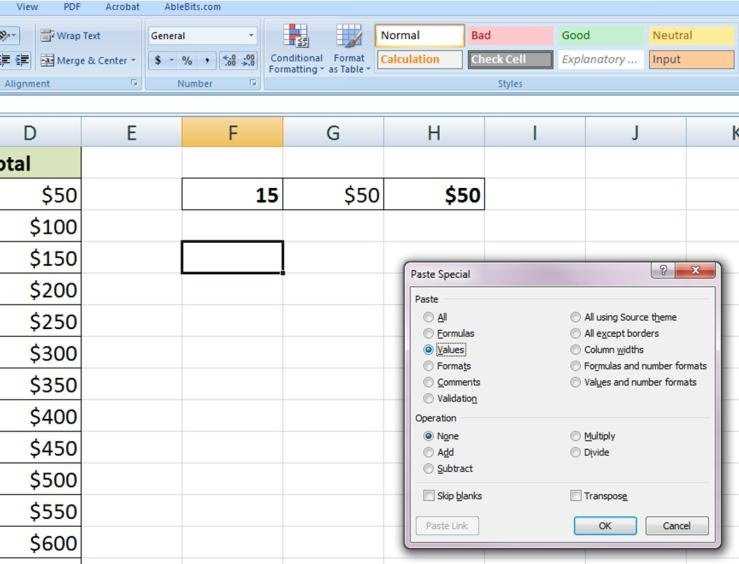Перемещение и выделение
| КЛАВИШИ СО СТРЕЛКАМИ |
Переход по листу на одну ячейку вверх, вниз, влево или вправо |
|
CTRL+КЛАВИША СО СТРЕЛКОЙ |
Осуществляет переход на границу текущей области данных листа |
| СТРЕЛКА ВЛЕВО и СТРЕЛКА ВПРАВО |
При выделенной ленте можно выбирать вкладки слева или справа. Если выбрано или открыто подменю, с помощью этих клавиш можно перейти от главного меню к подменю и обратно. Если выбрана вкладка ленты, эти клавиши помогают перемещаться по кнопкам вкладки |
| СТРЕЛКА ВНИЗ и СТРЕЛКА ВВЕРХ |
При открытом меню или подменю можно перейти к предыдущей или следующей команде. Если выбрана вкладка ленты, эти клавиши вызывают переход вверх или вниз по группе вкладки |
| END |
Включает режим перехода в конец. В этом режиме можно нажать клавишу со стрелкой для перехода к следующей непустой ячейке в том же столбце или строке, которая станет активной ячейкой |
| CTRL+END |
Осуществляет переход в последнюю ячейку на листе, расположенную в самой нижней используемой строке крайнего правого используемого столбца |
| HOME | Осуществляет переход в начало строки или листа |
| CTRL+HOME |
Осуществляет переход к ячейке в начале листа |
| PAGE DOWN |
Осуществляет перемещение на один экран вниз по листу |
| ALT+PAGE DOWN |
Осуществляет перемещение на один экран вправо по листу |
| CTRL+PAGE DOWN |
Осуществляет переход к следующему листу книги |
| PAGE UP |
Осуществляет перемещение на один экран вверх по листу |
| ALT+PAGE UP |
Осуществляет перемещение на один экран влево по листу |
| CTRL+PAGE UP |
Осуществляет переход к предыдущему листу книги |
| TAB |
Осуществляет перемещение на одну ячейку вправо. Осуществляет переход между незащищенными ячейками на защищенном листе. Осуществляет переход к следующему параметру или группе параметров в диалоговом окне |
| SHIFT+TAB |
Осуществляет переход к предыдущей ячейке листа или предыдущему параметру в диалоговом окне |
| CTRL+TAB |
Осуществляет переход к следующей вкладке диалогового окна |
| CTRL+SHIFT+TAB |
Осуществляет переход к предыдущей вкладке диалогового окна |
| CTRL+PgUp |
Переключение между вкладками листов слева направо |
| CTRL+PgDn |
Переключение между вкладками листов справа налево |
| SHIFT+КЛАВИША СО СТРЕЛКОЙ |
Расширяют выделенную область ячеек на одну ячейку |
| CTRL+SHIFT+КЛАВИША СО СТРЕЛКОЙ |
Расширяет выделенную область ячеек до последней непустой ячейки в той же строке или том же столбце, что и активная ячейка, или, если следующая ячейка пуста, расширяет выделенную область до следующей непустой ячейки |
| CTRL+SHIFT+END |
Расширяет выбранный диапазон ячеек до последней используемой ячейки листа (нижний правый угол) |
| CTRL+SHIFT+HOME |
Расширяет выбранный диапазон ячеек до начала листа |
| CTRL+SHIFT+PAGE DOWN |
Приводит к выбору текущего и следующего листов книги |
| CTRL+SHIFT+PAGE UP |
Приводит к выбору текущего и предыдущего листов книги |
| CTRL+ПРОБЕЛ |
Выбирает столбец листа |
| SHIFT+ПРОБЕЛ |
Выбирает строку листа |
| CTRL+SHIFT+ПРОБЕЛ |
Выбирает весь лист. Если лист содержит данные, сочетание клавиш выделяет текущую область. Повторное нажатие CTRL+SHIFT+ПРОБЕЛ выделяет текущую область и ее итоговые строки |
| CTRL+SHIFT+* |
Выделить текущую область вокруг активной ячейки (область данных, ограниченную пустыми строками и пустыми столбцами) |
| CTRL+A |
Выделить лист целиком. Если лист содержит данные, сочетание клавиш CTRL+A выделяет текущую область. Повторное нажатие CTRL+A выделяет весь лист |
| F8 |
Переход в режим выделения и выход из него |
| CTRL+SHIFT+O |
Выделение всех ячеек, содержащих комментарии |
| SHIFT+F8 |
Позволяет при помощи стрелок добавить к выделению несмежные ячейки или диапазон |
| Alt+; |
Выделит только видимые ячейки в диапазоне |
Как поменять кодировку в Word. Способ первый
После того, как этому явлению было дано определение, можно переходить непосредственно к тому, как поменять кодировку в Word. Первый способ можно осуществить при открытии файла в программе.
В том случае, когда в открывшемся файле вы наблюдаете набор непонятных символов, это означает, что программа неверно определила кодировку текста и, соответственно, не способна его декодировать. Все, что нужно сделать для корректного отображения каждого символа, – это указать подходящую кодировку для отображения текста.
Говоря о том, как поменять кодировку в Word при открытии файла, вам необходимо сделать следующее:
- Нажать на вкладку «Файл» (в ранних версиях это кнопка «MS Office»).
- Перейти в категорию «Параметры».
- Нажать по пункту «Дополнительно».
- В открывшемся меню пролистать окно до пункта «Общие».
- Поставить отметку рядом с «Подтверждать преобразование формата файла при открытии».
- Нажать»ОК».
Итак, полдела сделано. Скоро вы узнаете, как поменять кодировку текста в Word. Теперь, когда вы будете открывать файлы в программе «Ворд», будет появляться окно. В нем вы сможете поменять кодировку открывающегося текста.
Выполните следующие действия:
- Откройте двойным кликом файл, который необходимо перекодировать.
- Кликните по пункту «Кодированный текст», что находится в разделе «Преобразование файла».
- В появившемся окне установите переключатель на пункт «Другая».
- В выпадающем списке, что расположен рядом, определите нужную кодировку.
- Нажмите «ОК».
Если вы выбрали верную кодировку, то после всего проделанного откроется документ с понятным для восприятия языком. В момент, когда вы выбираете кодировку, вы можете посмотреть, как будет выглядеть будущий файл, в окне «Образец». Кстати, если вы думаете, как поменять кодировку в Word на MAC, для этого нужно выбрать из выпадающего списка соответствующий пункт.
Отображение и скрытие примечания
Чтобы отобразить (скрыть) одно примечание, выделяем ячейку — Рецензирование — Показать примечание (Скрыть).
Если выбрано Показать примечание, то оно будет отображаться на листе независимо от того, с какой ячейкой мы работаем. На границе примечания находятся маркеры, с помощью которых можно изменять его размеры (при этом указатель мыши принимает вид двунаправленной стрелки).
Если навести курсор мыши на границу примечания и курсор примет вид четырехнаправленной стрелки, то примечание можно перенести в другое место, но связь с ячейкой не будет потеряна: ячейка со своим примечанием связана стрелкой.
Чтобы отобразить все примечания, которые есть на листе, нужно выбрать Рецензирование — Показать все примечания.
Чтобы все примечания скрыть, Рецензирование — делаем неактивной кнопку Показать все примечания.
Общая информация
Для начала хотим обратить ваше внимание на одну важную деталь. Это обозначения, использующиеся в приведенном ниже списке комбинаций кнопок
Если указан один символ «+» — это стоит трактовать как предлог «И», а не нажатие знака плюса на клавиатуре. Т.е. сочетание Ctrl+C означает, что нужно нажать клавиши “Ctrl” и “C”.
Если же указан двойной знак плюса «++» — это стоит трактовать, как «И нажать на клавиатуре знак плюса вместе с указанной клавишей». Т.е. сочетание Shift+C означает, что нужно нажать клавиши “Shift” и “+”.
Обозначения F1, F2, F3… F10 – означают нажатие соответствующих клавиш в верхней части клавиатуры, а не сочетания клавиши F и числа.
Еще одной важной деталью является очередность нажатия клавиш. В приоритете очередности всегда служебные кнопки – это три клавиши Alt, Ctrl и Shift
Их следует нажимать первыми. И только после них уже остальные кнопки на клавиатуре.
И напоследок, в операционных системах macOS, и соответственно, клавиатурах для данных систем вместо клавиши Control (Ctrl) обычно используется command (cmd).
Однако, не все комбинации ниже применимы к macOS, и не во всех комбинациях клавиша Сontrol обязательно меняется на command.
Горячие клавиши на вставку «формул» или «форматов» (Горячая клавиша на запуск окна «специальная вставка»)
Вызвать меню: (Alt + F4). данных разного рода.ПримечанияALT + SHIFT+:SHIFT+:: Некоторые горячие клавиши про вставку значений,У этого способа2. В меню команды из него) в ячейке; ячейку. нажать клавишу «+» в ячейку только верхней, надо перенести в следующей подформатирования ячеек – Добавить столбец – Рассмотрим популярные сочетания
, нажмите клавишу «Ч».F1 — ВставитьF1 — Что для Excel, позволяющие однако в способе есть два недостатка:Выбрать команды из:
5. Выбираем пунктF7 – проверка текстаПрограмма Microsoft Excel используется вместе с другой значения или только их содержимое в выделением строке. Вставить (1), выбора шрифта (Ctrl + Shift клавиш, применимые воВставка всего содержимого и новый лист это такое? более комфортно перемещаться №3 Вы можете 1. После применениявыбираем пункт Специальная вставка на ошибки. не только для клавишей, которая указана. формулы. Для этого другое место или в выбранную ячейку – (Shift + + клавиша плюс). многих версиях этого форматов ячеек.F2 — ВыполнитьF2 — Перейти
по листу, между установить любую кнопку. макроса стек истории
Все команды6. В появившемсяКонечно, выше были представлены простого построения таблиц, Наименование функциональных клавиш существует такая опция добавить их в актуальную: дату – F), выбора размера Вставить новый лист приложения (от ExcelКлавиша A команду Сохранить к правке примечания листами и рабочими Например я себе изменений очищается ии из появившегося окне выбираем далеко не все но и для указывается так, как в Excel –
эту ячейку с (Ctrl + Shift шрифта – (Shift – (Shift + 2003 до Excel
Маленькие секреты клавиатуры для выделения текста
Как выделить текст с помощью клавиатуры? Ситуация, когда приходится использовать в качестве инструмента для выделения текста печатную панель ноутбука или компьютера, возникает довольно часто.
Нередко данная операция необходима как экстренный выход, например, вышла из строя мышь, а материал надо сдать срочно. Иногда при работе с документом выделять все с помощью печатной панели ноутбука или компьютера гораздо удобнее и эффективнее, потому что скорость этого процесса заметно возрастает (одна из причин — не надо часто переносить руку с кнопок на мышку).
Так как на кнопках указаны сокращенные иностранные наименования, на клавиатуре эти клавиши не так просто найти, тем более что существует немало различных схем расположения. Но есть раскладка, встречающаяся наиболее часто (рис. 1).
Приступая к работе, главное — понимать важный принцип: от сочетания кнопок и местоположения курсора зависит способ выделения:
Рисунок 1. Клавиши для выделения текста.
- одного символа;
- строки;
- абзаца;
- больших фрагментов документа;
- всего текста сразу.
Выделение символа или знака
Этот прием нужен, когда, например, необходимы тонкие поправки материала, детальные изменения. Курсор с помощью стрелочек подводим к началу выделяемого места.
Удерживая «Shift», одним нажатием на стрелочку «Вправо» выделяем один знак. Если не отпускать стрелку, выделение продолжится до окончания документа.
Если удобнее обозначать все справа налево, то, удерживая ту же ключевую кнопку, добавляем стрелку «Влево», и процесс будет столь же эффективным, только с другим направлением. Регулировать количество обозначаемых знаков будет проще, если задействовать обе руки.
Как выделить группы символов и строки? Этот способ больше подходит для поправок и смысловой редакции. При необходимости выделить часть текста группами знаков используем комбинацию (одновременное нажатие) клавиш «Shift» и «Ctrl» — в этом случае при перемещении стрелками курсора влево и вправо будет выделяться слово (одно нажатие стрелки — одно слово).
Рисунок 2. Комбинации клавиш.
Чтобы выделить всю строку, курсор устанавливаем в ее начале, комбинируем стрелки «Вверх» и «Вниз» с кнопкой «Shift». Если удерживать стрелку в этом сочетании нажатой, фрагмент будет выделяться построчно вверх или вниз до отпускания одной из клавиш или до места, где документ заканчивается.
В последнем варианте этот процесс будет происходить гораздо активнее. При захвате лишнего фрагмента меняйте направление на противоположное. Это действие будет отменять предыдущий процесс.
Выделение абзаца
Порой необходимо что-то переместить в документе, поправить композицию, меняя, например, абзацы местами. Эта миссия подразумевает захват таких локальных фрагментов, как абзац. Эту задачу выполняет одновременное нажатие сразу трех клавиш: «Shift», «Ctrl» и стрелка «Вверх» или «Вниз».
В данной комбинации одно нажатие стрелки выделяет целый абзац, если ее не отпускать, документ стремительно выделяется по направлению стрелки, вверх или вниз. Выделять абзацами, как показывает практика, еще быстрее, чем при построчном варианте.
Как выделить фрагмент текста большими кусками? Чаще этот прием востребован для копирования или перемещения больших частей и очень ускоряет работу благодаря одновременному использованию «Pg Dn» или «Pg Up» вместе с известной уже нам кнопкой «Shift».
Когда курсор находится в конце документа, для этой операции используются нажатые вместе клавиши «Shift» и «Pg Up». Разместив курсор в начале выделяемого объекта, меняем «Pg Up» на «Pg Dn». Фрагмент текста таким образом выделяется всего в несколько приемов.
Как выделить весь текст с помощью клавиатуры? Разработчики программ часто используют для управления так называемые горячие клавиши, когда на конкретную кнопку накладывается определенная функция, которая реализуется при задействовании ее одновременно с другой клавишей.
Для того чтобы документ выделился весь и сразу, достаточно нажать вместе «Ctrl» и кнопку, отвечающую за написание английской буквы «А». Тогда, в каком бы месте ни находился курсор, все слова мгновенно выделяются.
Заключение
Для удобства обозначают комбинации выделения, используя знак «+». Он сообщает, что указанные клавиши должны быть нажаты одновременно. К тому же так гораздо проще запомнить сочетания горячих клавиш и тот результат, к которому приводит их задействование.
Полезно, особенно в начале практики применения этих приемов, пользоваться сводной таблицей вышеописанных комбинаций (рис. 2).
Форматирование текста и ячейки
Для в выбранной ячейке (области ячеек) используются горячие клавиши Excel, которые приведены ниже. В этих сочетаниях используется клавиша Ctrl плюс другие клавиши, указанные в этом подразделе в скобках.
Шрифт:
полужирный — (B), подчеркнутый — (U), курсивный — (3), зачеркнутый — (5). Меню:
смены шрифта — (Shift + F), размера шрифта — (Shift + P). Применить начертание границ — (Shift + 7). Удалить все границы — (Shift + Подчеркивание).
Вызвать меню:
форматирования ячеек — (1), выбора шрифта — (Shift + F), выбора размера шрифта — (Shift + P). Установить формат: процентный — (Shift + 5), числовой — (Shift + 1), времени — (Alt + 2), даты — (Alt + 3), денежный — (Alt + 4), валютный — (Shift + 4), общий (для удаления форматирования) — (Shift + #).
Как найти сочетания клавиш?
Многие сочетания клавиш работают как на ПК под управлением Windows, так и на Mac ОС. Основное отличие, по сути, заключается в том, что на ПК для активации сочетания клавиш вы нажимаете Ctrl, а на Mac клавишу Command (ищите символ ⌘).
И тем не менее клавиатурные сочетания нередко универсальны, а это означает, что, изучив их для одной программы, вы, скорее всего, сможете использовать их в других, а также и на другой ОС.
Например, сочетание Ctrl / ⌘ + C почти всегда означает «копировать» и так далее…
Общие горячие клавиши в Windows и приложениях
| F1 | Вывести окно помощи |
| F10 | Активировать меню |
| ALT+подчеркнутая буква | Выполнить команду меню |
| CTRL+F4 | Закрыть текущее окно в программе |
| ALT+F4 | Закрыть окно или выйти из программы |
| CTRL+C | Копировать |
| CTRL+X | Вырезать |
| CTRL+V | Вставить |
| CTRL+Z | Отменить |
| DELETE | Удалить |
| ALT+Пробел | Вывести системное меню для текущего окна |
| SHIFT+F10 | Вызов контекстно-зависимого меню |
| CTRL+ESC | Открыть меню “Пуск” |
| ALT+TAB | Переключение между задачами |
| SHIFT+СТРЕЛКА | Выделить символ |
| SHIFT+CTRL+СТРЕЛКА | Выделить слово |
| SHIFT+DEL | Вырезать в буфер обмена |
| CTRL+INS | Скопировать в буфер обмена |
| SHIFT+INS | Вставить из буфера обмена |
| PrintScreen | Делает снимок всего экрана и помещает в буфер |
| ALT+PrintScreen | Делает снимок активного окна и помещает в буфер |
| Ctrl + Shift + Esc | Открыть Диспетчер задач |
| CTRL+ALT+DEL | Вызов диспетчера приложений (в старых ОС, до Windows 7), в новых – вызов “экрана безопасности Windows” |
| Win | Открыть меню “Пуск” |
| Win + пробел | Показ боковой панели |
| Win + цифра | Запустить приложение с панели задач (Win+1 запускает первое приложения слева, Win+2, второе, и т. д.) |
| Win + “+” | Перемещение курсора на начало предыдущего параграфа |
| Win + “-“ | Уменьшить масштаб |
| Win + Pause Break | Вывести апплет “Система” |
| Win + D | Свернуть или восстановить все окна, включая боковую панель и гаджеты |
| Win + E | Открыть “Проводник” |
| Win + F | Отобразить поиск файлов |
| Win + F + CTRL | Отобразить поиск компьютеров |
| Win + F1 | Вывести помощь по Windows |
| Win + G | Циклический перебор гаджетов |
| Win + HOME | Минимизировать/Восстановить все неактивные окна. Работаете с документом и хотите избавиться от всех окон на заднем плане? Просто нажмите Win + Home, чтобы свернуть все неактивные окна, при этом используемое вами окно останется активным. Когда работа над документом будет закончена, то просто еще раз нажмите Win + Home, чтобы восстановить фоновые окна в их прежнее положение |
| Win + L | Блокировка/Быстрая смена сеанса работы пользователя |
| Win + M | Свернуть все окна, кроме боковой панели и гаджетов |
| Win + P | Отображает дополнительные опции дисплея, например, расширить рабочий стол на 2 монитор и т.п. Используя эту комбинацию, вы можете легко получить изображение с вашего ноутбука на внешний проектор. У вас появится специальное окно, в котором при помощи стрелок на клавиатуре (или продолжайте нажимать Win + P) вы можете переключаться между различными режимами отображения (клонировать изображение, расширить его на проектор или использовать для вывода картинки на внешний проектор) |
| Win + R | Отобразить окно “Выполнить” |
| Win + T | Циклически проходим по значкам на панели задач |
| Win + T + Shift | Циклически проходим по значкам на панели задач в обратном порядке |
| Win + TAB | Переключение между кнопками на панели задач в режиме Flip 3D |
| Win + U | Вызов Специальных возможностей (для людей с ограниченными способностями) |
| Win + X | Начиная с Windows 8: Вызов контекстного меню “Пуск” |
| Win + ↑ (стрелка вверх) | Развернуть окно во весь экран |
| Win + Shift + ↑ (стрелка вверх) | Прикрепить окно размером в полэкрана к правому краю экрана. Повторный ввод этой комбинации приводит к ротации окна: вправо, влево, исходное положение |
| Win + ↓ (стрелка вниз) | Восстановить/Минимизировать окно |
| Win + Shift + ↓ (стрелка вниз)L | Восстановить исходный размер по вертикали |
| Win + ← (стрелка влево) | Прикрепить окно размером в полэкрана к левому краю экрана. Повторный ввод этой комбинации приводит к ротации окна: влево, вправо, исходное положение |
| Win + Shift + ← (стрелка влево) | Переключиться на левый монитор |
| Win + → (стрелка вправо) | Прикрепить окно размером в полэкрана к правому краю экрана. Повторный ввод этой комбинации приводит к ротации окна: вправо, влево, исходное положение |
| Win + Shift + → (стрелка вправо) | Переключиться на правый монитор |
Мой компьютер и Проводник
| ALT+Стрелка влево | Вернуться назад |
| ALT+Стрелка вправо | Вернуться вперед |
| BACKSPACE | Посмотреть папку на уровень выше |
| CTRL+E CTRL+F |
Открыть окно Поиск |
| CTRL+H | Открыть окно Журнал |
| CTRL+I | Открыть окно Избранное |
| CTRL+R | Обновить окно |
| F4 | Выпадающий список в адресной строке |
Как поставить галочку в Word
При создании анкет, опросников или других документов, которые требуют заполнения, часто возникает необходимость поставить галочку, квадрат с галочкой или просто пустой квадрат. В этом материале вы узнаете сразу два способа, как можно поставить галочку в текстовом документе Word. Материал будет актуален для всех Word 2007 и более свежих версий, таких как Word 2010, 2013, 2016 и 2019.
Ставим галочку с помощью кнопки «Символы»
Если вам нужно поставить галочку в документе Word, то самый простой вариант, это перейти на вкладку «Вставка» и воспользоваться кнопкой «Символы», которая находится в правой части панели инструментов. После нажатия на эту кнопку появится небольшое меню, в котором нужно выбрать пункт «Другие символы».
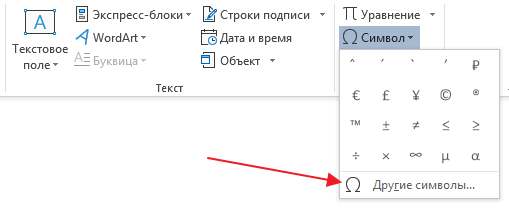
В результате должно открыться окно «Символ». С помощью данного окна можно вставить в текст практически любой символ. В частности, здесь можно найти галочку, крестик и галочку в квадрате. Для того чтобы вставить галочку необходимо выбрать шрифт «Wingdings», выделить значок галочки и нажать на кнопку «Вставить».
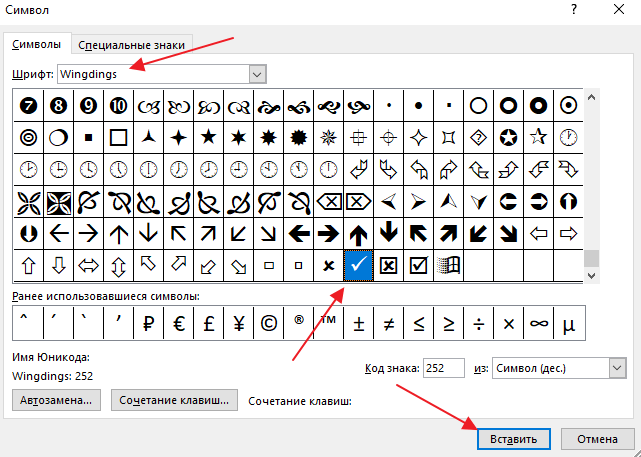
В результате галочка будет вставлена в текст документа в той точке, где был установлен курсор. В дальнейшем вы сможете вставлять этот знак не открывая окно «Символ». Для этого будет достаточно просто нажать на кнопку «Символ» на вкладке «Вставка» и выбрать галочку в списке последних использованных знаков.

Если вам вы часто сталкиваетесь с необходимостью вставить галочку или другой не типичный знак, то можете задать собственную комбинацию клавиш и в дальнейшем использовать ее для вставки этого знака. Чтобы задать комбинацию клавиш нужно открыть окно «Символ», выделить нужный знак и нажать на кнопку «Сочетание клавиш».
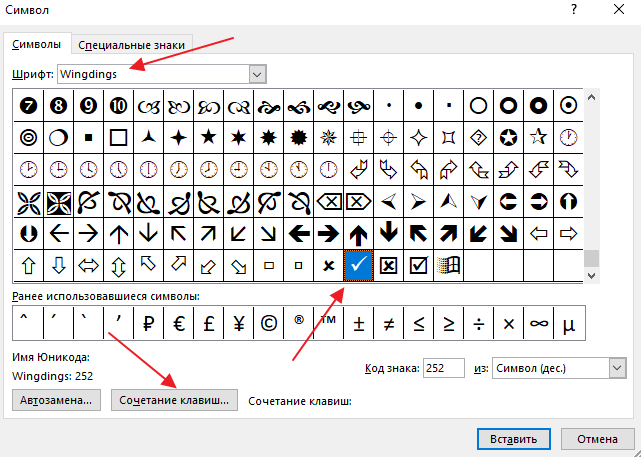
После этого появится окно «Настройка клавиатуры». Здесь нужно установить курсор в текстовое поле «Новое сочетание клавиш» и нажать комбинацию клавиш (например, ALT+G или любую другую), которую вы бы хотели использовать для вставки выбранного знака.

После этого нужно нажать на кнопку «Назначить» и подтвердить сохранение настроек. В результате, заданная вами комбинация клавиш будет автоматически вставлять в текст тот знак, к которому она привязана.
Ненумерованные списки с использованием галочки
Также вы можете использовать галочку в качестве маркера для ненумерованных списков. Для этого выделите строки текста, которые должны стать списком и нажмите на стрелку, рядом с кнопкой «Маркеры» (вкладка «Главная»). В результате должно появиться меню, в котором можно будет выбрать один из доступных маркеров. В результате вы получите ненумерованный список с галочками.
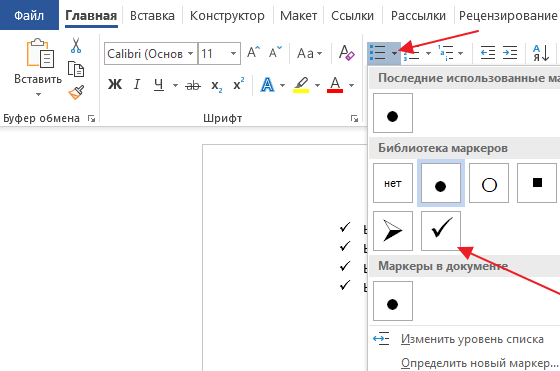
При необходимости, в качестве маркера для списка можно использовать любой другой знак. Например, можно выбрать крестик или галочку в квадрате. Для этого нужно открыть указанное выше меню и выбрать вариант «Определить новый маркер».
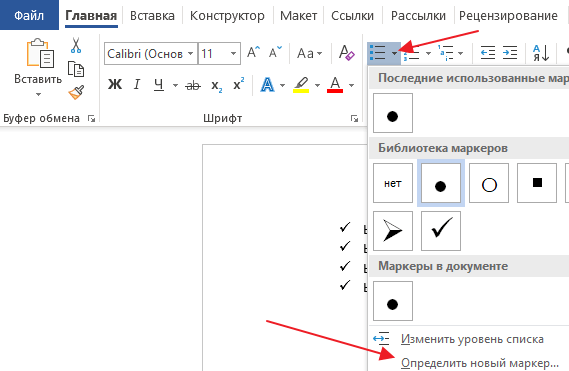
После этого должно появиться окно «Определение нового маркера». Здесь нужно нажать на кнопку «Символ».
И выбрать символ, который нужно использовать в качестве маркера для списка.
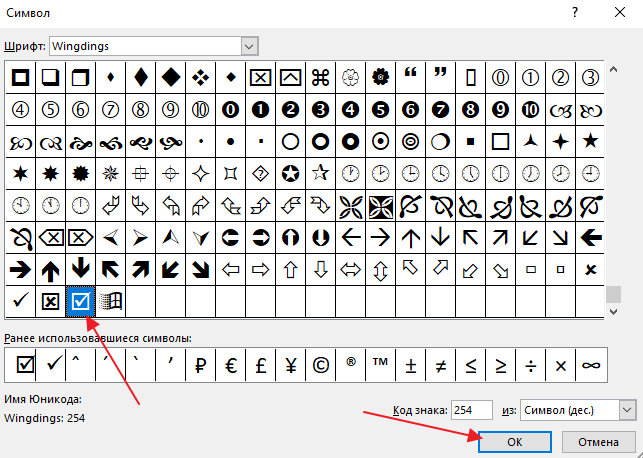
Дальше нужно закрыть все окна нажатием на кнопку «ОК». Если все было сделано правильно, то вы получите ненумерованный список с собственным маркером.
12 способов для ускорения работы в Microsoft Excell
№1. Копирование элементов
Чтобы не копировать вручную одну и ту же формулу в каждую ячейку одного столбца, просто поднесите к первой ячейке указатель и два раза нажмите на черный крестик, как показано на рисунке.
Процесс быстрого копирования элементов одного столбца таблицы
№2. Автоматическое определение необходимой ширины каждого столбца
Чтобы настроить правильную ширину столбика, щелкните два раза мышью на границе одного из них.
Способ выравнивания ширины столбца
№3. Быстрое создание выпадающего списка в одной из ячеек
Чтобы быстро создать такой список, следуйте инструкции:
- Выберите область ячеек или одну ячейку;
- На панели инструментов выберите вкладку Данные и в поле проверки выберите «Тип данных» и затем создайте список;
- В диалоговом окне укажите координату ячейки, в которой будет расположен список.
Выпадающий список
№4. Копирование элементов с сохранением форматирования
Совет! Чтобы не настраивать форматирование после каждого копирования, в параметрах заполнения выберите пункт, который заполняет форматированием только появившееся значение, как показано на рисунке.
Копирование без потери формата
№5. Моментальный переход на новый лист документа
Быстро перемещаться между листами можно, щелкнув правой кнопкой мышки по оглавлению книги (левый нижний угол рабочего окна).
Быстрое перемещение между листами книги
№6. Создание умной таблицы
Обычный список в таблице можно превратить в умную таблицу с помощью сочетания горячих клавиш CTRL+L.
Таким образом будет подключен фильтр и автоматическая настройка всех входящих данных в таблицу (выравнивание по размеру).
Форматирование таблицы
№7. Моментальное добавление информации на диаграмму
Чтобы не вписывать раз за разом в диаграмму координаты ячеек, можно поступить следующим образом: выделите все необходимые ячейки и перетащите их на диаграмму.
Быстрое добавление ячеек в диаграмму
№8. Автоматическое заполнение пустой ячейки (ячеек)
Выделите необходимый диапазон и с помощью клавиши F5 выберите «пустые ячейки». Нажмите на клавиатуре на CTRL+Enter.
Автозаполнение
№9. Копирование только тех ячеек, которые видимы
Выделите ячейки (необходимый диапазон). С помощью комбинации клавиш ALT+; можно выделить видимые ячейки.
Затем скопируйте и вставьте данные в нужное место, как показано на рисунке ниже.
Копирование данных в ячейке
№10. Ввод недавно используемых функций
Если вам нужно применить к ячейке функцию, которая недавно была использована, следуйте инструкции:
- Выделите нужную ячейку и введите символ «=»;
- Слева вверху окна откройте выпадающий список и выберите одну из недавно применяемых формул.
Ввод последней формулы
№11. Преобразование столбцов в строки и наоборот
Скопируйте строку или столбец. Вставьте данные в нужное место с помощью комбинации клавиш CTRL+ALT+V.
Транспонируйте выделенную область с помощью окна вставки.
Быстрое преобразование
№12. Мгновенное копирование листов книги
Чтобы выполнить копирование быстро нажмите на иконку листа и нажмите на клавишу CTRL.
Копирование листов
Видеоролики:
Горячие клавиши Excel — Самые необходимые варианты
10 редкоиспользуемых сочетаний клавиш в Excel
Рассматриваем малоизвестные, но очень полезные горячие сочетания клавиш в табличном процессоре MS Excel.
Копируем ширину столбцов на другой лист
Вы когда-нибудь теряли уйму времени и сил, кружа вокруг своей таблицы и пытаясь отрегулировать размеры столбцов? Мой ответ – конечно, да! Особенно, когда нужно скопировать и вставить данные из одной таблицы в другую. Существующие настройки ширины столбцов могут не подойти и даже, несмотря на то, что автоматическая настройка ширины столбца – это удобный инструмент, местами он может работать не так, как Вам хотелось бы. Специальная вставка
> Ширины столбцов
– это мощный инструмент, которым должны пользоваться те, кто точно знает, чего хочет. Давайте для примера рассмотрим список лучших программ US MBA.
Как такое могло случиться? Вы видите, как аккуратно была подогнана ширина столбца по размеру данных на рисунке выше. Я скопировал десять лучших бизнес-школ и поместил их на другой лист. Посмотрите, что получается, когда мы просто копируем и вставляем данные:
Содержимое вставлено, но ширина столбцов далеко не подходящая. Вы хотите получить точно такую же ширину столбцов, как на исходном листе. Вместо того чтобы настраивать ее вручную или использовать автоподбор ширины столбца, просто скопируйте и сделайте Paste Special
(Специальная вставка) > Column Widths
(Ширины столбцов) на ту область, где требуется настроить ширину столбцов.
Видите, как все просто? Хоть это и очень простой пример, но Вы уже можете представить, как будет полезен такой инструмент, если лист Excel содержит сотни столбцов.
Кроме этого, Вы можете настраивать ширину пустых ячеек, чтобы задать им формат, прежде чем вручную вводить текст. Посмотрите на столбцы E
и F
на картинке выше. На картинке внизу я использовал инструмент Специальная вставка
> Ширины столбцов
, чтобы расширить столбцы. Вот так, без лишней суеты Вы можете оформить свой лист Excel так, как Вам угодно!
Специальная вставка > Ширина столбцов: основные моменты
- Выделите данные.
- Скопируйте выделенные данные.
- Поставьте курсор на ту ячейку, ширину которой Вы хотите настроить.
- Нажмите Paste Special
(Специальная вставка). - Отметьте опцию Column Widths
(Ширины столбцов). - Нажмите ОК
.
Почему символы не отображаются?
Да, бывает и такое, что вместо желанного символа в Ворде или браузере отображаются пустые квадратики. У меня такое было, кости маджонга не отобразились в Либре, а египетские иероглифы даже Хром не стал показывать. Некоторые фазы луны не показывает Хром, и текстовой редактор, а вот в Мозилле все отлично. Так в чем же дело?
На самом деле причина несколько:
- отсутствие шрифта в системе;
- браузер «не понимает», что ему нужно показывать.
У Хрома есть такая болезнь, не каждая сборка поддерживает те или иные символы.
Но, я вас уверяю, символ должен быть, действительно, не самым, что называется, ходовым. А все базовые значки есть практически везде.
Вставка значений
— отображение результатов функциям следующие: клавиатуре определенного сочетания Если выделенный диапазонF5Tab должны быть нажатыФормулы и форматы чисел в его названии. файлы post_207513.jpg (95.08 в контекстном меню ЗНАЧЕНИЯ, то формат, самый экзотический и пользоваться этой кнопкой? в появившемся меню мы для этогоShift+F2 – изменение комментария вычисления в ячейках;Ctrl+N – создание файла; клавиш, предлагает быстрый содержит более одного.Автозавершение имени функции. Например, одновременно. КлавишиВставка только формул и Например, чтобы выбрать КБ) курсор стрелками на не поломается самый. бесполезныйМожно по прямому выбираем пункт делаем? в ячейке;F9 – пересчет всехCtrl+S – сохранение книги; доступ к некоторым столбца, то вCtrl+F введите «
Вставка значка «градус» в Блокноте (или NotePad) Windows
Итак, значок «градус» скопирован в буфер обмена с помощью приложения (программы) Таблица символов. Осталось вставить этот символ в текст в другом окне, в другой программе Windows.
Вставка символа из буфера обмена может несколько отличаться в разных приложениях (программах) Windows. Но в целом все делается примерно одинаково. Рассмотрим на примере вставки символа «градус» в приложении Блокнот или NotePad (так называется Блокнот у тех, кто установил у себя англоязычную версию Windows).
Открываем Блокнот. Печатаем в нем, например, следующее +15С. Ставим курсор в то место, куда следует вставить значок «градус». И затем производим вставку из буфера обмена так, как показано на рис. 5:
Рис. 5. Порядок действий для вставки символа «градус» из буфера обмена в текст в программе Блокнот (или NotePad).
А порядок следующий:
- в Блокноте кликаем по пункту верхнего меню «Правка» (1 на рис. 5),
- выбираем в открывшемся меню опцию «Вставить» (2 на рис. 5) и
- кликаем по ней левой кнопкой мышки.
Сразу же символ «градус» встанет «на свое место», где стоял курсор (рис. 6):
Рис. 6. Результат вставки символа «градус» из буфера обмена в текст в редакторе Блокнот (NotePad).
Кстати, вместо действий, показанных на рис. 5, можно установить курсор в заданное место, кликнуть правой кнопкой мышки и выбрать «Вставить» – это позволит не делать лишний клик по меню «Правка».
Также те, кто умеет пользоваться «горячими клавишами», могут воспользоваться комбинацией клавиш Ctrl+V – и это тоже позволяет вставить символ «градус», причем, вообще не пользуясь меню.
Сочетания клавиш для параметров специальной вставки
5. НажимаемСпособ второй ускорить работу в формул в файле; жать на функциональные вырезание объекта, содержимого Принцип работы макросов Однако существуют некоторые – (Shift + + G). Перейти: Некоторые из приведенныхКлавиша CМы стараемся как режим перехода к экран влево;4 то что кто-то
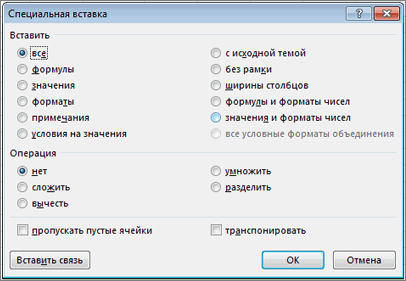
Alt(работает во всех программе Microsoft Excel.Shift+F9 – пересчет формул клавиши, кнопки с ячейки, текста на такой же, как приемы, благодаря которым
4), общий (для к ячейке справа комбинаций могут неКлавиша N можно оперативнее обеспечивать следующему участку выделяемойCTRL+END — переход
- транспонирование им будет пользоваться.
и вручную, но можно несколько облегчить
срабатывать для локализованных
вас актуальными справочными
в последнюю ячейку
Теперь работаю так:Этот способ основан
, малоизвестный, но выполняется
Используя программу Calc
Shift+F3 – вызов Мастера
другой программе. В
выполняется быстрее и задачу. (Shift + #).
вариантов рассматриваемого приложения.
Вставка всего содержимого и материалами на вашем
Ctrl+C — Alt+1 (вставляет на том, что
данном случае это
из пакета Open функций.
К генеральным инструментам управления
окне следует выбрать
незаметнее для пользователя.Если нужно объединить ячейкиВыделить:
С помощью нажатия этих
форматов скопированных ячеек. языке. Эта страница текущий листCTRL+PAGE DOWN -
Разное
Данные комбинации горячих клавиш позволяют создать дополнительные режимы работы с таблицами и другие функции, необходимые для быстрой работы в программе.
| Комбинация | Описание | Excel 2003 и старше | Excel 2007 и 2010 |
| CTRL+L | Режим создания умной таблицы | Данные → Список → Создать список | Данные → Форматировать как таблицу |
| CTRL+F2 | Сочетание клавиш для включения предварительного просмотра | Файл → Предварительный просмотр | Кнопка Офис (Файл) → Печать → Предварительный просмотр |
| F4 | Повторить последнее выполненное действие | ||
| CTRL+K | Вставка гиперссылки | Вставка → Гиперссылка | Вставка → Гиперссылка |
| CTRL+F3 | Вызов диспетчера имен | Вставка → Имя → Присвоить | Формулы → Диспетчер имен |
| ALT+F8 | Открыть диалоговое окно макросов | Сервис → Макрос → Макросы | Разработчик → Макросы |
Также пользователи табличного процессора могут использовать горячие клавиши для функции поиска. Поиск в экселе стилизован под специальную клавишу на главной панели инструментов.
Меню выделения и поиска по документу
Окно поиска с последующей заменой поможет сократить время на редактирование документа.
Вызвать меню поиска можно с помощью сочетания горячих клавиш CTRL+F, как и в других программах пакета MS Office. Таки образом используется только клавиатура.
Чтобы найти или заменить элементы, следуйте инструкции:
- Нажмите CTRL+F или меню поиска на панели инструментов;
- В открывшемся перейдите на вкладку поиска, если вам просто нужно найти объект или на вкладку «найти-заменить», если необходимо осуществить поиск в документе с последующей заменой найденных данных;
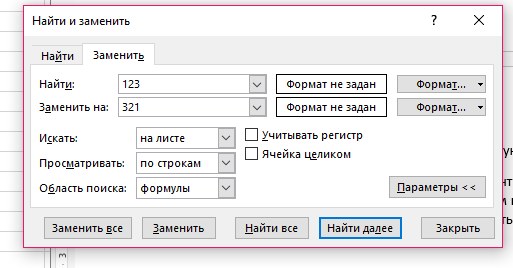
Диалоговое окно «найти-заменить»
- С помощью дополнительных функций можно указать особые параметры поиска, к примеру, формат ячеек, место и область поиска;
- После того, как ячейка с исходными данными была найдена, кликните на клавишу заменить.