Форматирование ячеек
Готовы форматировать некоторые ячейки? Эти быстрые клавиши облегчают работу!
- Ctrl + B: добавление или удаление жирного шрифта в содержимое ячейки, выбранные данные или выбранный диапазон ячеек
- Ctrl + I: добавить или удалить курсив к содержимому ячейки, выбранным данным или выбранному диапазону ячеек
- Ctrl + U: добавление или удаление подчеркивания содержимого ячейки, выбранных данных или выбранного диапазона ячеек
- Alt + H + H: выберите цвет заливки
- Alt + H + B: добавить границу
- Ctrl + Shift + &: применить границу контура
- Ctrl + Shift + _ (подчеркивание): удалить границу контура
- Ctrl + 9: скрыть выбранные строки
- Ctrl + 0: скрыть выбранные столбцы
- Ctrl + 1: открыть диалоговое окно «Формат ячеек»
- Ctrl + 5: применить или удалить зачеркнутый текст
- Ctrl + Shift + $: применить формат валюты
- Ctrl + Shift +%: применить процентный формат
Чем больше вы используете сочетания клавиш, тем легче их запоминать. И никто не ожидает, что вы их запомните. Надеюсь, вы нашли несколько новых, которые вы можете использовать, чтобы сделать вашу жизнь в Excel немного лучше.
Многие пользователи привыкли работать в операционной системе Windows при помощи клавиатуры и мыши. В данной статье мы расскажем про основные горячие клавиши в редакторе Excel, при помощи которых вы сможете значительно повысить свою скорость работы. Кроме этого, вы научитесь обходиться в некоторых случаях без мышки. Рассмотрим кнопки по нескольким категориям, поскольку так удобнее ориентироваться.
Сочетания клавиш для ячеек, столбцов и строк
С помощью этих ярлыков вы можете выбирать, вставлять, удалять, скрывать и отображать ячейки, столбцы и строки.
| Действие | Ярлык |
| Выберите диапазон ячеек | Shift + клавиши со стрелками |
| Выберите столбец | Ctrl + Пробел |
| Выберите строку | Shift + Пробел |
| Вставить ячейку, столбец или строку | Ctrl + знак плюса (+) |
| Удалить ячейку, столбец или строку | Ctrl + знак минус (-) |
| Скрыть столбец | Ctrl + 0 |
| Показать столбец | Ctrl + Shift + 0 |
| Скрыть строку | Ctrl + 9 |
| Показать строку | Ctrl + Shift + 9 |
Сочетания клавиш для навигации по листу
Перемещайтесь по листу или переходите к следующему или предыдущему с помощью нескольких простых нажатий клавиш, используя следующие команды.
| Действие | Ярлык |
| Перейти в определенную ячейку | Ctrl + G |
| Перейти на одну ячейку вверх | Shift + Enter или стрелка вверх |
| Перейти на одну ячейку вниз | Enter или стрелка вниз |
| Перейти на одну ячейку вправо | Tab или стрелка вправо |
| Перейти в начало строки | Дом |
| На один экран вверх | Page Up |
| На один экран вниз | Листать вниз |
| Перемещайтесь между лентой и листом | Ctrl + F6 |
| Перейти на другую вкладку ленты | Tab и Enter, чтобы перейти на ленту для этой вкладки. |
| Вставить новый лист | Shift + F11 |
| Перейти к следующему листу | Alt + Ctrl + Page Down |
| Перейти к предыдущему листу | Alt + Ctrl + Page Up |
Разные сочетания клавиш в Excel Online
Эти дополнительные ярлыки для Excel в Интернете могут помочь вам открыть или закрыть книгу, а также выполнить поиск и найти то, что вам нужно.
| Действие | Ярлык |
| Открыть книгу | Ctrl + O |
| Закройте книгу | Ctrl + W |
| Сохранить как | Alt + F2 |
| Находить | Ctrl + F |
| Распечатать | Ctrl + P |
Ярлыки для общих задач в Excel Online
Этот список сочетаний клавиш для Excel в Интернете должен помочь вам выполнять наиболее распространенные задачи. Чтобы увидеть еще больше ярлыков во время работы, перейдите в Помощь > Горячие клавиши в вашей книге.
Для получения дополнительной информации взгляните на эти сочетания клавиш, которые работают во всех браузерах, или попробуйте эти новые сочетания клавиш в Windows 11.
Программы для Windows, мобильные приложения, игры — ВСЁ БЕСПЛАТНО, в нашем закрытом телеграмм канале — Подписывайтесь:)
Другие горячие клавиши
Кроме горячих клавиш, которые были указаны в вышеперечисленных группах, в приложении Excel есть в наличии такие важные сочетания кнопок на клавиатуре для вызова функций:
- Alt+’ – выбор стиля оформления;
- F11 – создание диаграммы на новом листе;
- Shift+F2 – изменение комментария в ячейке;
- F7 – проверка текста на ошибки.
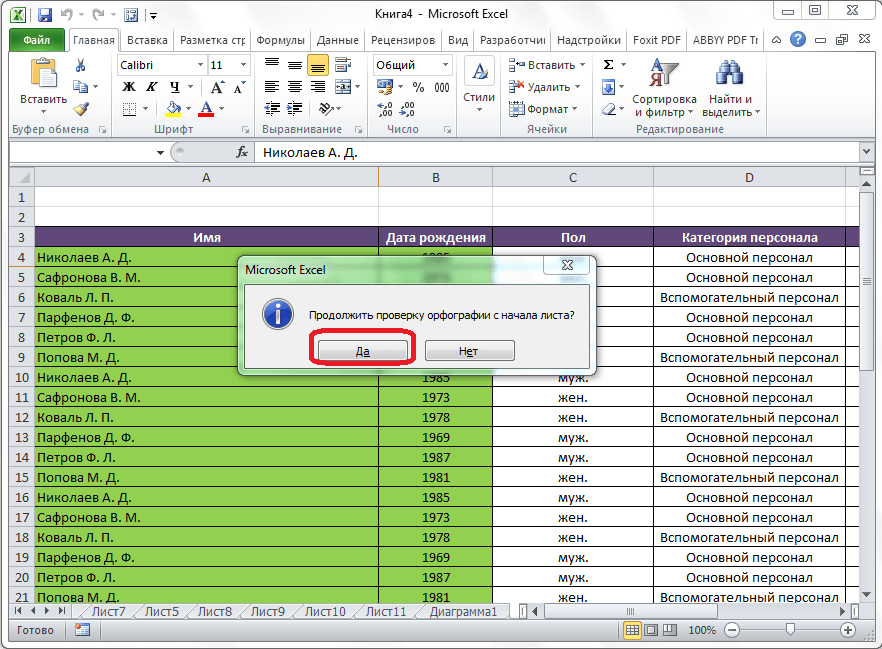
Конечно, выше были представлены далеко не все варианты использования горячих клавиш в программы Microsoft Excel
Тем не менее, мы обратили внимание на самые популярные, полезные, и востребованные из них. Безусловно, использование горячих клавиш способно значительно упростить и ускорить работу в программе Microsoft Excel
Иногда, написанный макрос для книги «Excel» или «Word» требуется вызывать не нажатием активной кнопки или другим макросом, а вызывать работу макроса сочетанием назначенных пользователем горячих клавиш.
Проще всего макрос закрепляется за горячими клавишами в «Excel». Для назначения кнопкам макроса достаточно последовательно выполнить следующие действия:
Действие первое: Войти в книгу макросов и выбрать (выделить) нужный нам макрос левой кнопкой мыши.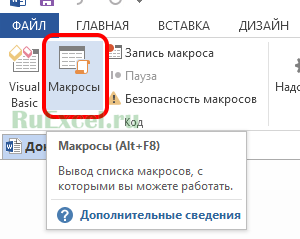
Действие второе. Кликнув по кнопке «Параметры» вызвать меню настройки параметров.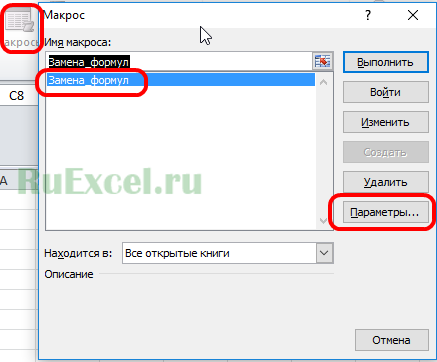
Действие третье. В меню параметров прописать нужные горячие клавиши на выполнение макроса и нажать кнопку «Ok».
В программе «Word» назначить (закрепить) клавишу клавиатуры за макросом немного сложнее. Для назначения макросу горячих клавиш придется выполнить следующую последовательность действий:
Действие первое.
Вызвать контекстное меню кликнув правой кнопкой мыши по панели быстрого доступа.
Действие второе.
Выбрать в появившимся меню «Настройка ленты»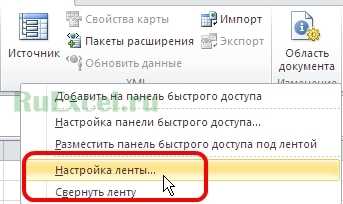
Действие третье.
В появившемся окне настроек выбрать «Сочетание клавиш «Настройка…»»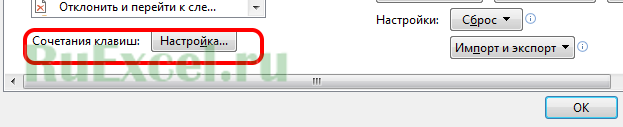
Действие четвертое.
В разделе «Категории» открывшегося окна выбрать категорию «Макросы». В соседнем разделе выделить мышью нужный макрос.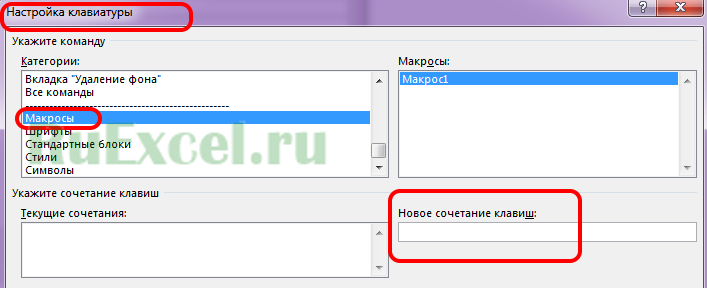
Действие пятое.
В поле «Новое сочетание клавиш» внести сочетание клавиш для запуска макроса и нажать «Ок».
Теперь макрос будет закреплен за указанным сочетанием горячих клавиш.
Зачем это нужно?
Если в вашей компании есть человек, который не пользуется мышью при работе в Excel, то вы наверно замечали, как быстро он выполняет свою работу.
Использование клавиатуры в качестве основного инструмента дает существенную прибавку к скорости работы. Это связано с тем, что наиболее часто используемые команды можно выполнить путем нажатия всего пары клавиш. Также у наших рук есть механическая память, и через некоторое время вы заметите, что вам нужно только подумать, как пальцы уже нажимают нужные клавиши (Вы ведь не задумываетесь, когда печатаете текст — руки сами это делают).
Конечно, полностью отказаться от мышки не получится, да это и не нужно. Например, выбрать рисунок на листе быстрее мышкой, чем перебирать клавиатурой графические объекты. Вы сами для себя определите, какие действия вам быстрее выполнять мышью, а какие с помощью клавиатуры.
Основные горячие клавиши эксель
В своей работе с excel я для себя выделил основные горячие клавиши, которые использую практически каждый раз, как запускаю программу. Я их опишу ниже и надеюсь, что вы также найдете их полезными и для себя!
- Новый файл – Ctrl+N
- Открыть файл – Ctrl+O
- Сохранить файл – Ctrl+S
- Сохранить как – F12
- Отменить последнее действие – Ctrl+Я
- Отменить отмену – Ctrl+Y
- Найти текст по содержимому – Ctrl+А
- Перейти/выделить – Ctrl+g
Форматирование текста excel
Всем известны три основные типа форматирования текста в любом текстовом редакторе, эти же типы есть и в эксель и они имеют свои сочетания горячих клавиш, давайте взглянем на них:
- Выделение жирным – Ctrl+b
- Выделить курсивом – Ctrl+I
- Подчеркнуть – Ctrl+U
Работа с ячейками и строками
- Выбрать строку – Shift+Пробел
- Выбрать столбец – Ctrl+Пробел
- Вырезать – Ctrl+X
- Скопировать – Ctrl+C
- Вставить – Ctrl+V
- Специальная вставка – Ctrl+Alt+V
- Начать с новой строки – Alt+Enter
- Редактировать выбранную ячейку – F2
Переключение между листами
Немаловажными являются горячие клавиши excel при переходе между листами, которые расположены в нижней части рабочей области окна программы:
- Переход к следующему листу – Ctrl+Page Down
- Переход к предыдущему листу – Ctrl+Page Up
Это и есть мои основные горячие клавиши при работе с программой Excel. Я их не изучал за раз, но работая с таблицами, они автоматом оставались в моей памяти и сейчас я без проблем могу их использовать.
Перемещение по рабочему листу или ячейке
Вы можете использовать сочетания клавиш, чтобы легко перемещаться по всему рабочему листу, внутри ячейки или по всей вашей книге.
- Стрелка влево / вправо: перемещение одной ячейки влево или вправо
- Ctrl + стрелка влево / вправо: переход в самую дальнюю ячейку слева или справа в строке
- Стрелка вверх / вниз: перемещение одной ячейки вверх или вниз
- Ctrl + стрелка вверх / вниз: переход в верхнюю или нижнюю ячейку в столбце
- Tab: переход к следующей ячейке
- Shift + Tab: переход к предыдущей ячейке
- Ctrl + End: переход в самую нижнюю правую ячейку
- F5: перейдите в любую ячейку, нажав F5 и набрав координату ячейки или имя ячейки.
- Home: перейдите в крайнюю левую ячейку в текущей строке (или перейдите к началу ячейки при редактировании ячейки)
- Ctrl + Home: переход к началу рабочего листа
- Page Up / Down: перемещение одного экрана вверх или вниз на листе
- Alt + Page Up / Down: переместить один экран вправо или влево на листе
- Ctrl + Page Up / Down: переход на предыдущий или следующий рабочий лист
Клавиши для навигации по документу
Для облегчения навигации по открытому документу пользователь может воспользоваться следующими комбинациями кнопок на клавиатуре.
- Page Down – прокрутка листа вниз на один экран
- Page Up – прокрутка листа вверх на один экран
- Ctrl+End – перемещение курсора в самую нижнюю правую ячейку листа
- Ctrl+Home – перемещение курсора в самую верхнюю левую ячейку листа
- Tab – перемещение курсора в следующую ячейку листа
- Shift+Tab – перемещение курсора в предыдущую ячейку листа
- Ctrl+Page Down – перемещение к следующему листу документа
- Ctrl+Page Up – перемещение к предыдущему листу документа
- Ctrl+F6 – переключение в следующую открытую книгу
Ввод данных
| F2 | Редактировать выделенную ячейку. |
| Alt+Enter | В режиме редактирования ячейки ввести новую строку (возврат каретки) внутри ячейки. |
| Ctrl+; | Вводит текущую дату. Нажатие Ctrl+Shift+; вводит текущее время. |
| Ctrl+Enter | Заполняет выделенные ячейки содержимым текущей ячейки
Пример: выделите несколько ячеек. Нажмите и удерживайте Ctrl, кликните по любой из выделенных ячеек и нажмите F2 для редактирования. После этого нажмите Ctrl+Enter, и содержимое отредактированной ячейки будет скопировано во все выделенные ячейки. |
| Ctrl+D | Копирует содержимое и формат первой ячейки выделенного диапазона в ячейки, находящиеся под ней. Если выделенный диапазон содержит более одного столбца, то в каждом столбце копируется вниз содержимое верхней ячейки. |
| Ctrl+Shift+V | Открывает диалоговое окно Paste Special (Специальная вставка), когда буфер обмена не пуст. |
| Ctrl+Y | Повторяет последнее действие, если это возможно. |
Горячие клавиши Excel с клавишей Ctrl
| Ctrl+PgDn | Переключение между листами рабочей книги слева-направо. |
| Ctrl+PgUp | Переключение между листами рабочей книги справа-налево. |
| Ctrl+Shift+& | Установка рамки для выделенных ячеек. |
| Ctrl+Shift_ | Удаление рамки для выделенных ячеек. |
| Ctrl+Shift+~ | Применение обычного числового формата. |
| Ctrl+Shift+$ | Применение денежного формата с двумя знаками после запятой. |
| Ctrl+Shift+% | Применение процентного формата без десятичных разрядов. |
| Ctrl+Shift+^ | Применение научного (экспоненциального) формата с двумя знаками после запятой. |
| Ctrl+Shift+# | Применение формата даты с днем, месяцем и годом. |
| Ctrl+Shift+@ | Применение формата времени с часами и минутами. |
| Ctrl+Shift+! | Применение числового формата с двумя десятичными разрядами, разделителем тысяч и знаком – для отрицательных чисел. |
| Ctrl+Shift+* | Выделение области вокруг активной ячейки (область, ограниченная пустыми строками и колонками). В сводной таблице – выделение всей таблицы. |
| Ctrl+Shift+: | Ввести текущее время. |
| Ctrl+Shift+» | Копирование значения из ячейки, расположенной над активной ячейкой, в ячейку или в панель формул. |
| Ctrl+Shift+Plus (+) | Отображение диалога добавления пустых ячеек. |
| Ctrl+Minus (-) | Отображение диалога удаления выделенных ячеек. |
| Ctrl+; | Ввод текущей даты. |
| Ctrl+` | Переключение между отображением значений ячеек и текста формул. |
| Ctrl+’ | Копирование формулы из ячейки, расположенной над активной ячейкой, в ячейку или в панель формул. |
| Ctrl+1 | Отображение диалога форматирования ячеек. |
| Ctrl+2 | Переключение жирного выделения. |
| Ctrl+3 | Переключение курсива. |
| Ctrl+4 | Переключение подчеркивания. |
| Ctrl+5 | Переключение зачеркивания. |
| Ctrl+6 | Переключение между отображением и скрытием объектов. |
| Ctrl+8 | Переключение между отображением и скрытием символов структуры документа. |
| Ctrl+9 | Скрыть выделенные строки. |
| Ctrl+0 | Скрыть выделенные колонки. |
| Ctrl+A | Выделить весь лист. Если лист содержит данные, Ctrl+A выделяет текущую область данных. Нажатие Ctrl+A во второй раз выделяет весь лист. Когда курсор находится справа от названия функции в области формул, отображает окно аргументов функции. Ctrl+Shift+A вставляет названия аргументов и круглые скобки, когда курсор находится справа от названия функции в области формул. |
| Ctrl+B | Переключение жирного выделения. |
| Ctrl+C | Копирование выделенных ячеек. |
| Ctrl+D | Использование команды заполнения для копирования значения и формата верхней ячейки выделенного диапазона в нижерасположенные ячейки. |
| Ctrl+E | Добавление значений в активную колонку с использованием данных вокруг этой колонки. |
| Ctrl+F | Отображение диалога поиска и замены с выделенным режимом Поиск. Shift+F5 также отображает этот режим.Shift+F4 повторяет последнюю операцию поиска. Ctrl+Shift+F открывает диалог форматирования ячеек с выделенным режимом выбора шрифта. |
| Ctrl+G | Отображение диалога Перейти к. F5 также отображает этот диалог. |
| Ctrl+H | Отображение диалога поиска и замены с выделенным режимом Замена. |
| Ctrl+I | Переключение курсива. |
| Ctrl+K | Отображение диалога добавления или редактирования гиперссылки. |
| Ctrl+L | Отображение диалога создания таблицы. |
| Ctrl+N | Создание новой пустой рабочей книги. |
| Ctrl+O | Отображение диалога открытия файла. Ctrl+Shift+O выделяет все ячейки, содержащие примечания. |
| Ctrl+P | Отображение диалога печати с предварительным просмотром. Ctrl+Shift+P открывает диалог форматирования ячеек с выделенным режимом выбора шрифта. |
| Ctrl+Q | Отображение опций быстрого анализа данных, для ячеек, где эти данные. |
| Ctrl+R | Использование команды заполнения для копирования значения и формата левой ячейки выделенного диапазона в расположенные справа ячейки. |
| Ctrl+S | Сохранение текущего файла с его текущим именем, путем и форматом. |
| Ctrl+T | Отображение диалога создания таблицы. |
| Ctrl+U | Переключение подчеркивания. Ctrl+Shift+U переключает режим расширения или сужения области. |
| Ctrl+V | Вставка содержимого буфера обмена в точку вставки с заменой любого выделения. Доступно только после копирования или вырезания объекта, текста, содержимого ячейки. Ctrl+Alt+V отображает диалог специальной вставки. Доступно только после копирования или вырезания объекта, текста, содержимого ячейки на текущем листе или в другой программе. |
| Ctrl+W | Закрытие активного окна рабочей книги |
| Ctrl+X | Вырезания выделенных ячеек. |
| Ctrl+Y | Повторение последней команды или действия, если возможно. |
| Ctrl+Z | Использование команды отмены последнего действия. |
12 способов для ускорения работы в Microsoft Excell
№1. Копирование элементов
Чтобы не копировать вручную одну и ту же формулу в каждую ячейку одного столбца, просто поднесите к первой ячейке указатель и два раза нажмите на черный крестик, как показано на рисунке.
Процесс быстрого копирования элементов одного столбца таблицы
№2. Автоматическое определение необходимой ширины каждого столбца
Чтобы настроить правильную ширину столбика, щелкните два раза мышью на границе одного из них.
Способ выравнивания ширины столбца
№3. Быстрое создание выпадающего списка в одной из ячеек
Чтобы быстро создать такой список, следуйте инструкции:
- Выберите область ячеек или одну ячейку;
- На панели инструментов выберите вкладку Данные и в поле проверки выберите «Тип данных» и затем создайте список;
- В диалоговом окне укажите координату ячейки, в которой будет расположен список.
Выпадающий список
№4. Копирование элементов с сохранением форматирования
Совет! Чтобы не настраивать форматирование после каждого копирования, в параметрах заполнения выберите пункт, который заполняет форматированием только появившееся значение, как показано на рисунке.
Копирование без потери формата
№5. Моментальный переход на новый лист документа
Быстро перемещаться между листами можно, щелкнув правой кнопкой мышки по оглавлению книги (левый нижний угол рабочего окна).
Быстрое перемещение между листами книги
№6. Создание умной таблицы
Обычный список в таблице можно превратить в умную таблицу с помощью сочетания горячих клавиш CTRL+L. Таким образом будет подключен фильтр и автоматическая настройка всех входящих данных в таблицу (выравнивание по размеру).
Форматирование таблицы
№7. Моментальное добавление информации на диаграмму
Чтобы не вписывать раз за разом в диаграмму координаты ячеек, можно поступить следующим образом: выделите все необходимые ячейки и перетащите их на диаграмму.
Быстрое добавление ячеек в диаграмму
№8. Автоматическое заполнение пустой ячейки (ячеек)
Выделите необходимый диапазон и с помощью клавиши F5 выберите «пустые ячейки». Нажмите на клавиатуре на CTRL+Enter.
Автозаполнение
№9. Копирование только тех ячеек, которые видимы
Выделите ячейки (необходимый диапазон). С помощью комбинации клавиш ALT+; можно выделить видимые ячейки. Затем скопируйте и вставьте данные в нужное место, как показано на рисунке ниже.
Копирование данных в ячейке
№10. Ввод недавно используемых функций
Если вам нужно применить к ячейке функцию, которая недавно была использована, следуйте инструкции:
- Выделите нужную ячейку и введите символ «=»;
- Слева вверху окна откройте выпадающий список и выберите одну из недавно применяемых формул.
Ввод последней формулы
№11. Преобразование столбцов в строки и наоборот
Скопируйте строку или столбец. Вставьте данные в нужное место с помощью комбинации клавиш CTRL+ALT+V. Транспонируйте выделенную область с помощью окна вставки.
Быстрое преобразование
№12. Мгновенное копирование листов книги
Чтобы выполнить копирование быстро нажмите на иконку листа и нажмите на клавишу CTRL.
Копирование листов
Видеоролики:
Горячие клавиши Excel — Самые необходимые варианты
10 редкоиспользуемых сочетаний клавиш в Excel
Рассматриваем малоизвестные, но очень полезные горячие сочетания клавиш в табличном процессоре MS Excel.
Сочетания клавиш для редактирования данных
Когда вам нужно отредактировать введенные данные, вы можете легко выбирать, вставлять и копировать данные с помощью этих ярлыков.
| Действие | Ярлык |
| Резать | Ctrl + X |
| Копировать | Ctrl + C |
| Вставить | Ctrl + V |
| Отменить | Ctrl + Z |
| Повторить | Ctrl + Y |
| Редактировать ячейку | F2 |
| Очистить ячейку | Удалить |
| Очистить, а затем отредактировать ячейку | Backspace |
| Выбрать вправо по символу | Shift + стрелка вправо |
| Выбрать слева по символу | Shift + стрелка влево |
| Выбрать в начало ячейки | Shift + Home |
| Выбрать до конца ячейки | Shift + Конец |
| Вставить текущую дату | Ctrl + точка с запятой (;) |
| Вставить текущее время | Ctrl + Shift + точка с запятой (;) |
| Вставить ссылку | Ctrl + K |
| Вставить таблицу | Ctrl + L |
| Вставить функцию | Shift + F3 |
| Вставить диаграмму | Alt + F1 |
| Скопируйте формулу сверху | Ctrl + Апостроф (‘) |
| Скопируйте значение сверху | Ctrl + Shift + Апостроф (‘) |
Сочетания клавиш для форматирования ячеек
Используя следующие сочетания клавиш, вы можете отформатировать данные внутри ячеек от полужирного или курсивного до валюты или процента.
| Действие | Ярлык |
| Жирный | Ctrl + B |
| Курсив | Ctrl + I |
| Подчеркивание | Ctrl + U |
| Вставить форматирование | Shift + Ctrl + V |
| Применить форматирование чисел | Ctrl + Shift + 1 |
| Применить форматирование времени | Ctrl + Shift + 2 |
| Применить форматирование даты | Ctrl + Shift + 3 |
| Применить форматирование валюты | Ctrl + Shift + 4 |
| Применить процентное форматирование | Ctrl + Shift + 5 |
Сочетания клавиш для ячеек, столбцов и строк
С помощью этих ярлыков вы можете выбирать, вставлять, удалять, скрывать и отображать ячейки, столбцы и строки.
| Действие | Ярлык |
| Выберите диапазон ячеек | Shift + клавиши со стрелками |
| Выберите столбец | Ctrl + Пробел |
| Выберите строку | Shift + Пробел |
| Вставить ячейку, столбец или строку | Ctrl + знак плюса (+) |
| Удалить ячейку, столбец или строку | Ctrl + знак минус (-) |
| Скрыть столбец | Ctrl + 0 |
| Показать столбец | Ctrl + Shift + 0 |
| Скрыть строку | Ctrl + 9 |
| Показать строку | Ctrl + Shift + 9 |
Сочетания клавиш для навигации по листу
Перемещайтесь по листу или переходите к следующему или предыдущему с помощью нескольких простых нажатий клавиш, используя следующие команды.
| Действие | Ярлык |
| Перейти в определенную ячейку | Ctrl + G |
| Перейти на одну ячейку вверх | Shift + Enter или стрелка вверх |
| Перейти на одну ячейку вниз | Enter или стрелка вниз |
| Перейти на одну ячейку вправо | Tab или стрелка вправо |
| Перейти в начало строки | Дом |
| На один экран вверх | Page Up |
| На один экран вниз | Листать вниз |
| Перемещайтесь между лентой и листом | Ctrl + F6 |
| Перейти на другую вкладку ленты | Tab и Enter, чтобы перейти на ленту для этой вкладки. |
| Вставить новый лист | Shift + F11 |
| Перейти к следующему листу | Alt + Ctrl + Page Down |
| Перейти к предыдущему листу | Alt + Ctrl + Page Up |
Разные сочетания клавиш в Excel Online
Эти дополнительные ярлыки для Excel в Интернете могут помочь вам открыть или закрыть книгу, а также выполнить поиск и найти то, что вам нужно.
| Действие | Ярлык |
| Открыть книгу | Ctrl + O |
| Закройте книгу | Ctrl + W |
| Сохранить как | Alt + F2 |
| Находить | Ctrl + F |
| Распечатать | Ctrl + P |
Ярлыки для общих задач в Excel Online
Этот список сочетаний клавиш для Excel в Интернете должен помочь вам выполнять наиболее распространенные задачи. Чтобы увидеть еще больше ярлыков во время работы, перейдите в Помощь > Горячие клавиши в вашей книге.
Для получения дополнительной информации взгляните на эти сочетания клавиш, которые работают во всех браузерах, или попробуйте эти новые сочетания клавиш в Windows 11.
Программы для Windows, мобильные приложения, игры — ВСЁ БЕСПЛАТНО, в нашем закрытом телеграмм канале — Подписывайтесь:)
1. Панель быстрого доступа
Панель быстрого доступа (QAT) — это очень полезная полоса команд, которая всегда находится в верхней части экрана. По умолчанию он включает только несколько команд, таких как «сохранить», «отменить» и «повторить» (которые можно удалить, поскольку у них уже есть доступные ярлыки), но вы можете добавить еще много команд в QAT. ,
Лучшая часть? Помните, что Alt-коды позволяют вам получить доступ ко всему на ленте. настроить . Если вы нажмете ALT , вы должны заметить, что всплывающие клавиши также появляются рядом с QAT, давая вам быстрый доступ к любой команде Excel, которую вы хотите!
Чтобы настроить панель по своему вкусу , щелкните стрелку раскрывающегося списка справа от текущих значков и выберите « Больше команд…», чтобы открыть окно настройки. Здесь вы увидите список доступных команд в левом поле и ваши текущие команды QAT справа.
При желании вы можете щелкнуть любую команду справа и нажать кнопку « Удалить» , чтобы бросить ее, или использовать кнопки со стрелками справа от поля, чтобы изменить порядок текущих элементов. После того, как вы это отсортировали, установите флажок слева, чтобы найти команды, которые вы хотите добавить.

По умолчанию в раскрывающемся списке выше будут отображаться только популярные команды , но вы можете изменить его на « Команды не на ленте», если вы хотите избежать дублирования того, что уже есть на ленте. Вы также можете показать все команды , но имейте в виду, что список довольно большой.
Просмотрите список и выберите любые функции, к которым вы хотите иметь мгновенный доступ. QAT допускает множество команд, поэтому не бойтесь выбрать несколько избранных или даже найти некоторые новые функции. . Если вы хотите создать группы похожих функций, есть опция <Разделитель>, которая позволяет вам добавить разделитель между значками.
Если вы хотите сохранить свою работу, вы можете использовать кнопку « Импорт / Экспорт» на странице, чтобы экспортировать ваши настройки в файл. Когда все будет в порядке, просто нажмите кнопку ОК, чтобы вернуться в Excel с новым улучшенным QAT. Если вы хотите получить доступ к одной из ее функций, нажмите ALT, а затем номер команды, чтобы выполнить ее сразу.
Это намного быстрее и намного меньше раздражает. чем охота через меню, чтобы найти правильную команду!
Ярлыки для функций и формул в Excel
Excel в основном состоит из формул и функций. Перестаньте вводить их переменная за переменной и повысьте свою производительность с помощью сочетаний клавиш, приведенных ниже.
| Ctrl+’ | Переключение между отображением всех формул на листе. Кроме того, вы можете щелкнуть ячейку, чтобы отобразить формулу в строке формул. |
| Ctrl+Alt+F9 | Используйте этот ярлык, когда вам нужно вычислить все формулы во всех ваших активных книгах. |
| Ctrl+Shift+$ | Чтобы автоматически преобразовать ячейку в денежный формат, необходимо выделить ее и нажать Ctrl+Shift+$. Он также может работать с несколькими ячейками, если они выбраны. |
| Ctrl+Shift+% | Этот ярлык применяет процентный формат к выбранной ячейке. |
| Alt+= | Этот ярлык автоматически вставит функцию SUM(). Это, возможно, наиболее часто используемая формула в Excel, и для нее необходимо иметь ярлык. Функция Sum() автоматически суммирует данные нескольких столбцов и строк. Просто не забудьте выбрать один дополнительный столбец справа и одну дополнительную строку внизу. Excel будет использовать их для отображения данных суммирования. |
| Alt+H+O+I | Этот ярлык представляет собой комбинацию нажатий клавиш, которая выполняет функцию в последовательности. Сначала нажмите Alt + H, чтобы выбрать вкладку «Главная», затем нажмите O, удерживая клавишу Alt, чтобы выбрать меню форматирования. Наконец, нажмите I, чтобы автоматически подогнать ширину столбца. Не забывайте держать палец на Alt, нажимая каждую букву. |
| Ctrl+[ | Этот ярлык позволяет вам видеть, на какие ячейки ссылаются другие ячейки. Это особенно полезно, если вы работаете со сложными формулами. |
| Ctrl+Shift+J | Используйте этот ярлык, чтобы увидеть список всех констант на вашем листе. |
| Alt+М | Откройте вкладку формулы. |
| Shift+F3 | Perst Shift+F3, чтобы открыть окно функции вставки, чтобы вставить функцию. |
Клавиши для навигации по документу
Для облегчения навигации по открытому документу пользователь может воспользоваться следующими комбинациями кнопок на клавиатуре.
- Page Down – прокрутка листа вниз на один экран
- Page Up – прокрутка листа вверх на один экран
- Ctrl+End – перемещение курсора в самую нижнюю правую ячейку листа
- Ctrl+Home – перемещение курсора в самую верхнюю левую ячейку листа
- Tab – перемещение курсора в следующую ячейку листа
- Shift+Tab – перемещение курсора в предыдущую ячейку листа
- Ctrl+Page Down – перемещение к следующему листу документа
- Ctrl+Page Up – перемещение к предыдущему листу документа
- Ctrl+F6 – переключение в следующую открытую книгу
Общие сведения
Прежде всего, следует заметить, что в представляемом ниже списке горячих клавиш, однократный знак «+» будет служить в качестве символа, который обозначает сочетание клавиш. В случае, если будет указан знак «++» — это означает, что на клавиатуре нужно нажать клавишу «+» вместе с другой клавишей, которая указана. Наименование функциональных клавиш указывается так, как они именуются на клавиатуре: F1, F2, F3, и т.д.
Также, следует сказать, что первыми нужно нажимать служебные клавиши. К ним относятся Shift, Ctrl и Alt. А уже после, удерживая эти клавиши, жать на функциональные клавиши, кнопки с буквами, цифрами, и другими символами.
Клавиши для навигации по документу
Для облегчения навигации по открытому документу пользователь может воспользоваться следующими комбинациями кнопок на клавиатуре.
- Page Down – прокрутка листа вниз на один экран
- Page Up – прокрутка листа вверх на один экран
- Ctrl+End – перемещение курсора в самую нижнюю правую ячейку листа
- Ctrl+Home – перемещение курсора в самую верхнюю левую ячейку листа
- Tab – перемещение курсора в следующую ячейку листа
- Shift+Tab – перемещение курсора в предыдущую ячейку листа
- Ctrl+Page Down – перемещение к следующему листу документа
- Ctrl+Page Up – перемещение к предыдущему листу документа
- Ctrl+F6 – переключение в следующую открытую книгу
Другие горячие клавиши
Кроме горячих клавиш, которые были указаны в вышеперечисленных группах, в приложении Excel есть в наличии такие важные сочетания кнопок на клавиатуре для вызова функций:
- Alt+’ – выбор стиля оформления;
- F11 – создание диаграммы на новом листе;
- Shift+F2 – изменение комментария в ячейке;
- F7 – проверка текста на ошибки.
![]()
Конечно, выше были представлены далеко не все варианты использования горячих клавиш в программы Microsoft Excel
Тем не менее, мы обратили внимание на самые популярные, полезные, и востребованные из них. Безусловно, использование горячих клавиш способно значительно упростить и ускорить работу в программе Microsoft Excel
Опишите, что у вас не получилось. Наши специалисты постараются ответить максимально быстро.
Форматирование ярлыков в Excel
Форматирование данных Excel делает их читабельными и презентабельными. Но это не значит, что вы должны терять время, поэтому начните использовать ярлыки ниже.
| Ctrl+Shift+& | Этот ярлык Excel быстро применяет границы к выбранной ячейке. Это очень полезно, если вы хотите, чтобы ваша электронная таблица была аккуратно организована и визуально привлекательна. |
| Ctrl+Shift+_ | Чтобы быстро удалить границы, выберите нужные ячейки и нажмите эту комбинацию клавиш. |
| Ctrl+Shift+~ | Эта комбинация клавиш придаст выбранной ячейке или группе ячеек общий формат. Имейте в виду, что общий формат является форматом по умолчанию, то есть вы получаете введенные вами числа и ничего больше. |
| Ctrl+Shift+^ | Эта команда применяет экспоненциальный формат к выбранной ячейке. |
| Ctrl+Shift+! | Этот ярлык применяет стиль форматирования запятой к выбранной ячейке. Например, когда число в ячейке превышает 1000, эта команда отобразит его с запятой как 1000. Используйте этот ярлык для визуализации чисел. |





























