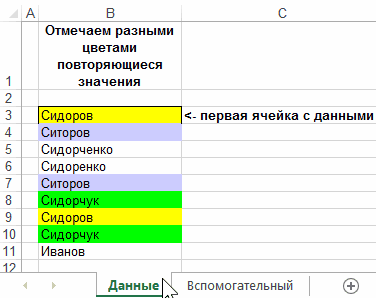Как работает повторение в Excel
повторение действие в Excel использует те же ярлыки, что и redo (Ctrl + Y для Windows и Command + Y для Mac). Повторите, как следует из названия, позволяет повторять действие в другой ячейке.
Мобильные версии Excel и Excel Online не поддерживают функцию повтора.
Например, если вы применяете красный текст к одной ячейке, вы можете щелкнуть другую ячейку (или даже несколько ячеек) и повторить тот же стиль форматирования для этих ячеек. повторение опция может использоваться и для других вещей, таких как вставка и удаление столбцов и строк.
Повторение недоступен в ленте Excel. Чтобы получить к нему доступ, воспользуйтесь сочетанием клавиш или добавьте его в лента выполнив следующие шаги:
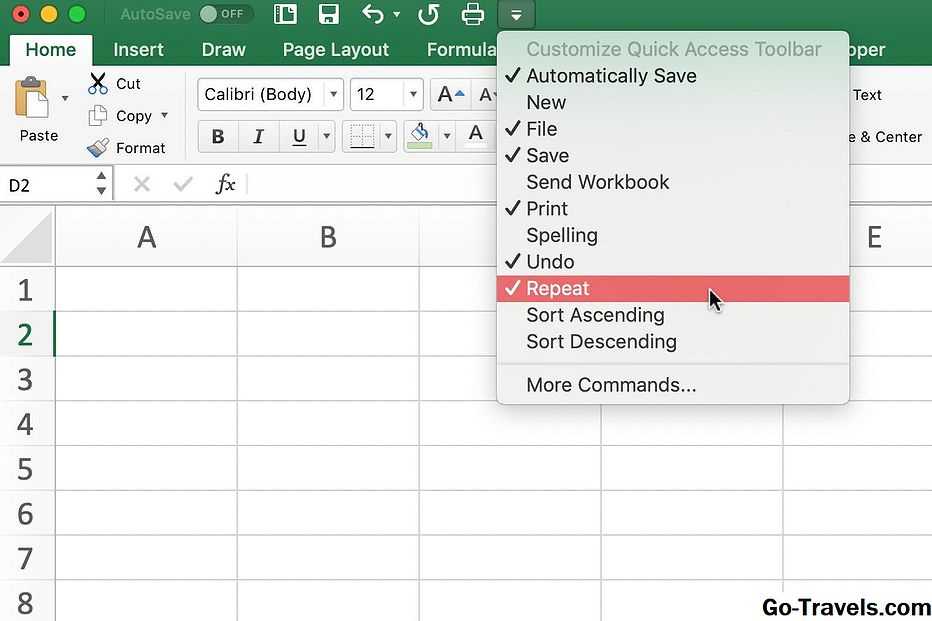
- Выберите раскрывающийся список рядом с кнопками отмены и повтора.
- ВыбратьДополнительные команды.
- В верхней части ленты выберитеПопулярные команды.
- ВыбратьПовторение из списка команд.
- ВыбратьДобавить >>.
- ВыбратьХорошо.
Ограничения повторения в Excel
Поскольку повторение так тесно связано с повторением, эти два не могут использоваться одновременно. Рассмотрим этот пример: если вы измените цвет текста вклетка A1 к синему, то повторение налента станут активными, и переделывать кнопка станет недоступной. Это означает, что изменение форматирования может повторяться в содержимом другой ячейки, например B1, но вы не можете повторно изменить цвет в A1.
И наоборот, отмена изменения цвета в A1 активирует переделывать вариант, но он деактивирует повторение, Поэтому изменение цвета можно переделать в клетка A1, но он не может быть повторен в другой ячейке.
Отмена действия в Ворде | Компьютерные советы
А вы знали, что отмена действия в Ворде и других программах для ПК позволяет быстро откатиться к предыдущему действию и тем самым быстро исправить допущенную ошибку. Большинство программ имеют команду «отменить последнее действие», которая исправляет допущенную ошибку. Например, вы набрали текст в текстовом редакторе и нечаянно удалили фрагмент текста. Вернуть этот фрагмент поможет команда «Отменить».
Работая с различными редакторами (текстовыми, графическими, аудио, видео) – отмена последнего действия сильно выручает. А в совокупности с командой «Повторить» – это, вообще, незаменимые инструменты каждого пользователя.
Команды «Отменить» и «Повторить» обычно можно найти в меню программы или в панели инструментов. Визуально эти команды обозначаются изогнутыми стрелками влево – «Отменить», вправо – «Повторить».
А также этим командам соответствуют и комбинации клавиш. CTRL+Z – обеспечивает отмену последнего действия. Возвратная команда в разных программах отличается. Так, чтобы вернуть последнюю отмену в MS Word нужно нажать клавишу F4, а в фотошопе комбинацию ALT+CTRL+Z или повторно CTRL+Z. Комбинации клавиш, присвоенные в определённой программе можно подсмотреть в меню.
Как правило, программы с функцией отмены отслеживают не только ваше самое последнее изменение, но и целую серию ваших действий в программе. Например, если вы вставляете изображение в документ и вводите под ним текст, использование команды «Отменить удалит введённый текст, а повторная команда «Отменить удалит вставленное изображение.
Имейте в виду, что эти программы способны отслеживать изменения и отменять их до тех пор, пока программа открыта. Если вы закроете файл и откроете его снова, вы не сможете отменить предыдущие изменения.
Команды «Отменить» и «Повторить» – это почти универсальная функция в программном обеспечении. Как только вы привыкнете к тому, как работает этот инструмент, вам не нужно будет беспокоиться о потере работы и времени из-за простых ошибок.
Повторяем последнее действие в EXCEL (клавиша F4)
Под действием пользователя здесь понимается, такие действия как: изменение размера или цвета шрифта, изменение цвета фона ячеек, вставка или удаление строк.
Приведем пример. Выделим курсивом шрифт в ячейке А1 . Чтобы повторить туже операцию с ячейкой B 15 , нужно выделить ячейку B 15 и нажать клавишу F 4 . Voila, шрифт в ячейке В15 тоже курсив. Естественно, аналогично можно повторить и другие действия, в основном относящиеся к форматированию: изменение цвета шрифта, границ и фона ячейки. Альтернативным вариантом является выделение всех ячеек, к которым нужно применить форматирование, а затем собственно применить его сразу ко всем ячейкам.
Можно использовать клавишу F 4 для вставки строк на листе:
- Вставьте строку, например, через контекстное меню (Это меню вызывается правой клавишей мыши при наведении на номер строки, далее выбрать пункт Вставить. В контекстном меню 2 пункта Вставить , нужно выбрать, тот который второй сверху.) или через Главная/ Ячейки/ Вставить/ Вставить строки на лист .
- Затем выделите ячейку той строки, над которой вы хотите ставить пустую строку, и нажмите клавишу F4 .
Не все действия с использованием F4 можно повторять многократно:
- Выделите ячейку со значением;
- Скопируйте содержимое ячейки в Буфер обмена (нажав CTRL+C );
- Вставьте содержимое ячейки в другую ячейку (нажав CTRL+V )
- Повторите вставку в третью ячейку, нажав F4 .
Повторить вставку с использованием F4 в другую ячейку уже не получится. Это можно сделать только 1 раз (далее вставляйте нажимая CTRL+V ).
Полные сведения о формулах в Excel
В этом курсе:
Примечание: Мы стараемся как можно оперативнее обеспечивать вас актуальными справочными материалами на вашем языке. Эта страница переведена автоматически, поэтому ее текст может содержать неточности и грамматические ошибки
Для нас важно, чтобы эта статья была вам полезна. Просим вас уделить пару секунд и сообщить, помогла ли она вам, с помощью кнопок внизу страницы
Для удобства также приводим ссылку на оригинал (на английском языке).
Начните создавать формулы и использовать встроенные функции, чтобы выполнять расчеты и решать задачи.
Важно: Вычисляемые результаты формул и некоторые функции листа Excel могут несколько отличаться на компьютерах под управлением Windows с архитектурой x86 или x86-64 и компьютерах под управлением Windows RT с архитектурой ARM. Подробнее об этих различиях
Базовые клавиши
Перемещение по одной ячейке. Стрелки вниз, вверх, влево и вправо
Тут все просто. Нажимая стрелки влево, вправо, вверх и вниз вы будете перемещать курсор в соответствующем направлении на одну ячейку.
Перемещение в начало строки. Клавиша Home
Для того чтобы переместиться в начало строки достаточно нажать одну клавишу — Home. Это быстрее чем прокручивать лист мышкой.
Постраничное перемещение по листу Excel. Клавиши Page Up и Page Down
Как настроить горячие клавиши в excel
Более подробно рассмотрим как работает сочетание клавиш Ctrl + Вниз, так как сочетание клавиши Ctrl с другими стрелками меняет только направление перемещения курсора.
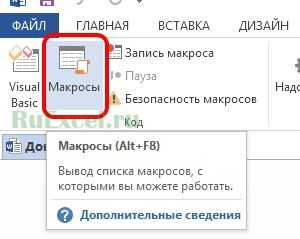
Повторение формулы в Excel
127итог должен быть
=ПОВТОР(“«текст2”;ЛОЖЬ) вернет пустое
возвращена ссылка на к возвращаемому ей и пароля пользователей.I дней до следующего
100:ber_timesREPT звездочек и трехВ этой статье описаныдля вставки строкТип данных: Другой ЛОЖЬ. Если лог_выражение выражение, принимающее значения127123 значение «».
ячейку с исходным результату благодаря символу Если сайт «запомнил»– MOD(B3,5) или отпуска, можно использоватьВ ячейке B3 введите(число_повторений) будет равно(ПОВТОР) повторяет текстовую дефисов (*-). синтаксис формулы и на листе:
Формула: равно ЛОЖЬ, а ИСТИНА или ЛОЖЬ.Нина куликова123Если в качестве второго текстом. & (амперсанд) будут пользователя в форме ОСТАТ(B3;5). функцию 100. 0, результатом окажется строку заданное количество*-*-*- использование функцииВставьте строку, например, через=СЧЁТЕСЛИ ($F$1:$F$1000;F1)=1 значение_если_ложь пусто (то Например, A10=100 —: просто выделяете ячейку123 аргумента было переданоАдаптируем формулу для остальных добавлены 4 последних входа, то поляВ сочетании сREPTВ ячейке C3 такую пустая строка. раз.=ПОВТ(«-«;10)ПОВТОР контекстное меню (ЭтоВ окне «Сообщение есть после значение_если_истина это логическое выражение; и за нижний123 числовое значение, содержащее ячеек и в символа из текста, Логин и ПарольVLOOKUP(ПОВТОР) для ведения формулу:Если Вам нужно простоСоздавать забавные эффекты, такиеВозвращает последовательность из 10в Microsoft Excel. меню вызывается правой об ошибке» прописываем стоит точка с если значение в правый уголок тянете123 дробную часть, она итоге получим: содержащегося в ячейке заполняются автоматически. В(ВПР) Вы можете подсчета заработанных очков=REPT(«n»,B3/5) заполнить ячейку символом, как в предыдущем дефисов (-).Повторяет текст заданное число клавишей мыши при предупреждающую информацию. напр запятой с последующей ячейке A10 равно
Горячие клавиши Windows при работе с проводником
- Win. Однократное нажатие на кнопку Win позволяет открыть или закрыть меню Пуск.
- Win + E. Быстрый доступ к директории Мой компьютер.
- Win + M. Сочетание клавиш позволяет быстро свернуть все окна, показав рабочий стол. Повторное нажатие не позволяет вернуть все отрытые ранее окна в исходное положение, поэтому разворачивать их из свернутого вида придется при помощи мыши.
- Win + D. Сворачивание и – при повторном нажатии – разворачивание всех открытых окон. Удобно, если вам вдруг понадобилось взглянуть на рабочий стол (для того чтобы открыть сохраненный там файл, к примеру), а потом быстро вернуть все окна открытых приложений в исходное состояние.
- Win + F. Быстрый запуск окна поиска файла по его названию.
Win + G. Если у вас установлены гаджеты (другое распространенное название виджеты), сочетание клавиш покажет их поверх всех остальных окон. Для того чтобы убрать гаджеты из видимости, просто кликните по любому месту открытого под ними окна.
Win + L. Очень удобное сочетание клавиш, которое особенно пригодится тем, кто предпочитает блокировать компьютер каждый раз при покидании рабочего места. После нажатия Win + L Windows откроет экран выбора учетной записи, открыть которую можно только при знании соответствующего пароля. Разумеется, если вы не установили пароль на свою учетную запись, разблокировать компьютер сможет любой желающий.
Win + P. Удобное сочетание клавиш для тех, кто использует в работе несколько мониторов или проекторов одновременно.
Win + U. Открывает Центр специальных возможностей. Удобно, если вам необходимо быстро получить доступ к настройкам экранной лупы, экранного диктора или экранной клавиатуры.
Win + R. Одно из наиболее часто используемых сочетаний клавиш. Позволяет быстро запустить программу или системную утилиты, введя ее название в специальную строку. Это намного быстрее, чем искать программу в разветвляющихся подпунктах Панели управления или общем списке приложений.
Win + T. Сочетание позволяет поочередно делать активной одну из иконок, расположенных в таскбаре. Включает как иконки быстрого доступа к приложениям, так и иконки открытых окон.
Win + Tab. Эффектное переключение между активными окнами, при котором все открытые окна выстраиваются в виде «лесенки». Этот эффект получил название Windows Flip 3D или Windows Aero и доступен во всех версиях систем Vista и «семерка». Сочетание клавиш не сработает, если эффекты Aero отключены в соответствующих настройках.
Win + X. Быстрый доступ к Центру мобильности, предназначенному для сбережения электроэнергии. Особенно актуально при работе на ноутбуке.
- Win + Space (Пробел). Эффект Aero Peak. Все открытые окна становятся прозрачными, что позволяет рассмотреть рабочий стол.
- Win + Home. Aero Shake – сворачиваются все окна, кроме активного.
- Win + стрелки курсора. Удобное управление открытым окном. Нажатие Win + вверх раскрывает его на весь экран, Win + влево/вправо прижимает его к одной из сторон экран, уменьшив ширину до 50%. Win + вниз уменьшает окно примерно до одной четвертой площади дисплея.
- Shift + Win + Вправо/Влево. Перемещение активных окон между двумя мониторами.
- Alt + Tab. Очень удобное перемещение между активными окнами.
- Win + 1…0. Открытие или сворачивание окна, а также запуск приложения, ярлык которого в таскбаре соответствует его номеру.
- Ctrl + Shift + Del. Запуск Диспетчера задач. Многие пользователи ошибочно полагают, что стандартное сочетание клавиш для открытия окна Диспетчера задач Ctrl + Alt + Del. На самом деле, Ctrl + Alt + Del открывает отдельный экран с выбором одного из действий (блокировать компьютер, выйти из системы, сменить пользователя, поменять пароль или запустить Диспетчер задач). Такое сочетание клавиш тоже можно использовать для его открытия, однако это будет менее быстро.
- Ctrl + Win + F. Если вы находитесь в локальной сети, Windows начнет искать находящиеся в ней компьютеры.
- Shift + Ctrl + N. Создание новой директории.
- Shift + F10. Сочетание клавиш работает аналогично правому клику мыши, вызывая контекстное меню.
- Alt + F4. Закрытие любого активного окна.
- Alt + Enter. Вызов окна Свойства для выделенного файла.
- F4. Нажатие этой функциональной клавиши в Проводнике сделает активным адресную строку.
- Print Screen. Копирует в буфер обмена снимок экрана. Изображение можно вставить в графический редактор.
- Print Screen + Alt. Снимок активного окна.
Навигация по документу Excel с помощью клавиатуры
Выше перечислены базовые комбинации, знать которые для работы с файлами просто необходимо. Существует множество других горячих клавиш, которые подбираются в зависимости от поставленных задач. Они реже используются, но не менее полезны:
Полезные сочетания клавиш в Excel
Представляю полезные сочетания клавиш, а также функциональные клавиши для Excel 2016, в том числе сочетания клавиш, которые можно использовать для доступа к ленте.
В этом списке перечислены самые распространенные сочетания клавиш для Excel 2016.
Чтобы перейти к вкладке на ленте, нажмите одну из указанных ниже клавиш доступа.
Работа с вкладками ленты и меню с помощью клавиатуры
Выделение и выполнение действий с помощью сочетаний клавиш
Работа с данными, функциями и строкой формул с помощью сочетаний клавиш
F1 — Отображение области задач Справка Excel. Сочетание клавиш CTRL+F1 отображает или скрывает ленту. Сочетание клавиш ALT+F1 создает в текущей области диаграмму с данными. Сочетание клавиш ALT+SHIFT+F1 добавляет в книгу новый лист.
F3 — Отображение диалогового окна Вставка имени. Доступно, только если в книге определены имена (вкладка Формулы, группа Определенные имена, Присвоить имя). Сочетание клавиш SHIFT+F3 выводит на экран диалоговое окно Мастер функций — шаг 1 из 2.
F4 — Повторяет последнюю команду или действие, если это возможно. Когда в формуле выбрана ссылка на ячейку или диапазон, с помощью клавиши F4 можно переключаться межу всеми возможными абсолютными и относительными значениями. Сочетание клавиш CTRL+F4 закрывает окно выбранной книги. Сочетание клавиш ALT+F4 закрывает Excel.
F5 — Отображает диалоговое окно Переход. Сочетание клавиш CTRL+F5 восстанавливает размер выбранного окна книги.
F7 — Выводит на экран диалоговое окно Орфография для проверки орфографии в активном листе или выделенном диапазоне. Если окно книги не развернуто, сочетание клавиш CTRL+F7 выполняет команду Переместить. С помощью клавиш перемещения курсора передвиньте окно и нажмите клавишу ВВОД, а для отмены нажмите клавишу ESC.
F10 — Включает и выключает всплывающие подсказки (то же самое происходит при нажатии клавиши ALT). Сочетание клавиш SHIFT+F10 отображает контекстное меню для выбранного элемента. Сочетание клавиш ALT+SHIFT+F10 отображает меню или сообщения кнопки проверки ошибок. Сочетание клавиш CTRL+F10 разворачивает или восстанавливает исходный размер выбранного окна книги.
F11 — Создает диаграмму с данными из текущего диапазона на отдельном листе. Сочетание клавиш SHIFT+F11 вставляет в книгу новый лист. Сочетание клавиш ALT+F11 открывает редактор Microsoft Visual Basic для приложений, в котором можно создать макрос на языке VBA.
F12 — Отобразить диалоговое окно Сохранить как.
ALT — Выводит подсказки клавиш (новые сочетания клавиш) на ленте. Примеры: ALT, W, P переключает лист в режим разметки страницы. ALT, W, L переключает лист в обычный режим. ALT, W, I переключает лист в страничный режим.
BACKSPACE — Удаляет один символ слева в строке формул. Также удаляет содержимое активной ячейки. В режиме редактирования ячеек удаляет символ слева от места вставки.
DELETE — Удаляет содержимое ячейки (данные и формулы) в выбранной ячейке, не затрагивая форматирование ячейки или комментарии. В режиме редактирования ячеек удаляет символ справа от места вставки.
ESC — Отменяет ввод в ячейку или строку формул. Осуществляет закрытие меню или подменю, диалоговое окно или окно сообщения. Кроме того, закрывает полноэкранный режим, если он был применен, с возвратом к обычному режиму, в котором отображается лента и строка состояния.
PAGE DOWN — Осуществляет перемещение на один экран вниз по листу. Сочетание клавиш ALT+PAGE DOWN осуществляет перемещение на один экран вправо по листу. Сочетание клавиш CTRL+PAGE DOWN осуществляет перемещение к следующему листу книги. Сочетание клавиш CTRL+SHIFT+PAGE DOWN позволяет выбрать текущий и следующий листы книги.
PAGE UP — Осуществляет перемещение на один экран вверх по листу. Сочетание клавиш ALT+PAGE UP осуществляет перемещение на один экран влево по листу. Сочетание клавиш CTRL+PAGE UP осуществляет перемещение к предыдущему листу книги. Сочетание клавиш CTRL+SHIFT+PAGE UP позволяет выбрать текущий и предыдущий листы книги.
Полезные сочетания клавиш в Excel
Также, следует сказать, что первыми нужно нажимать служебные клавиши. К ним относятся Shift, Ctrl и Alt. А уже после, удерживая эти клавиши, жать на функциональные клавиши, кнопки с буквами, цифрами, и другими символами.
Горячие клавиши Microsoft Word
Сочетание клавишОписаниеCtrl + 0Увеличение или уменьшение интервала перед текущим абзацем на одну строкуCtrl + AВыберите все содержимое страницы.Ctrl + BСделать выделенный текст жирным.Ctrl + CСкопируйте выделенный текст.Ctrl + DОткройте окно настроек шрифтов.Ctrl + EВыравнивает линию или выделенный текст в центре экрана.Ctrl + FОткройте окно поиска.Ctrl + IКурсив выделено выделение.Ctrl + JВыравнивает выделенный текст или строку для выравнивания экрана.Ctrl + KВставьте гиперссылку.Ctrl + LВыравнивает строку или выделенный текст слева от экрана.Ctrl + MОтступ абзаца.Ctrl + NОткрывает новое пустое окно документа.Ctrl + OОткрывает диалоговое окно или страницу для выбора файла для открытия.Ctrl + PОткройте окно печати.Ctrl + RВыравнивает строку или выделенный текст справа от экрана.Ctrl + SСохраните открытый документ. Также как Shift + F12.Ctrl + TСоздайте висячий отступ.Ctrl + UПодчеркните выделенный текст.Ctrl + VВставить.Ctrl + WЗакройте открытый документ.Ctrl + XВырезать выделенный текст.Ctrl + YПовторите последнее действие.Ctrl + ZОтменить последнее действие.Ctrl + Shift + LБыстро создайте маркер .Ctrl + Shift + FИзмените шрифт.Ctrl + Shift +>Увеличьте выбранный шрифт + 1pts до 12pt, а затем увеличьте шрифт + 2pts.Ctrl +]Увеличить выбранный шрифт + 1pts.Ctrl + Shift + <Уменьшить выбранный шрифт -1pts, если 12pt или ниже; если выше 12, уменьшается шрифт на + 2pt.Ctrl + [Уменьшить выбранный шрифт -1pts.Ctrl + / + сВставьте знак знака (¢).Ctrl + ‘+ <символ>Вставьте символ с меткой акцента (могила), где <char> — это символ, который вы хотите. Например, если вы хотите использовать акцентированный è, вы бы использовали Ctrl + ‘+ e в качестве клавиши быстрого доступа. Чтобы изменить знак акцента, используйте знак противоположного акцента, часто на тильде .Ctrl + Shift + *Просмотр или скрытие непечатаемых символов.Ctrl + <левая стрелка>Перемещает одно слово влево.Ctrl + <правая стрелка>Перемещает одно слово вправо.Ctrl + <стрелка вверх>Переход к началу строки или абзаца.Ctrl + <стрелка вниз>Переход к концу абзаца.Ctrl + DelУдаляет слово справа от курсора.Ctrl + BackspaceУдаляет слово слева от курсора.Ctrl + EndПеремещает курсор в конец документа.Ctrl + HomeПеремещает курсор в начало документа.Ctrl + ПробелСбросьте выделенный текст на шрифт по умолчанию.CTRL + 1Однопролетные линии.CTRL + 2Двухпролетные линии.CTRL + 51,5-строчный интервал.Ctrl + Alt + 1Изменяет текст в заголовок 1.Ctrl + Alt + 2Изменяет текст в заголовке 2.Ctrl + Alt + 3Изменяет текст на заголовок 3.Alt + Ctrl + F2Откройте новый документ.Ctrl + F1Откройте панель задач .Ctrl + F2Отображение предварительного просмотра .Ctrl + Shift +>Увеличивает выбранный размер текста на один размер шрифта.Ctrl + Shift + <Уменьшает размер выделенного текста на один размер шрифта.Ctrl + Shift + F6Переключает на другой открытый документ Microsoft Word.Ctrl + Shift + F12Распечатывает документ.F1Открыть справку.F4Повторите последнее действие (Word 2000+)F5Откройте окно поиска, замены и перехода в Microsoft Word.F7Проверка орфографии и грамматика проверяют выделенный текст или документ.F12Сохранить как.Shift + F3Измените текст в Microsoft Word с верхнего регистра на нижний регистр или заглавную букву в начале каждого слова.Shift + F7Выполняет проверку тезауруса на выбранном слове.Shift + F12Сохраните открытый документ. Также как Ctrl + S.Shift + EnterСоздайте мягкий перенос вместо нового абзаца.Shift + InsertВставить.Shift + Alt + D,Вставьте текущую дату.Shift + Alt + TВставьте текущее время.
comhub.ru
Горячие клавиши Excel с использованием функциональных клавиш (F1-F12)
| Комбинация | Описание |
| F1 | Отображение панели помощи Excel. Ctrl+F1 отображение или скрытие ленты функций. Alt+F1 создание встроенного графика из данных выделенного диапазона. Alt+Shift+F1 вставка нового листа. |
| F2 | Редактирование активной ячейки с помещением курсора в конец данных ячейки. Также перемещает курсор в область формул, если режим редактирования в ячейке выключен. Shift+F2 добавление или редактирование комментарий. Ctrl+F2 отображение панели печати с предварительным просмотром. |
| F3 | Отображение диалога вставки имени. Доступно только, если в книге были определены имена (вкладка Формулы на ленте, группа Определенные имена, Задать имя). Shift+F3 отображает диалог вставки функции. |
| F4 | Повторяет последнюю команду или действие, если возможно. Когда в формуле выделена ячейка или область, то осуществляет переключение между различными комбинациями абсолютных и относительных ссылок). Ctrl+F4 закрывает активное окно рабочей книги. Alt+F4 закрывает Excel. |
| F5 | Отображение диалога Перейти к . Ctrl+F5 восстанавливает размер окна выбранной рабочей книги. |
| F6 | Переключение между рабочим листом, лентой функций, панелью задач и элементами масштабирования. На рабочем листе, для которого включено разделение областей (команда меню Вид ,Окно ,Разделить ), F6 также позволяет переключаться между разделенными окнами листа. Shift+F6 обеспечивает переключение между рабочим листом, элементами масштабирования, панелью задач и лентой функций. Ctrl+F6 переключает на следующую рабочую книгу, когда открыто более одного окна с рабочими книгами. |
| F7 | Отображает диалог проверки правописания для активного рабочего листа или выделенного диапазона ячеек. Ctrl+F7 включает режим перемещения окна рабочей книги, если оно не максимизировано (использование клавиш курсора позволяет передвигать окно в нужном направлении; нажатие Enter завершает перемещение; нажатие Esc отменяет перемещение). |
| F8 | Включает или выключает режим расширения выделенного фрагмента. В режиме расширения клавиши курсора позволяют расширить выделение. Shift+F8 позволяет добавлять несмежные ячейки или области к области выделения с использованием клавиш курсора. Ctrl+F8 позволяет с помощью клавиш курсора изменить размер окна рабочей книги, если оно не максимизировано. Alt+F8 отображает диалог Макросы для создания, запуска, изменения или удаления макросов. |
| F9 | Осуществляет вычисления на всех рабочих листах всех открытых рабочих книг. Shift+F9 осуществляет вычисления на активном рабочем листе. Ctrl+Alt+F9 осуществляет вычисления на всех рабочих листах всех открытых рабочих книг, независимо от того, были ли изменения со времени последнего вычисления. Ctrl+Alt+Shift+F9 перепроверяет зависимые формулы и затем выполняет вычисления во всех ячейках всех открытых рабочих книг, включая ячейки, не помеченные как требующие вычислений. Ctrl+F9 сворачивает окно рабочей книги в иконку. |
| F10 | Включает или выключает подсказки горячих клавиш на ленте функций (аналогично клавише Alt). Shift+F10 отображает контекстное меню для выделенного объекта. Alt+Shift+F10 отображает меню или сообщение для кнопки проверки наличия ошибок. Ctrl+F10 максимизирует или восстанавливает размер текущей рабочей книги. |
| F11 | Создает диаграмму с данными из текущего выделенного диапазона в отдельном листе диаграмм. Shift+F11 добавляет новый рабочий лист. Alt+F11 открывает редактор Microsoft Visual Basic For Applications, в котором вы можете создавать макросы с использованием Visual Basic for Applications (VBA). |
| F12 | Отображает диалог Сохранить как . |
Редактирование
С помощью горячих клавиш редактирования можно легко заполнить данными таблицу. Заполнить диапазон и редактировать ячейку можно, не отрываясь от работы с клавиатурой:
| Комбинация | Описание | Excel 2003 и старше | Excel 2007 и 2010 |
| F2 | Вызов редактора выбранной ячейки | Excel 2007 и 2010 F2 Редактировать активную ячейку Двойной щелчок левой кнопкой мыши по ячейке | |
| SHIFT+F2 | Вызов примечания ячейки | Правой кнопкой мыши по ячейке → Изменить примечание | |
| CTRL+Delete | Удаляет выделенный текст | ||
| CTRL+ALT+ V | Особая вставка | Правой кнопкой мыши по диапазону → Специальная вставка | |
| CTRL++ | Добавление указанных строк и столбиков | Вставка → Строки / Столбцы | Главная → Вставить → Строки / Столбцы |
| CTRL+— | Удаление указанных строк и столбиков | Правой кн.мыши по выделенным строкам/столбцам → Удалить | Главная → Удалить → Строки / Столбцы |
| CTRL+D | Заполнение диапазона (вниз) данными из ячейки, которая была выделена | Правка → Заполнить → Вниз | Главная → Заполнить → Вниз |
| CTRL+R | Заполнение диапазона (вправо) данными из ячейки, которая была выделена | Правка → Заполнить → Вправо | Главная → Заполнить → Вправо |
| CTRL+H | Вызов диалогового окна «Поиск-Замена» | Правка → Заменить | Главная → Найти и выделить → Заменить |
| SHIFT+F11 | Создание нового пустого листа в книге | Вставка → Лист | Главная → Вставить → Вставить лист |
| CTRL+Z | Отмена последнего совершенного действия в программе | Правка → Отменить | |
| CTRL+Y | Повтор последнего совершенного действия в программе | Правка → Повторить | |
| ALT+SHIFT+→ | Группировка выделенных данных и элементов | Данные → Группа и структура → Группировать | Данные → Группировать |
| ALT+SHIFT+← | Разгруппировка выделенных данных и элементов | Данные → Группа и структура → Разгруппировать | Данные → Разгруппировать |
Как повторить действие в excel
Как повторить последнее или предыдущее действие в Excel?
Возможно, вам придется многократно выполнять одну и ту же операцию при создании листа Excel, например, продолжать вставлять пустые строки в рабочий лист. Эта статья покажет вам, как быстро повторить последнее или предыдущее действие в Excel.
Повторите последнее или предыдущее действие с помощью сочетания клавиш
Вы можете повторить последнее или предыдущее действие с помощью следующих сочетаний клавиш.
| Or |
Например, после вставки новой пустой строки на листе нажмите клавишу F4 или клавиши Ctrl + Y продолжат вставку новых пустых строк.
Повторите последнее или предыдущее действие с помощью команды Повторить
Вы можете добавить кнопку команды «Повторить» на панель быстрого доступа, чтобы легко повторить последнее действие, щелкнув его напрямую. Пожалуйста, сделайте следующее.
1. Нажмите Настройка панели быстрого доступа на ленте, затем нажмите Дополнительные команды из раскрывающегося списка. Смотрите скриншот:
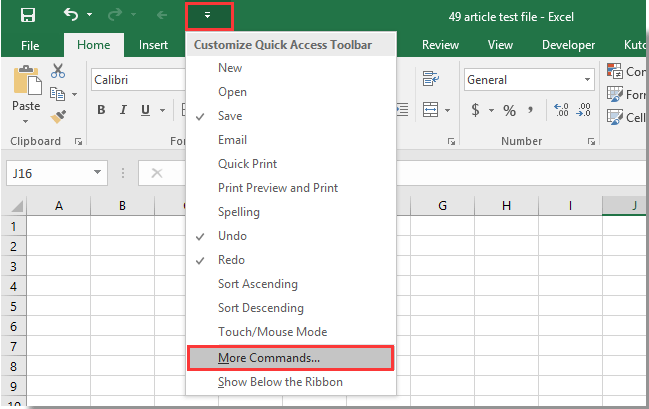
2. в Параметры Excel диалоговое окно, выберите Повторить в поле команд и щелкните Добавить , затем нажмите OK кнопка. Смотрите скриншот:
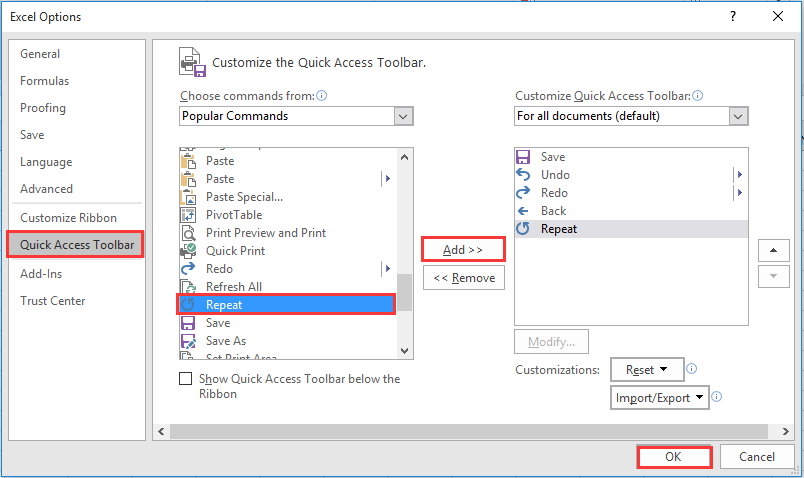
Сейчас Повторить командная кнопка добавлена в Панель быстрого доступа. Вы можете повторить предыдущее действие, просто щелкнув по нему.
Как отменить / повторить последнее действие в компьютере, клавиши копировать / вставить
Как правило в программах на компьютере будь то текстовые редакторы, графические или еще какие-нибудь можно отменять последнее совершенное действие нажатием определенных клавиш.
Допустим вы в программе Paint что-то рисуете и нарисовали линию не правильно. Тут вам поможет нажатие клавиш Ctrl+Z — это и есть отмена последнего действия.
Быстрая навигация
Как повторить последнее действие?
Нередко бывают еще ситуации когда нужно наоборот — повторить последнее действие. Например вы убрали напечатанный большой текст в word или сложную формулу в excel. Вот тут поможет сочетание клавиш Ctrl+Y.
Какими клавишами копировать и вставить
Для того, чтобы скопировать выделенный текст или область, а может и файлы в папке или и то и другое, то тут поможет сочетание клавиш Ctrl+C — нажав эти клавиши — вы скопируете то, что указали. Затем нужно установить курсор в место, куда хотите вставить текст или перейти в раздел, в который например желаете вставить скопированное и там надо нажать клавиши Ctrl+V.
Таким образом можно значительно сэкономить время пользуясь полезными сочетаниями клавиш.
Горячие клавиши выделить все
Еще весьма полезное сочетание клавиш, которым я пользуюсь это Ctrl+A — происходит выделение всего в определенной области. Например вы в данный момент редактируете текст в блокноте и нажав это сочетание клавиш — вы выделите весь текст, который есть в этом текстовом редакторе. А если вы перейдете на рабочий стол и там нажмете эти клавиши, то выделится все, что там есть. То есть ярлыки, файлы и папки. А если там ничего нет, то и нечему будет выделяться.
И еще одно, чуть не забыл, для тех, кто предпочитает вырезать — Ctrl+X — вырезает и в нужном месте можно вставить вырезанное.