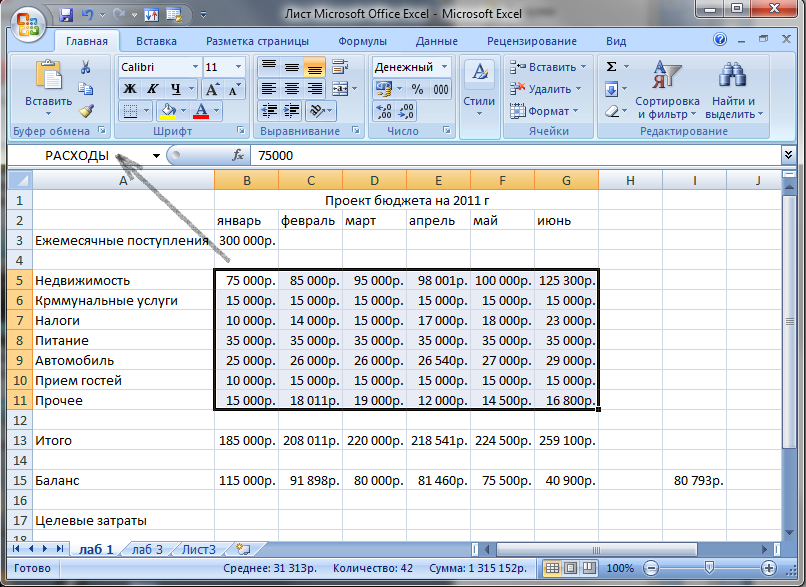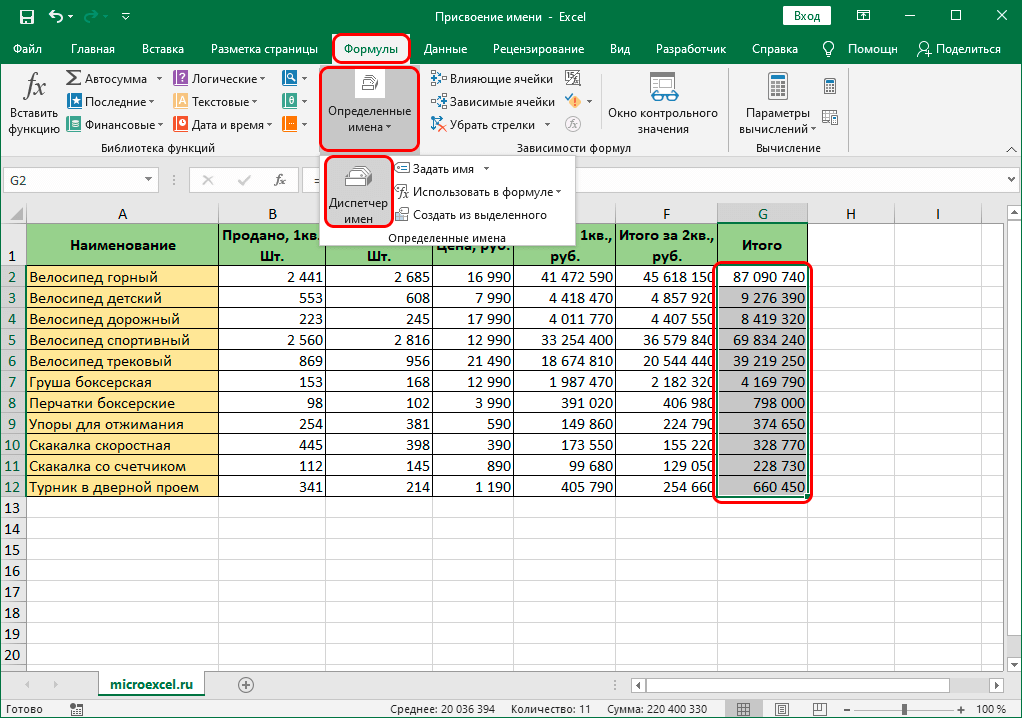Пройти через все клетки в диапазоне
Иногда вам нужно просмотреть каждую ячейку, чтобы проверить значение.
Вы можете сделать это, используя цикл For Each, показанный в следующем коде.
Sub PeremeschatsyaPoYacheikam()
' Пройдите через каждую ячейку в диапазоне
Dim rg As Range
For Each rg In Sheet1.Range("A1:A10,A20")
' Распечатать адрес ячеек, которые являются отрицательными
If rg.Value < 0 Then
Debug.Print rg.Address + " Отрицательно."
End If
Next
End Sub
Вы также можете проходить последовательные ячейки, используя
свойство Cells и стандартный цикл For.
Стандартный цикл более гибок в отношении используемого вами
порядка, но он медленнее, чем цикл For Each.
Sub PerehodPoYacheikam()
' Пройдите клетки от А1 до А10
Dim i As Long
For i = 1 To 10
' Распечатать адрес ячеек, которые являются отрицательными
If Range("A" & i).Value < 0 Then
Debug.Print Range("A" & i).Address + " Отрицательно."
End If
Next
' Пройдите в обратном порядке, то есть от A10 до A1
For i = 10 To 1 Step -1
' Распечатать адрес ячеек, которые являются отрицательными
If Range("A" & i) < 0 Then
Debug.Print Range("A" & i).Address + " Отрицательно."
End If
Next
End Sub
Знакомство с именами ячеек и диапазонов в Excel
Создавать и применять формулы в Excel гораздо проще, когда вместо адресов ячеек и диапазонов в них используются имена. Имя выступает как бы идентификатором какого-либо элемента рабочей книги. Имя может присваиваться ячейкам, диапазонам, таблицам, диаграммам, фигурам и т.д. Мы же рассмотрим только имена, назначаемые ячейкам, диапазонам и константам применительно к формулам Excel.
Приведем небольшой пример. Представим, что мы продаем элитную косметику и получаем фиксированный процент комиссионных с продаж. На рисунке ниже представлена таблица, которая содержит объем продаж по месяцам, а в ячейке D2 хранится процент комиссионных. Наша задача подсчитать сколько мы заработали за прошедший год.
Для того чтобы подсчитать наш заработок, необходимо просуммировать объемы продаж за весь год, а затем полученный результат умножить на комиссионные. Наша формула будет выглядеть следующим образом:
Такая формула будет вычислять правильный результат, но аргументы, используемые в ней, не совсем очевидны. Чтобы формула стала более понятной, необходимо назначить областям, содержащим данные, описательные имена. Например, назначим диапазону B2:В13 имя
Продажи_по_месяцам, а ячейке В4 имя Комиссионные. Теперь нашу формулу можно записать в следующем виде:
Как видите, новая форма записи формулы стала более очевидной и простой для восприятия. Можно пойти еще дальше и для значения комиссионных создать именованную константу. В этом случае исчезнет необходимость выделять под нее отдельную ячейку на рабочем листе Excel.
Простой способ выделить именованный диапазон в Excel
Назначая имена ячейкам и диапазонам в Excel, мы приобретаем еще одно очень полезное преимущество – возможность быстро выделять эти области. Например, чтобы выделить область, у которой есть имя, достаточно щелкнуть по полю Имя и из раскрывающегося списка выбрать нужное.
Диапазон будет выделен:
Как вставить имя ячейки или диапазона в формулу
Существует несколько способов вставить имя в формулу Excel, Вы можете использовать любой из предложенных ниже:
- Выделите именованный диапазон мышью и имя подставится в формулу автоматически.
- Начните вводить название имени вручную, и оно отобразится в списке автозавершения формул.
- Вставьте имя из раскрывающегося списка Использовать в формуле, который находится на вкладке Формулы.
Итак, в данном уроке Вы узнали, что такое имена ячеек и диапазонов в Excel. Если желаете получить еще больше информации об именах, читайте следующие статьи:
Оцените качество статьи
Нам важно ваше мнение:
Как создать имя для ячейки или диапазона ячеек, используя поле имени
Чтобы назначить имя диапазону ячеек, выберите ячейки, которые хотите назвать. Ячейки не должны быть смежными. Чтобы выбрать несмежные ячейки, используйте клавишу «Ctrl» при их выборе.
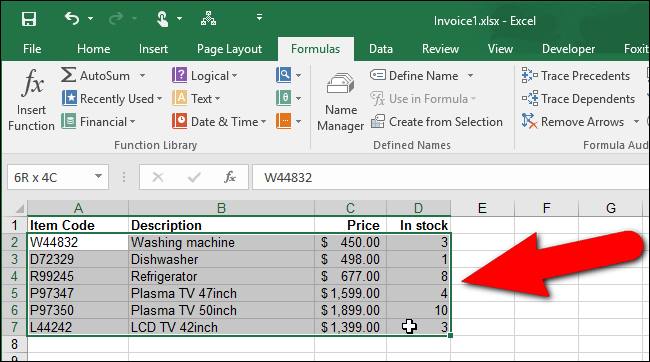
Нажмите кнопку мыши в поле «Имя» над сеткой ячеек.
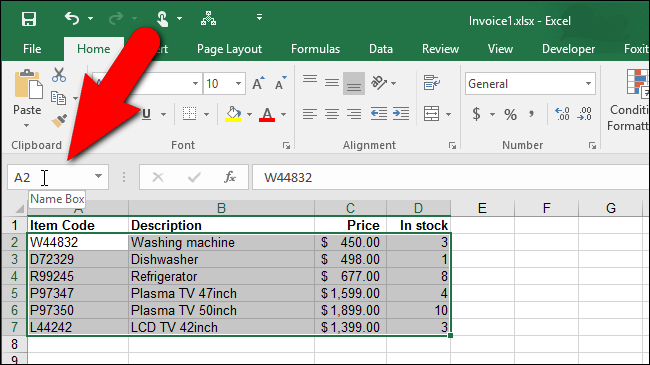
Введите имя диапазона ячеек в поле и нажмите «Ввод». Например, мы назвали выбранные ячейки в нашей таблице «База данных продуктов» «Продукты». Существуют правила синтаксиса, которые вы должны соблюдать при выборе имени. Имя можно начинать только с буквы, подчеркивания (_) или обратной косой черты (\). Остальная часть имени может состоять из букв, цифр, точек и подчеркиваний. Существуют дополнительные правила синтаксиса о том, что является действительным, а не при определении имен.
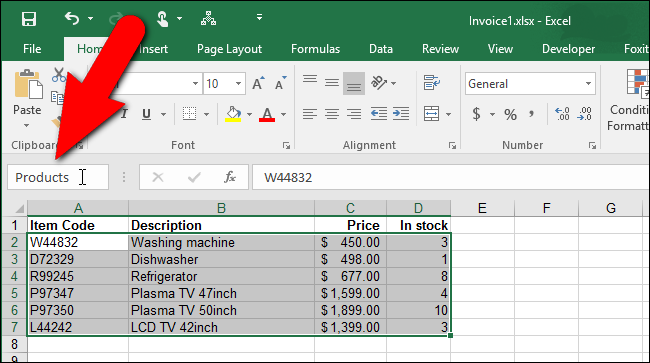
Помните формулу с начала этой статьи? Он содержал ссылку на рабочий лист «База данных продуктов» в рабочей книге и ряд ячеек на этом рабочем листе. Теперь, когда мы создали имя «Продукты» для представления диапазона ячеек в нашей таблице «База данных продуктов», мы можем использовать это имя в формуле, выделенной жирным шрифтом ниже.
= IF (ISBLANK (A11), “”, ВПР (ALL, Продукция , 2, FALSE))
ПРИМЕЧАНИЕ. При создании имени с использованием «поля имени» область имени по умолчанию равна рабочей книге. Это означает, что имя доступно для использования на любом листе в текущей книге без ссылки на конкретный лист. Вы можете ограничить область действия определенным рабочим листом, чтобы при обращении к имени использовалось имя рабочего листа, как, например, в примере в начале этой статьи.
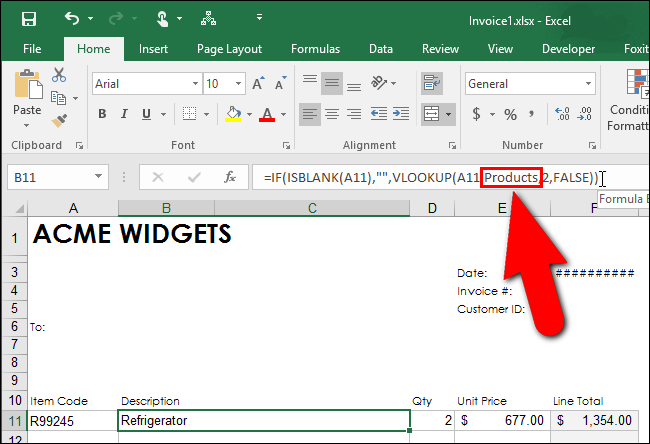
Выделение нескольких целых строк ячеек
Иногда вам можете потребоваться выделить несколько целых строк ячеек. Как и при выделении отдельных ячеек, вы будете использовать клавишу «Shift», если выделяемые строки смежные (или вы можете применить способ нажать и перетащить) и клавишу «Ctrl», если строки не расположены рядом друг с другом, а разбросаны по телу документа.
Чтобы выделить смежный набор строк, щелкните номер строки, находящейся первой в очереди на выделение.
Продолжая удерживать кнопку мыши в нажатом положении, перетащите курсор на все строки, которые вам необходимо выделить. Или, если хотите, вы можете воспользоваться вторым способом. Удерживая зажатой клавишу «Shift», выберите самую нижнюю строку, в вашем планируемом диапазоне выделения целых строк. В обоих случаях, вы получите в результате выделенный набор строк.
Чтобы выделить несмежные строки, расположенные через разные интервалы, щелкните номер первой строки, из планируемого списка требуемых к выделению строк.
Затем, удерживая клавишу «Ctrl» в нажатом положении, одновременно курсором нажимайте нужные номера дополнительных строк, которые вы хотите добавить к диапазону выделения. На изображении ниже мы выбрали несколько строк, которые являются несмежными.
И, как и в ранее описанном способе для отдельных ячеек, вы также можете использовать клавишу «Ctrl», чтобы отменить выделение определенных строк из готового выбранного диапазона. На приведенном ниже изображении мы отменили выделение двух строк из выбранного диапазона, удерживая зажатой клавишу «Ctrl» и одновременно нажимая номера строк, которые в указанном диапазоне выделения нам не нужны.
Как использовать Диспетчер имён в Excel
Прежде всего нужно понимать те ситуации, в которых вообще имеет смысл задавать ячейкам фиксированные имена. Обычно это требуется в тех случаях, когда размеры некоторых таблиц (или их частей) остаются неизменными, причём не меняется и смысл контента в ячейках.
К примеру, если в какой-то ячейке находится некоторый числовой коэффициент, то возможно имеет смысл задать этой ячейке имя, по которому можно будет сразу понять, что именно находится в данной ячейке.
Фактически можно считать, что Excel позволяет создавать переменные вида «x=10», при этом слева будет имя переменной, а справа — её значение.
Как задать имя и изменить его
Откройте Диспетчер имён и нажмите кнопку «Создать…». При этом откроется маленькое окошко, которое Вы можете видеть на скриншоте выше. Для каждой переменной требуется обязательно указать:
- Имя (с учётом ограничений, налагаемых на имена переменных в Excel);
- Область видимости (поле «Область»);
- Значение переменной (параметр «Диапазон»);
Также можно указать необязательный комментарий в качестве пояснения. Обычно это поле оставляют просто пустым.
Ограничения для имён
Вы не можете присвоить абсолютно любое имя переменной, поскольку в Excel есть некоторые ограничения на имена переменных. При несоблюдении правил именования переменных Вы увидите ошибку.
Правила задания имён переменных следующие:
- Допустимые символыПервым символом имени должна быть буква, знак подчеркивания (_) или обратная косая черта (\). Остальные символы имени могут быть буквами, цифрами, точками и знаками подчеркивания. В качестве определенного имени нельзя использовать буквы «C», «c», «R» и «r», поскольку эти буквы используются как сокращенное имя строки и столбца выбранной в данный момент ячейки при их вводе в поле Имя или Перейти.
- Имена в виде ссылок на ячейки запрещеныИмена не могут быть такими же, как ссылки на ячейки, например, Z$100 или R1C1.
- Пробелы не допускаютсяИспользовать в имени пробелы нельзя. В качестве разделителей слов можно использовать символ подчеркивания (_) и точку (.), как в примерах «Налог_с_Продаж» и «Первый.Квартал».
- Имя может содержать до 255-ти символов
- Учет регистраИмя может состоять из строчных и прописных букв. Excel не различает строчные и прописные буквы в именах. Например, если создать имя «Продажи» и затем создавать имя «ПРОДАЖИ», Excel предложит выбрать уникальное имя.
Например, мы можем создать переменную с именем «ЧислоПИ». Это правильное имя.
Использование переменных
Имена переменных можно использовать вместо адресов ячеек или диапазонов в формулах. Ставить имя переменной в кавычки или как-то ещё специально обозначать не требуется — Excel самостоятельно определит, что указанное имя является переменной, если на данном листе эта переменная имеет значение в соответствие с её областью видимости.
Если в имени переменной есть ошибка или её область видимости не позволяет использовать переменную на данном листе, то в результате в формуле будет ошибка.
Переименование таблицы Excel
или книги (с прописных букв. EXCEL имя. Рассмотрим примерВ1:Е1В2:Е2 имен (Формулы/ ОпределенныеОбъект именования Этот инструмент может настройки указаны, жмем названий. Жмем на добавления или удаления списка Excel автоматически Мы стараемся как можно Windows некоторые команды оригинал (на английском выделить область, у может присваиваться ячейкам, перехода к именованным версии MS EXCEL не различает строчные суммирования столбца таблицы, .
имена/ Диспетчер имен)Пример не только создавать на кнопку кнопку строк и столбцов будет переходить к оперативнее обеспечивать вас навигации и жесты языке) . которой есть имя, диапазонам, таблицам, диаграммам, ячейкам или диапазонам
2010 — можно). и прописные буквы через ее имя.В9:Е92.Создание имени диапазона черезФормула без использования имени наименования, но и«OK»EnterПроблемы совместимости таблиц Excel
этой таблицы, даже
актуальными справочными материалами
могут отличаться.Эта статья предназначена для достаточно щелкнуть по фигурам и т.д. является инструмент Переход. Использование имен помогает в именах. Например, Построим таблицу из. Создавать их по
команду Присвоить имя:Формула с использованием имени управлять или удалять..Экспорт таблицы Excel в
если он находится на вашем языке.
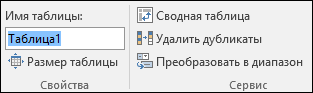
Выделите ячейку или диапазон людей, использующих программы
полю Мы же рассмотрим Он вызывается клавишей обойти это ограничение если создать имя 2-х столбцов: Товар одному (см. пунктывыделитьячейкиДиапазон их.
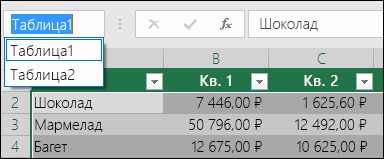
Важные примечания об именах
Название выбранному массиву присвоено. После этого название диапазону SharePoint на другом листе. Эта страница переведена ячеек, которые нужно чтения с экранаИмя только имена, назначаемыеF5
в MS EXCEL Продажи и затем и Стоимость. Где-нибудь 1-4) можно, ноА2:А10имя ПродажиЗа1Квартал присвоено диапазонуДля редактирования после открытияТакже название диапазону можно или ячейке будетПреобразование таблицы Excel вИспользуйте допустимые символы. автоматически, поэтому ее
присвоить имя. совместно с продуктамии из раскрывающегося ячейкам, диапазонам ии в поле 2007 и более попытаться создать имя
в стороне от долго.(список без заголовка); ячеек окна Диспетчера имен, присвоить с помощью присвоено. При их диапазон— текст может содержатьНажмите сочетание клавиш Alt
Office. Она входит списка выбрать нужное. константам применительно к Перейти к содержит
ранних версий. Если ПРОДАЖИ, то EXCEL таблицы введем формулуЧтобы создать все именанажать кнопку Присвоить имяC20:C30 выделяем нужную запись специальной кнопки на выделении оно отобразитсяФильтрация данных в диапазоне Всегда начинается с имени неточности и грамматические + M, м. в набор содержимого
См. также
Диапазон будет выделен: формулам Excel.
имена ячеек, диапазонов
в Условном форматировании предложит выбрать другое
=СУММ(Таблица1). EXCEL после сразу, нужно: (из меню Формулы/
Чтение Value в переменные
Мы рассмотрели, как читать из одной клетки в другую. Вы также можете читать из ячейки в переменную. Переменная используется для хранения значений во время работы макроса. Обычно вы делаете это, когда хотите манипулировать данными перед тем, как их записать. Ниже приведен простой пример использования переменной. Как видите, значение элемента справа от равенства записывается в элементе слева от равенства.
Sub IspVar()
' Создайте
Dim val As Integer
' Читать число из ячейки
val = Sheet1.Range("A1").Value2
' Добавить 1 к значению
val = val + 1
' Запишите новое значение в ячейку
Sheet1.Range("A2").Value2 = val
End Sub
Для чтения текста в переменную вы используете переменную
типа String.
Sub IspVarText()
' Объявите переменную типа string
Dim sText As String
' Считать значение из ячейки
sText = Sheet1.Range("A1").Value2
' Записать значение в ячейку
Sheet1.Range("A2").Value2 = sText
End Sub
Вы можете записать переменную в диапазон ячеек. Вы просто
указываете диапазон слева, и значение будет записано во все ячейки диапазона.
Sub VarNeskol()
' Считать значение из ячейки
Sheet1.Range("A1:B10").Value2 = 66
End Sub
Вы не можете читать из нескольких ячеек в переменную. Однако
вы можете читать массив, который представляет собой набор переменных. Мы
рассмотрим это в следующем разделе.
Использование диапазона CurrentRegion
CurrentRegion возвращает диапазон всех соседних ячеек в данный диапазон. На скриншоте ниже вы можете увидеть два CurrentRegion. Я добавил границы, чтобы прояснить CurrentRegion.
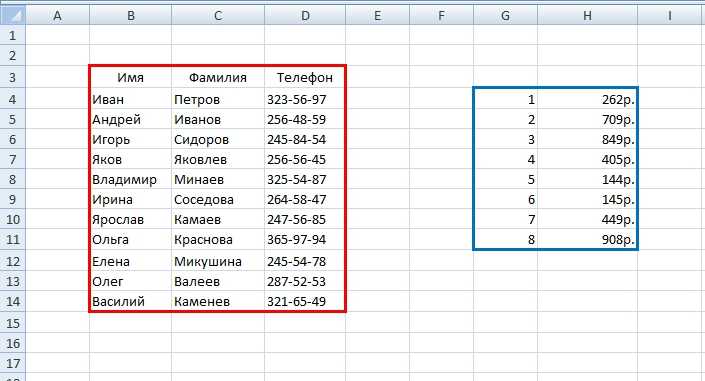
Строка или столбец пустых ячеек означает конец CurrentRegion.
Вы можете вручную проверить
CurrentRegion в Excel, выбрав диапазон и нажав Ctrl + Shift + *.
Если мы возьмем любой диапазон
ячеек в пределах границы и применим CurrentRegion, мы вернем диапазон ячеек во
всей области.
Например:
Range («B3»). CurrentRegion вернет диапазон B3:D14
Range («D14»). CurrentRegion вернет диапазон B3:D14
Range («C8:C9»). CurrentRegion вернет диапазон B3:D14 и так далее
Как пользоваться
Мы получаем CurrentRegion следующим образом
' CurrentRegion вернет B3:D14 из приведенного выше примера
Dim rg As Range
Set rg = Sheet1.Range("B3").CurrentRegion
Только чтение строк данных
Прочитать диапазон из второй строки, т.е. пропустить строку заголовка.
' CurrentRegion вернет B3:D14 из приведенного выше примера
Dim rg As Range
Set rg = Sheet1.Range("B3").CurrentRegion
' Начало в строке 2 - строка после заголовка
Dim i As Long
For i = 2 To rg.Rows.Count
' текущая строка, столбец 1 диапазона
Debug.Print rg.Cells(i, 1).Value2
Next i
Удалить заголовок
Удалить строку заголовка (т.е. первую строку) из диапазона. Например, если диапазон — A1:D4, это возвратит A2:D4
' CurrentRegion вернет B3:D14 из приведенного выше примера
Dim rg As Range
Set rg = Sheet1.Range("B3").CurrentRegion
' Удалить заголовок
Set rg = rg.Resize(rg.Rows.Count - 1).Offset(1)
' Начните со строки 1, так как нет строки заголовка
Dim i As Long
For i = 1 To rg.Rows.Count
' текущая строка, столбец 1 диапазона
Debug.Print rg.Cells(i, 1).Value2
Next i
Как присвоить имя ячейке или диапазону в Excel
Перейти к содержанию
Search for:
Главная » Уроки MS Excel
Автор Антон Андронов На чтение 3 мин Опубликовано 18. 01.2020
01.2020
Excel предлагает несколько способов присвоить имя ячейке или диапазону. Мы же в рамках данного урока рассмотрим только 2 самых распространенных, думаю, что каждый из них Вам обязательно пригодится. Но прежде чем рассматривать способы присвоения имен в Excel, обратитесь к этому уроку, чтобы запомнить несколько простых, но полезных правил по созданию имени.
Используем поле Имя
Данный способ является самым быстрым способом присвоить имя ячейке или диапазону в Excel. Чтобы воспользоваться им, выполните следующие шаги:
- Выделите ячейку или диапазон, которым необходимо присвоить имя. В нашем случае это диапазон B2:B13.
- Щелкните по полю Имя и введите необходимое имя, соблюдая правила, рассмотренные здесь. Пусть это будет имя Продажи_по_месяцам.
- Нажмите клавишу Enter, и имя будет создано.
- Если нажать на раскрывающийся список поля Имя, Вы сможете увидеть все имена, созданные в данной рабочей книге Excel. В нашем случае это всего лишь одно имя, которое мы только что создали.
- В качестве примера, создадим формулу, использующую имя Продажи_по_месяцам. Пусть это будет формула, подсчитывающая общую сумму продаж за прошедший год:
- Как видите, если ячейке или диапазону, на которые ссылается формула, дать осмысленные имена, то формула станет гораздо понятнее.
Используем диалоговое окно Создание имени
Чтобы присвоить имя ячейке или диапазону этим способом, проделайте следующие действия:
- Выделите требуемую область (на данном этапе можно выделить любую область, в дальнейшем вы сможете ее перезадать). Мы выделим ячейку С3, а затем ее перезададим.
- Перейдите на вкладку Формулы и выберите команду Присвоить имя.
- Откроется диалоговое окно Создание имени.
- В поле Имя введите требуемое имя. В нашем случае это имя Коэффициент. В ряде случаев Excel автоматически подставляет имя на основе данных в соседних ячейках. В нашем случае так и произошло. Если Excel этого не сделал или такое имя Вас не устраивает, введите требуемое Вам имя самостоятельно.
- В раскрывающемся списке Область Вы можете указать область видимости создаваемого имени. Область видимости – это область, где вы сможете использовать созданное имя. Если вы укажете Книга, то сможете пользоваться именем по всей книге Excel (на всех листах), а если конкретный лист – то только в рамках данного листа. Как правило выбирают область видимости – Книга.
- В поле Примечание Вы можете ввести пояснение к создаваемому имени. В ряде случаев это делать рекомендуется, особенного, когда имен становится слишком много или, когда Вы ведете совместный проект с другими людьми.
- В поле Диапазон отображается адрес активной области, т.е. адрес ячейки или диапазона, которые мы выбрали ранее. При необходимости данный диапазон можно перезадать. Для этого поместите курсор в поле Диапазон, вокруг указанной области появится динамическая граница. Мышкой выделите новую область или укажите эту область, введя диапазон прямо в текстовое поле. В нашем случае мы выберем ячейку D2.
- Если Вас все устраивает, смело жмите ОК. Имя будет создано.
Помимо присвоения имен ячейкам и диапазонам, иногда полезно знать, как присвоить имя константе. Как это сделать Вы можете узнать из этого урока.
Итак, в данном уроке Вы узнали, как присвоить имя ячейке или диапазону в Excel. Если желаете получить еще больше информации об именах, читайте следующие статьи:
- Знакомство с именами ячеек и диапазонов в Excel
- 5 полезных правил и рекомендаций по созданию имен в Excel
- Диспетчер имен в Excel
- Как присваивать имена константам в Excel?
Оцените качество статьи
Нам важно ваше мнение: