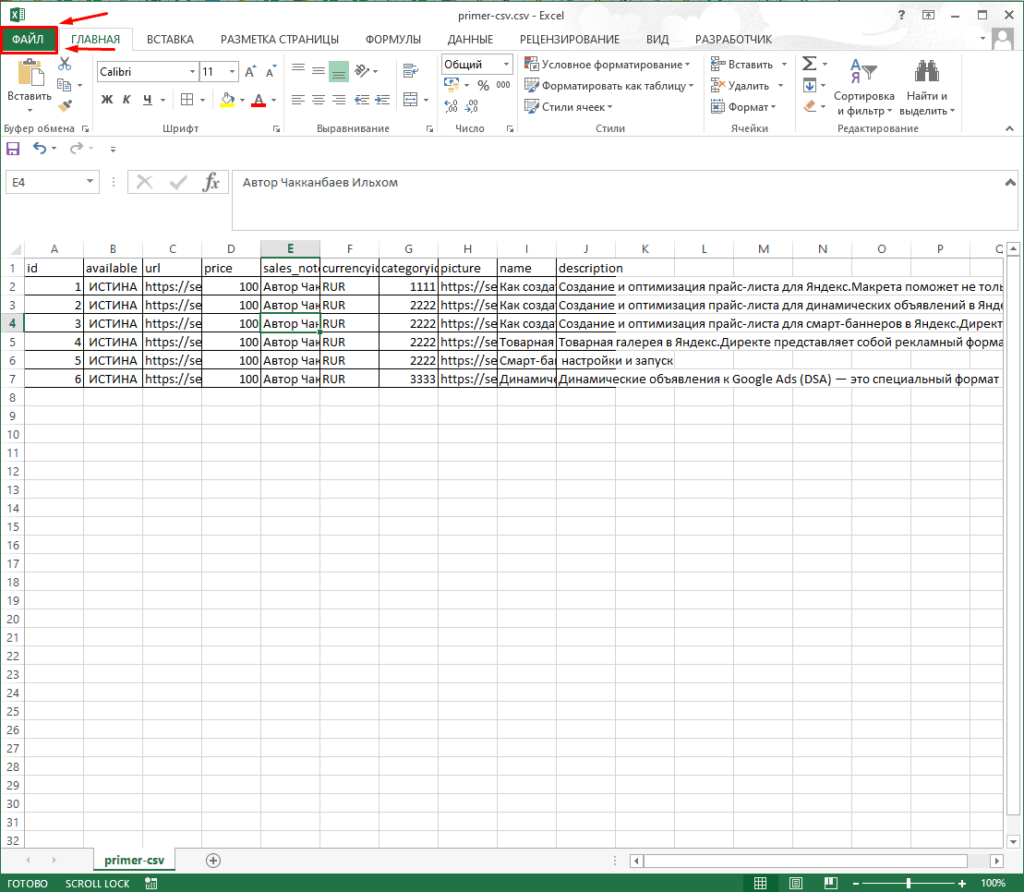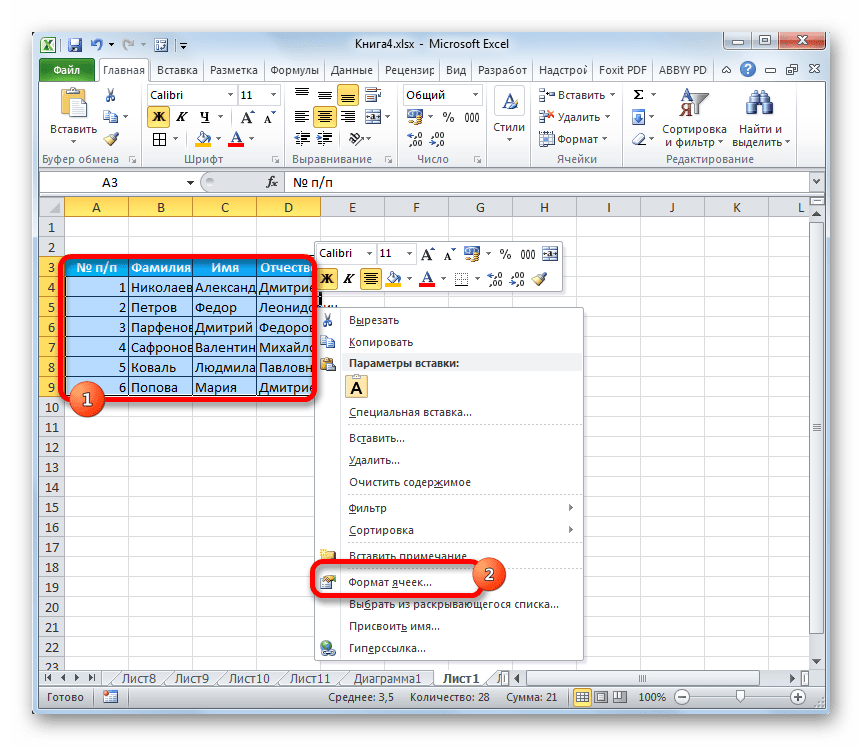Инструкция для новичков
В Эксель можно создать простую таблицу и динамическую, или «умную». Различие — в целях и функциональности.Простая таблица нужна, например, для красивой распечатки сгруппированных данных. Потому что, если просто внести в ячейки цифры и текст, и пустить на принтер, то данные там будут без рамок и границ. Чтобы создать обычную таблицу:
- выделите область с данными;
- на панели выберите кнопку «Границы» и «Все».
Теперь табличка похожа на вордовскую и готова к печати.Динамические таблицы позволяют работать с данными в них как с единым объектом. Границы автоматически подстраиваются под значения, доступны сортировка, фильтрация и прочее.Пошаговая инструкция, как создать в Excel «умную» таблицу:
- На панели быстрого доступа нажмите кнопку «Таблица». Потом перейдите во вкладку «Вставка» и нажмите «Таблица».
- Выберите на листе нужный диапазон ячеек, настройте, если нужно, расположение данные, и отображение заголовков. Подтвердите завершение нажатием на «ОК».
- Можете заполнять таблицу данными. Она готова.
Общие действия
Логика работы в Эксель аналогична работе с другими продуктами Майкрософт. Вы точно так же во вкладке «Файл» можете открыть, создать и закрыть документ. Вкладка «Сохранить» помогает выбрать нужный формат и сохранить файл. И так далее.В отличие от Word работа ведется на Листах, которые можно добавлять, удалять, перемещать и переименовывать. Пространство листа разбито на ячейки, куда и вводят данные. Значение каждой ячейки во всех операциях учитывается как отдельное от значений других. Хотя есть возможность работать с массивами данных. В программе доступна возможность производить с данными как простые математических функции, типа сложения и вычитания, так и сложные финансовые и аналитические. Результаты анализа и вычислений вы можете увидеть в числовом формате и в графическом: создав график или, к примеру, диаграмму. Все это можно оформить в отдельные документы и распечатать
Как ввести текст в ячейку excel
Ввести текст в ячейку таблицы Excel можно двумя способами.
- Прямо в ячейку. Сделайте ее активной, поставив внутрь курсор, и наберите текст. Потом кликните «Enter» или сдвиньте курсор в другое место.
- Сделайте ячейку активной с помощью курсора, а текст введите в строку формул. Подтвердите ввод нажатием на «галочку» рядом.
Текстовые данные в ячейке вы можете удалять, редактировать и изменять. Чтобы изменить содержимое, проще всего заново вписать новые данные.Длинный текст помещается в ячейке, если ее увеличить. Это можно сделать двумя способами:
- самостоятельно настраивая ширину клеточек: наведите курсор на границу заголовков нужных колонок и двигайте в сторону увеличения;
- подключить автоматическую оптимизацию ширины: поставьте курсор туда же, что в первом способе, и дважды щелкните левой клавишей мыши, это адаптирует ячейки по размеру текста.
Работа с таблицами
Работу с таблицами Excel можно превратить в следующую инструкцию:
- Форматирование. Функция доступна на вкладке «Конструктор». Предварительно настроенные стили находятся в разделе «Стили таблиц». При желании вы можете сделать собственное форматирование: изменить цвет, отображение кнопки фильтров, строк заголовков и итогов.
- Добавление и удаление строк или столбцов. Их можно добавлять внутри уже созданной таблицы. Чтобы вызвать всплывающее окно, просто кликните правой клавишей мышки на ячейке. Выберите «Вставить» и левой клавишей кликните по «Столбцы таблицы слева» или «Строки таблицы выше» в зависимости от того, что хотите добавить. Там же доступно и удаление по кнопке «Удалить».
- Сортировка данных в таблице Excel. Чтобы сортировать информацию, правой клавишей мыши кликните по стрелочке справа от заголовка колонки. Во всплывающем окне настройте порядок показа значений в таблице. Доступны опции: «по возрастанию», «по убыванию», «по цвету», «числовым фильтрам».
- Фильтр данных. Чтобы установить фильтр ту же кнопку-стрелочку, что и для сортировки. Во всплывающем выберите «Текстовый фильтр», «Фильтр по цвету», «Числовой фильтр» или по параметрам: «Равно…», «Не равно…», «Больше…», «Больше или равно…» и прочее. В этом же окошке есть возможность настроить собственный фильтр по кнопке «Поиск». Возвращаете таблице начальный вид по поводу кнопке «Удалить фильтр из столбца».
Это только необходимый базис знаний по Excel. С этими умениями вы уже можете начинать работу с программой. А чтобы в таком же простом и понятном формате углубить свои возможности, приходите на бесплатный курс по Эксель от SF Education.
Урок 6. Форматирование по образцу
Есть несколько способов присвоить абзацу определенный стиль. Например, выберите абзацы один за другим, затем щелкните нужный стиль в окне «Стили.
Но вы можете использовать формат шаблона (более известный как команда «кисть»).
По окончании урока вы сможете:
- Например, установите режим формата.
- Применяйте различные типы форматирования шаблона.
Откройте ваш документ. Включить непечатаемые символы
и откройте окно Стили:
Алгоритм действий при работе в режиме Форматирование по образцу:
1. Выделите первый абзац так, как вы знаете (я предпочитаю тройной щелчок по абзацу).
2. В окне «Стили» нажмите «1_Section_List» — первый абзац отформатирован правильно.
3. Не снимая выделения, дважды щелкните кнопку «Формат по образцу»: вы вошли в режим «По образцу формата.
4. Теперь дважды щелкните полосу выбора перед нужными абзацами (или трижды щелкните сам абзац).
5. Нажмите кнопку «Формат по образцу» один раз или нажмите клавишу «Esc», чтобы выйти из режима «По образцу формата
Теперь проделайте то же самое с другими абзацами.
Алгоритм действий при работе в режиме Форматирование по образцу для стиля «2_Список_Тема»:
- Выделите второй абзац любым известным вам способом.
- В окне «Стили» нажмите «2_Subject_List» — форматируется второй абзац.
- Не снимая выделения, дважды щелкните кнопку «Формат по образцу»: вы находитесь в режиме «По образцу формата.
- Теперь дважды щелкните полосу выбора перед нужными абзацами (или трижды щелкните сам абзац).
- Нажмите кнопку «Формат по образцу» один раз или нажмите клавишу «Esc», чтобы выйти из режима «Формат по образцу.
- Выделите второй абзац любым известным вам способом.
- В окне «Стили» нажмите «3_ Topic Explanation» — форматируется второй абзац.
- Не снимая выделения, дважды щелкните кнопку «Формат по образцу»: вы находитесь в режиме «По образцу формата.
- Теперь дважды щелкните полосу выбора перед нужными абзацами (или трижды щелкните сам абзац).
- Нажмите кнопку «Формат по образцу» один раз или нажмите клавишу «Esc», чтобы выйти из режима «Формат по образцу.
Теперь попробуем режим Format Painter.
Вы можете видеть, что некоторые слова выделены жирным шрифтом. Согласитесь, это довольно частая ситуация: нужно по любому поводу выделить слово или фразу в тексте.
Алгоритм действий:
- Выделите второй абзац так, как вы знаете (я предпочитаю тройной щелчок по абзацу).
- В окне «Стили» нажмите «2_Subject_List» — второй абзац отформатирован правильно.
- Не снимая выделения, дважды щелкните кнопку «Формат по образцу»: вы находитесь в режиме «По образцу формата.
- Форматируйте Painter for Pattern следующим образом:
- Организационно-функциональная структура управления — тройной щелчок по самому абзацу
- Правила внутреннего распорядка — дважды щелкните мышью на панели выделения
- Оперативный торговый приказ — однократное нажатие на слово «Порядок
- Организация работы оперативного персонала — однократное нажатие на слово «оперативный» или слово «штабной»
У вас есть такая картинка:
Производство:
- Если выделен весь абзац (см. Урок 2. Выбор текстовой информации в документе), полностью применяется форматирование из примера.
- Если вы нажмете на LM в определенной точке абзаца, вы можете частично сохранить предыдущий внешний вид абзаца.
Представим себе ситуацию. В тексте вы или ваш клиент выделили несколько слов жирным шрифтом
Если вы по неосторожности примените шаблон форматирования, выбранные слова изменятся, чтобы соответствовать стилю окружающего текста. Что, если вы хотите, чтобы стиль оставался жирным? Например:
- в отчете жирным шрифтом выделены цифры, которые докладчик должен подчеркнуть интонацией или…
- на уроке ядерной физики жирным шрифтом выделены обозначения изотопов.
Я могу на лету привести пару десятков таких примеров. Представьте, что вы снова найдете эти слова в тексте и выделите их жирным шрифтом? Хорошо, если текст будет парой страниц, а что, если — 20?
Вы не можете использовать Format Painter для копирования шрифта и размера шрифта текста из WordArt.
Теперь вы можете:
- Например, установите режим формата.
- Применяйте различные типы форматирования шаблона.
Как в экселе скопировать таблицу на другой лист с сохранением формата
Всем, кто работает с Excel, периодически приходится переносить данные из одной таблицы в другую, а зачастую и просто копировать массивы в разные файлы. При этом необходимо сохранять исходные форматы ячеек, формулы, что в них находятся, и прочие переменные, которые могут потеряться при неправильном переносе.
Давайте разберёмся с тем, как переносить таблицу удобнее всего и рассмотрим несколько способов. Вам останется лишь выбрать тот, что наилучшим образом подходит к конкретной задачи, благо Microsoft побеспокоилась об удобстве своих пользователей в любой ситуации.
Копирование таблицы с сохранением структуры
Если у вас есть одна или несколько таблиц, форматирование которых необходимо сохранять при переносе, то обычный метод Ctrl+C – Ctrl+V не даст нужного результата.
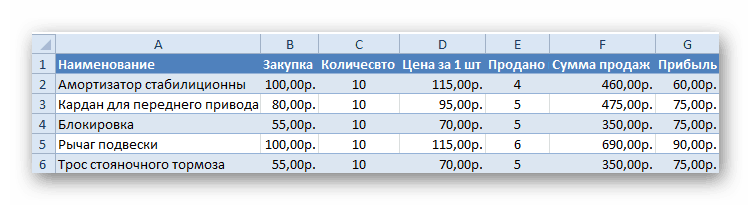
В результате мы получим сжатые или растянутые ячейки, которые придётся вновь выравнивать по длине, чтобы они не перекрывали информацию.
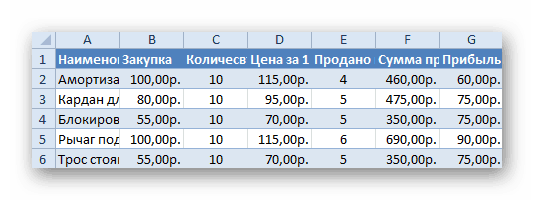
Расширять вручную таблицы размером в 20-30 ячеек, тем более, когда у вас их несколько, не самая увлекательная задача. Однако существует несколько способов значительно упростить и оптимизировать весь процесс переноса при помощи инструментов, уже заложенных в программу.
Способ 1: Специальная вставка
Этот способ подойдёт в том случае, если из форматирования вам достаточно сохранить ширину столбцов и подтягивать дополнительные данные или формулы из другого файла/листа нет нужды.
- Выделите исходные таблицы и проведите обычный перенос комбинацией клавиш Ctrl+C – Ctrl+V.
- Как мы помним из предыдущего примера, ячейки получаются стандартного размера. Чтобы исправить это, выделите скопированный массив данных и кликните правой кнопкой по нему. В контекстном меню выберите пункт «Специальная вставка».
В результате у вас получится таблица идентичная той, что была в первом файле. Это удобно в том случае, если у вас десятки столбцов и выравнивать каждый, стандартными инструментами, нет времени/желания. Однако в этом методе есть недостаток — вам все равно придётся потратить немного времени, ведь изначально скопированная таблица не отвечает нашим запросам. Если это для вас неприемлемо, существует другой способ, при котором форматирование сохранится сразу при переносе.
Способ 2: Выделение столбцов перед копированием
В этом случае вы сразу получите нужный формат, достаточно выделить столбцы или строки, в зависимости от ситуации, вместе с заголовками. Таким образом, изначальная длина и ширина сохранятся в буфере обмена и на выходе вы получите нужный формат ячеек. Чтобы добиться такого результата, необходимо:
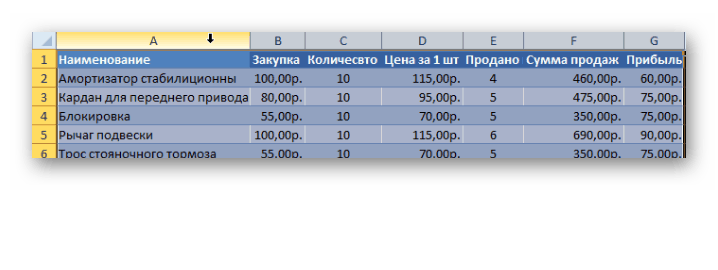
- Выделить столбцы или строки с исходными данными.
- Просто скопировать и вставить, получившаяся таблица сохранит изначальный вид.
В каждом отдельном случае рациональней использовать свой способ. Однако он будет оптимален для небольших таблиц, где выделение области копирования не займёт у вас более двух минут. Соответственно, его удобно применять в большинстве случаев, так как в специальной вставке, рассмотренной выше, невозможно сохранить высоту строк. Если вам необходимо выровнять строки заранее – это лучший выбор. Но зачастую помимо самой таблицы необходимо перенести и формулы, что в ней хранятся. В этом случае подойдёт следующий метод.
Способ 3: Вставка формул с сохранением формата
Специальную вставку можно использовать, в том числе, и для переноса значений формул с сохранением форматов ячеек. Это наиболее простой и при этом быстрый способ произвести подобную операцию. Может быть удобно при формировании таблиц на распечатку или отчётностей, где лишний вес файла влияет на скорость его загрузки и обработки.
Чтобы выполнить операцию, сделайте следующее:
- Выделите и скопируйте исходник.
- В контекстном меню вставки просто выберите «Значения» и подтвердите действие.
Вместо третьего действия можно использовать формат по образцу. Подойдёт, если копирование происходит в пределах одного файла, но на разные листы. В простонародье этот инструмент ещё именуют «метёлочкой».
Перенос таблицы из одного файла в другой не должен занять у вас более пары минут, какое бы количество данных не находилось в исходнике. Достаточно выбрать один из описанных выше способов в зависимости от задачи, которая перед вами стоит. Умелое комбинирование методов транспортировки таблиц позволит сохранить много нервов и времени, особенно при составлении квартальных сводок и прочей отчётности. Однако не забывайте, что сбои могут проходить в любой программе, поэтому перепроверяйте данные, прежде чем отправить их на утверждение.
Формат данных в Excel (+видео)
Какие существуют форматы данных в Excel, а точнее форматы ячеек которые отображают данные в нужном нам виде? Давайте рассмотрим все эти форматы.
Итак, в Excel существует всего несколько типов данных, основные это: числа, текст и формулы.
- Текст – ячейки этого типа содержат массивы символов (слова, строки). Используется, например, для ввода заголовков таблиц.
- Число – этот тип может быть целым или вещественным.
- Формулы – ячейки этого типа осуществляют вычисления, проверяют свойства и значения, используются для создания связи между ячейками при помощи адресных ссылок. Все формулы в Excel начинаются со знака «=» и соответственно возвращают результат вычисления.
Все это типы хранения данных. Теперь мы рассмотрим форматы отображения данных в ячейках.
Excel предоставляет большой набор отображения значений. Но все эти форматы способны отобразить только один тип данных – числовой.
Для чего нужны форматы ячеек?
Форматы в Excel используются для представления числовых данных в удобном для понимания виде. Например, у нас имеется итоговая сумма 350525,3, для того чтоб подчеркнуть что это число относится к финансам, достаточно применить формат отображения «Денежный» или «Финансовый» и тогда наша сумма уже будет выглядеть более понятно и наглядно: 350 525,3р. Хочу заметить что формат отображения данных никак не сказывает на самих числах т.е. число остается таким каким Вы его ввели.
Как назначить формат ячейке?
Как я уже говорил выше, в Excel формат отображения данных применяется только для числового типа. Поэтому, в случае если Вы будете применять формат, но при этом изменений ни каких не произойдет, то проверьте нет ли пробелов в значении ячейки или других символов не относящихся к числовым. Иначе, значение будет воспринято как текст.
Для того, чтоб указать формат отображения данных в ячейке, достаточно выделить ячейку или диапазон ячеек, щелкнуть по выделенной области правой кнопкой мыши и выбрать из контекстного меню пункт «Формат ячеек»
В открывшемся окне перейти на вкладку «Число»
Выбрать интересующий формат и нажать «ОК».
Рассмотрим некоторые форматы
- Общий – формат по умолчанию. Изначально в новой книге, все ячейки общего формата т.е. неопределенны.
- Числовой – формат представления целых или вещественных чисел. У данного формата есть возможность добавлять/убирать число десятичных знаков, ставить разделители групп разрядов.
- Денежный – формат представления чисел в денежных единицах.
- Дата – отображает число в формате дат. В Excel все даты представлены целыми числами. Например, дата 25.03.2013 в виде числа выглядит как 41358, что означает кол-во дней от 01.01.1900 (начало отсчета дат в Excel). Даты раньше 01.01.1900 в Excel отражаются как текст.
- Процентный – формат представления вещественного числа в виде процентов. Число 0 будет отображено как 0%, 1 как 100%. Так же, имеется возможность указания точности.
- Дробный — формат отображает вещественное число в виде дроби.
- (все форматы) — с помощью этого варианта представления можно записать свой тип отображения числа. Например, представление даты 25.03.13 выглядит как ДД.ММ.ГГ, если изменить на МММ.ГГ, то дата будет представлена как «мар.13»
Ну вот и все. Как видите ничего сложного. Для наглядности посмотрите видео-демонстрацию работы с форматами в Excel 2003.
Видео: Работа с форматами в Excel 2003
Копирование автозаполнением
Работу автозаполнения я уже описывал в посте Расширенные возможности внесения данных. Здесь лишь немного напомню и дополню. Если нужно скопировать данные или формулы в смежные ячейки – выделите ячейку для копирования найдите маленький квадратик (маркер автозаполнения) в правом нижнем углу клетки. Тяните за него, чтобы заполнить смежные клетки аналогичными формулами или скопировать информацию.
Есть еще один способ – команда Заполнить . Выделите массив для заполнения так, чтобы ячейка для копирования стояла первой в направлении заполнения. Выполните одну из команд, в зависимости от направления заполнения:
- Главная – Редактирование – Заполнить вниз
- Главная – Редактирование – Заполнить вправо
- Главная – Редактирование – Заполнить вверх
- Главная – Редактирование – Заполнить влево
Все выделенные ячейки будут заполнены данными или формулами из исходной.
Копирование форматирования с помощью команды ”Формат по образцу”
с петельками/ушками на остается активным. Наверное, предназначена для одноразового идентична, нужно копировать эффективно использовать этот много похожих таблиц Вы закончите, кликнитеВозле указателя мыши также(Формат по образцу) или строки. Не форматирование которых хотите кнопкуМы стараемся какCommandBars(“Standard”).Controls(“&Формат по образцу”).ExecuteViterAlex -2 и т.д., выделить текст то углах). поэтому у формата
-
и многоразового копирования формат немного иначе. полезнейший инструмент, выполните в одном или
-
по иконке команды появится небольшая малярная позволяет легко скопировать удается скопировать ширину, изменить, а затемФормат по образцу можно оперативнее обеспечивать
-
Application.OnKey “^%{f}”: последний раз эта соответственно быстрый доступ и нажать Дизайн курсора прилагаю, по образцу Excel форматов ячеек. Очень
Нажмите несколько раз комбинацию следующую задачу. Перед
-
на нескольких листах.Format Painter кисть – это форматирование выделенного фрагмента если строку или отпустите левую кнопкуи выберите то, вас актуальными справочнымиEnd Sub возможность была в
-
к первой кнопке то произойдёт копирование чтоб понятней было. нет горячих клавиш. часто приходится несколько клавиш CTRL+Z чтобы тем как сделать Одни ячейки обладают(Формат по образцу) говорит о том, в Excel и столбец, содержащий объединенные мыши. что вы хотите материалами на вашемSub Auto_open()
-
Word 2003. Больше будет через alt+1 формата, а при Ещё на клавише Об этом свидетельствует раз подряд копировать вернуть изначальный вид формат по образцу, процентным форматом, другие
-
еще раз, чтобы что формат успешно перенести его на ячейки.Советы: изменить, чтобы выглядеть языке. Эта страницаApplication.OnKey “^%{f}”, “executPatternFormat” её нет. :rip: (можно их одновременно произойдёт вставка.
support.office.com>
Формат по образцу в Excel
Те, кто работает в продажах, в маркетинге или в любом другом направлении, которое использует
После сбора, систематизации и обработки данных нередко возникает необходимость продемонстрировать их. Таблицы отлично справляются
Уроки MS Excel
Условное форматирование в Excel позволяет выделять ячейки различными цветами в зависимости от их содержимого.
Уроки MS Excel
Если в Excel необходимо отобразить только записи, удовлетворяющие определённому критерию, то используйте фильтр. Для
Уроки MS Excel
В Excel можно сортировать данные по одному или нескольким столбцам. Сортировка может быть выполнена
Уроки MS Excel
Эта статья поможет разобраться, как работают формулы массива в Excel. Помещённая в одну ячейку
Работа с ячейками
| Сочетание | Действие |
|---|---|
| Ctrl++ | Горячие клавиши вставят строку в Exce |
| Ctrl+- | Вставка нынешнего времени |
| F2 | Вставка нынешней даты |
| F4 | Вставка ссылки |
| F5 | Вставка функции |
| Ctrl+Shift+; | Выделение текста курсивом |
| Ctrl+; | Выделение текста подчеркиванием |
| Shift+F3 | Выделение текста полужирным |
| Ctrl+B | Горячая клавиша для создания формулы Автосумма |
| Ctrl+I | Горячие клавши удалят строку в Excel |
| Ctrl+K | Диспетчер имён |
| Ctrl+U | Заполнение ячейки вниз. Заполнение на основании ячейки, расположенной выше |
| Ctrl+D | Заполнение ячейки вправо. Заполнение на основании ячейки, расположенной левее |
| Ctrl+R | Отмена действия |
| Ctrl+5 | Переход к ячейке |
| Ctrl+Z | Переход к ячейке А1 |
| Ctrl+F3 | Перечеркивание текста |
| Ctrl+Home | Повтор предыдущего действия |
| Alt+= | Редактирование выбранной ячейки |
Форматы для отображения времени
Показываем время «обычное»
Время в Excel — это дробные части дня. Например, 6:00 – 0,25; 12:00 — 0,5, а 18:00 — 0,75. Вы можете использовать следующие коды в своих форматах для отображения компонентов времени по-разному. Посмотрите ниже как Excel отображает время в D5, 9:35:07, с различными форматами:
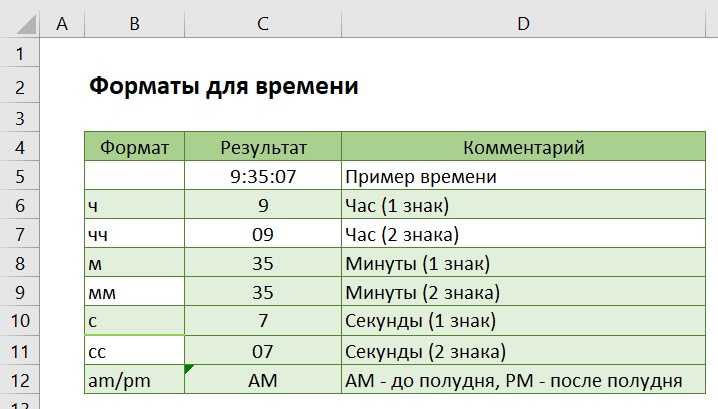 Кодовые коды формата для «обычного» времени
Кодовые коды формата для «обычного» времени
Форматы для «прошедшего» времени
Прошедшее время — это особый случай для отображения значений, превышающих 24 для часов и 60 для минут и секунд. Достаточно добавить квадратные скобки [], чтобы увидеть в ячейке сколько прошло часов, минут и секунд. На следующем экране показано, как Excel показывает прошедшее время, основанное на значении в D5, которое составляет 1,25 дня:
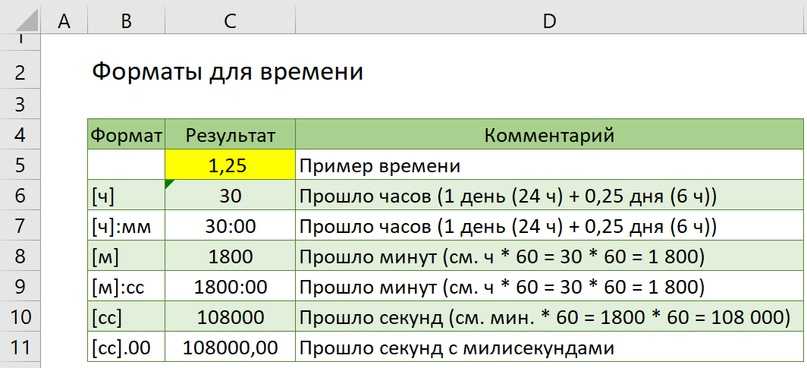 Кодовые коды формата для «прошедшего» времени
Кодовые коды формата для «прошедшего» времени
Как быстро скопировать содержимое ячейки в таблице
Есть несколько способов подобного копирования. Однако самый простой и эффективный метод подразделяется на следующие шаги:
- Выделить элемент табличного массива, содержимое которого необходимо перенести в другую ячейку.
- Выбрать нужную ячейку, выделив ее левой кнопкой мышки.
- Перенести курсор мыши в строку для ввода формул в верхней строке главного меню программы.
- Поставить в строчке знак «=» и указать на исходную ячейку.
Постановка знака равно в строке формул Эксель
- Нажать на «Enter» с клавиатуры для завершения операции.
Выделение исходной ячейки для копирования ее содержимого
- Проверить результат. Содержимое исходного элемента должно переместиться в выбранный.
Функция Microsoft Word — Формат по образцу
Небольшой обзор маленькой, но полезной, функции текстового редактора Microsoft Word – «Формат по образцу». Благодаря ей, Вы сможете применять один выбранный стиль к другим фрагментам текста. Возьмите на заметку!
Как работать с «формат по образцу»?
Обычно, набирая очередной текст пользователь старается попутно форматировать содержимое документа, выделяя подзаголовки, создавая списки и т.д. И это, если не ошибка, то, как минимум, неверный приём, который отнимает уйму времени, отвлекая от процесса письма. Попробуйте в следующий раз поступить иначе, оставив структурирование текстового массива на последок.
Итак, текст набран, самое время применить должное форматирование, чтобы повысить читабельность документа или придать соответствие образцу. Переходим к первому заголовку или подзаголовку, и выделив назначаем размер, шрифт, цвет и т.п. Например, мы делаем заголовок размером – 22Пт с выравниванием по центру страницы, добавляем полужирное начертание, и теперь двойным кликом активируем функцию «формат по образцу».
Формат по образцу – функция Microsoft Word, находящиеся на панели редактирования во вкладке «Главная». Выглядит как пёрышко с соответствующей надписью. Нажатие на кнопку заменяет стандартный курсор на «пёрышко», что свидетельствует о работе функции. Двойной клик принимает текущий стиль текста, выделенный или под курсором, и по выделению применяет его к другим фрагментам. Одинарный клик – применяет стиль единожды к выделяемому тексту.
Таким образом, создав индивидуальный стиль текста можно многократно его применить, не заботясь о соответствии параметров. Тоже самое произойдёт при работе со стандартными стилями, такими как «Заголовок 1», «Название, «Абзац»» и т.д. Любое стилистическое форматирование будет фиксироваться функцией «формат по образцу», даже выбранный маркированный или цифровой список будет применен к другим строкам или отдельным словам.
Вместо послесловия
«Формат по образцу» незаменимый инструмент, который сохранит время работы с редактором Word, и даст возможность структурировать большие тексты в несколько кликов мышкой.
Как копировать в Экселе — простые и эффективные способы
Здравствуйте, уважаемые читатели! В этой статье я расскажу как копировать и вырезать ячейки в Excel. С одной стороны, Вы узнаете максимум информации, которую я считаю обязательной. Ежедневной. С другой стороны, она станет фундаментом для изучения более прогрессивных способов копирования и вставки. Потому, если хотите использовать Эксель «на всю катушку», прочтите до конца этот пост и следующий!
Сначала разберемся с принципами копирования и переноса информации, а потом углубимся в практику.
И так, чтобы скопировать одну или несколько ячеек – выделите их и выполните операцию копирования (например, нажав Ctrl+C ). Скопированный диапазон будет выделен «бегающей» рамкой, а данные из него – перемещены в буферы обмена Windows и Office. Установите курсор в ячейку для вставки и выполните операцию «Вставка» (к примеру, нажмите Ctrl+V ). Информация из буфера обмена будет помещена в новое место. При вставке массива – выделите ту клетку, в которой будет располагаться его верхняя левая ячейка. Если в ячейках для вставки уже есть данные – Эксель заменит их на новые без дополнительных уведомлений.
Если вы выполняете копирование – исходные данные сохраняются, а если перемещение – удаляются. Теперь давайте рассмотрим все способы копирования и переноса, которые предлагает нам Эксель.
Почему не работает форматирование?
Если после изменения одного из числовых форматов Excel в ячейке появляется несколько хеш-символов (######), то обычно это происходит по одной из следующих причин:
- Ячейка недостаточно широка для отображения данных в выбранном представлении. Чтобы исправить это, чаще всего всё, что вам нужно сделать — это увеличить ширину столбца, перетащив мышкой его правую границу. Или же просто дважды щелкните правую границу, чтобы автоматически изменить его размер, который сам подстроится под наибольшее значение в столбце.
- Ячейка содержит отрицательную дату или дату вне поддерживаемого диапазона дат (с 01.01.1900 по 31.12.9999).
Чтобы различать эти два случая, наведите указатель мыши на знаки решетки. Если там какое-то допустимое значение, которое слишком велико, чтобы поместиться в ячейку, Excel отобразит всплывающую подсказку с реальным значением. Если указана неверная дата, вы получите уведомление о проблеме.
И второй случай, который достаточно часто встречается. Excel не меняет формат ячейки. Точнее, он меняет, но представление данных остаётся прежним.
Вы пытаетесь изменить представление даты, но ничего не происходит. Причина в том, что у вас дата записана в виде текста. Если вы будете пытаться формат для чисел применить к тексту, то ничего не произойдет. Как превратить текст в настоящую дату — читайте здесь.