Редко используемые, но не менее полезные горячие клавиши
Помимо популярных, существуют малоизвестные комбинации клавиш. В определенных видах работ с часто повторяющимися заданиями они могут оказаться полезными. Возможно, именно эти горячие клавиши Excel существенно облегчат вам жизнь.
Сочетание ALT + = заменит использование знака автосуммы на ленте, хотя последнее гораздо привычнее рядовому пользователю.
Если в отчете необходимо часто проставлять текущую дату, целесообразно воспользоваться сочетанием Ctrl + Shift + 4, благодаря чему Excel вставит дату автоматически.
Комбинация Shift + F2 позволяет отредактировать существующее примечание к ячейке.
Ctrl + End помогает быстро перейти к последней заполненной ячейке на листе. Очень удобно при больших таблицах.
Alt + стрелка вниз — быстро открывает выпадающий список
Выбираем текст
В предыдущем методе мы использовали кнопки со стрелками для перемещения курсора. Кнопка Ctrl помогла изменить это движение. Использование клавиши Shift поможет вам еще больше отредактировать текст.
- Shift + стрелка влево / вправо: расширяет эту функцию элементом влево или вправо;
- Ctrl + Shift + стрелка влево / вправо: расширяет выполняемое действие на одно слово влево или вправо;
- Shift + стрелка вверх / вниз: развернуть диапазон вверх или вниз по прямой;
- Ctrl + Shift + стрелка вверх / вниз: увеличить выделение в начале или в конце абзаца;
- Shift + End: расширяет выделенную часть к концу строки;
- Shift + Home: удлиняет выделенную часть до начала строки;
- Ctrl + Shift + Home / End: развернуть выделенную часть в начале текста или в конце текста;
- Shift + Page Down / Page Up: перемещение вверх или вниз листа;
- Ctrl + A: выделить весь текст документа;
- F8: войти в режим выбора. В этом режиме вы можете использовать стрелки, чтобы расширить свой выбор. Вы можете пять раз нажать клавишу F8 и увеличить выбранную область. Первое нажатие переключает в режим выбора, второе нажатие выделяет слово рядом с курсором. Третьим щелчком выделяется все предложение. Четвертый выбирает все элементы абзаца. При пятом нажатии выделяется весь текст. Нажимая Shift + F8, мы выполняем то же действие, но в обратном порядке. Для выхода из указанного режима нужно нажать кнопку Esc;
- Ctrl + Shift + F8: выбрать столбец. После выбора столбца вы можете использовать кнопки со стрелками влево и вправо, чтобы развернуть выбранную часть и перейти на другие столбцы.
Работа с данными в ячейках
| CTRL+SHIFT+» |
Скопировать содержимое верхней ячейки в текущую ячейку или в строку формул |
| CTRL+SHIFT+: |
Вставить текущее время |
| CTRL+; |
Вставить текущую дату |
| CTRL+C |
Копировать выделенные ячейки |
| CTRL+D |
Использует команду Заполнить вниз, чтобы копировать содержимое и форматировать верхнюю ячейку выбранной области на все нижние ячейки |
| CTRL+R |
Использует команду Заполнить вправо, чтобы копировать содержимое и форматировать крайнюю левую ячейку выбранной области на все расположенные правее ячейки |
| CTRL+G или F5 |
Отображает диалоговое окно Переход |
| ALT+ ENTER |
Начинает новую строку в текущей ячейке (создает Абзац) |
| СТРЕЛКА ВНИЗ или ALT+СТРЕЛКА ВНИЗ |
Открывает выбранный раскрывающийся список |
| CTRL+ENTER |
Заполняет выделенные ячейки текущим значением |
| BACKSPACE |
Удаляет один символ слева. Также удаляет содержимое активной ячейки |
| DEL |
Удаляет один символ справа и содержимое ячейки (данные и формулы) в выбранной ячейке |
| ENTER |
Завершает ввод значения в ячейку в строке формул и выбирает ячейку ниже (по умолчанию) |
| SHIFT+ENTER |
Завершает ввод в ячейку и перемещает точку ввода в ячейку выше |
Список горячих клавиш
Горячие клавиши для работы с текстом и файлами
Советую использовать горячие клавиши, которые находятся в данном разделе, обязательно выучите и используйте их всегда.
Сtrl + С
– Копировать выделенные элементы.
Ctrl + A
— Выделить всё. Если находитесь в текстовом документе, то при нажатии этих клавиш вы выделите весь текст, а если в папке, где есть другие объекты, то можно выделить все файлы и папки.
Сtrl + Х
— Вырезать. Команда вырезает выделенные элементы (файлы, папки или текст).
Сtrl + V
— Вставить. Вставить скопированные или вырезанные элементы.
Сtrl + Z
— Отменить. Отмена действий, например если в MS Word удалили случайно текст, то с помощью этих клавиш вернете исходный текст обратно (отмена ввода и действий).
ALT+ ENTER или ALT + Двойной щелчок левой кнопки мыши
– Просмотр свойства выделенного элемента (ов) (применим для файлов).
CTRL+F4
— Закрыть текущее окно в программе.
Удаления файлов и текста
Delete
Shift +Delete
— Удалить элемент (ы) минуя корзину. Для файлов и папок.
Backspace —
Удаление текста. Если вы работаете в текстовом редакторе, то эта клавиша может служить для удаления текста, установите курсор, допустим в середине предложения, нажав на кнопку «Backspace», удаление будет происходить справа на лево.
Другие
— Открыть меню «Пуск» или CTRL + ESC
, кнопка находится обычно между кнопками CTRL
и ALT
.
+F1
– Справка.
+ B
— Перенос курсора в трей.
+ M
— Свернуть все окна.
+ D
— Показать рабочий стол (свернуть все окна, а при повторном нажатии развернуть окна).
+ Е
— Открыть Мой компьютер.
+ F
— Открыть окно поиска.
+ G
– Показать гаджеты поверх окон.
+ L
– Заблокировать компьютер. Если вы отходите от компьютера, то обязательно используйте эти клавиши, для быстрой блокировки компьютера. Очень полезно если у вас есть дети или недоброжелатели, которые могут прочитать вашу личную информацию.
+ P
– Управления проектором. Если подключен проектор, то с помощью этих клавиш вы быстро сможете переключаться между проектором и компьютером.
+ R
– Открыть окно «Выполнить».
+ T
– По очереди переводим последовательно фокус по иконкам, которые находятся таскбаре.
+ U
– Открыть окно «Центр специальных возможностей».
+ X
– Вызов «Центр мобильности» (ноутбуки и нетбуки).
+ Tab (Табуляция)
– Вызов «Flip 3D». При нажатии можно воспользоваться мышью для выбора окна.
+ Пробел
– Просмотр рабочего стола (Aero Peak). Все окна станут прозрачными.
+ Стрелка
– Управление расположением активного окна. Нажатие стрелки вверх – максимизировать, вниз – свернуть, влево – прикрепить к левому краю, вправо – прикрепить к правому краю.
+ Pause
— Открыть окно «Свойства системы».
+ Home
— Свернуть все окна, кроме активного окна, повторное нажатие откроет свернутые окна. + 5, откроется проигрыватель.
Аlt + Табуляция(Tab)
– Переключение между окнами и приложениями.
Shift + Ctrl + N
– Создать новую папку.
SHIFT+ F10
– Вывод опций выделенного элемента.
Shift + Стрелка –
Выделение.
Используются стрелки: влево, вправо, вниз и вверх. Применимо для текста и файлов.
CTRL
— Выделение элементов. Удерживая CTRL можно выборочно выбрать элементы. Например, находясь в папке, нажимаете левой кнопкой мыши по папкам, которые нужно скопировать или вырезать, после выделения отпускаете CTRL и получаете выделенные вами папки для дальнейшей работы с ними.
Сtrl + Shift + Esc
– Открыть диспетчер задач.
CTRL + TAB
– Перейти вперед по закладкам.
Аlt + F4
– Закрыть окно или выйти из приложения.
ALT + Пробел
— Вывести системное меню для текущего окна.
F2
— Переименовать. Выделите объект и нажмите кнопку F2.
F5
— Обновить окно. Часто используется в браузере, если страничка «подвисла» или надо обновить информацию. Применимо также если вы находитесь в папке или в программе.
F10 —
Активировать меню.
Esc
— Отменить операцию. При открытии, например, свойства папки, нажав кнопку ESC, то окно «Свойства» закроется.
ENTER
– Открыть выделенный элемент.
TAB
— Перейти вперед по опциям.
P.S. Десерт на сегодня, видео про горячие клавиши Windows 7.
Иногда случается так, что работать с текстом в каком-либо из редакторов приходится, используя одну лишь клавиатуру. Допустим, сломалась мышка, а допечатать документ нужно немедленно, времени на поход в магазин нет. К тому же в отельных ситуациях выполнить какие-либо действия с использованием клавиатуры можно гораздо быстрее. Недаром производители многих программ добавляют в них функцию так называемых горячих клавиш. В этой статье рассмотрим, как выделять текст с помощью клавиатуры, а также вообще способы работы на компьютере без использования мыши.
Горячие комбинации с Ctrl
Горячие кнопки в Excel — это комбинации соответствующих клавиш, которые позволяют быстро вызвать разные нужные действия и произвести навигацию в программе. Горячие клавиши при частом использовании запоминаются и со временем значительно экономят рабочее время пользователей. Рассмотрим распространенные комбинации Excel в сочетании с Ctrl:
- В сочетании с «PgDn» можно осуществить переключение между листами книги в направлении слева-направо.
- С «PgUp» осуществляется также переключение, но уже в противоположном направлении — справа-налево.
- Соединение с «Shift+&» и «Shift_» приведет к установке или удалению рамки для выделенных ячеек.
- При нажатии клавиши «Shift» и «:» с основной можно ввести текущее время, а при выборе на рабочей панели обозначения «;» введется текущая дата.
- Горячие клавиши «Ctrl+1» выведут на экран диалог форматирования ячеек, а при сочетании с другими цифрами от 2 до 9 можно осуществлять переключения на различные выделения содержания ячеек.
- Клавиши «Ctrl» и «А» при одновременном нажатии выделят весь лист.
- В сочетании с «С» скопируются выделенные окошки.
- Создать новую рабочую книгу помогут горячие клавиши «Ctrl» и «N», а сохранить текущий документ с его именем, путем и заданным форматом сможет комбинация Excel «Ctrl+S».
- Повторить или отменить последнюю команду/действие по возможности сможет одновременное нажатие с «Х» и «Y» соответственно.
- Горячие клавиши «Ctrl+X» вырежут выделенные ячейки.
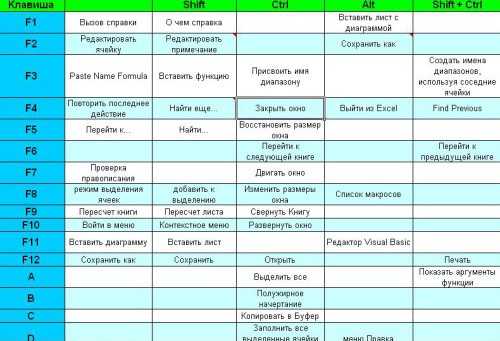
Таблица кодов наиболее часто используемых горячих клавиш, которые работают во всех версиях Excel
Это далеко не весь список, которым может похвалиться программа Excel. Немало нужных сочетаний можно применять с кнопками «F» (фото 1), а также с многими другими, подробное описание которых рассмотрено ниже.
Другие полезные клавиатурные соединения
О подсказках на ленте функций поможет узнать такой указатель, как «Alt». Запомнив это, вы уже избавите память от хранения многих сочетаний, которые в любое время можно будет подсмотреть.
Соединяя клавиши стрелок с«Shift», можно расширить диапазон выделения на 1 ячейку, при добавлении к этой комбинации еще «Ctrl» можно будет расширить диапазон выделения вплоть до последней пустой ячейки из выбранной колонки/строки.
Кнопка «Enter» при одновременном нажатии с «Alt» начнет новую строчку, но в активной ячейке, а при замене последней клавиши на «Ctrl» можно будет заполнить выбранный диапазон ячеек информацией текущего ввода. Горячие клавиши «Shift» и «Enter» завершают ввод в ячейку, при этом выделяют расположенную выше, а вот кнопка «Esc», расположенная в верхнем левом, углу отменит ввод в окошко или панель формул Excel.
На самом деле горячие клавиши нельзя вот так сразу запомнить, ведь их довольно много. То, что было рассмотрено сегодня — это всего лишь немного информации, приводящей к быстрой и эффективной работе в программе Excel.Поэтому старайтесь по возможности как можно чаще пользоваться полученными знаниями, расширяя их, и со временем вы и не будете замечать, как такие комбинации автоматически всплывают в вашем уме при постановке определенных задач.
Комбинации клавиш
Итак, мы уже разобрались, как выделить нужную часть текста различными способами при отсутствии компьютерной мыши. Но бывает, что нужно срочно написать реферат, а многие даже не представляют, как без помощи мыши запустить программу Word, не говоря уже о том, чтобы провести какие-то манипуляции с документом в виде, например, форматирования, а ведь выделение — далеко не единственная задача, которую можно выполнять комбинацией клавиш. Далее мы рассмотрим множество полезных команд, которые можно использовать в текстовом редакторе с помощью одной клавиатуры.
Для того чтобы запустить программу Word, нужно перемещаться по ярлыкам программ рабочего стола при помощи стрелок. Выбрав нужный ярлык нажимаем «Enter» и происходит открытие программы.
Если нужно свернуть окно программы, нажимаем «Alt+пробел» и в открывшемся списке сверху при помощи стрелочек «вверх» и «вниз» выбираем нужный пункт. Для закрытия меню нужно нажать Esc.
Чтобы создать новый документ, применяем комбинацию «Ctrl+N», а если нужно открыть существующий — «Ctrl+O». Выполнив это сочетание клавиш, откроется Проводник, в котором можно найти нужный файл. Для перемещения по Проводнику нужно использовать кнопку табуляции и стрелочки.
Без помощи мыши можно менять начертание шрифта. Сочетанием «Ctrl+B» он изменится на жирный, «Ctrl+I» — станет курсивом, а «Ctrl+U» — преобразует стандартный шрифт в подчеркнутый.
Для изменения размера шрифта также используются определенные комбинации: для увеличения зажимаем «Ctrl+] «, а если шрифт нужно уменьшить «Ctrl+[ «.
Часто в документах используются индексы. Они бывают двух видов: надстрочные — применяются для обозначения степени числа; и подстрочные — служат для написания научных формул. Если нужно применить надстрочный индекс, используется комбинация «Ctrl+Shift+знак плюс», подстрочный — «Ctrl+знак равенства».
Сочетания клавиш, применяемые при выравнивании:
- По правому краю «Ctrl+R»;
- По левому — «Ctrl+L»;
- По центру — «Ctrl+E»;
- По ширине текста — «Ctrl+J».
Не редкостью при работе с текстовой информацией является систематизирование данных путем заключения их в таблицы. Для навигации по ячейкам таблицы применяется кнопка табуляции.
Чтобы вернуться в предыдущую ячейку, достаточно выполнить команду «Shift+Tab». Чтобы попасть в первую ячейку таблицы, применяется «Alt+End», в последнюю — «Alt+Home».
В первую ячейку конкретного столбца — перемещаются комбинацией «Alt+PageUp», соответственно в последнюю — «Alt+PageDown».
В Word также можно выделять вертикальный блок текста. Для выполнения такой процедуры применяют сочетание «Ctrl+Shift+F8». Размер регулируется при помощи стрелочек, которые появляются на границе фигуры. Цвет данной области и информации в ней можно изменить, а также при необходимости изменяется начертание шрифта — курсив, жирный, подчёркнутый. Недостатком является то, что скопировать данный участок документа не получится.
Если работа с документом завершена, его нужно сохранить. Для этого используется соединение кнопок «Ctrl+S». При возникновении необходимости отправить документ на печать применяется совмещение клавиш «Ctrl+P». Чтобы закрыть уже сохраненный документ без выхода из текстового редактора, жмем «Ctrl+W». Завершить работу Word можно сочетанием «Ctrl+F4».
Нельзя оставить без внимания тот факт, что важным моментом в использовании «горячих клавиш» является правильная последовательность нажатия на них — по порядку, как указано в том или ином сочетании. Например, в комбинации «Ctrl+S» сначала жмем и удерживаем Ctrl, а потом S.
Такая же последовательность применима и к комбинациям из трех клавиш — сначала нажимается первая, затем вторая и третья. По окончании нужной операции отпустить кнопки можно вместе, но одновременное нажатие не гарантирует получение нужного результата.
Итак, в этой статье мы подробно рассмотрели вопрос работы с текстом при помощи клавиатуры, разобрались, как выделить отдельные части и весь текст целиком, скопировать и вставить его из интернет-источника в текстовый редактор.
Также вы узнали, какие комбинации клавиш используются для выделения и форматирования, способы перемещения по тексту и ячейкам таблицы.
Стоит отметить, что ничего сложного в данной работе нет, даже наоборот, если попрактиковаться и запомнить «горячие клавиши» — процесс работы в текстовом редакторе значительно упростится и станет гораздо быстрее, чем с использованием компьютерной мыши.
12 способов для ускорения работы в Microsoft Excell
№1. Копирование элементов
Чтобы не копировать вручную одну и ту же формулу в каждую ячейку одного столбца, просто поднесите к первой ячейке указатель и два раза нажмите на черный крестик, как показано на рисунке.
Процесс быстрого копирования элементов одного столбца таблицы
№2. Автоматическое определение необходимой ширины каждого столбца
Чтобы настроить правильную ширину столбика, щелкните два раза мышью на границе одного из них.
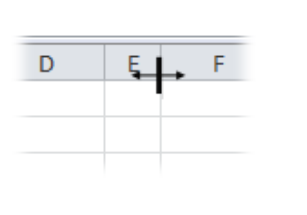
Способ выравнивания ширины столбца
№3. Быстрое создание выпадающего списка в одной из ячеек
Чтобы быстро создать такой список, следуйте инструкции:
- Выберите область ячеек или одну ячейку;
- На панели инструментов выберите вкладку Данные и в поле проверки выберите «Тип данных» и затем создайте список;
- В диалоговом окне укажите координату ячейки, в которой будет расположен список.
Выпадающий список
№4. Копирование элементов с сохранением форматирования
Совет! Чтобы не настраивать форматирование после каждого копирования, в параметрах заполнения выберите пункт, который заполняет форматированием только появившееся значение, как показано на рисунке.
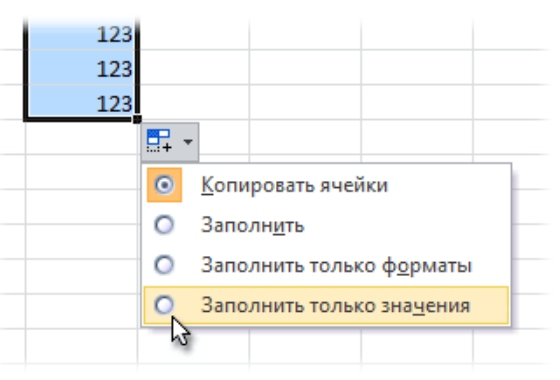
Копирование без потери формата
№5. Моментальный переход на новый лист документа
Быстро перемещаться между листами можно, щелкнув правой кнопкой мышки по оглавлению книги (левый нижний угол рабочего окна).
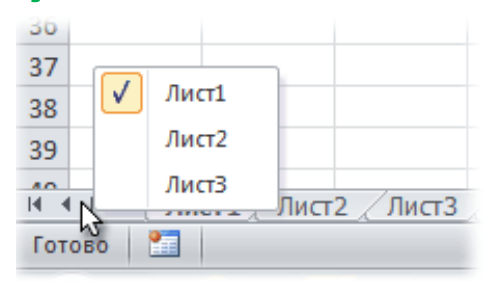
Быстрое перемещение между листами книги
№6. Создание умной таблицы
Обычный список в таблице можно превратить в умную таблицу с помощью сочетания горячих клавиш CTRL+L.
Таким образом будет подключен фильтр и автоматическая настройка всех входящих данных в таблицу (выравнивание по размеру).
Форматирование таблицы
№7. Моментальное добавление информации на диаграмму
Чтобы не вписывать раз за разом в диаграмму координаты ячеек, можно поступить следующим образом: выделите все необходимые ячейки и перетащите их на диаграмму.
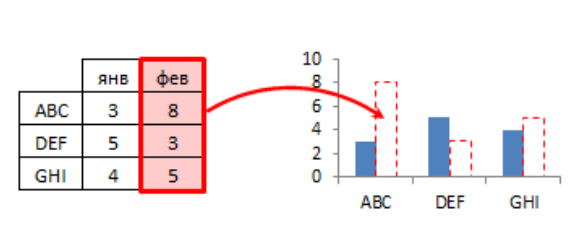
Быстрое добавление ячеек в диаграмму
№8. Автоматическое заполнение пустой ячейки (ячеек)
Выделите необходимый диапазон и с помощью клавиши F5 выберите «пустые ячейки». Нажмите на клавиатуре на CTRL+Enter.
Автозаполнение
№9. Копирование только тех ячеек, которые видимы
Выделите ячейки (необходимый диапазон). С помощью комбинации клавиш ALT+; можно выделить видимые ячейки.
Затем скопируйте и вставьте данные в нужное место, как показано на рисунке ниже.
Копирование данных в ячейке
№10. Ввод недавно используемых функций
Если вам нужно применить к ячейке функцию, которая недавно была использована, следуйте инструкции:
- Выделите нужную ячейку и введите символ «=»;
- Слева вверху окна откройте выпадающий список и выберите одну из недавно применяемых формул.
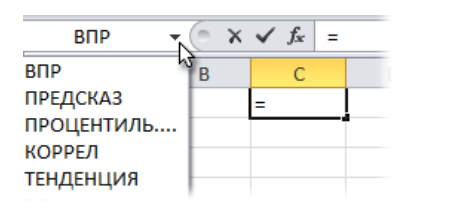
Ввод последней формулы
№11. Преобразование столбцов в строки и наоборот
Скопируйте строку или столбец. Вставьте данные в нужное место с помощью комбинации клавиш CTRL+ALT+V.
Транспонируйте выделенную область с помощью окна вставки.
Быстрое преобразование
№12. Мгновенное копирование листов книги
Чтобы выполнить копирование быстро нажмите на иконку листа и нажмите на клавишу CTRL.
Копирование листов
Видеоролики:
Горячие клавиши Excel — Самые необходимые варианты
10 редкоиспользуемых сочетаний клавиш в Excel
Рассматриваем малоизвестные, но очень полезные горячие сочетания клавиш в табличном процессоре MS Excel.
Другие горячие клавиши
Кроме горячих клавиш, которые были указаны в вышеперечисленных группах, в приложении Excel есть в наличии такие важные сочетания кнопок на клавиатуре для вызова функций:
- Alt+’ – выбор стиля оформления;
- F11 – создание диаграммы на новом листе;
- Shift+F2 – изменение комментария в ячейке;
- F7 – проверка текста на ошибки.
Конечно, выше были представлены далеко не все варианты использования горячих клавиш в программы Microsoft Excel
Тем не менее, мы обратили внимание на самые популярные, полезные, и востребованные из них. Безусловно, использование горячих клавиш способно значительно упростить и ускорить работу в программе Microsoft Excel
Мы рады, что смогли помочь Вам в решении проблемы.
Горячие клавиши, которые применяются наиболее часто
Работа в программе начинается с управления файлами: создания новых книг, их сохранения, печати.
С помощью горячих клавиш Ctrl + N можно быстро создать новую книгу в Excel, для ее открытия необходимы кнопки Ctrl + O.
Сохранить изменения в файле поможет сочетание Ctrl + S, тот же эффект имеет клавиша F12, только она сохраняет документы под другим именем.
Для вывода диалогового окна печати: Ctrl + P.
Для отмены или повтора последних действий применяются соответственно сочетания Ctrl + Z и Ctrl + Y.
И, наконец, закрыть файл — Ctrl + F4.
Также существенно облегчают работу сочетания клавиш для перемещения текста и значений в файле: Ctrl + X, Ctrl + C позволяет вырезать и скопировать, для вставки используется Ctrl + V.
Вызов диалогового окна для поиска и замены файлов — Ctrl + F — позволяет найти и заменить искомое значение.
Сочетание Ctrl +Z отменяет последнее действие. Если же отмененное действие необходимо вернуть, на помощь придет комбинация Ctrl +Y. Просто повторить последнее действие поможет клавиша F4.
Выше перечислены базовые комбинации, знать которые для работы с файлами просто необходимо. Существует множество других горячих клавиш, которые подбираются в зависимости от поставленных задач. Они реже используются, но не менее полезны:
Alt + F8 — комбинация вызова диалогового окна для создания макросов.
Ctrl + F1 — если нужно придать желаемый вид ленте.
Для больших таблиц актуальны команды:
Ctrl + Home — перейти в начало документа.
Ctrl + End — переместиться в конец таблицы.
Клавиши для пересчета формул — F9 (во всей книге) и Shift + F9 (на текущем листе) необходимы в случае изменения каких-либо значений, участвующих в формулах.
Общие сведения
Прежде всего, следует заметить, что в представляемом ниже списке горячих клавиш, однократный знак «+» будет служить в качестве символа, который обозначает сочетание клавиш. В случае, если будет указан знак «++» — это означает, что на клавиатуре нужно нажать клавишу «+» вместе с другой клавишей, которая указана. Наименование функциональных клавиш указывается так, как они именуются на клавиатуре: F1, F2, F3, и т.д.
Также, следует сказать, что первыми нужно нажимать служебные клавиши. К ним относятся Shift, Ctrl и Alt. А уже после, удерживая эти клавиши, жать на функциональные клавиши, кнопки с буквами, цифрами, и другими символами.
Как быстро скопировать содержимое ячейки в таблице
Есть несколько способов сделать это. Однако самый простой и эффективный метод разбит на следующие шаги:
- Выделите элемент матрицы таблицы, содержимое которого нужно перенести в другую ячейку.
- Выберите нужную ячейку, выделив ее левой кнопкой мыши.
- Подведите курсор мыши к строке ввода формул в верхней строке главного меню программы.
- Поместите знак «=» в строку и укажите на исходную ячейку.
 Знак равенства в строке формул Excel
Знак равенства в строке формул Excel
Нажмите «Enter» на клавиатуре, чтобы завершить операцию.
 Выберите исходную ячейку, чтобы скопировать ее содержимое
Выберите исходную ячейку, чтобы скопировать ее содержимое
Проверить результат. Содержимое исходного элемента должно переместиться в выбранный.
Работа с файлами
С помощью всего нескольких комбинаций клавиш можно открыть, сохранить или создать файл.
Используйте горячую клавишу сохранения периодически, чтобы не потерять данные документа в случае сбоя в программе.
Также вам могут быть интересны такие статьи:
- Формулы EXCEL с примерами — Инструкция по применению
- Сводные таблицы Excel — Примеры создания
- Округление в Excel — Пошаговая инструкция
Данные комбинации горячих клавиш позволяют создать дополнительные режимы работы с таблицами и другие функции, необходимые для быстрой работы в программе.
Также пользователи табличного процессора могут использовать горячие клавиши для функции поиска. Поиск в экселе стилизован под специальную клавишу на главной панели инструментов.
Меню выделения и поиска по документу
Окно поиска с последующей заменой поможет сократить время на редактирование документа.
Вызвать меню поиска можно с помощью сочетания горячих клавиш CTRL+F, как и в других программах пакета MS Office. Таки образом используется только клавиатура.
Чтобы найти или заменить элементы, следуйте инструкции:
- Нажмите CTRL+F или меню поиска на панели инструментов;
- В открывшемся перейдите на вкладку поиска, если вам просто нужно найти объект или на вкладку «найти-заменить», если необходимо осуществить поиск в документе с последующей заменой найденных данных;
Диалоговое окно «найти-заменить»
- С помощью дополнительных функций можно указать особые параметры поиска, к примеру, формат ячеек, место и область поиска;
- После того, как ячейка с исходными данными была найдена, кликните на клавишу заменить.
Горячие клавиши Excel с использованием функциональных клавиш (F1-F12)
| Комбинация | Описание |
|---|---|
| F1 | Отображение панели помощи Excel. Ctrl+F1 отображение или скрытие ленты функций. Alt+F1 создание встроенного графика из данных выделенного диапазона. Alt+Shift+F1 вставка нового листа. |
| F2 | Редактирование активной ячейки с помещением курсора в конец данных ячейки. Также перемещает курсор в область формул, если режим редактирования в ячейке выключен. Shift+F2 добавление или редактирование комментарий. Ctrl+F2 отображение панели печати с предварительным просмотром. |
| F3 | Отображение диалога вставки имени. Доступно только, если в книге были определены имена (вкладка Формулы на ленте, группа Определенные имена, Задать имя). Shift+F3 отображает диалог вставки функции. |
| F4 | Повторяет последнюю команду или действие, если возможно. Когда в формуле выделена ячейка или область, то осуществляет переключение между различными комбинациями абсолютных и относительных ссылок). Ctrl+F4 закрывает активное окно рабочей книги. Alt+F4 закрывает Excel. |
| F5 | Отображение диалога Перейти к. Ctrl+F5 восстанавливает размер окна выбранной рабочей книги. |
| F6 | Переключение между рабочим листом, лентой функций, панелью задач и элементами масштабирования. На рабочем листе, для которого включено разделение областей (команда меню Вид, Окно, Разделить), F6 также позволяет переключаться между разделенными окнами листа. Shift+F6 обеспечивает переключение между рабочим листом, элементами масштабирования, панелью задач и лентой функций. Ctrl+F6 переключает на следующую рабочую книгу, когда открыто более одного окна с рабочими книгами. |
| F7 | Отображает диалог проверки правописания для активного рабочего листа или выделенного диапазона ячеек. Ctrl+F7 включает режим перемещения окна рабочей книги, если оно не максимизировано (использование клавиш курсора позволяет передвигать окно в нужном направлении; нажатие Enter завершает перемещение; нажатие Esc отменяет перемещение). |
| F8 | Включает или выключает режим расширения выделенного фрагмента. В режиме расширения клавиши курсора позволяют расширить выделение. Shift+F8 позволяет добавлять несмежные ячейки или области к области выделения с использованием клавиш курсора. Ctrl+F8 позволяет с помощью клавиш курсора изменить размер окна рабочей книги, если оно не максимизировано. Alt+F8 отображает диалог Макросы для создания, запуска, изменения или удаления макросов. |
| F9 | Осуществляет вычисления на всех рабочих листах всех открытых рабочих книг. Shift+F9 осуществляет вычисления на активном рабочем листе. Ctrl+Alt+F9 осуществляет вычисления на всех рабочих листах всех открытых рабочих книг, независимо от того, были ли изменения со времени последнего вычисления. Ctrl+Alt+Shift+F9 перепроверяет зависимые формулы и затем выполняет вычисления во всех ячейках всех открытых рабочих книг, включая ячейки, не помеченные как требующие вычислений. Ctrl+F9 сворачивает окно рабочей книги в иконку. |
| F10 | Включает или выключает подсказки горячих клавиш на ленте функций (аналогично клавише Alt). Shift+F10 отображает контекстное меню для выделенного объекта. Alt+Shift+F10 отображает меню или сообщение для кнопки проверки наличия ошибок. Ctrl+F10 максимизирует или восстанавливает размер текущей рабочей книги. |
| F11 | Создает диаграмму с данными из текущего выделенного диапазона в отдельном листе диаграмм. Shift+F11 добавляет новый рабочий лист. Alt+F11 открывает редактор Microsoft Visual Basic For Applications, в котором вы можете создавать макросы с использованием Visual Basic for Applications (VBA). |
| F12 | Отображает диалог Сохранить как. |
Почему в Excel стрелки двигают лист?
Если весь лист перемещается при нажатии стрелки вместо перехода по ячейкам, скорее всего, причиной такого поведения является активированная кнопка Scroll Lock. Возможно, на вашей клавиатуре нет этой клавиши, но ее функцию можно включить с помощью комбинации FN. Для ее отключения можно использовать экранную клавиатуру.
Как в Excel перемещаться стрелками?
Если нажать клавишу со стрелкой при нажатии клавиши SCROLL LOCK, будет прокручиваться на одну строку вверх или вниз либо на столбец влево или вправо. Для перемещения между ячейками с помощью клавиш со стрелками необходимо отключить scroll LOCK. Для этого нажмите клавишу SCROLL LOCK (она обозначена как ScrLk).
Почему в Excel курсор не перемещается по ячейкам?
SCROLL LOCK — это клавиша переключения режима на клавиатуре, наподобие CAPS LOCK . После ее нажатия включается режим SCROLL LOCK. Чтобы с помощью клавиш со стрелками снова перемещаться между ячейками, необходимо отключить этот режим. Чтобы отключить режим SCROLL LOCK, нажмите клавиши SHIFT+F14 .
Как в Excel настроить перемещение курсора после ввода данных в ячейку?
Поведением указателя ячейки управляет флажок Переход к другой ячейке после нажатия клавиши Enter, выбор движения. Установите его и укажите направление, в котором будет двигаться указатель ячейки (Вниз, Влево, Вверх или Вправо). Вам решать, устанавливать или снимать этот флажок.
Как вернуть курсор в Экселе?
Перемещение курсора в конец листа
Нажмите на клавиатуре клавишу END, а потом «стрелка вниз» (или комбинация CTRL+«стрелка вниз»). И вы увидите, что курсор переместился в последнюю строку листа. Если нажать комбинацию клавиш CTRL+HOME, то курсор переместится в первую ячейку листа A1.
Как отключить Scroll Lock на клавиатуре?
Чтобы открыть экранную клавиатуру, нажмите кнопку Пуск на рабочем столе Windows и введите запрос экранная клавиатура . Чтобы отключить режим SCROLL LOCK, нажмите клавишу ScrLk и закройте экранную клавиатуру.
Как перелистывать страницы в Excel?
Как переключаться между листами больших книг Excel
- Нажмите комбинацию горячих клавиш Ctrl + Shift + Направо.
- Чтобы открыть лист, перейдите на его название клавишами стрелок (вверх, вниз, направо, налево) Нажмите Ввод ( Enter ). …
- Панель навигации остается поверх окна. Чтобы её закрыть, веберите лист или нажмите Esc.
Как перемещать курсор по ячейкам таблицы?
Перемещение курсора в конец листа
Нажмите на клавиатуре клавишу END, а потом «стрелка вниз» (или комбинация CTRL+«стрелка вниз»). И вы увидите, что курсор переместился в последнюю строку листа. Если нажать комбинацию клавиш CTRL+HOME, то курсор переместится в первую ячейку листа A1.
Как уменьшить рабочую область в Excel?
Поместите указатель мыши на вертикальный многоточие (три вертикальные точки) рядом с горизонтальной полосой прокрутки. Указатель мыши изменится на двуглавую стрелку. Перетащите вправо, чтобы уменьшить горизонтальную полосу прокрутки, или перетащите влево, чтобы увеличить полосу прокрутки.
Где на клавиатуре находится кнопка Scroll Lock?
Если на клавиатуре нет клавиши SCROLL LOCK, нажмите кнопку «Пуск»> «Параметры» > «>клавиатуры». Нажмите кнопку экранной клавиатуры, чтобы включить ее. Когда появится экранная клавиатура, нажмите кнопку ScrLk.
Как изменить курсор в Excel?
Наведите указатель мыши на любую часть панели формул Excel. Это длинная белая полоса в верхней части окна программы. В начале он обозначен термином «fx». Курсор изменится на стандартный курсор ввода текста, напоминающий заглавную букву «I».
Как убрать синие стрелки в Excel?
- Выберите ячейку, на которую указывает стрелка.
- На вкладке формулы установите флажок удалить все стрелки в группе Зависимости формул , а затем нажмите кнопку удалить стрелки влияющих ячеек.
Как двигать ячейки в Excel?
Перемещение ячеек путем перетаскивания
- Выделите ячейки или диапазон ячеек, которые требуется переместить или скопировать.
- Наведите указатель мыши на границу выделенной области.
- Когда указатель примет вид указателя перемещения , перетащите ячейку или диапазон ячеек в другое место.
Как перемещаться по таблице?
Быстрое перемещение по таблице. Сочетание клавиши Ctrl и стрелок вверх, вниз, влево и вправо С помощью клавиатуры гораздо быстрее и удобнее перемещаться внутри таблицы. Для этого используется комбинация клавиши Ctrl и клавиш со стрелками.
Как сделать переход на ячейку в Excel?
Можно щелкнуть правой кнопкой мыши ячейку или объект и выберите в контекстном меню пункт Гиперссылка или нажмите сочетание клавиш Ctrl + K.





























