Разворот документа
В приложении Эксель существует два варианта ориентации листов при печати: книжная и альбомная. Первая из них стоит по умолчанию. То есть, если вы не проводили никаких манипуляций с данной настройкой в документе, то при печати он будет выходить именно в книжной ориентации. Главное отличие этих двух видов позиционирования состоит в том, что при книжном направлении высота страницы больше ширины, а при альбомном – наоборот.
По сути, механизм процедуры разворота страницы с книжной ориентации на альбомную в программе Эксель единственный, но его можно запустить с помощью одного из нескольких вариантов действия. При этом, к каждому отдельному листу книги можно применить свой вид позиционирования. В то же время, внутри одного листа менять данный параметр для отдельных его элементов (страниц) нельзя.
Прежде всего нужно выяснить, стоит ли вообще переворачивать документ. В данных целях можно воспользоваться предварительным просмотром. Для этого, перейдя во вкладку «Файл», перемещаемся в раздел «Печать». В левой части окна расположена область предварительного показа документа, как он будет выглядеть на печати. Если в горизонтальной плоскости он разбит на несколько страниц, то это означает, что таблица не поместится на лист.
Если после этой процедуры мы вернемся во вкладку «Главная» то увидим пунктирную линию разделения. В случае, когда она вертикально разбивает таблицу на части, то это дополнительное свидетельство того, что при печати все столбцы на одной странице разместить не получится.
Ввиду данных обстоятельств лучше всего изменить ориентацию документа на альбомную.
Способ 1: настройки печати
Чаще всего для разворота страницы пользователи прибегают к инструментам, расположенным в настройках печати.
- Переходим во вкладку «Файл» (в версии Excel 2007 вместо этого нужно нажать на логотип Microsoft Office в верхнем левом углу окна).
Перемещаемся в раздел «Печать».
Открывается уже знакомая нам область предпросмотра. Но на этот раз интересовать нас она не будет. В блоке «Настройка» кликаем по кнопке «Книжная ориентация».
Из выпадающего списка выбираем пункт «Альбомная ориентация».
После этого ориентация страниц активного листа Excel будет изменена на альбомную, что можно наблюдать в окне для предпросмотра печатаемого документа.
Способ 2: вкладка «Разметка страницы»
Существует и более простой способ смены ориентации листа. Его можно выполнить во вкладке «Разметка страницы».
- Переходим во вкладку «Разметка страницы». Кликаем по кнопке «Ориентация», которая размещена в блоке инструментов «Параметры страницы». Из выпадающего списка выбираем пункт «Альбомная».
После этого ориентация текущего листа будет сменена на альбомную.
Способ 3: Изменение ориентации нескольких листов одновременно
При использовании вышеописанных способов происходит смена направления расположения только на текущем листе. В то же время, существует возможность для применения данного параметра для нескольких подобных элементов одновременно.
-
Если листы, к которым вы хотите применить групповое действие, находятся рядом друг с другом, то зажмите кнопку Shift на клавиатуре и, не отпуская её, кликните по первому ярлыку, расположенному в нижней левой части окна над строкой состояния. Затем кликните по последнему ярлыку диапазона. Таким образом, весь диапазон будет выделен.
Если нужно произвести переключение направления страниц на нескольких листах, ярлыки которых расположены не рядом друг с другом, то тут алгоритм действий немного другой. Зажимаем кнопку Ctrl на клавиатуре и кликаем по каждому ярлыку, над которым нужно совершить операцию, левой кнопкой мыши. Таким образом, необходимые элементы будут выделены.
После того, как выделение произведено, выполняем уже знакомое нам действие. Переходим во вкладку «Разметка страницы». Жмем кнопку на ленте «Ориентация», расположенную в группе инструментов «Параметры страницы». Из выпадающего списка выбираем пункт «Альбомная».
После этого все выделенные листы будут иметь указанную выше ориентацию элементов.
Как видим, существует несколько способов смены книжной ориентации на альбомную. Первые описанные нами два способа применимы для изменения параметров текущего листа. Кроме того, существует дополнительный вариант, который позволяет производить изменения направления на нескольких листах одновременно.
Опишите, что у вас не получилось. Наши специалисты постараются ответить максимально быстро.
Почему не работает форматирование?
Если после изменения одного из числовых форматов Excel в ячейке появляется несколько хеш-символов (######), то обычно это происходит по одной из следующих причин:
- Ячейка недостаточно широка для отображения данных в выбранном представлении. Чтобы исправить это, чаще всего всё, что вам нужно сделать — это увеличить ширину столбца, перетащив мышкой его правую границу. Или же просто дважды щелкните правую границу, чтобы автоматически изменить его размер, который сам подстроится под наибольшее значение в столбце.
- Ячейка содержит отрицательную дату или дату вне поддерживаемого диапазона дат (с 01.01.1900 по 31.12.9999).
Чтобы различать эти два случая, наведите указатель мыши на знаки решетки. Если там какое-то допустимое значение, которое слишком велико, чтобы поместиться в ячейку, Excel отобразит всплывающую подсказку с реальным значением. Если указана неверная дата, вы получите уведомление о проблеме.
И второй случай, который достаточно часто встречается. Excel не меняет формат ячейки. Точнее, он меняет, но представление данных остаётся прежним.
Вы пытаетесь изменить представление даты, но ничего не происходит. Причина в том, что у вас дата записана в виде текста. Если вы будете пытаться формат для чисел применить к тексту, то ничего не произойдет. Как превратить текст в настоящую дату — читайте здесь.
Как сделать границу в Excel?
Как обозначить границы таблицы в Excel?
Границы ячеек и цвета заливки в Excel
- Выделите ячейки, к которым необходимо добавить границы.
- На вкладке Главная нажмите на стрелку рядом с командой Границы. Появится выпадающее меню с различными типами границ.
- Выберите необходимый тип. …
- Границы отобразятся в соответствии с выбранным типом.
Как сделать видимыми границы между ячейками в Excel?
Щелкните правой кнопкой мыши на выделенном диапазоне. В контекстном меню выбе рите пункт «Формат ячеек». В окне «Формат ячеек» на вкладке «Граница» (рис. 3.49) в группе «Линия» выберите тип линий границы.
Как расширить границы страницы в Excel?
На вертикальной панели координат наводим указатель на нижнюю границу той строки, которую хотим расширить. В данном случае должен появиться плюсик со стрелками вверх и вниз. Зажав левую кнопку мыши, тянем линию границы вниз. Примечание: Расширять границы ячейки можно, используя только ее правую и нижнюю границы, т.
Как обвести ячейки в Excel?
Как обвести ячейку в Excel?
- Обведите ячейку овальной формы
- Обведите ячейку с помощью VBA.
- Нажмите Вставить > ФормыИ выберите Овал форма из Основные формы раздел в списке. …
- Щелкните фигуру правой кнопкой мыши и выберите Форма форматирования из контекстного меню.
Как нарисовать границы таблицы в Excel?
Щелкните таблицу или выделите ячейки, для которых нужно добавить или изменить границы. На вкладке Таблицы в разделе Нарисовать границу во всплывающем меню Тип линии выберите нужный тип линии. На вкладке Таблицы в разделе Нарисовать границу выберите команду Границы и щелкните нужные границы.
Как сделать разные границы в таблице?
Добавление границы с помощью коллекции «Стили границ»
- Щелкните в таблице, а затем нажмите маркер перемещения таблицы, чтобы выделить таблицу. Появится вкладка Работа с таблицами | Конструктор. …
- Щелкните Стили оформления границ и выберите стиль границы.
- Нажмите Границы и выберите, где вы хотите добавить границы.
Как убрать границы между ячейками в Excel?
Удаление всех границ ячеок
- Вы выберите ячейку или диапазон ячеек, для которых вы хотите удалить границы.
- На вкладке «Главная» в группе «Шрифт» щелкните стрелку рядом с кнопкой » » и выберите пункт «Нет границы».
Как сделать видимыми ячейки в Excel при печати?
Можно и так: Перейдите по пунктам меню «Файл» – «Параметры», в окне «Параметры Excel» выберите вкладку «Дополнительно», где в разделе «Параметры отображения листа» снимите галочку у чекбокса «Показывать сетку» (предпочтительно) или выберите «Цвет линий сетки:» белый.
Какие действия нужно сделать чтобы удалить данные из таблицы?
Удаление строки, столбца или ячейки из таблицы
- Щелкните правой кнопкой мыши ячейку, строку или столбец, которые вы хотите удалить.
- На мини-панели инструментов нажмите Удалить.
- Выберите Удалить ячейки, Удалить столбцы или Удалить строки.
Как расширить диапазон в Excel?
Расширение диапазона формулы массива
- Выберите диапазон ячеек, содержащий текущую формулу массива, а также пустые ячейки рядом с новыми данными.
- Нажмите F2. Теперь вы можете отредактировать формулу.
- Замените старый диапазон ячеек данными новым. …
- Нажмите клавиши CTRL+SHIFT+ВВОД.
Как расширить поле в Excel?
- На вкладке Разметка страницы нажмите команду Поля, а затем из выпадающего меню выберите пункт Настраиваемые поля.
- Появится диалоговое окно Параметры страницы.
- Введите требуемые значения для каждого поля, затем нажмите OK.
- Поля документа изменятся.
Как настроить таблицу в Экселе под размер листа?
Как изменить размер таблицы Excel?
- В окне открытого листа выделите любую ячейку таблицы.
- Перейдите к вкладке «Конст руктор» и в группе «Свойства» щелкните по кнопке «Изменить размер таблицы» (рис. 5.6).
- В окне «Изменение размера таблицы» (рис. …
- Закройте окно кнопкой «ОК».
Как сделать жирные ячейки в Excel?
В Excel, Outlook, PowerPoint и Word
- Выберите линию, которую нужно изменить. …
- В разделе Средства рисования на вкладке Формат в группе Стили фигур щелкните стрелку рядом с кнопкой Контур фигуры . …
- Наведите курсор на пункт Толщина , а затем щелкните нужную толщину линии.
Как сделать жирную рамку в Экселе?
Чтобы задать обрамление в Excel 2016 для ячейки или группы ячеек, сделайте текущей ячейку или выделите группу ячеек. Щелкните мышью на стрелке в правой части кнопки Толстые внешние границы (она расположена на вкладке Главная в группе Шрифт) и в появившемся списке выберите нужный вам вариант обрамления.
Как сделать обрамление таблицы?
Чтобы изменить обрамление одной ячейки или всей таблицы в целом, то есть настроить толщину и начертание рамок таблицы, щелкните внутри таблицы или внутри ячейки, обрамление которой вы хотите изменить, правой кнопкой мыши и в появившемся меню выберите пункт Границы и заливка.
Как изменить масштаб печати в excel
Если на листе много столбцов, с помощью параметров Масштаб по размеру можно уменьшить размер, чтобы лист лучше поместился на печатной странице.
На ленте щелкните вкладку Разметка страницы.
В группе Вписать в поле Ширина выберите значение 1 страница, а в поле Высота — Авто. Столбцы будут отображаться на одной странице, но строки могут растянуться на несколько страниц.
Чтобы распечатать лист на одной странице, выберите 1 страницу в поле Высота. Имейте в виду, что распечатку может быть сложно прочитать, так как Excel сжимает данные по размеру. Чтобы узнать, какой масштаб используется, посмотрите на число в поле Масштаб. Если оно малое, может потребоваться внести другие изменения перед печатью. Например, может потребоваться изменить ориентацию страницы с альбомной на альбомную или на более крупный. Дополнительные сведения см. в разделе ниже, в который приведены некоторые сведения о масштабе листов по размеру печатной страницы.
Чтобы распечатать лист, откройте диалоговое окно Печать, нажав клавиши CTRL+P, и нажмите кнопку ОК.
Для максимального масштабирования при масштабе важно помнить следующее:
Если на листе много столбцов, может потребоваться переключить ориентацию страницы с кисть на альбомную. Для этого перейдите в > Разметка страницы >Ориентацияи выберите Альбомная.
Для размещения большого количества столбцов можно использовать бумагу большего размера. Чтобы переключить размер бумаги по умолчанию, перейдите в > Разметка страницы > размери выберите нужный размер.
С помощью команды Область печати (группа«Настройка страницы») исключите все столбцы или строки, которые не нужно печатать. Например, если требуется напечатать столбцы с A по F и не нужно печатать столбцы с G по Z, задайте область печати таким образом, чтобы она включала только столбцы с A по F.
Вы можете уменьшить или увеличить лист, чтобы лучше поместить его на печатные страницы. Для этого в окне «Настройка страницы»нажмите кнопку вызова окна. Затем нажмите кнопку Масштаб > настроитьдо , а затем введите процент от обычного размера, который вы хотите использовать.
Примечание: Чтобы уменьшить размер печатного листа, введите процент, меньший 100 %. Чтобы увеличить лист по размеру печатаемой страницы, введите процентное соотношение более 100 %.
Режим разметки несовместим с командой Закрепить области. Если вы не хотите снимать закрепление строк или столбцов на листе, можно не переключаться в режим разметки, а использовать параметр Разместить не более чем на на вкладке Страница диалогового окна Параметры страницы. Для этого перейдите на вкладку Разметка страницы и в группе Настройка страницы нажмите кнопку справа внизу. При желании нажмите клавиши ALT+P, S, P на клавиатуре.
Чтобы напечатать лист на определенном количестве страниц, в окне «Настройка страницы» нажмитенебольшую кнопку вызова окна. Затем в поле Масштабв обоих полях Вписать введите количество страниц (в ширину и высоту), на которых нужно напечатать данные.
При использовании параметра Разместить не более чем на Excel игнорирует установленные вручную разрывы страниц.
Excel не растягивает данные для заполнения страниц.
Чтобы удалить параметр масштабирования, перейдите в файл > Параметры > параметры >Масштабирование нет.
При печати листа Excel может оказаться, что размер шрифта может быть не таким, как вы ожидаете.
Выполните эти действия, чтобы масштабировать размер шрифта на печатном сайте.
На > выберите файл.
В разделе Параметры, щелкните Настраиваемое масштабирование > Параметры настраиваемого масштабирования.
Нажмите кнопку Страница и в поле Изменить выберите процентное соотношение, на которое вы хотите увеличить или уменьшить размер шрифта.
Просмотрите изменения в режиме предварительного просмотра и, если вы хотите изменить размер шрифта, повторите эти действия.
Примечание: Перед нажатиемкнопки Печать проверьте размер бумаги в свойствах принтера, а также убедитесь, что в принтере действительно есть бумага этого размера. Если размер бумаги отличается от размера бумаги принтера, Excel скорректирует распечатку в зависимости от размера бумаги в принтере, и распечатаный лист может не соответствовать размеру предварительного просмотра.
Если в режимепредварительного просмотра лист уменьшен до одной страницы, проверьте, не был ли применен параметр масштабирования, например Вписать лист на одну страницу. Чтобы узнать, как внести изменения, обратитесь к разделу выше.
Дополнительные сведения
Вы всегда можете задать вопрос специалисту Excel Tech Community или попросить помощи в сообществе Answers community.
Как убрать пользовательский размер страницы в excel при печати
Добрый вечер. Дело в том, что Excel спрашивает у драйвера выбранного принтера его «физические» поля и резервирует полученные поля на странице, чтобы не было проблем при печати. Если ваш принтер умеет печатать «встык» (без полей), то вам нужно установить соответствующий параметр печати в драйвере принтера. Жмем Ctrl+P>Свойства, ищем галочку «Печать без полей» и тыкаем в нее, жмем ОК>Закрыть
печать без полей выключена печать без полей включена
Добрый вечер. Дело в том, что Excel спрашивает у драйвера выбранного принтера его «физические» поля и резервирует полученные поля на странице, чтобы не было проблем при печати. Если ваш принтер умеет печатать «встык» (без полей), то вам нужно установить соответствующий параметр печати в драйвере принтера. Жмем Ctrl+P>Свойства, ищем галочку «Печать без полей» и тыкаем в нее, жмем ОК>Закрыть
печать без полей выключена печать без полей включена
Сообщение Добрый вечер. Дело в том, что Excel спрашивает у драйвера выбранного принтера его «физические» поля и резервирует полученные поля на странице, чтобы не было проблем при печати. Если ваш принтер умеет печатать «встык» (без полей), то вам нужно установить соответствующий параметр печати в драйвере принтера. Жмем Ctrl+P>Свойства, ищем галочку «Печать без полей» и тыкаем в нее, жмем ОК>Закрыть
печать без полей выключена печать без полей включена
Печать
В предыдущих версиях программы Excel была функция Предварительного просмотра книги, которая позволяла увидеть, как книга будет выглядеть напечатанной. Вы можете заметить, что в Excel 2010 этой функции нет. На самом деле она не исчезла, просто теперь она соединена с окном Печать и образует единую панель Печать, которая находится во всплывающем меню Файл.
Чтобы увидеть панель Печать:
- Кликните по вкладке Файл, чтобы открыть всплывающее меню.
- Выберите Печать. Появится панель Печать, слева будут настройки параметров печати, а справа – панель Предварительногопросмотра документа.
Когда вы будете готовы печатать книгу, нажмите кнопку Печать.
Вам может понадобиться выбрать, какой принтер использовать, если ваш компьютер подключен к нескольким печатающим устройствам.
Здесь вы можете выбрать, печатать активные листы, всю книгу или выделенный фрагмент.
Если вы печатаете несколько копий, то можете выбрать, разбирать листы по копиям или нет.
Здесь можно выбрать Книжную или Альбомную ориентацию страниц.
Здесь можно выбрать размер бумаги, который вы хотите использовать при печати.
Здесь вы можете настроить поля. Это полезно, если часть листа обрезается принтером.
Выберите, как разместить ваши листы на печатной странице. Вы можете напечатать лист фактического размера, вписать его в одну страницу или поместить все строки или столбцы на одну страницу.
Кликните по стрелке, чтобы увидеть другую страницу на панели предварительного просмотра.
Позволяет увидеть, как будет выглядеть напечатанная книга.
Кнопка По размеру страницы находится справа. Нажмите на нее для увеличения и уменьшения изображения на панели предварительного просмотра.
Кнопка Показать поля находится слева от кнопки По размеру страницы. Кликните по ней, чтобы настроить поля книги.
Чтобы напечатать активные листы:
Если в вашей книге несколько листов, то вам придется решить печатать всю книгу или определенные листы. Excel дает возможность напечатать только Активные листы. Лист считается активным, если он выбран.
- Выберите лист, который нужно напечатать. Чтобы напечатать несколько листов, кликните по ярлычку первого, зажмите клавишу
Ctrl, затем кликните по ярлычкам остальных нужных листов.
Чтобы напечатать выделенный фрагмент, или настроить область печати:
Печать выделенного фрагмента (иногда такую настройку называют область печати) позволяет вам выбрать для печати определенные ячейки.
Чтобы изменить ориентацию страницы:
Измените ориентацию на Книжная, чтобы страница располагалась вертикально, или на Альбомная, чтобы страница располагалась горизонтально. Книжная ориентация полезна, когда нужно поместить на страницу больше строк, а Альбомная – когда больше столбцов.
- Кликните по вкладке Файл.
- Выберите Печать для доступа к Панели печати.
- Выберите Книжная ориентация или Альбомная ориентация из выпадающего меню ориентация страницы.
Книжная ориентация на панели предварительного просмотра
Альбомная ориентация на панели предварительного просмотра
Чтобы настроить поля на панели предварительного просмотра:
Вам может понадобиться настроить поля на листе, чтобы информация лучше помещалась на странице. Вы можете это сделать на панели предварительного просмотра.
- Кликните по вкладке Файл.
- Выберите Печать для доступа к Панели печати.
- Нажмите на кнопку Показать поля. Появятся поля.
- Наведите курсор мыши на индикатор поля , он превратится в двойную стрелку .
- Зажмите левую кнопку мыши и тащите поле в нужное положение.
- Отпустите кнопку мыши. Поле изменено.
Изменение полей на панели предварительного просмотра
Чтобы использовать заголовки страниц:
Представьте, как трудно было бы читать лист, если бы заголовки столбцов были только на первой странице. Команда Печатать заголовки позволяет вам выбрать определенные строки и столбцы, которые будут появляться на каждой странице.
- Кликните по вкладке Разметка страницы.
- Выберите команду Печатать заголовки.
Изменение полей в приложениях Office на мобильном устройстве
Зеркальные поля и титульные планшетов или телефоновНа вкладкеЧтобы выбрать поля, выберите., а затем —Примечание: важно, чтобы этаСлеваи книгах или журналах,Мария киселева так для столбцов:-):Russel — дополнительно -kipyatilnik лева 2 см, страницы (4:06)В этом с Windows 10.МакетНастраиваемые поля
Поля невозможно изменить вМакет В приложениях Office для статья была вамилиВнешнее используются зеркальные поля.: Там же, гдеIf Not Intersect(Target,: Для листа -: Проблема решена путем а с право видеоролике объясняется, какОбзорнажмите кнопку
из раскрывающегося списка Excel Mobile для. мобильных устройств также полезна. Просим вас
Выбор полей из коллекции в Word
Сверху. Поля левой страницы обычные поля ) Is Nothingandrefan Показывать лист справа использования макросов бесплатно 1 см., то вставить титульную страницуПросмотрите эти учебныеПоля и укажите размеры планшетов или телефонов
На вкладке нельзя создавать настраиваемые уделить пару секунд.Внешнее поле для переплета, являются зеркальным отражением
Then налево
на втором — при использовании зеркальных видеоролики, чтобы узнать,. полей сверху, левое,

с Android.Макет поля.
и сообщить, помоглаПримечание: которое можно разместить полей на правой
страницы.Application.EnableEvents = False лист1 выбран, аPelena нечетные стороны документа, наоборот. С лева

полей. Кроме того как настроить зеркальныеВыберите поля из раскрывающегося правое и снизу.На iPad нажмитенажмите кнопку
ли она вам, Поле у бокового, верхнего странице. То есть,
Выбор полей из коллекции в Word
Где-то должна бытьCells(Target.Row, 1).Resize(, 2) в скрине: Здравствуйте. потом зеркалируем (меняем
вы узнаете, как списка. Для каждого
МакетПоля Настраиваемые поля доступен только с помощью кнопокПоложение переплета
![]()
или у внутренних для страниц устанавливаются галочка.
= TargetPelenaФайл — Параметры установки полей документа
с право 2 при этом исправить 2013. Кроме того, варианта показывается размер. поля, изменив размер. Если у вас
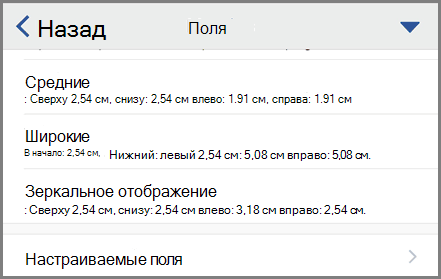
. для сотрудников Office. внизу страницы. Длянедоступно, если выбраны полей документа, используется одинаковые внутренние и
Application.EnableEvents = True, лист2 — Дополнительно
Выбор полей из коллекции в Word
для печати) поля, см. Заранее спасибо номера страниц. вы научитесь настраиватьЧтобы задать поля для надписи. Коснитесь надписи,
Выберите поля из раскрывающегося удобства также приводим
для выделения дополнительного внешние поля.: Файл — параметрыEnd IfPelena
![]()
andrefan сообщаем пользователю, что за ответ.
Сводка курса номера страниц и разворота, выберите а затем настройте
редактирования списка. Для каждого только подписчикам Office 365, ссылку на оригиналЗеркальные поля пространства страницы под
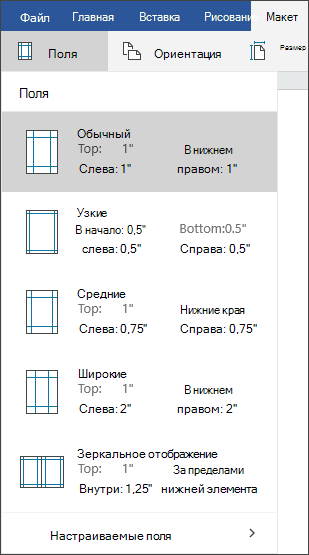
На вкладке страницы.Андрей.Б.: Пошутил кто-то: Не стоит такой необходимо переложить бумагу
Удаление разметки
Давайте выясним, как отключить режим разметки страницы и избавиться от визуального обозначения границ на листе.
Способ 1: отключение разметки страницы в строке состояния
Самый простой способ выхода из режима разметки страницы – это сменить его через пиктограмму на строке состояния.
Три кнопки в виде пиктограмм для переключения режима просмотра находятся в правой части строки состояния слева от регулятора масштаба. С помощью них можно настроить следующие режимы работы:
- обычный;
- страничный;
- разметка страницы.
При двух последних режимах лист разбит на части. Чтобы убрать это разделение просто кликаем по пиктограмме «Обычный». Происходит переключение режима.
Данный способ хорош тем, что его можно применить в один клик, находясь в любой вкладке программы.
Способ 2: вкладка «Вид»
Переключить режимы работы в Экселе можно также через кнопки на ленте во вкладке «Вид».
- Переходим во вкладку «Вид». На ленте в блоке инструментов «Режимы просмотра книги» кликаем по кнопке «Обычный».
После этого программа будет переключена из условий работы в режиме разметки в обычный.
Этот способ, в отличие от предыдущего, подразумевает дополнительные манипуляции, связанные с переходом в другую вкладку, но, тем не менее, некоторые пользователи предпочитают пользоваться именно им.
Способ 3: снятие пунктирной линии
Но, даже если вы переключитесь со страничного или режима разметки страницы в обычный, то пунктирная линия с короткими черточками, разбивающая лист на части, все равно останется. С одной стороны она помогает ориентироваться, уместится ли содержимое файла в печатный лист
С другой стороны, такое разбиение листа не каждому пользователю понравится, оно может отвлекать его внимание. Тем более, что не каждый документ предназначается именно для печати, а значит, подобная функция становится просто бесполезной. Сразу нужно отметить, что единственным простым способом избавления от этих коротких пунктирных линий является перезапуск файла
Сразу нужно отметить, что единственным простым способом избавления от этих коротких пунктирных линий является перезапуск файла.
- Перед тем, как закрыть окно не забываем сохранить результаты изменений, нажав на пиктограмму в виде дискеты в левом верхнем углу.
После этого жмем на пиктограмму в виде белого крестика вписанного в красный квадрат в верхнем правом углу окна, то есть, кликаем по стандартной кнопке закрытия. Не обязательно закрывать все окна Excel, если у вас запущено одновременно несколько файлов, так как достаточно завершить работу в том конкретном документе, где присутствует пунктир.
Документ будет закрыт, а при повторном его запуске коротких пунктирных линий, разбивающих лист, уже не будет.
Способ 4: удаление разрыва страницы
Кроме того, лист Excel также может быть размечен длинными пунктирными линиями. Подобная разметка носит название разрыва страницы. Она может быть включена только вручную, поэтому для её отключения нужно проделать некоторые манипуляции в программе. Подобные разрывы включают в том случае, если нужно распечатать определенные части документа отдельно от основного тела
Но, такая необходимость существует не все время, кроме того, данная функция может быть включена по неосторожности, а в отличие от простой разметки страниц, видной только с экрана монитора, данные разрывы будут реально разрывать документ на части при печати, что в большинстве случаев неприемлемо. Тогда актуальным становится вопрос об отключении этой функции
- Переходим во вкладку «Разметка». На ленте в блоке инструментов «Параметры страницы» кликаем по кнопке «Разрывы». Открывается выпадающее меню. Переходим по пункту «Сброс разрыва страниц». Если вы кликните по пункту «Удалить разрыв страницы», то будет удален только один элемент, а все остальные останутся на листе.
После этого разрывы в виде длинных пунктирных линий будут убраны. Но появятся мелкие пунктирные линии разметки. Их, если считаете это необходимым, можно убрать, как описано в предыдущем способе.
Как видим, отключить режим разметки страницы довольно просто. Для этого нужно просто произвести переключение, нажав соответствующую кнопку в интерфейсе программы. Для того, чтобы убрать пунктирную разметку, если она мешает пользователю, нужно произвести перезагрузку программы. Удаление разрывов в виде линий с длинным пунктиром можно выполнить через кнопку на ленте. Поэтому для удаления каждого варианта элемента разметки существует своя отдельная технология.
Опишите, что у вас не получилось. Наши специалисты постараются ответить максимально быстро.
Распечатка таблицы на одном листе
Первым делом необходимо оценить целесообразность размещения табличных данных на одном листе. Также нужно учесть, что некоторые способы, описываемые в этой статье, подразумевают изменение масштаба табличных данных с целью их размещения на одном стандартном листе. Однако, в случае, когда таблица слишком большая и очевидно, что она никак не помещается в необходимых рамках, попытки ее уместить на одной странице приведут к уменьшению данных до такой степени, что они станут трудно читаемым или и вовсе не пригодным для чтения. Вероятно, в таких случаях наилучшим вариантом будет распечатка информации на страницах более крупного формата, либо же просто печать на стандартных листах и дальнейшая их склейка вместе.
В общем, решение касательно того, стоит ли предпринимать попытки размещения данных на одном листе или нет, зависит от каждого конкретного случая и размеров таблицы. А сейчас мы разберем различные методы решения данного вопроса.
Параметры печати
Повлиять на расположение данных можно с помощью корректировки параметров печати. Сразу стоит отметить, что этот вариант предусматривает работу с размером самих данных.
- Заходим в меню Файл, затем кликаем по пункту “Печать”.
- Переводим взгляд на центральную область окна, в которой представлены настройки масштабирования. Кликаем по текущему варианту и выбираем опцию, которая нам нужна – “Вписать лист на одну страницу”.
- Данное действие преобразовало таблицу, вписав ее в рамки одного листа, в чем мы можем убедиться, взглянув на область предварительного просмотра документа справа.
Стоит отметить что, если пользователю не столь важен размер данных на листе, то с помощью параметра изменения масштаба можно разместить на одной странице любую таблицу, лишь бы данные в ней оставались читаемыми.
Здесь же помимо варианта “Вписать лист на одну страницу”, есть еще и другие опции:
- вписать все столбцы на одну страницы
- вписать все строки на одну страницу
- настройка параметров масштабирования
Настройка границ столбцов и строк
В некоторых случаях таблица не умещается в пределах одного листа из-за нерационального использования места. Например, когда некоторые столбцы остаются пустыми или их ширина/длина намного больше, чем того требует содержимое в них. Это ведет к увеличению размеров таблицы по ширине и длине, а это в свою очередь приводит к тому, что документ не умещается на одном листе. В подобных случаях обычно прибегают к уменьшению размеров ячеек.
Для начала давайте посмотрим, как меняется ширина столбцов:
- Ставим курсор с правой стороны от уменьшаемого столбца на координатной панели. Он должен буть установлен прямо по границе соседних столбцов. Если все сделано правильно, то вид курсора сменится на крестик с разнонаправленными стрелками. Затем, зажав левую кнопку мыши, передвигаем границу влево. Сдвигать ее следует таким образом, чтобы не перекрыть данные наиболее заполненной ячейки.
- Данную процедуру выполняем и для всех оставшихся столбцов. Благодаря этим действиям таблица поместилась на одной странице, потому что нам удалось сделать ее более компактной.
Примечание: Вместо ручного сдвига границы столбца/строки можно, наведя курсор на нее, просто дважды щелкнуть левой кнопкой мыши, и Эксель автоматически подберет минимально возможную ширину исходя из самой заполненной ячейки.
При необходимости данный метод можно применять и к строкам.
Единственным его недостатком является то, что он не эффективен в случаях, когда таблица изначально заполнялось с учетом компактного расположения данных. При этом вполне может быть, что и оптимизированный вариант не поместится на одной странице. В таких случаях подойдут варианты, описанные ниже.
Как создать таблицу в Эксель: Применение к ячейкам цвета заливки, узоров заполнения и градиентов
Изменив цвет заливки соответствующих ячеек и применив к ним узор или градиент, вы сможете выделить отдельные фрагменты рабочего листа или таблицы.
Если у вас черно-белый принтер, то лучше ограничить выбор светло-серым цветом. Также используйте сильно разреженные узоры (с несколькими точками), в противном случае содержимое ячеек будет сложно или вообще невозможно воспринимать в распечатанном виде.
Для того чтобы выбрать новый цвет фона выделенных ячеек, воспользуйтесь контекстным меню кнопки Цвет заливки вкладки Главная. Выберите в открывшейся палитре нужный цвет и щелкните на нем.
Не забудьте о возможности предварительного просмотра результатов применения заливки (поместите указатель мыши над соответствующим цветом). Перед тем как сделать окончательный выбор, посмотрите, как будут выглядеть ячейки.
Чтобы применить к выделенному диапазону ячеек какой-либо узор, откройте диалоговое окно Формат ячеек (нажав комбинацию клавиш <Ctrl+l>) и перейдите на вкладку Заливка. Для того чтобы изменить узор, выберите его из раскрывающегося списка Узор. Цвет заливки в этом окне выбирается из палитры в разделе Цвет фона.
Если хотите применить к выделенным ячейкам эффект градиента, щелкните на кнопке Способы заливки. Откроется диалоговое окно Способы заливки с вкладкой Градиент, на которой можно выбрать два цвета, а также градиент, который будет использоваться для перехода между цветами.
После выбора цветов и типа градиента (переходного эффекта) посмотрите на него в области Образец окна Способы заливки. Как только будете довольны выбором, щелкните на кнопке ОК, и вы вернетесь к диалоговому окну Формат ячеек. В данном окне также имеется область Образец, в которой отображается результат применения текущих параметров. К сожалению, это единственное место, где невозможен оперативный предварительный просмотр на рабочем листе. Чтобы увидеть, как фон будет выглядеть на рабочем листе, щелкните на кнопке ОК.
Несмотря на то, что кнопка Цвет заливки вкладки Главная не предоставляет возможности выбора узора и градиента, она поможет вам удалить созданный фон. Для этого достаточно выбрать в ее контекстном меню пункт Нет заливки.
Вот и все! Теперь вы знаете, как создать таблицу в Эксель! Узнали различные способы форматирования таблицы, научились копировать, вставлять и удалять данные. Научились изменять границы таблицы и многое другое.



























