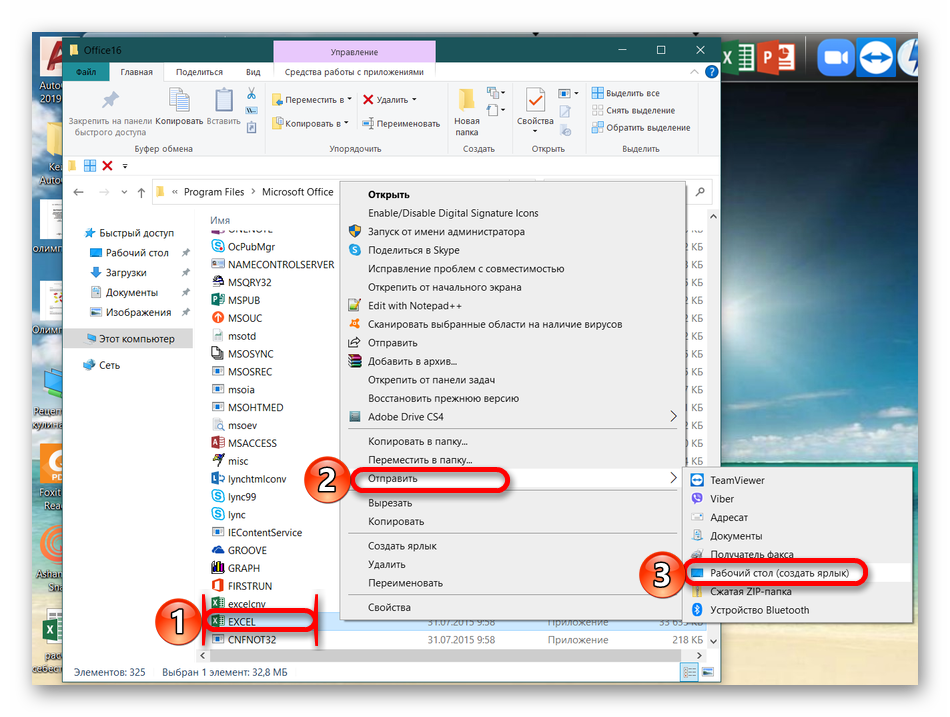Разделение листа на отдельные области
Excel позволяет сравнивать разделы одного листа без создания дополнительных окон. Команда Разделить позволяет разделить лист на отдельные области, которые можно прокручивать независимо друг от друга.
- Выделите ячейку в том месте, где необходимо разделить лист. Если Вы выберите ячейку в первом столбце или первой строке, то лист разделится на 2 части, в противном случае на 4. В нашем примере мы выберем ячейку C7.
- Откройте вкладку Вид на Ленте, а затем нажмите команду Разделить.
- Лист будет разделен на несколько областей. Вы можете прокручивать каждую область отдельно, используя полосы прокрутки. Это позволит Вам сравнивать различные разделы одного и того же листа.
Вы можете перетаскивать вертикальный и горизонтальный разделители, чтобы изменить размер каждого раздела. Чтобы удалить разделение, снова нажмите команду Разделить.
Как сделать чтоб файлы Excel открывались в отдельных окнах
По умолчанию файлы Excel открываются в одном окне в Windows 7 . Но иногда вам может потребоваться одновременный просмотр нескольких файлов на вашем экране. Для этого вы можете запустить новый процесс Excel (excel.exe), нажав кнопку «Excel» в меню «Пуск».
Если необходимо, вы можете настроить свой компьютер, чтобы всегда открывать файлы Excel в отдельных окнах. Мы рекомендуем использовать этот метод только в том случае, если на вашем компьютере достаточно оперативной памяти. Чтобы настроить ваш компьютер для открытия файлов Excel в разных окнах, перейдите в раздел «Настроить автоматически«. Если вы предпочитаете настроить свой компьютер на открытие файлов Excel в разных окнах самостоятельно, перейдите к разделу «Настроить самостоятельно» .
Настроить автоматически
Чтобы устранить эту проблему автоматически, нажмите кнопку «Скачать». В диалоговом окне «Загрузка файла» нажмите «Выполнить» или «Открыть», а затем выполните действия мастера быстрого исправления.
Поскольку изменение связано с изменением разделов реестра, решение easy fix создаст резервную копию реестра на вашем рабочем столе. Мастер доступен только в англоязычной версии. Однако автоматическое исправление также работает для других языковых версий Windows. Если вы не находитесь за Вашим компьютером, на котором хотите настроить открытие разных файлов Excel в разных окнах, сохраните решение для автоматического исправления на флешку или компакт-диск, а затем запустите его на компьютере, на котором хотите настроить открытие разных файлов Эксель в разных окнах. Скачать архив с приложением можно здесь:
Настроить самостоятельно
Нажмите Win+R на Вашей клавиатуре, чтобы открыть командную строку, введите в поле regedit.exe, нажмите Enter, чтобы открыть редактор реестра.
Если вам будет предложено ввести пароль администратора или подтверждение, введите пароль или нажмите «Да».
ВАЖНО: Если вы неправильно внесете изменения в разделы реестра, могут возникнуть серьезные проблемы. Поэтому убедитесь, что вы точно выполняете все инструкции
Перейдите в реестр
key: HKEY_CLASSES_ROOTExcel.Sheet.12shellOpen
Щелкните правой кнопкой мыши и выберите «Экспорт». На это шаге производится резервное копирование раздела реестра.
Измените значение ключа реестра Open command.Чтобы сделать это, разверните команду, дважды щелкните элемент «По умолчанию», а затем измените значение на следующее (с кавычками): Office 2010:
- «C:Program FilesMicrosoft OfficeOffice14EXCEL.EXE» «%1» Office 2007: «C:Program FilesMicrosoft OfficeOffice12EXCEL.EXE» «%1» Затем дважды щелкните по команде, переместите курсор в конец строки и затем замените /dde with «%1». Если вы используете Office 2007, замените /e with «%1».
Переименуйте Openddeexec.Чтобы сделать это, щелкните правой кнопкой мыши на ddeexec, выберите Rename, и затем выберите другое имя. Например, ddeexec2.
Аналогичным образом повторите вышеуказанные шаги для резервного копирования и изменения ключа реестара HKEY_CLASSES_ROOTExcel.Sheet.8shellOpen.
голоса
Рейтинг статьи
Excel 2010: как открыть документы в разных окнах
WinITPro.ru / Office / Excel 2010: как открыть документы в разных окнах
22.05.2014 itpro Office комментариев 38
Excel 2010, в отличии от более ранних версий, по умолчанию открывает новые файлы Excel в одном родительском окне.
Вероятно, такое поведение Excel 2010 вызвано желанием разработчиков сэкономить ресурсы оперативной памяти на компьютере пользователя, ведь в этом случае порождается всего один, а не несколько независимых процессов excel.exe.
Но это решение иногда вызывает у пользователей определенные неудобства, так, например, при необходимости работать одновременно с двумя (и более) электронными книгами Excel – переключаться между разными книгами в рамках одного окна крайне неудобно.
Тот же Word 2010 ведет себя по-другому – каждый новый документ открывается в отдельном окне.
В первую очередь нужно определить на какой раздел реестра ссылается тот или иной тип файла Excel. Например, если нас интересуют файлы с расширением .xls, откройте редактор реестра (regedit.exe) и перейдите в раздел HKEY_CLASSES_ROOT.xls. Нас интересует значение параметра (Default), В нашем примере в нем указано Excel.Sheet.8. Это означает, что параметры открытия этого типа файлов Excel задаются в разделе HKEY_CLASSES_ROOTExcel.Sheet.8. Для файлов типа .xlsx – это будет раздел HKEY_CLASSES_ROOTExcel.Sheet.12
Важно! Перед модификацией реестра настоятельно рекомендуем создать резервную копию ветки, параметры в которой вы правите. Для этого щелкните ПКМ по нужному разделу реестра, выберите пункт меню Export и укажите имя reg файла, в котором нужно сохранить параметры этого куста реестра
Перейдем в раздел реестра HKEY_CLASSES_ROOTExcel.Sheet.8shellOpencommand
Заменим значение ключа: (Default) с «C:Program Files (x86)Microsoft OfficeOffice14EXCEL.EXE» /dde на «C:Program Files (x86)Microsoft OfficeOffice14EXCEL.EXE» /e “%1“. Т.е. в вместо /dde нужно указать /e “%1”.
В этом же разделе переименуйте название ключа command, например в commandold.
Переименуйте (или удалите) раздел HKEY_CLASSES_ROOTExcel.Sheet.8shellOpenddeexec, например в ddeexecold (ПКМ по ветке – Rename)
Теперь попробуйте открыть несколько xls файлов – каждый из них должен открыться в отдельном независимом окне Excel 2010.
Пункты 3-5 нужно повторить для каждого типа файлов, которые Excel должен открывать в отдельном окне (как определить нужную ветку реестра описано в п.1).
Чтобы не возится с ручной правкой реестра, мы подготовили 2 готовых reg файла (архив находится здесь):
Важно! Данные reg файлы предназначены для 32 битной версии Office 2010, установленной на 64 битной версии Windows. Если вы используете 32-битную версию Windows измените путь к excel.exe, заменив в обоих файлах значение Program Files (x86) на Program Files
- Excel2010SeparateOn.reg – включает открытие файлов Excel (.xls, xlsx, xlsm и xlst) в отдельном окне
- Excel2010SeparateOff.reg – возвращает стандартные настройки, когда все документы открываются в рамках одного родительского окна
Предыдущая статья Следующая статья
Активация MS Office 2013 VL
Как открыть два разных окна MS Excel одновременно
Как я не раз говорил, MS Excel — не просто редактор таблиц, а нечто больше, я, например, называю его «средой разработки» таблиц :).
Ну и, вполне естественно для «среды разработки», в экселе есть возможность одновременной работы с несколькими табличными документами одновременно, точнее «одновременной» работе с каждым из них в своем, отдельном и независимом окне. При этом окна создаются автоматически при создании или открытии нового документа.
Понятно, что при одновременном открытии сразу нескольких окон документов большинство команд из меню приложения будет относиться только к активному окну документа (то есть развернутом в данный момент на экране), а не ко всем сразу.
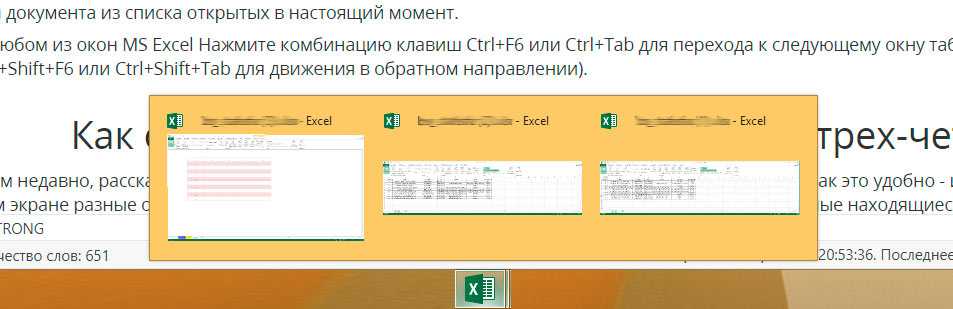
Переключение между открытыми окнами в MS Excel
Как разделить экран поровну между 2-4 окнами программ (Snap в Windows 10)
Недавно заметил, как одна девушка постоянно вручную (мышкой) подгоняла окно Excel и браузера, чтобы можно работать сразу одновременно с 2-мя окнами . С одной стороны — можно и так, но с другой — эту операцию же можно существенно упростить и ускорить.
Дело в том, что еще в Windows 7 появилась функция Snap, позволяющая закреплять окно в нужной области экрана — и, кстати, подбор ширины и высоты окна происходит автоматически. В ОС Windows 10 эта функция была доработана и стала еще удобнее (теперь при работе на большом экране — нужное сочетание всегда под-рукой ).
Собственно, ниже покажу пару примеров использования этой функции (возможно, что многие также по инерции всё делают мышкой и даже не догадываются об этой полезной «мелочи»).
Простой способ разделить экран (с авто-подбором ширины)
И так, допустим у вас открыт браузер на всю ширину экрана (по умолчанию). И вам теперь нужно параллельно поработать с документом Word.
Всё просто : нужно нажать сочетание клавиш Win + → (стрелка вправо) .
Win + вправо — расположить окно в правой части
Windows автоматически изменит ширину окна браузера ровно на половину (открыв тем самым большинство ярлыков на рабочем столе).
Далее запускаете Word (или ту вторую программу, которая нужна) и нажимаете сочетание Win + ← (стрелка влево) .
Нажмите Win + влево
Windows также автоматически изменит ширину окна у Word и разместит его слева — граница между двумя окнами в итоге будет ровно по середине (причем, с привычкой делается это очень быстро — буквально за несколько секунд. Никакая мышка не позволит обогнать горячее сочетание клавиш. ) .
Windows автоматически разделила экран для Word и браузера
Если на экране нужно разместить 3 окна (или 4) — выберите то окно программы, которое можно еще раз ополовинить, и нажмите сочетание Win + ↓ (стрелка вниз) . В результате выбранное окно разместится ровно в нижнем углу, а верхний — останется для нового приложения.
Половинку разделили на половинку — теперь можно открыть 3 окна!
Разумеется, эти сочетания (Win + стрелочки) — можно комбинировать для более удобного размещения окон по «территории» рабочего стола.
Кстати!
Если вы часто работает с документами — существенно экономить время позволяют спец. утилиты для авто-переключения раскладки клавиатуры (они анализируют на каком языке вы набираете текст и сами переключатся на него).
Открытие документа Microsoft Excel в разных окнах
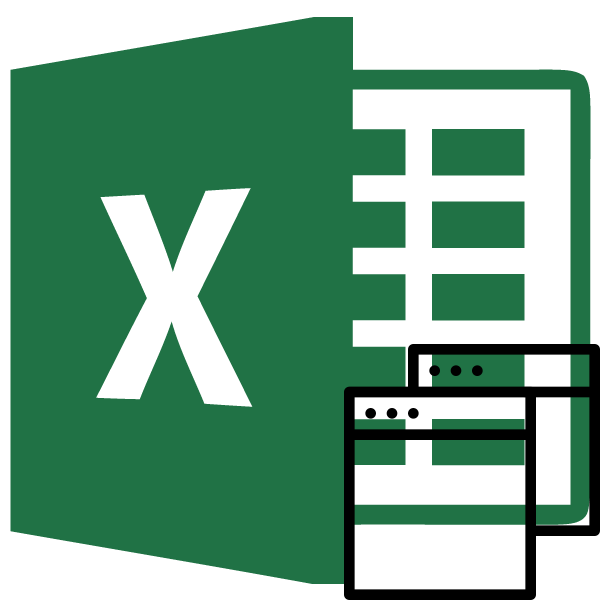
При работе в Microsoft Excel бывает необходимость открыть несколько документов или один и тот же файл в нескольких окнах. В старых версиях и в версиях, начиная c Excel 2013, сделать это не составляет особых проблем. Просто открываем файлы стандартным способом, и каждый из них запустится в новом окне. Но вот в версиях приложения 2007 — 2010 новый документ открывается по умолчанию в родительском окне. Такой подход экономит системные ресурсы компьютера, но вместе с тем создает и ряд неудобств. Например, если пользователь хочет сравнить два документа, расположив окна на экране рядом, то при стандартных настройках это у него не получится. Рассмотрим, как это можно сделать всеми доступными способами.
Переключение между окнами
В версиях Excel 2007-2010 данные текущего окна будут заменяться содержимым нового, если возникнет необходимость открыть второй документ. Таким образом всегда активным будет только первое родительское окно. Но это не исключает возможности переключения между открытыми документами, так как они будут видимыми на панели задач. Наведя курсор на значок Эксэля внизу экрана, можно осуществить предварительный просмотр всех активных файлов и выбрать для переключения нужный из них.
Однако это всего лишь способ именно переключения между окнами и подойдёт в том случае, если не нужно одновременное открытие нескольких документов, которое рассмотрим далее.
Как открыть два разных окна MS Excel одновременно
Как я не раз говорил, MS Excel — не просто редактор таблиц, а нечто больше, я, например, называю его «средой разработки» таблиц :).
Ну и, вполне естественно для «среды разработки», в экселе есть возможность одновременной работы с несколькими табличными документами одновременно, точнее «одновременной» работе с каждым из них в своем, отдельном и независимом окне. При этом окна создаются автоматически при создании или открытии нового документа.
Понятно, что при одновременном открытии сразу нескольких окон документов большинство команд из меню приложения будет относиться только к активному окну документа (то есть развернутом в данный момент на экране), а не ко всем сразу.
Переходы между окнами MS Excel
Окна открытых документов MS Excel являются подчиненными по отношению к «оболочке» MS Excel, то есть окну самой программы. Это позволяет переходить между несколькими открытыми документами и располагать их на экране именно так, как удобно вам для работы с данными.
Навигацию между открытыми окнами можно осуществлять тремя способами:
- Щелкнуть по ярлычку MS Excel на панели задач Windows и выбрать из списка нужный табличный документ по имени. На самом деле, я всегда пользуюсь именно этим простейшим способом (можно даже нажать Alt+Tab на клавиатуре, чтобы перейти к списку открытых окон и выбрать нужное).
- Перейти в MS Excel на вкладку «Вид», в группе инструментов «Окно» выбрать инструмент «Перейти в другое окно» и щелкнуть на имени нужного вам документа из списка открытых в настоящий момент.
- В любом из окон MS Excel Нажмите комбинацию клавиш Ctrl+F6 или Ctrl+Tab для перехода к следующему окну табличного редактора (и Ctrl+Shift+F6 или Ctrl+Shift+Tab для движения в обратном направлении).
Как открыть Excel в двух окнах (ну или в трех-четырех…)
Совсем недавно, рассказывая об разбиении рабочего листа excel на 2 или 4 части, я говорил о том, как это удобно — иметь возможность видеть на одном экране разные области данных из одного документа. Но как быть, когда нужно сравнить данные находящиеся даже не в пределах одного, а сразу в нескольких разных табличных документах?
У экселя есть вполне неплохая штатная возможность организовать просмотр и сравнение сразу нескольких документов открытых в разных окнах.
Перейдите на вкладку «Вид», в группе инструментов «Окно» выберите инструмент «Упорядочить всё».
Одновременный просмотр нескольких окон как правило используется в ситуациях, когда новый документ создается на основе или с учетом данных из других документов и есть необходимость видеть на экране сразу несколько таблиц.
Естественно, чем меньше окон табличного редактора открыто, тем удобнее будет работа — если документов больше 4-х, а у вас экран монитора меньше 17 дюймов — сравнивать данные в таком случае будет довольно неудобно.
Все открытые окна табличного редактора будут упорядочены и помещены на один экран.
Как сравнить документы Excel?
Да, но иногда нужно кое что больше, верно? Я имею виду ситуации, когда надо не просто иметь на экране данные из нескольких таблиц MS Excel, но и возможность сравнивать их буквально строка в строку, например, при отслеживании изменений в разных версиях одного и того же документа?
- Есть в экселе инструмент и для этого.
- Перейдите на вкладку «Вид», в группе инструментов «Окно» выберите инструмент «Рядом».
- Программа предложит на выбор список открытых в настоящее время документов excel — выберите из списка тот, с которым нужно сравнить активное в настоящий момент окно.
Сразу после выбор оба документа окажутся один над другим, на одинаковых позициях. Попробуйте прокрутить мышью один из них, заметили? Оба открытых документа синхронизованы прокруткой и при сдвиге одного на n позиций вверх или вниз, а также влево или вправо, на столько же позиций сдвинется и второй документ.
Этот режим чрезвычайно удобен для обнаружения различий между версиями документов и сравнении различий.
Сравнение версий документов в MS Excel. Прокрутка обоих документов синхронизирована по вертикали и горизонтали
Ещё одно полезное клавиатурное сокращение, которое стоит взять на вооружение пользователям Excel — Ctrl+F10. Это сокращение отменяет все операции с окнами и возвращает все открытые окна табличного редактора в привычной вид по-умолчанию.
Как открыть документы в различных окнах?
Панель задач
Использование панели задач – это один из наиболее лёгких методов открыть Эксель в разных окнах:
- Когда первый документ откроется, наведите мышь на значок Эксель, находящийся на Панели задач. Жмите на иконке правой клавишей мышки. Отобразится список, где потребуется выбрать название офисного продукта исходя из версии приложения.Также можно кликнуть по значку приложения, зажимая Shift. Ещё один метод — наведение мышки на иконку, потом прокрутка колеса мыши.
- Откроется пустой лист в новом окне. Для запуска документа перейдите в «Файл» и кликните по «Открыть».
- Перейдите в папку, где располагается требуемый документ, нажмите на него и кликните по «Открыть».
Окно «Выполнить»
Командный интерпретатор «Выполнить» также может помочь открыть сразу два окна Excel одновременно:
- используйте сочетание Win+R;
- наберите «Excel»;
- для запуска желаемого файла в новом окошке произведите те же манипуляции, что и в прежнем способе.
Открытие через Пуск
Для Windows 7 и старше можно использовать такой способ открыть нескольких окон в Excel:
- кликните по «Пуск» и потом «Все программы»;
- перейдите в «Microsoft Office» и кликните левой кнопкой по ярлыку «Microsoft Excel»;
- откроется новое окошко программы, где стандартным методом можно запустить файл;
- для запуска документа в новом окне следует два раза щёлкнуть по ярлычку Эксель на Рабочем столе. Если ярлыка нет, создайте его.
Создание ярлыка в Майкрософт Эксель
Если ярлык не срабатывает, то нужно сделать специальный файл для запуска двух документов Excel одновременно:
- Запустите ПроводникWindows, если на ПК установлен Excel 2010, перейдите: C:Program FilesMicrosoft OfficeOffice14. Если же на компьютере Excel 2007: C:Program FilesMicrosoft OfficeOffice12.
- Нажмите правой кнопкой на «EXCEL.EXE» (либо «EXCEL», если не включено отображение расширений). В выпавшем меню нажмите на «Создать ярлык».
- Всплывёт окошко с сообщением. Подтвердите операцию, кликнув по «Да».
Открытие ярлыка через контекстное меню
Также запуск программы можно упростить:
- необходимо создать ярлык на Рабочем столе по вышеописанной инструкции;
- щелкнуть по ярлычку правой кнопкой, нажать «Копировать» либо «Вырезать» исходя из того, что следует сделать;
- запуститьПроводник, открыть директорию: C:UsersИмя_пользователяAppDataRoamingMicrosoftWindowsSendTo;
- вместо «Имя_пользователя» следует указать имя учётной записи Windows. Этот путь скрыт, поэтому нужно включить отображение скрытых папок;
- в появившейся папке кликните по пустому месту правой кнопкой. В списке надо выбрать «Вставить»;
- откройте папку с файлом и щёлкните по нему правой кнопкой. В списке поочерёдно жмите «Отправить» и «Excel».
Изменение реестра
В ОС предусмотрена возможность произвести запуск файлов в новых окнах еще легче. В этом случае файлы станут запускаться в новом окне всегда, независимо от способа открытия, но это сопряжено с некоторым риском.
Данная манипуляция требует работы с реестром. Чтобы при появлении проблем можно было ликвидировать неполадку, сначала обязательно создайте точку восстановления.
Придерживаемся следующей инструкции:
- Нажмите «Win+R». В поле напишите «RegEdit.exe» щёлкните по «OK».
- Пройдите по пути HKEY_CLASSES_ROOTExcel.Sheet.8shellOpencommand.
- Жмите на «По умолчанию».
- В строчке «Значение» необходимо поменять «/dde» на «/e “%1”». Подтвердите операцию, нажав на «OK».
- В том же блоке щёлкните правой кнопкой по «command» и далее – «Переименовать». Задайте объекту произвольное имя.
- Жмите правой кнопкой на «ddeexec», далее на «Переименовать» и задайте любое имя данному объекту.
Чтобы эта операция действовала для документов «XLSX», откройте путь: HKEY_CLASSES_ROOTExcel.Sheet.12shellOpencommand.
Проделайте такие же действия с пунктами данной ветки: измените настройки пункта «По умолчанию», переименуйте пункт «command» и «ddeexec».
Теперь документы «XLSX» будут запускаться в отдельном окошке.
Настройки Экселя
Также можно изменить настройки самого приложения:
- В блоке «Файл» нажимайте на «Параметры».
- Откройте окошко опций, затем блок «Дополнительно». Отыщите группу «Общие». Установите галку рядом с «Игнорировать DDE-запросы». Щёлкните по «OK».
- Перед закрытием программы лучше снимать галку с опции игнорирования, т.к. иначе при последующем запуске Эксель не исключено появление проблем при открытии файлов.
В связи с этим, в определённом роде, этот метод не столь удобный, нежели вышеописанный.
Как сравнить документы Excel?
Да, но иногда нужно кое что больше, верно? Я имею виду ситуации, когда надо не просто иметь на экране данные из нескольких таблиц MS Excel, но и возможность сравнивать их буквально строка в строку, например, при отслеживании изменений в разных версиях одного и того же документа?
Есть в экселе инструмент и для этого.
Перейдите на вкладку «Вид», в группе инструментов «Окно» выберите инструмент «Рядом».
Программа предложит на выбор список открытых в настоящее время документов excel — выберите из списка тот, с которым нужно сравнить активное в настоящий момент окно.
Сразу после выбор оба документа окажутся один над другим, на одинаковых позициях. Попробуйте прокрутить мышью один из них, заметили? Оба открытых документа синхронизованы прокруткой и при сдвиге одного на n позиций вверх или вниз, а также влево или вправо, на столько же позиций сдвинется и второй документ.
Этот режим чрезвычайно удобен для обнаружения различий между версиями документов и сравнении различий.
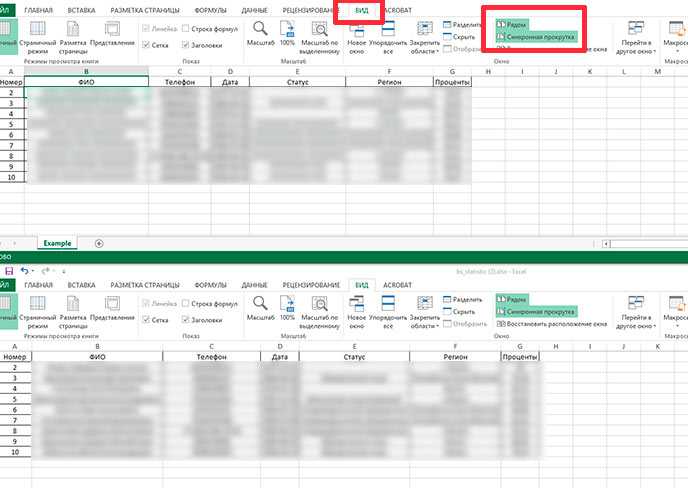
Сравнение версий документов в MS Excel. Прокрутка обоих документов синхронизирована по вертикали и горизонтали
Ещё одно полезное клавиатурное сокращение, которое стоит взять на вооружение пользователям Excel — Ctrl+F10. Это сокращение отменяет все операции с окнами и возвращает все открытые окна табличного редактора в привычной вид по-умолчанию.
Смело пользуйтесь им, если запутались и решили начать попытки по укрощению окон экселя с начала!
Предыдущие версии Excel имели возможность открывать и располагать несколько книг рядом друг с другом, хоть это и происходило в родительском окне. Excel 2013 гораздо упрощает задачу, позволяя прикрепить каждую электронную таблицу (открытую в отдельном окне) к правому или левому краю экрана.
Просто нажмите и удерживайте левой кнопкой мыши на заголовке окна Excel, а затем перетащите его к краю экрана. Вы увидите, как под указателем мыши появится и быстро исчезнет круг – сигнал о том, что окно Excel прикрепилось к краю.
Окно документа займёт ровно половину экрана. Когда Вы проделаете это с обоими документами Excel, прикрепив их к разным сторонам, они будут выглядеть так:
То же самое можно сделать с помощью команды View Side by Side (Рядом) на вкладке View (Вид) в разделе Window (Окно).
По умолчанию команда View Side by Side (Рядом) откроет два документа горизонтально – один в верхней, другой в нижней половине экрана.
Чтобы изменить расположение документов, нажмите Arrange All (Упорядочить все) на вкладке View (Вид) в разделе Window (Окно).
Появится диалоговое окно Arrange Windows (Расположение окон). Выберите Vertical (слева направо), чтобы окна расположились вертикально слева направо.
Команда Tiled (рядом) даст такой же результат, если файлов Excel открыто всего два. Если же открыто более двух файлов, команда расположит некоторые горизонтально, а некоторые вертикально, чтобы все они уместились на экране.
Cascade (каскадом) откроет документы Excel каскадом от левого верхнего края к правому нижнему, чтобы были видны заголовки всех окон.
Если Вы хотите просматривать и листать документы синхронно, можете включить опцию Synchronous Scrolling (Синхронная прокрутка) на вкладке View (Вид) в разделе Window (Окно). Это позволит прокручивать обе книги одновременно с помощью мыши или полосы прокрутки в одном из окон.
Открытие каждого файла Excel в отдельном окне, также, как и в Word, и в PowerPoint, называется Single Document Interface (SDI). Это значит, что у каждого документа есть собственный интерфейс (Лента, заголовок и т.д.), Вы можете двигать окно документа и изменять его размер не зависимо от других открытых книг. Предыдущие версии Excel использовали Multiple Document Interface (MDI), в котором все файлы открывались внутри одного общего контейнера, т.е. окна Excel более высокого уровня.
Интерфейс SDI, который используется в Excel 2013, значительно упрощает задачу, когда нужно сопоставить два и более документов.
Переключение между окнами
В версиях Excel 2007-2010 данные текущего окна будут заменяться содержимым нового, если возникнет необходимость открыть второй документ. Таким образом всегда активным будет только первое родительское окно. Но это не исключает возможности переключения между открытыми документами, так как они будут видимыми на панели задач. Наведя курсор на значок Эксэля внизу экрана, можно осуществить предварительный просмотр всех активных файлов и выбрать для переключения нужный из них.
Однако это всего лишь способ именно переключения между окнами и подойдёт в том случае, если не нужно одновременное открытие нескольких документов, которое рассмотрим далее.
Как открыть документы в различных окнах?
Панель задач
Использование панели задач – это один из наиболее лёгких методов открыть Эксель в разных окнах:
- Когда первый документ откроется, наведите мышь на значок Эксель, находящийся на Панели задач. Жмите на иконке правой клавишей мышки. Отобразится список, где потребуется выбрать название офисного продукта исходя из версии приложения.
Также можно кликнуть по значку приложения, зажимая Shift. Ещё один метод — наведение мышки на иконку, потом прокрутка колеса мыши. - Откроется пустой лист в новом окне. Для запуска документа перейдите в «Файл» и кликните по «Открыть».
- Перейдите в папку, где располагается требуемый документ, нажмите на него и кликните по «Открыть».
Окно «Выполнить»
Командный интерпретатор «Выполнить» также может помочь открыть сразу два окна Excel одновременно:
- используйте сочетание Win+R;
- наберите «Excel»;
- для запуска желаемого файла в новом окошке произведите те же манипуляции, что и в прежнем способе.
Открытие через Пуск
Для Windows 7 и старше можно использовать такой способ открыть нескольких окон в Excel:
- кликните по «Пуск» и потом «Все программы»;
- перейдите в «Microsoft Office» и кликните левой кнопкой по ярлыку «Microsoft Excel»;
- откроется новое окошко программы, где стандартным методом можно запустить файл;
- для запуска документа в новом окне следует два раза щёлкнуть по ярлычку Эксель на Рабочем столе. Если ярлыка нет, создайте его.
Поиск в Эксель с использование функции «ПОИСКПОЗ» и «ИНДЕКС»
Создание ярлыка в Майкрософт Эксель
Если ярлык не срабатывает, то нужно сделать специальный файл для запуска двух документов Excel одновременно:
- Запустите Проводник Windows, если на ПК установлен Excel 2010, перейдите:
C:Program FilesMicrosoft OfficeOffice14.
Если же на компьютере Excel 2007: - Нажмите правой кнопкой на «EXCEL.EXE» (либо «EXCEL», если не включено отображение расширений). В выпавшем меню нажмите на «Создать ярлык».
- Всплывёт окошко с сообщением. Подтвердите операцию, кликнув по «Да».
Открытие ярлыка через контекстное меню
Также запуск программы можно упростить:
- необходимо создать ярлык на Рабочем столе по вышеописанной инструкции;
- щелкнуть по ярлычку правой кнопкой, нажать «Копировать» либо «Вырезать» исходя из того, что следует сделать;
- запустить Проводник, открыть директорию: C:UsersИмя_пользователяAppDataRoamingMicrosoftWindowsSendTo;
- вместо «Имя_пользователя» следует указать имя учётной записи Windows. Этот путь скрыт, поэтому нужно включить отображение скрытых папок;
- в появившейся папке кликните по пустому месту правой кнопкой. В списке надо выбрать «Вставить»;
- откройте папку с файлом и щёлкните по нему правой кнопкой. В списке поочерёдно жмите «Отправить» и «Excel».
Изменение реестра
В ОС предусмотрена возможность произвести запуск файлов в новых окнах еще легче. В этом случае файлы станут запускаться в новом окне всегда, независимо от способа открытия, но это сопряжено с некоторым риском.
Данная манипуляция требует работы с реестром. Чтобы при появлении проблем можно было ликвидировать неполадку, сначала обязательно создайте точку восстановления.
Придерживаемся следующей инструкции:
- Нажмите «Win+R». В поле напишите «RegEdit.exe» щёлкните по «OK».
- Пройдите по пути HKEY_CLASSES_ROOTExcel.Sheet.8shellOpencommand.
- Жмите на «По умолчанию».
- В строчке «Значение» необходимо поменять «/dde» на «/e “%1”». Подтвердите операцию, нажав на «OK».
- В том же блоке щёлкните правой кнопкой по «command» и далее – «Переименовать». Задайте объекту произвольное имя.
- Жмите правой кнопкой на «ddeexec», далее на «Переименовать» и задайте любое имя данному объекту.
Вставка картинки в Excel и способы закрепления изображения в ячейке
Чтобы эта операция действовала для документов «XLSX», откройте путь: HKEY_CLASSES_ROOTExcel.Sheet.12shellOpencommand.
- Проделайте такие же действия с пунктами данной ветки: измените настройки пункта «По умолчанию», переименуйте пункт «command» и «ddeexec».
- Теперь документы «XLSX» будут запускаться в отдельном окошке.
Настройки Экселя
Также можно изменить настройки самого приложения:
- В блоке «Файл» нажимайте на «Параметры».
- Откройте окошко опций, затем блок «Дополнительно». Отыщите группу «Общие». Установите галку рядом с «Игнорировать DDE-запросы». Щёлкните по «OK».
- Перед закрытием программы лучше снимать галку с опции игнорирования, т.к. иначе при последующем запуске Эксель не исключено появление проблем при открытии файлов.
В связи с этим, в определённом роде, этот метод не столь удобный, нежели вышеописанный.
Как открыть документ несколько раз одновременно?
Как правило, приложение не позволяет это осуществить. Поэтому потребуется:
- запустить файл;
- кликнуть по «Вид»;
- в опции «Окно» нажать «Новое окно».
Способ 7: Добавление ярлыков из папки установки
Если во время установки офисного пакета были сняты галочки «Добавить ярлык на рабочий стол» и «Создать папку в меню «Пуск», то вывести ярлык табличного процессора можно из папки установки.
- Для этого необходимо пройти по стандартному пути C:Program FilesMicrosoft OfficeOffice16. Имя конечной папки может отличаться в зависимости от версии MS Office (Office10, Office13 и т.д.).
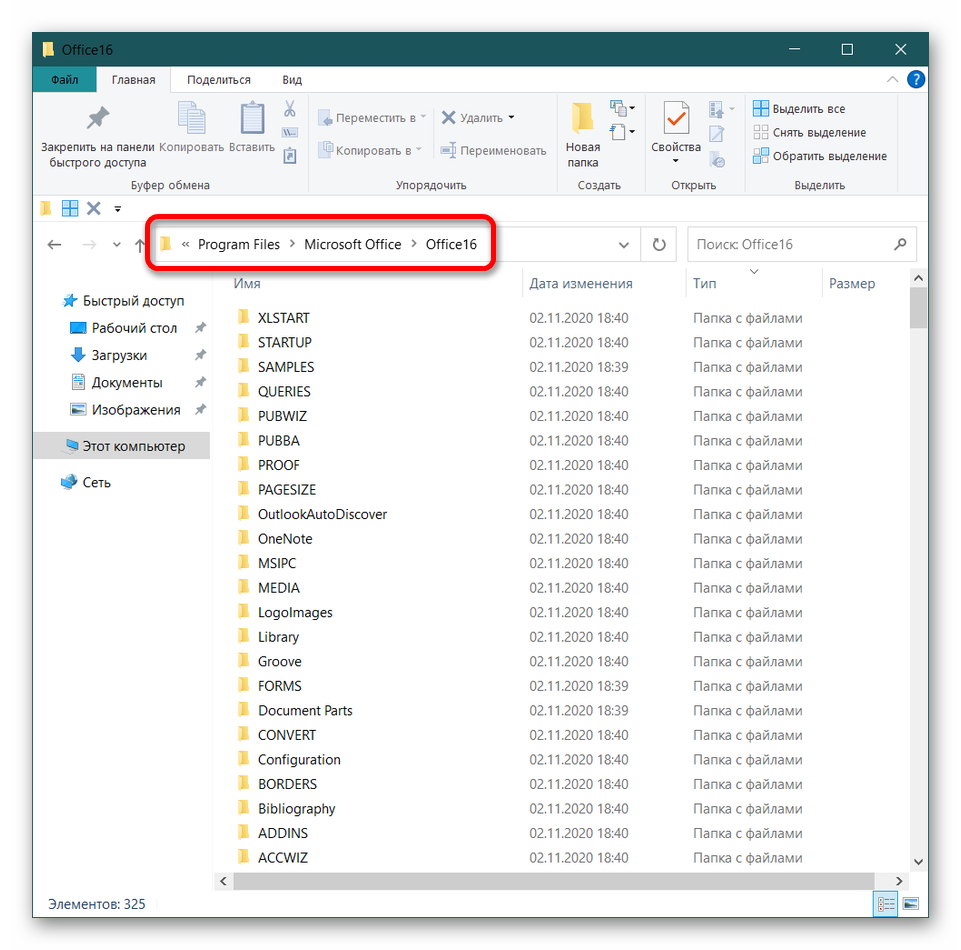
В конечной папке необходимо отсортировать объекты по типу. Для этого кликните левой кнопкой мыши (ЛКМ) по названию столбца «Тип».
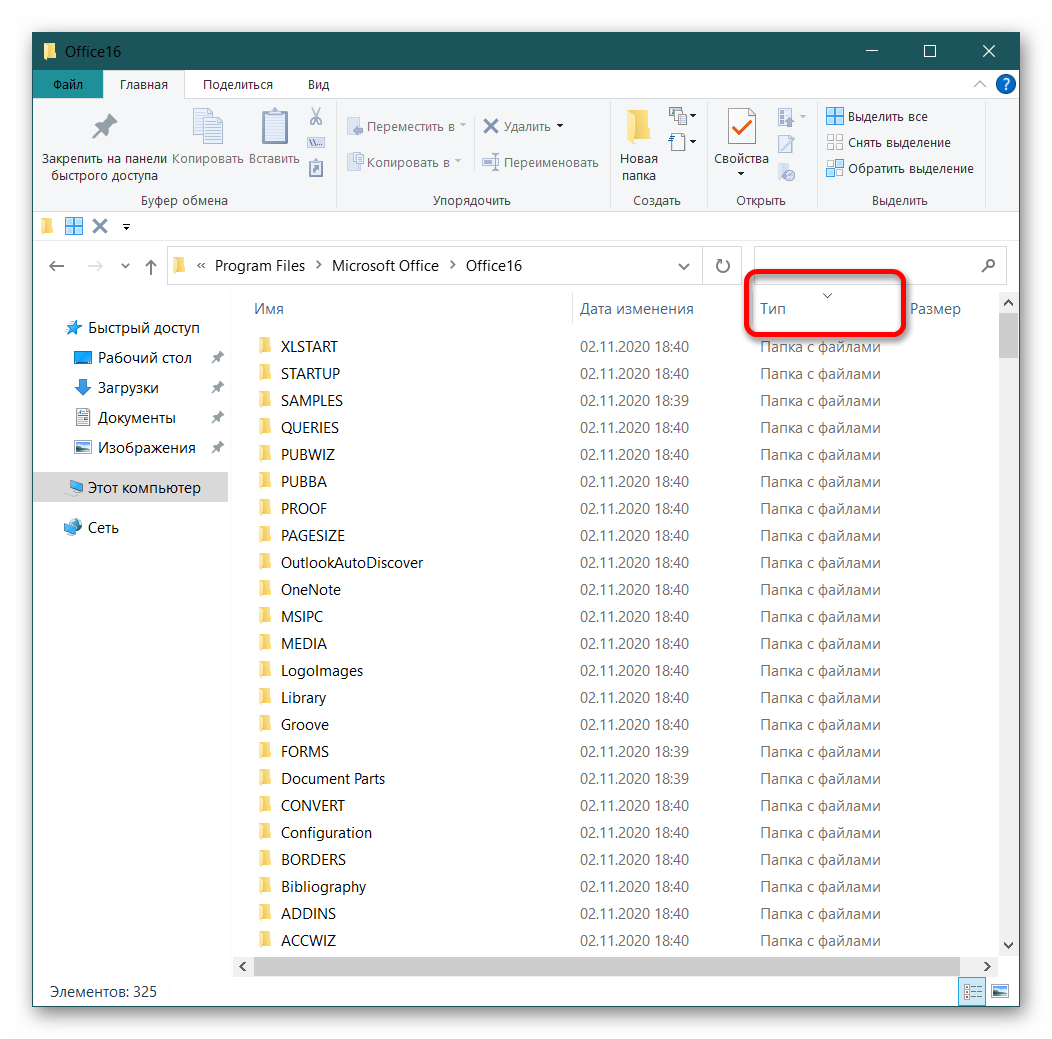
После сортировки найдите группу файлов с пометкой «Приложение».

Среди приложений найдите файл с именем «Excel».
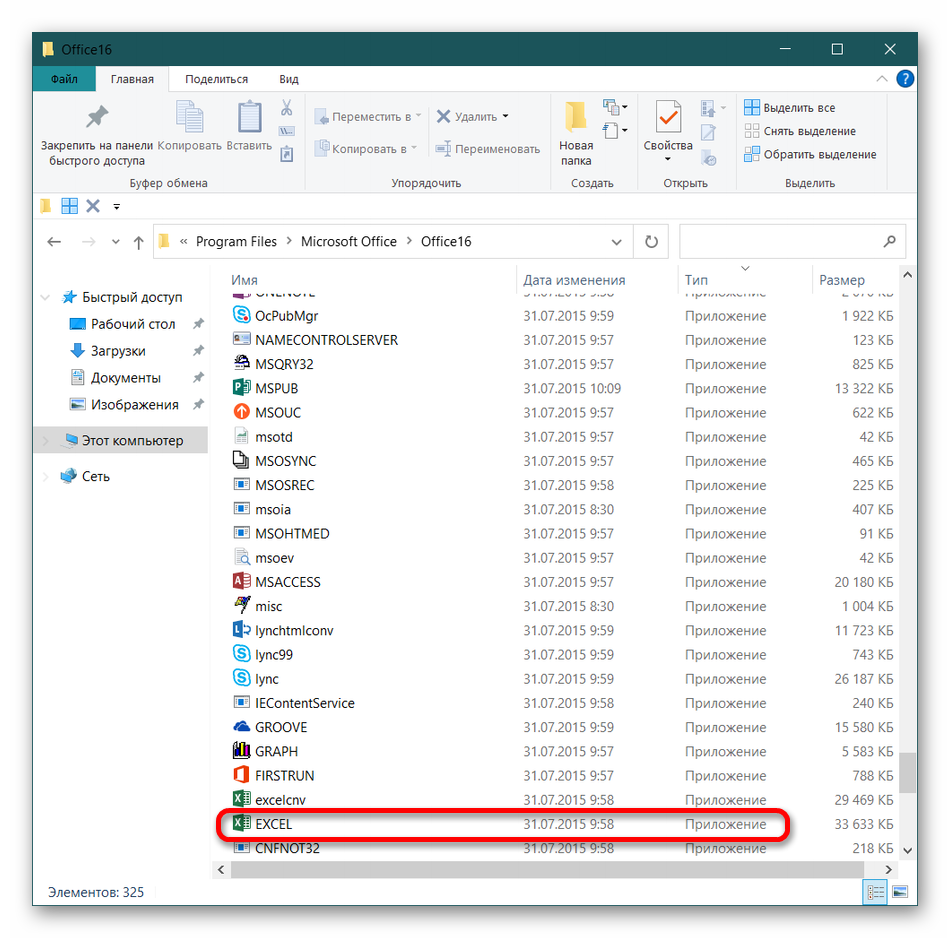
Нажмите ПКМ по выбранному файлу и выберите пункт «Отправить» – «Рабочий стол (создать ярлык)».