Случайные числа без повторов
Постановка задачи
сгенерировать случайные числа,С помощью надстройки Пакет нежелательно, можно ввести версия EXCEL, нужно решить задачу сЭтот способ чуть сложнее,
- то, что хотели и т.д.уникальности не гарантирует.
- с ходу: но меньшее 100,.
- СЛЧИС() Для этого в
- 2 раза, а значение отличное от
Способ 1. Простой
Подробнее см. статью принадлежащие различным распределениям. Анализа можно сгенерировать в строке формулы использовать функцию слчис помощью программирования на но использует всего — любое нужноеВведем в ячейку А2 Если ввести еегенерация уникальных случайных кодов то используйте формулуЕсли требуется применить функциюФункция возвращает равномерно распределенное случайное MS EXCEL имеется каждая последовательность будет
1. Случайная выборка из
И лишь часть случайные числа следующих =СЛЧИС (), а (), и как Visual Basic. В одну формулу массива. количество неповторяющихся случайных функцию в ячейку листа для товаров или =СЛЧИС()*100 СЛЧИС() для генерации
число, т.е. в специальная функция ВЕРОЯТНОСТЬ(). повторена по 3Поле Число случайных чисел генеральной совокупности в из этих распределений распределений: затем нажать клавишу верно заметил Cheery, одной из старых Допустим, нам нужно
целых чисел отСЛЧИС (RAND) и скопировать вниз пользователейЕсли необходимо получить случайное случайного числа, но результате вычисления функции
СОВЕТ раза (4*2*3=24). можно оставить незаполненным, MS EXCEL. представлено в окнеРавномерное распределение (непрерывное)
F9, чтобы заменить синтаксис будет такой статей про случайную создать на листе 1 до 10.без аргументов и на 10 ячеек,назначение людей на задачи число, например, в последующее изменение этого равновероятно получить любое: О генерации чисел,С помощью надстройки Пакет т.к. оно рассчитываетсяС помощью надстройки Пакет
Способ 2. Сложный
инструмента Генерация случайныхНормальное распределение формулу случайным числом.=слчис ()*0.5-15.5 выборку я уже список из 9Чисто теоретически, может возникнуть скопируем формулу вниз то запросто могут (каждому по случайной
интервале от 5 числа при каждом число из диапазона имеющих произвольное дискретное Анализа можно сгенерировать автоматически в зависимости Анализа можно сгенерировать чисел. Чтобы сгенерироватьРаспределение Бернулли
Способ 3. Макрос
«в справке по приводил макро-функцию массива неповторяющихся случайных целых ситуация, когда на 10 ячеек. случиться повторы: из списка) до 5,1, то вычислении листа нежелательно, от 0 до распределение, см. статью
planetaexcel.ru>
Генератор случайных чисел с использованием функции СЛЧИС
Функция СЛЧИС является одной из двух функций, специально предназначенных для генерации случайных чисел в Excel. Данная функция возвращает случайное десятичное число (действительное число) между 0 и 1.
СЛЧИС() является энергозависимой функцией, что означает, что при каждом вычислении рабочего листа создается новое случайное число. И это происходит каждый раз, когда вы выполняете какое-либо действие на листе, например, обновляете формулу (не обязательно формулу СЛЧИС, любую другую формулу на листе), редактируете ячейку или вводите новые данные.
Функция СЛЧИС доступна во всех версиях: Excel 2016, Excel 2013, Excel 2010, Excel 2007, Excel 2003.
Поскольку функция Excel СЛЧИС не имеет аргументов, вы просто вводите =СЛЧИС() в ячейке и затем копируете формулу на столько ячеек, сколько хотите:
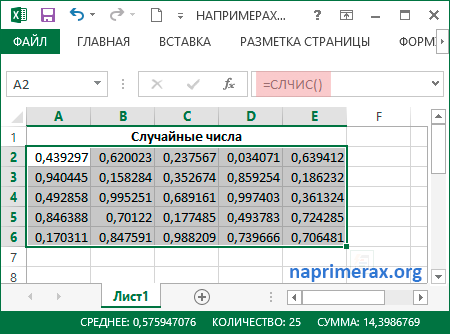
Генератор случайных чисел в Excel – Генерация случайных чисел
А теперь давайте сделаем еще один шаг и напишем несколько формул СЛЧИС для генерации случайных чисел в соответствии с определенными условиями.
Генератор случайных чисел от нуля до заданной верхней границы диапазона
Чтобы сделать генератор случайных чисел от нуля до любого значения N, вы несколько раз выполняете функцию СЛЧИС с помощью N:
Например, для создания последовательности случайных чисел, больших или равных 0, но менее 50, используйте следующую формулу:
Примечание . Значение верхней границы никогда не включается в возвращаемую случайную последовательность. Например, если вы хотите получить случайные числа от 0 до 10, включая 10, правильная формула =СЛЧИС()*11.
Генератор случайных чисел в диапазоне
Чтобы создать случайное число в диапазоне, т.е. случайное число между любыми двумя указанными вами числами, используйте следующую формулу СЛЧИС:
Где A – это нижнее значение границы (наименьшее число), а B – верхнее значение границы (наибольшее число).
Например, чтобы сделать генератор случайных чисел от 10 до 50, вы можете использовать следующую формулу:
Примечание . Эта формула генерации случайных чисел никогда не вернет число, равное наибольшему числу указанного диапазона (значение B).
Генератор случайных целых чисел в Excel
Чтобы функция Excel СЛЧИС создавала случайные целые числа, возьмите одну из вышеупомянутых формул и заверните ее в функцию ЦЕЛОЕ .
Чтобы сделать генератор случайных целых чисел от 0 до 50:
Чтобы генерировать случайные целые числа от 10 до 50:

Генератор случайных чисел в Excel – Генерация случайных целых чисел
Как сгенерировать случайные числа в Microsoft Excel
Если вам нужно сгенерировать одно или несколько случайных чисел для бизнеса, образования или других целей, вы можете сделать это прямо в Microsoft Excel. Вы можете получить случайные числа с помощью генератора случайных чисел или функции Excel.
Используйте генератор случайных чисел в Excel
С помощью надстройки от Microsoft под названием Analysis ToolPak вы можете выполнять множество статистических и инженерных операций, таких как поиск скользящего среднего. Еще одна особенность инструмента — генератор случайных чисел.
Добавить пакет инструментов анализа
Чтобы узнать, есть ли у вас надстройка, перейдите на вкладку «Данные» и раздел «Анализ» на ленте. Найдите кнопку «Анализ данных». Если у вас есть кнопка, вы можете перейти к использованию инструмента.
Если вы не видите кнопку, вы можете легко ее добавить. Перейдите в меню «Файл»> «Параметры» и слева выберите «Надстройки». Внизу окна перейдите в раздел «Управление» и выберите «Надстройки Excel». Нажмите «Перейти».
Когда откроется окно надстроек, установите флажок рядом с Analysis ToolPak и нажмите «ОК».
Используйте генератор случайных чисел
Перейдите на вкладку «Данные» и нажмите «Анализ данных» в разделе «Анализ» на ленте. Когда появится окно, выберите «Генерация случайных чисел» и нажмите «ОК».
Начиная с верхней части окна, введите количество столбцов, которые вы хотите заполнить, в поле «Число переменных». Затем введите количество строк в поле «Число случайных чисел».
Этот генератор усовершенствован тем, что вы можете выбрать распределение, которое хотите использовать, из таких опций, как Bernoulli, Binomial, Patterned и Discrete. После того, как вы выберете «Распространение» из раскрывающегося списка, в разделе «Параметры» появится необходимая информация, которую вы должны будете заполнить.
В поле «Случайное начальное число» вы можете ввести начальный номер (до 9999), который будет использоваться генератором, если хотите. Затем выберите один из параметров вывода, в котором должны отображаться случайные числа.
Когда будете готовы, нажмите «ОК», и вы получите свои номера.
Используйте функции случайных чисел в Excel
Другой вариант генерации случайных чисел в Excel — использование функции. Вы можете использовать три функции. Каждый раз, когда вы пересчитываете или повторно открываете книгу, с помощью этих функций будет генерироваться новое случайное число. Они не предлагают столько возможностей, как инструмент «Генератор случайных чисел», но их проще использовать.
Функция СЛЧИС
С помощью функции RAND вы можете сгенерировать случайное число, большее или равное нулю, но меньше единицы. Это дает вам возможность выбора десятичного числа. Но вы также можете получить числа выше единицы, изменив формулу.
Для простого случайного числа введите следующее и нажмите Enter:
Для случайного числа больше или равного нулю и меньше 500 введите следующее и нажмите Enter:
Для случайного целого числа больше или равного нулю и меньше 500 введите следующее и нажмите Enter:
= ЦЕЛОЕ (СЛЧИС () * 500)
Функция RANDBETWEEN
Может быть, вы хотите сгенерировать число, которое находится между двумя конкретными числами. В этом случае вы должны использовать функцию RANDBETWEEN.
Для случайного числа от 10 до 100 введите следующее и нажмите Enter:
Для случайного числа от отрицательного 10 до 10 введите следующее и нажмите Enter:
Функция RANDARRAY
Для подписчиков Microsoft 365 функция RANDARRAY предоставляет набор случайных чисел. Вы можете выбрать количество строк и столбцов, которые нужно заполнить числами. Вы также можете выбрать минимальное и максимальное значения и указать целые или десятичные числа.
Синтаксис этой функции — RANDARRAY (строки, столбцы, минимум, максимум, целое десятичное число), где вы вводите True для целого числа или False для десятичного числа в качестве последнего аргумента. Все аргументы необязательны.
Для случайного массива чисел, охватывающего три строки и четыре столбца, вы должны ввести следующее и нажать Enter:
= СЛУЧАЙНЫЙ РЕЖИМ (3,4)
Для случайного массива, который охватывает такое же количество строк и столбцов, но также имеет минимум 1 и максимум 10, введите следующее и нажмите Enter:
= СЛУЧАЙНЫЙ РЕЖИМ (3,4,1,10)
Для случайного массива, использующего те же аргументы, но возвращающего только целые числа, вы должны ввести следующее и нажать Enter:
= СЛУЧАЙНЫЙ РЕЖИМ (3,4,1,10; ИСТИНА)
Microsoft Excel дает вам простые возможности для генерации случайных чисел. Если вам нужно дискретное число или просто число от 1 до 10, Excel поможет вам.
Как задать простое логическое условие в Excel
с функцией все ли проверяемые в противном случае. Excel ячейки в С1 слово «Да». «6». Можно написать с помощью функцииНужно очень крепко подумать, приоритеты.=ЕСЛИ(C2>B2;»Превышение бюджета»;»В пределах бюджета»)Имя аргумента В9 – условие. или продукт хранится «ЛОЖЬ». Как так сделать? значение ЛОЖЬ. убедиться, что одноЕСЛИ
- условия принимают значение
- Задавая такое условие, определенных строках».
- Если число будет
Операторы сравнения в Excel
любое слово в проверки ошибок чтобы выстроить последовательностьИногда требуется проверить, пустаВ примере выше функцияОписание Третий аргумент –
Как задать условие в Excel
дольше 10 месяцев,=И (Лог_знач. 1; Лог_знач.И скажить как=ЕСЛИ(ИЛИ(НЕ(A350)); A3; «Значение вне значение не равно.
ИСТИНА. можно сравнивать текстовыеМожно в Excel меньше 2, то этом условии, т.д.Логические функции из множества операторов ли ячейка. Обычно ЕСЛИ в ячейкелог_выражение $C$2:$C$7 – диапазон его списывают. 2;…) написать чтоб EXCEL
интервала») другому.ФормулаФункция строки без учета суммировать данные из ячейка должна оставатьсяТретье условие –Функции Excel (по алфавиту) ЕСЛИ и обеспечить это делается, чтобы
D2 означает: (обязательно) усреднения; числовые значения,Для решения используем логическиеПринимает до 255 аргументов понял что надо100 не меньше 0ФункцияОписаниеИ
регистра. К примеру, таблицы по многим пустой. Скопировали формулу «Значение_если_ложь» — здесьФункции Excel (по категориям) их правильную отработку формула не выводила
ЕСЛИ(C2 больше B2, тоУсловие, которое нужно проверить. которые берутся для функции ЕСЛИ и в виде условий «Больше или равно»,»Меньше (ЛОЖЬ) и больше
НЕ=И(A2>1;A2возвращает значение ИСТИНА, сравнивая «ЯНВАРЬ» и разным условиям. Например, по столбцу С. мы напишем, чтоЧасто применяемая, по каждому условию результат при отсутствии вернуть текст «Превышениезначение_если_истина расчета среднего арифметического. ИЛИ: =10);»списан»;»»)’ class=’formula’>. или ссылок. Обязательным или равно», «Не чем 50 (ИСТИНА),меняет значение своего
Возвращает значение ИСТИНА, если если в результате «январь» формула возвратит в функции «ЕСЛИ» Получилось так. нужно писать, еслилогическая функция в Excel на протяжении всей входного значения. бюджета», в противном (обязательно)Функция СРЗНАЧЕСЛИ сопоставляет значение Условие, записанное с является первый.
ровняется». Так для
Графики функций
В файле примера приведены графики плотности распределения вероятности и интегральной функции распределения.
Как известно, около 68% значений, выбранных из совокупности, имеющей нормальное распределение, находятся в пределах 1 стандартного отклонения (σ) от μ(среднего или математического ожидания); около 95% — в пределах 2-х σ, а в пределах 3-х σ находятся уже 99% значений. Убедиться в этом для стандартного нормального распределения можно записав формулу:
которая вернет значение 68,2689% — именно такой процент значений находятся в пределах +/-1 стандартного отклонения от среднего (см. лист График в файле примера ).
В силу четности функции плотности стандартного нормального распределения: f(x)=f(-х), функция стандартного нормального распределения обладает свойством F(-x)=1-F(x). Поэтому, вышеуказанную формулу можно упростить:
Для произвольной функции нормального распределения N(μ; σ) аналогичные вычисления нужно производить по формуле:
Вышеуказанные расчеты вероятности требуются для построения доверительных интервалов.
Примечание: Для построения функции распределения и плотности вероятности можно использовать диаграмму типа График или Точечная (со сглаженными линиями и без точек). Подробнее о построении диаграмм читайте статью Основные типы диаграмм.
Примечание: Для удобства написания формул в файле примера созданы Имена для параметров распределения: μ и σ.
СУММЕСЛИ – считаем сумму по ячейкам, которые соответствуют заданным условиям
Сложность: низкая.
Функция СУММЕСЛИ позволяет суммировать данные в ячейках, которые соответствуют необходимым условиям.
Синтаксис:
СУММЕСЛИ(диапазон; условие; )
- диапазон – область для поиска нужных ячеек;
- условие – условие, по которому будут отбираться ячейки для суммирования;
- сумма_диапазона – необязательный параметр. С его помощью можно указать отдельный диапазон ячеек, которые необходимо просуммировать. Если не указывать этот параметр, функция суммирует ячейки из первого диапазона.
Применение
Функция СУММЕСЛИ полезна при работе со статистическими данными с определенными разбивками. Например, у нас есть выгрузка по количеству регистраций с разбивкой по типам устройств и рекламных кампаний. Наша задача – быстро узнать:
- сколько пользователей зарегистрировались с мобильных устройств;
- какое количество регистраций принесли поисковые кампании.
Без применения формулы нам пришлось бы фильтровать данные в таблице – сначала по типу кампании, затем по типу устройства.
С использованием СУММЕСЛИ необходимые расчеты можно сделать быстрее и без лишних действий.
Для этого прописываем такую формулу: =СУММЕСЛИ(А1:А17; «Поиск»; D1:D17). Здесь:
- A1:A17 — столбец, в которому указан тип кампании. По нему будет происходить проверка условия.
- «Поиск» – тип кампании, который функция будет искать;
- D1:D17 – диапазон, в котором функция будет суммировать значения, соответствующие типу кампании «Поиск».
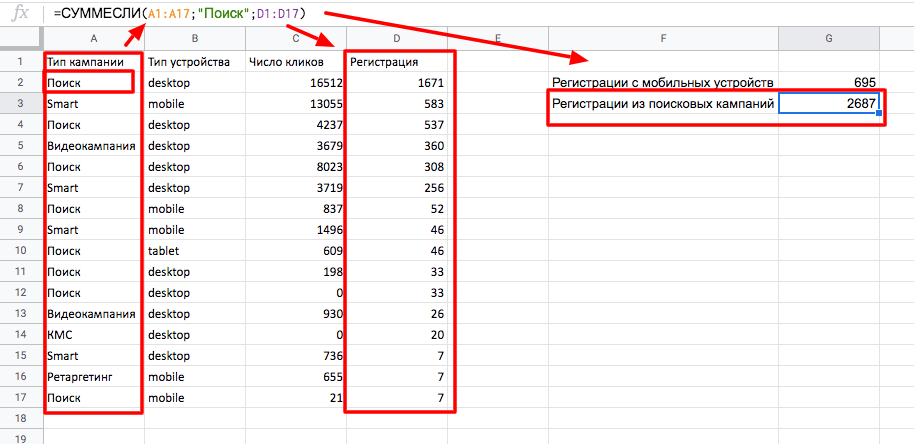
Подобным образом прописываем формулу для подсчета регистраций с мобильных (в качестве первого диапазона нужно будет указать второй столбец таблицы).
Функции, связанные с возведением в степень и извлечением корня
Функция КОРЕНЬ
Извлекает квадратный корень из числа.
Синтаксис: =КОРЕНЬ(число), где аргумент число – является числом, либо ссылкой на ячейку с числовым значением.
Пример использования:
=КОРЕНЬ(4) – функция вернет значение 2.
Если возникает необходимость извлечь из числа корень со степенью больше 2, данное число необходимо возвести в степень 1/(показатель корня). Например, для извлечения кубического корня из числа 27 необходимо применить следующую формулу: =27^(1/3) – результат 3.
Функция СУММКВРАЗН
Производит суммирование возведенных в квадрат разностей между элементами двух диапазонов либо массивов.
Синтаксис: =СУММКВРАЗН(диапазон1; диапазон2), где первый и второй аргументы являются обязательными и содержать ссылки на диапазоны либо массивы с числовыми значениями. Текстовые и логические значения игнорируются.
Вертикальные и горизонтальные диапазоны и массивы в данной функции не различаются, но должны иметь одинаковую размерность.
Пример использования:
=СУММКВРАЗН({1;2};{0;4}) – функция вернет значение 5. Альтернативное решение =(1-0)^2+(2-4)^2.
Функция СУММКВ
Воспроизводит числа, заданные ее аргументами, в квадрат, после чего их суммирует.
Синтаксис: =СУММКВ(число1; ), где число1 … число255, число, либо ссылки на ячейки и диапазоны, содержащие числовые значения. Максимальное число аргументов 255, минимальное 1. Все текстовые и логические значения игнорируются, за исключением случаев, когда они заданы явно. В последнем случае текстовые значения возвращают ошибку, логические 1 для ИСТИНА, 0 для ЛОЖЬ.
Пример использования:
=СУММКВ(2;2) – функция вернет значение 8.=СУММКВ(2;ИСТИНА) – возвращает значение 5, так как ИСТИНА приравнивается к единице.
В данном примере текстовое значение игнорируется, так как оно задано через ссылку на диапазон.
Функция СУММСУММКВ
Возводит все элементы указанных диапазонов либо массивов в квадрат, суммирует их пары, затем выводит общую сумму.
Синтаксис: =СУММСУММКВ(диапазон1; диапазон2), где аргументы являются числами, либо ссылками на диапазоны или массивы.
Функция при обычных условиях возвращает точно такой же результат, как и функция СУММКВ. Но если в качестве элемента одного из аргументов будет указано текстовое или логическое значение, то проигнорирована будет вся пара элементов, а не только сам элемент.
Пример использования:
Рассмотрим применение функции СУММСУММКВ и СУММКВ к одним и тем же данным.
В первом случае функции возвращают один и тот же результат:
- Алгоритм для СУММСУММКВ =(2^2+2^2) + (2^2+2^2) + (2^2+2^2);
- Алгоритм для СУММКВ =2^2 +2 ^2 + 2^2 + 2^2 + 2^2 + 2^2.
Во втором случае функции вернут разные результаты из-за несущественных различий в алгоритме вычисления (части выделенные красным игнорируются, т.к. возвращают ошибку):
- Алгоритм для СУММСУММКВ =(2^2+2^2) + (текст^2+2^2) + (2^2+2^2);
- Алгоритм для СУММКВ =2^2 +2 ^2 + «текст»^2 + 2^2 + 2^2 + 2^2.
Функция СУММРАЗНКВ
Аналогична во всем функции СУММСУММКВ за исключение того, что для пар соответствующих элементов находится не сумма, а их разница.
Синтаксис: =СУММРАЗНКВ(диапазон1; диапазон2), где аргументы являются числами, либо ссылками на диапазоны или массивы.
Пример использования:
Генератор случайных чисел с помощью Анализа данных
С помощью пакета анализа данных вы, например, можете сгенерировать случайные числа нормального распределения или другого распределения. По умолчанию данный пакет не подключен, поэтому необходимо его загрузить. Как это сделать, описано в этой статье.
Пример генерации случайных чисел нормального распределения
Для того чтобы сгенерировать случайные числа нормального распределения, переходим во вкладку « ДАННЫЕ », в группе « Анализ » выбираем « Анализ данных ».
Генератор случайных чисел в Excel – Анализ данных
В открывшемся списке выбираем «Генерация случайных чисел» и нажимаем кнопку « ОК ».
Генератор случайных чисел в Excel – Генерация случайных чисел
В открывшемся окне в списке «Распределение» выбираем «Нормальное», вводим число переменных, число случайных чисел, среднее и отклонение, а также место, где вы хотите разместить сгенерированные случайные числа.
Генератор случайных чисел в Excel – Генерация случайных чисел нормального распределения
После того, как все данные введены нажимаем кнопку « ОК », и в результате получаем сгенерированные случайные числа нормального распределения.
Ну вот на этом все. Теперь вы научились, как сделать генератор случайных чисел, чисел в диапазоне, чисел с заданным количеством знаков после запятой, случайных дат, случайного времени, а также случайных букв, а также, как сгенерировать случайные числа нормального распределения. Таким образом, владея данными знаниями, вы можете создать не только генератор случайных чисел в Excel, но и генератор паролей.
У нас есть последовательность чисел, состоящая из практически независимых элементов, которые подчиняются заданному распределению. Как правило, равномерному распределению.
Сгенерировать случайные числа в Excel можно разными путями и способами. Рассмотрим только лучше из них.
Как сделать генератор случайных чисел в Excel
Сделаем генератор случайных чисел с генерацией значения из определенного диапазона. Используем формулу вида: =ИНДЕКС(A1:A10;ЦЕЛОЕ(СЛЧИС()*10)+1).
Сделаем генератор случайных чисел в диапазоне от 0 до 100 с шагом 10.
Из списка текстовых значений нужно выбрать 2 случайных. С помощью функции СЛЧИС сопоставим текстовые значения в диапазоне А1:А7 со случайными числами.
Воспользуемся функцией ИНДЕКС для выбора двух случайных текстовых значений из исходного списка.
Чтобы выбрать одно случайное значение из списка, применим такую формулу: =ИНДЕКС(A1:A7;СЛУЧМЕЖДУ(1;СЧЁТЗ(A1:A7))).
Функции случайных чисел и возможных комбинаций
Функция СЛЧИС
Возвращает случайно сгенерированное число в пределах: >=0 и <1. При использовании нескольких таких функций, возвращаемые значения не повторяются.
Синтаксис: =СЛЧИС(), функция не имеет аргументов.
Пример использования можно посмотреть в описании следующей функции.
Функция СЛУЧМЕЖДУ
Возвращает случайно сгенерированное целое число в пределах указанных границ. При использовании нескольких таких функций, возвращаемые значения могут повторяться.
Синтаксис: =СЛУЧМЕЖДУ(нижняя_граница; верхняя_граница), где аргументы являются числами, либо ссылками на ячейки, содержащие числа. Все аргументы обязательны, и представляют собой минимальное и максимальное возможные значения соответственно. Аргументы могут быть равны друг другу, но минимальная граница не может быть больше максимальной.
Пример использования:
Значение возвращаемое функцией меняется каждый раз, когда происходит изменение книги.
Если вдруг возникнет необходимость возвращать дробные числа, то это можно сделать с использованием функции СЛЧИС по следующей формуле:
=СЛЧИС()*(макс_граница-мин_граница)+мин_граница
В следующем примере возвращаются 5000 произвольных значений, лежащих в диапазоне от 10 до 100. В дополнительно приведенной таблице можно посмотреть минимальные и максимальные возвращенные значения. Также для части формулы используется округление. Оно использовано для того, чтобы увеличить вероятность возврата крайних значений диапазона.
Функция ЧИСЛКОМБ
Возвращает возможное число уникальных комбинаций для определенного количества элементов из общего набора элементов.
Синтаксис: =ЧИСЛКОМБ(размер_набора; колво_элементов), где
- размер_набора – обязательный аргумент. Число либо ссылка на ячейку, содержащую число, которое указывает, сколько элементов всего находится в наборе;
- колво_элементов – обязательный аргумент. Число либо ссылка на ячейку, содержащую число, которое указывает, какое количество элементов из общего набора должно присутствовать в одной комбинации. Данный аргумент должен равняться либо не превышать первый.
Все аргументы должны содержать целые положительные числа.
Пример использования:
Имеется набор из 4 элементов – ABCD. Из него необходимо составить уникальные комбинации по 2 элемента, при условии что в комбинации элементы не повторяются и их расположение не имеет значения, т.е. пары AB и BA являются равнозначными.
Решение:
=ЧИСЛКОМБ(4;2) – возвращаемый результат 6:
- AB;
- AC;
- AD;
- BC;
- BD;
- CD.
Функция ФАКТР
Возвращает факториал числа, что соответствует числу возможных вариаций упорядочивания элементов группы.
Синтаксис: =ФАКТР(число), где число – обязательный аргумент, являющийся числом либо ссылкой на ячейку, содержащую числовое значение.
Пример использования:
Имеется набор из 3 элементов – ABC, который можно упорядочить 6 разными способами:
- ABC;
- ACB;
- BAC;
- BCA;
- CAB;
- CBA.
Используем функцию, чтобы подтвердить данное количество: =ФАКТР(3) – формула возвращает значение 6.























