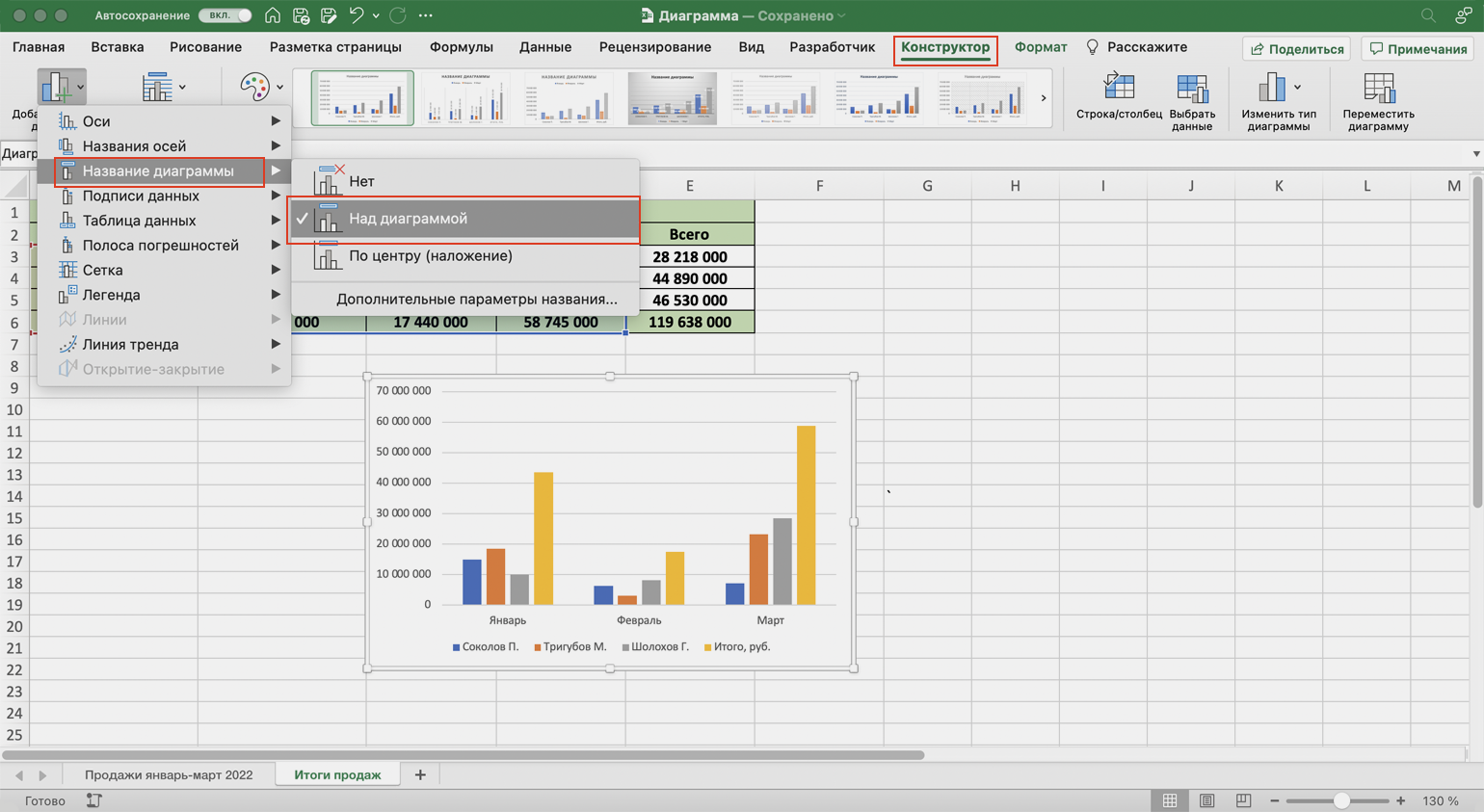Процент от числа
Самый простой вид расчёта процентов – это найти процент от какого-то значения. Например, вам нужно посчитать, сколько будет составлять 20% от числа 400. Чтобы провести такие расчёты в Экселе, проделайте следующее:
Введите оба значения в свободные ячейки. В данном случае в ячейке «A2» прописано значение «400», а в «B2» – «20%»
Здесь важно обязательно указать знак процента, иначе следующие расчёты не сработают.
Вводим значения в свободные ячейки
Выберите ещё одну свободную ячейку, чтобы вывести в неё результат. Здесь это «C2».
Левый кликом мышки выделяем ячейку «С2»
Сверху, в поле ввода для формул, введите «=A2*B2» и нажмите клавишу «Enter».
В поле для ввода формул, вводим «=A2*B2», нажимаем клавишу «Enter»
После этих нехитрых манипуляций вы получите результат расчёта
Дело сделано.
Обратите внимание, что в ячейке «B2» вы указывали знак процента. Делается это для того, чтобы перевести значение ячейки в процентный формат
Можно посчитать процент от числа без форматирования ячейки, пользуясь при этом стандартной формулой расчёта процентов. Для этого уберите соответствующий значок с ячейки «B2» и введите формулу «=A2/100*B2».

Убираем знак «%», в строке для формул вводим «=A2/100*B2», нажимаем «Enter»
Гистограмма с накоплением
Теперь рассмотрим, как построить гистограмму с накоплением в Excel. Еще один тип гистограмм, который позволяет отразить данные в процентном соотношении. Строится она точно так же, но выбирается другой тип.
Получаем диаграмму, на которой можно видеть, что, например, в январе больше продано молока, чем кефира или сливок. А в августе, по сравнению с другими молочными продуктами, молока было продано мало. И т.п.
Гистограммы в Excel можно изменять. Так, если мы кликнем правой кнопкой мыши в пустом месте диаграммы и выберем ИЗМЕНИТЬ ТИП, то сможем несколько ее видоизменить. Поменяем тип нашей гистограммы с накоплением на нормированную. Результатом будет та же самая диаграмма, но по оси Y будут отражены соотношения в процентном эквиваленте.
Аналогично можно производить и другие изменения гистограммы, что мы и сделали:
- поменяли шрифта на Arial и изменили его цвет на фиолетовый;
- сделали подчеркивание пунктирной линией;
- переместили легенду немного выше;
- добавили подписи к столбцам.
Как сделать сводную диаграмму
Данный инструмент более сложный по сравнению с описанными выше. Ранее всё происходило автоматически. Вам нужно было только выбрать внешний вид и желаемый тип. Здесь всё иначе. На этот раз придется всё делать вручную.
- Выделите нужные ячейки в таблице и кликните на соответствующую иконку.
- Сразу после этого появится окно «Создать сводную диаграмму». Необходимо указать:
- таблицу или диапазон значений;
- место, где следует разместить объект (на новый или текущий лист).
- Для продолжения нажмите на кнопку «OK».
- В результате этого вы увидите:
- пустую сводную таблицу;
- пустую диаграмму;
- поля сводной диаграммы.
- Необходимо перенести мышкой желаемые поля в области (по своему усмотрению):
- легенды;
- оси;
- значений.
- Кроме этого, вы можете настроить, какое именно значение нужно выводить. Для этого сделайте правый клик мыши по каждому полю и нажмите на пункт «Параметры полей значений…».
- В результате этого появится окно «Параметры поля значений». Здесь вы сможете:
- подписать источник своим имением;
- выбрать операцию, которую следует использовать для сведения данных в выбранном поле.
Для сохранения нажмите на кнопку «OK».
Вкладка «Анализировать»
После того как вы создадите сводную диаграмму, у вас откроется новая вкладка «Анализировать». Она сразу же исчезнет, если активным станет другой объект. Для возврата достаточно снова кликнуть на диаграмму.
Рассмотрим каждый раздел более внимательно, поскольку при помощи их можно изменить все элементы до неузнаваемости.
Параметры сводной таблицы
- Нажмите на самую первую иконку.
- Выберите пункт «Параметры».
- Благодаря этому появится окно настроек данного объекта. Здесь вы сможете задать желаемое имя таблицы и множество других параметров.
Для сохранения настроек необходимо кликнуть на кнопку «OK».
Как изменить активное поле
Если вы кликните на эту иконку, то увидите, что все инструменты не активны.
Для того чтобы можно было изменить какой-нибудь элемент, нужно сделать следующее.
- Кликните на что-нибудь на вашей диаграмме.
- В результате этого данное поле выделится «кружочками».
- Если вы снова кликните на иконку «Активное поле», то увидите, что инструменты стали активными.
- Для настроек нужно кликнуть на соответствующее поле.
- В результате этого появится окно «Параметры поля».
- Для дополнительных настроек перейдите на вкладку «Разметка и печать».
- Чтобы сохранить внесенные изменения, необходимо нажать на кнопку «OK».
Как вставить срез
При желании вы можете настроить выборку по определенным значениям. Благодаря этой функции очень удобно анализировать данные. Особенно если таблица очень большая. Для того чтобы воспользоваться этим инструментом, нужно сделать следующие шаги:
- Кликните на кнопку «Вставить срез».
- В результате этого появится окно со списком полей, которые есть в сводной таблице.
- Выберите какое-нибудь поле и нажмите на кнопку «OK».
- В результате этого появится маленькое окошко (его можно перемещать в любое удобное место) со всеми уникальными значениями (итогов сведения) для этой таблицы.
- Если вы нажмете на какую-нибудь строчку, то увидите, что все остальные записи в таблице исчезли. Осталось только то, где среднее значение соответствует выбранному.
- Если кликнуть на другую цифру, то результат сразу же изменится.
- Количество строк может быть абсолютно любым (минимум одна).
- Если хотите удалить срез, нужно кликнуть на крестик в правом верхнем углу.
- Благодаря этому таблица восстановится до исходного вида.
Для того чтобы убрать это окно срезов, необходимо сделать несколько несложных шагов:
- Кликните правой кнопкой мыши по данному элементу.
- После этого появится контекстное меню, в котором нужно выбрать пункт «Удалить ‘название поля’».
Результат будет следующим
Обратите внимание на то, что в правой части редактора снова появилась панель для настройки полей сводной таблицы.
Как вставить временную шкалу
Для того чтобы вставить срез по дате, нужно сделать следующие шаги.
- Кликните на соответствующую кнопку.
- В нашем случае мы увидим следующее окно с ошибкой.
Дело в том, что для среза по дате в таблице должны быть соответствующие значения.
Как изменить информацию для построения
Для редактирования диапазона ячеек в таблице необходимо выполнить следующие операции:
- Кликните на иконку «Источник данных».
- В появившемся меню выберите одноименный пункт.
- Далее вас попросят указать нужные ячейки.
- Для сохранения изменений кликните на «OK».
Разбираемся с конструктором
С целью отображения процентных значений, зачастую используется диаграмма кругового типа. Для построения подобной диаграммы, сохранив при этом прежнюю информацию, необходимо кликнуть инструмент, расположенный первым с левой стороны – «Изменить вид диаграммы», после чего выбрать необходимый подтип строчки «Круговая».
Далее вашему вниманию представляется результат активирования инструмента под названием «Строчка/Столбец», который производит взаимозамену даннях осей Х, а также, Y. Таким образом, однотонная ранее гистограмма приобрела цвета, став намного привлекательнее.
Благодаря разделу «Стили диаграмм», располагающемуся на вкладке конструктора, можно изменять стили. Открыв выпадающий список данного раздела, юзеру представляется свыше сорока вариантов стилей на выбор.
Невероятно ценным инструментом является перемещения диаграммы. За счет него можно располагать на полноэкранном отдельном листе.
Итак, лист с раполагающейся на нем диаграммой добавлен к уже имеющимся листам. Если пользователю предстоит выполнять построение множества иных диаграмм на базе уже созданной и подкорректированной, он может сохранить ее для дальнейшего применения в роли шаблона.
Для этого следует лишь выделить всю диаграмму, кликнуть по инструменту «Сохранить в качестве шаблона», пропечатать название и кликнуть «Сохранить». Затем сохранившийся шаблон станет доступен в соответствующей папке.
Круговая диаграмма за и против
Хотя круговые диаграммы часто используются в Excel и PowerPoint, у них есть некоторые недостатки, о которых вам следует знать.
Вам следует подумать об использовании его только тогда, когда вы думаете, что он позволяет вам представлять данные в удобном для понимания формате и добавляет ценность для читателя / пользователя / руководства.
Давайте рассмотрим плюсы и минусы использования круговых диаграмм в Excel.
Начнем сначала с хорошего.
Чем хороши круговые диаграммы
Легко создать: Хотя большинство диаграмм в Excel легко создавать, круговые диаграммы еще проще. Вам не нужно сильно беспокоиться о настройке, поскольку в большинстве случаев настройки по умолчанию достаточно хороши. А если вам нужно настроить его, доступно множество вариантов форматирования.
Легко читать: Если у вас есть только несколько точек данных, круговые диаграммы могут быть очень легко читаемыми. Как только кто-то смотрит на круговую диаграмму, он может понять, что это значит
Обратите внимание, что это работает, только если у вас есть несколько точек данных. Когда у вас много точек данных, срезы становятся меньше, и их становится трудно понять.
Менеджмент любит круговые диаграммы: За многие годы своей корпоративной карьеры финансового аналитика я видел, как менеджеры / клиенты любят круговые диаграммы (что, вероятно, превосходит их любовь к кофе и PowerPoint)
Были случаи, когда меня просили преобразовать столбчатые / столбчатые диаграммы в круговые диаграммы (поскольку люди находят это более интуитивным).
Что не так хорошо в круговых диаграммах
- Полезно только при меньшем количестве точек данных: Круговые диаграммы могут стать довольно сложными (и, если честно, бесполезными), когда у вас будет больше точек данных. Лучше всего использовать круговую диаграмму, чтобы показать, как работают один или два фрагмента как часть общей круговой диаграммы. Например, если у вас есть компания с пятью подразделениями, вы можете использовать круговую диаграмму, чтобы показать процент дохода каждого подразделения. Но если у вас 20 дивизий, это может быть неправильный выбор. Вместо этого лучше подойдет столбчатая / гистограмма.
- Не могу показать тенденцию: Круговые диаграммы предназначены для отображения моментального снимка данных в определенный момент времени. Если вы хотите показать тенденцию, лучше используйте линейный график.
- Невозможно отобразить несколько типов точек данных: Одна из вещей, которые мне нравятся в столбчатых диаграммах, — это то, что вы можете комбинировать их с линией и создавать комбинированные диаграммы. Одна комбинированная диаграмма содержит гораздо больше информации, чем обычная круговая диаграмма. Кроме того, вы можете создавать диаграммы фактического и целевого значений, которые намного полезнее, если вы хотите сравнить данные за разные периоды времени. Когда дело доходит до круговой диаграммы, вы можете легко заменить ее линейной диаграммой, не теряя при этом никакой информации.
- Трудно понять, когда разница в срезах меньше: Легче визуально увидеть разницу в столбчатой / линейчатой диаграмме по сравнению с круговой диаграммой (особенно при большом количестве точек данных). В некоторых случаях вы можете захотеть избежать этого, поскольку они могут вводить в заблуждение.
- Занимает больше места и дает меньше информации: Если вы используете круговые диаграммы в отчетах или на панелях мониторинга (или на слайдах PowerPoint) и хотите отображать больше информации на меньшем пространстве, вы можете заменить их другими типами диаграмм, такими как комбинированные диаграммы или маркированные диаграммы.
Нижняя граница
Как работать с диаграммами
Когда диаграмма построена, можно приступать к работе с ней, а также настройке ее внешнего вида. Для этого перейдите во вкладку «Конструктор». Здесь есть возможность настроить различные параметры созданной диаграммы, например, поменять стиль оформления, изменить тип, подтип и т.д.
Например, чтобы поменять типа диаграммы и ее подтип, щелкаем по кнопке “Изменить тип диаграммы” и в открывшемся списке выбираем то, что нам нужно.
Нажав на кнопку “Добавить элемент диаграммы” можно раскрыть список действий, который поможет детально настроить вашу диаграмму.
Для быстрой настройки можно также воспользоваться инструментом “Экспресс-макет”. Здесь предложены различные варианты оформления диаграммы, и можно выбрать тот, который больше всего подходит для ваших целей.
Довольно полезно, наряду со столбиками, иметь также конкретное значение данных для каждого из них. В этом нам поможет функция подписи данных. Открываем список, нажав кнопку “Добавить элемент диаграммы”, здесь выбираем пункт “Подписи данных” и далее – вариант, который нам нравится (в нашем случае – “У края, снаружи”).
Готово, теперь наша диаграмма не только наглядна, но и информативна.
Как сделать диаграмму в excel
- В первую очередь, следует выделить тот участок, на основании данных, указанных в котором необходимо выстроить диаграмму. В примере, который приводится, выделены абсолютно все данные – как доходы, так и налоги, а также, проценты.
- Переходим ко вкладке «Вставка», и в разделе диаграмм подбираем вид.
Итак, в разделе диаграмм юзерам предлагается выбирать различные типы будущей диаграммы. Иконка, расположенная возле названия, зрительно разъясняет, каким образом будет отображена диаграмма подобранного типа. Кликнув по любой, в появившемся списке можно подбирать подтип.
Если юзеру необходимо встроить гистограмму, не выполняя пункты №2 и №3, он может лишь нажать комбинацию кнопок Alt, а также, F1.
Внимательно взглянув на подтипы, можно заметить, что все они отнесены к одной из всего лишь нескольких вариаций. Они разнятся либо сплошным, либо частичным закрашиванием элементов диаграммы. Далее вы можете изучить эту разницу.
Итак, первый случай подразумевает отображение данных выстраиванием трех столбиков. Во втором же варианте они отображаются закрашенными частями единого столбика.
Как в одном, так и во втором варианте, значение процента практически не заметно, а все из-за того, что диаграммам свойственно демонстрировать его абсолютное значение. А по сравнению с большими значениями, столь несущественное число едва ли видно.
Для создания диаграммы для данных единого типа, необходимо на первом шаге обозначить конкретно их. Далее продемонстрирована диаграмма для процентных значений, почти невидимых ранее.
Форматирование стенок, основания, линий сетки и оси
В контекстных меню стенок и основания, помимо основной команды (соответственно, Формат стенок или Формат основания), имеется команда Вид, позволяющая задать цвет и тип заливки стенки или дна, а также тип, цвет и толщину линии границы.
Команда Формат линий сетки в особых комментариях не нуждается. Она позволяет настроить цвет, толщину и тип линий сетки.
Команда Формат оси позволяет задать количество и шаг значений на вертикальной и горизонтальной осях, а также другие параметры, связанные с масштабированием и выбором единиц измерения для осей.
В окне настройки осей, помимо параметров, назначение которых очевидно (таких как Цвет линии или Тип линии), следует обратить внимание на параметры Минимальное значение, Максимальное значение, Цена основных делений, Цена промежуточных делений. Они позволяют выбрать масштаб самой оси и плотность делений на оси
При установке флажков в группе Авто соответствующие значения автоматически вводятся мастером диаграмм. Сбросив флажки, вы можете установить другие значения, позволяющие отобразить только часть графика (заданием минимального и максимального значений), сделать чаще или реже сетку основных и вспомогательных делений, выбрать точку пересечения оси с плоскостью основания.
Будьте внимательны, самостоятельно задавая минимальное и максимальное значения, вы можете потерять часть диаграммы. Например, если реальное минимальное значение на вертикальной оси равно 0, а максимальное — 40, то выбор для оси, соответственно, значений 10 и 20 приводит к обрезке части диаграммы (рис. 6.21).
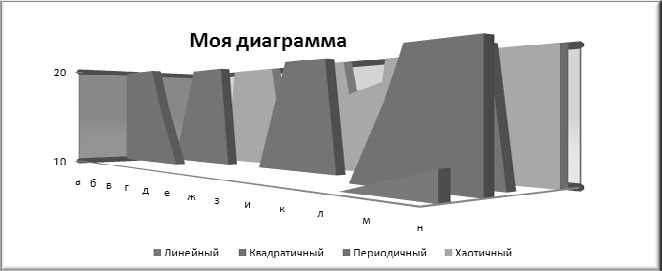
Рис. 6.21. Ограничение диапазона значений оси Y
Установив флажок Логарифмическая шкала, вы не только сделаете переменными промежутки между значениями соответствующей шкалы, но соответствующим образом исказите график. Устанавливать этот флажок имеет смысл только для вывода графиков, которые при линейной шкале не укладываются в масштабы листа. Установив флажок Обратный порядок значений, вы перевернете свой график «вверх ногами» (по оси Z) или отразите его справа налево (по оси X).
Группа параметров Число позволяет выбрать формат отображения данных на подписи к осям. Например, целочисленные данные вы можете выводить в денежном формате. Группа параметров Выравнивание дает возможность изменять расположение и ориентацию подписей к данным. Вы можете повернуть текст вертикально, под углом к оси, выстроить буквы подписи в вертикальные столбики.
Заключение
В этой статье мы пошагово рассмотрели технологию построения диаграмм в редакторе Excel
Помимо этого, было особое внимание уделено оформлению и редактированию созданных объектов, поскольку недостаточно уметь использовать только готовые варианты от разработчиков Microsoft. Вы должны учиться изменять внешний вид под свои нужды и быть оригинальными
Если у вас что-то не получается, возможно, вы выделяете не тот элемент. Необходимо учитывать, что у каждой фигуры используются свои уникальные свойства. Если вы смогли что-то видоизменить, например, с кругом, то с текстом сделать то же самое не выйдет.