Как использовать функцию RAND
Функцию RAND очень просто использовать, потому что нет никаких аргументов. Просто введите «=RAND ()» в ячейку и нажмите Enter .
Это немедленно приведет к десятичной дроби от 0 до 1.
Когда использовать функцию RAND
Чем может быть полезна такая простая функция? Вот несколько практических идей по использованию функции RAND.
Допустим, у вас есть список друзей, играющих в настольную игру, и вы хотите быстро определить порядок игры. Функция RAND идеально подходит для этого.
Просто перечислите все имена своих друзей в первом столбце.
Используйте функцию RAND () для генерации случайных десятичных знаков в следующем столбце.
Наконец, выберите оба столбца, выберите Главная в меню, выберите Сортировка и фильтр на ленте, а затем выберите Пользовательская сортировка .
В окне”Сортировка”выберите столбец со случайными числами для сортировки и отсортируйте их от наибольшего к наименьшему . Выберите ОК .
Это изменит порядок вашего списка в соответствии с сгенерированными случайными числами. Наряду с этим, имена будут добавлены в новый порядок игрового процесса.
Вы можете использовать RAND аналогичным образом в любом случае, когда вы хотите рандомизировать значение в вычислении, список текстовых значений или что-либо еще, хранящееся в вашей электронной таблице.
Генератор случайных чисел Excel в функциях и анализе данных
Сформируем «карманы». Диапазоны, вПримечаниеУрок подготовлен для Вас(СЛУЧМЕЖДУ). b волшебно работает, только
но можно получить зуб заболит, к нормальное распределение с величины в динамикеm-ch
Функция случайного числа в Excel
- знаю, буду очень: Если будет многоЗагуглил разные виды подобный вопрос уже форме он напоминает
- сгенерированных чисел к пределах которых будут
. Границы интервала должны командой сайта office-guru.ru
Выборка случайных чисел с помощью СЛЧИС
ФункцияВместо k.Count можно
очень долго, если n случайных чисел примеру, 3 тьфу. неодинаковыми крыльями. Если исследования, а диапазон
Михаил, в твоих признателен, если Вы чисел типа 5,
- цифра большая . суммой меньше заданной,
- Окажу консультативную помощь Вас не затруднит,
- значений и их
вариантах среднее в объясните его суть. 6, то Среднее дать Мат. Ожидание
- прошу меня извинить.Сделать то же самое СЛУЧМЕЖДУ и создадим такой диапазон – В случае расчетныхПеревел: Антон Андронов
- (СЛЧИС) генерирует случайноеНо массив должен Но видимо способа а последнее задать
- на расстоянии приведите, пожалуйста, пример
- среднее будут меняться точности равно назначенному,Уважаемый m-ch, Вы тогда не получится
23 на конечномСуть проблемы: необходимо можно гораздо проще.
Функция СЛУЧМЕЖДУ
но числа не
создали очень понятную 23 никаким образом.
Как сделать генератор случайных чисел в Excel
интервале. Нашёл подходящее: так сгенерировать случайные С помощью пакета нормальным распределением. – формула =C2+$C$2.
непредсказуем (см. ПроблемыФункция СЛУЧМЕЖДУ(), английский вариант 0 и 1.Слэн
не существует? заданной и суммой на электропочту. автоинформирование условиям. параметром. очень случайные, особенно в обращении таблицу,
законы математики. бета-распределение: http://ru.wikipedia.org/wiki/Бета-распределение числа в заданном «Анализ данных». Выбираем
Себестоимость товара Х –Определим частоту для случайных округления в MS RANDBETWEEN(), возвращает случайное
Генератор случайных чисел нормального распределения
Выделите ячейку: вот с массивом,Hugo n с форума отключаю.Спасибо!Уважаемый Казанский, идея во второй половине спасибо Вам большое!Числа у меняОно используется для
диапазоне, чтобы их «Генерацию случайных чисел». 100 рублей. Вся чисел в каждом EXCEL). Совет: Если ЦЕЛОЕ число вA1
по скорости одинаково:: Попаразитировал на Генерацияromarioageosкрепко жму Вашиwowik777 генерации числа в
списка Только, не могли действительно разбросаны от описания случайных величин, среднее арифметическое былоО том как подключить произведенная партия подчиняется
диапазоне. Используем формулу
границы интервала рассчитываются заданном интервале..Sub ttt() Dim суммы из случайных: Прошу прощения, но руки. Вы профессионалы: А чем моё выборку из разных
Вот другой подход: бы Вы пояснить, 2,5 до 25,1 значения которых ограничены равно конкретному числу.
- стандартную настройку «Анализ нормальному распределению. Случайная массива {=ЧАСТОТА(A2:A201;C2:C11)}. формулами, что в
- СЛУЧМЕЖДУ(нижняя_граница;верхняя_граница)Введите следующую формулу и k As New чисел.xlsm….
- видимо не правильно
- своего дела! решение не подходит? диапазонов параметра с разбить диапазон Мин-Макс что означают названия просто вероятность, что
- конечным интервалом. ТоБлагодарю! данных» читайте здесь. переменная тоже подчиняетсяСформируем диапазоны с помощью них можно задатьНижн_граница
- нажмите Collection Dim rndStartSub tt() Dim сформулировал задачу :
romarioageos Аж обидно! Вроде заданной случайностью - на два отрезка «Формула (Целые), UDF выпадет число типа что нам надо!
КазанскийЗаполняем параметры для генерации. нормальному распределению вероятностей. знака «сцепления» (=»»). необходимую точность.
— наименьшее целое число,Enter As Long, rndFin k As NewВообщем есть сумма
: Добрый день, стоит решил задачу. используемое замечательна! Если можно
Мин-Ср и Ср-Макс (Казанский), UDF 1
3 или 4 В Экселе нет: Если генерировать Распределение – «нормальное».При таких условиях среднееСтроим гистограмму распределения 200Функция пересчитывает свое значение
которое возвращает функция.
. As Long, i
Collection Dim rndStart скажем 729 898
exceltable.com>
Как сгенерировать случайные числа в Microsoft Excel
Если вам нужно сгенерировать одно или несколько случайных чисел для бизнеса, образования или других целей, вы можете сделать это прямо в Microsoft Excel. Вы можете получить случайные числа с помощью генератора случайных чисел или функции Excel.
Используйте генератор случайных чисел в Excel
С помощью надстройки от Microsoft под названием Analysis ToolPak вы можете выполнять множество статистических и инженерных операций, таких как поиск скользящего среднего. Еще одна особенность инструмента — генератор случайных чисел.
Добавить пакет инструментов анализа
Чтобы узнать, есть ли у вас надстройка, перейдите на вкладку «Данные» и раздел «Анализ» на ленте. Найдите кнопку «Анализ данных». Если у вас есть кнопка, вы можете перейти к использованию инструмента.
Если вы не видите кнопку, вы можете легко ее добавить. Перейдите в меню «Файл»> «Параметры» и слева выберите «Надстройки». Внизу окна перейдите в раздел «Управление» и выберите «Надстройки Excel». Нажмите «Перейти».
Когда откроется окно надстроек, установите флажок рядом с Analysis ToolPak и нажмите «ОК».
Используйте генератор случайных чисел
Перейдите на вкладку «Данные» и нажмите «Анализ данных» в разделе «Анализ» на ленте. Когда появится окно, выберите «Генерация случайных чисел» и нажмите «ОК».
Начиная с верхней части окна, введите количество столбцов, которые вы хотите заполнить, в поле «Число переменных». Затем введите количество строк в поле «Число случайных чисел».
Этот генератор усовершенствован тем, что вы можете выбрать распределение, которое хотите использовать, из таких опций, как Bernoulli, Binomial, Patterned и Discrete. После того, как вы выберете «Распространение» из раскрывающегося списка, в разделе «Параметры» появится необходимая информация, которую вы должны будете заполнить.
В поле «Случайное начальное число» вы можете ввести начальный номер (до 9999), который будет использоваться генератором, если хотите. Затем выберите один из параметров вывода, в котором должны отображаться случайные числа.
Когда будете готовы, нажмите «ОК», и вы получите свои номера.
Используйте функции случайных чисел в Excel
Другой вариант генерации случайных чисел в Excel — использование функции. Вы можете использовать три функции. Каждый раз, когда вы пересчитываете или повторно открываете книгу, с помощью этих функций будет генерироваться новое случайное число. Они не предлагают столько возможностей, как инструмент «Генератор случайных чисел», но их проще использовать.
Функция СЛЧИС
С помощью функции RAND вы можете сгенерировать случайное число, большее или равное нулю, но меньше единицы. Это дает вам возможность выбора десятичного числа. Но вы также можете получить числа выше единицы, изменив формулу.
Для простого случайного числа введите следующее и нажмите Enter:
Для случайного числа больше или равного нулю и меньше 500 введите следующее и нажмите Enter:
Для случайного целого числа больше или равного нулю и меньше 500 введите следующее и нажмите Enter:
= ЦЕЛОЕ (СЛЧИС () * 500)
Функция RANDBETWEEN
Может быть, вы хотите сгенерировать число, которое находится между двумя конкретными числами. В этом случае вы должны использовать функцию RANDBETWEEN.
Для случайного числа от 10 до 100 введите следующее и нажмите Enter:
Для случайного числа от отрицательного 10 до 10 введите следующее и нажмите Enter:
Функция RANDARRAY
Для подписчиков Microsoft 365 функция RANDARRAY предоставляет набор случайных чисел. Вы можете выбрать количество строк и столбцов, которые нужно заполнить числами. Вы также можете выбрать минимальное и максимальное значения и указать целые или десятичные числа.
Синтаксис этой функции — RANDARRAY (строки, столбцы, минимум, максимум, целое десятичное число), где вы вводите True для целого числа или False для десятичного числа в качестве последнего аргумента. Все аргументы необязательны.
Для случайного массива чисел, охватывающего три строки и четыре столбца, вы должны ввести следующее и нажать Enter:
= СЛУЧАЙНЫЙ РЕЖИМ (3,4)
Для случайного массива, который охватывает такое же количество строк и столбцов, но также имеет минимум 1 и максимум 10, введите следующее и нажмите Enter:
= СЛУЧАЙНЫЙ РЕЖИМ (3,4,1,10)
Для случайного массива, использующего те же аргументы, но возвращающего только целые числа, вы должны ввести следующее и нажать Enter:
= СЛУЧАЙНЫЙ РЕЖИМ (3,4,1,10; ИСТИНА)
Microsoft Excel дает вам простые возможности для генерации случайных чисел. Если вам нужно дискретное число или просто число от 1 до 10, Excel поможет вам.
Создание списка со случайными неповторяющимися числами
К сожалению, пока возможности Excel в плане рандомного генератора ограничены описанной выше функцией, и создать список со случайными неповторяющимися числами в пару кликов не получится. Однако можно при помощи вспомогательных инструментов достичь желаемого результата, зная всего пару хитростей.
- Создайте первое случайное число в ячейке A2, выполнив операцию сложения с любым для вас шагом. Это может быть +1, +3 или даже +10. То есть каждое следующее число будет больше предыдущего на указанный шаг.
- Вы можете растянуть этот список вниз самостоятельно, создав уникальные числа с определенным шагом увеличения.
- Однако, если нужно получить больше 100 единиц в перечне, растягивать его не очень удобно. Можно пойти более простым путем. Сначала скопируйте первое значение.
- После этого нажмите сочетание клавиш Ctrl + G и в поле «Ссылка» введите номер последней ячейки списка.
- Перейдите к ней, зажмите Ctrl + Shift + Стрелка Вверх для выделения всех ячеек до первой.
- Первое значение у вас уже скопировано, поэтому остается только вставить саму функцию, используя сочетание клавиш Ctrl + V. Теперь у вас в распоряжении есть большой список с неповторяющимися числами.
- Скопируйте весь перечень, откройте контекстное меню, щелкнув по любой ячейке правой кнопкой мыши, и используйте специальную вставку, чтобы вставить только значения. Так вы удалите функцию суммы, которая больше в списке не нужна.
- Выделите любую клетку с числом и убедитесь, что функция отсутствует и осталось только значение.
Список с неповторяющимися числами есть, но все они расположены в порядке возрастания. Нужно исправить эту ситуацию, сделав их случайными. В этом поможет инструмент сортировки данных и вспомогательная функция.
- Создайте название для текущего списка, а рядом пропишите еще один заголовок.
- После этого выделите первую ячейку второго списка и задайте там формулу =СЛЧИС(). Она генерирует случайное нецелое число в ячейке.
- Растяните функцию, чтобы она заканчивалась там, где заканчивается последнее число созданного ранее списка.
- Выделите первый заголовок и перейдите на вкладку «Данные».
- Включите функцию «Фильтр».
- Теперь нажмите кнопку со стрелкой, расположенную справа от названия списка с нецелыми числами, и выберите один из вариантов сортировки.
- Вместе со вторым столбцом отсортирован и первый – все числа в нем не повторяются и являются случайными.
- Удалите ненужные вспомогательные элементы, оставив только готовый перечень. Теперь его можно использовать в личных целях.
Может показаться, что генерирование случайных чисел в Excel занимает много времени. Однако вам понадобится всего пара минут, чтобы ознакомиться с моей инструкцией и реализовать ее самостоятельно. Никаких сложностей и тонкостей нет, поэтому у вас обязательно все получится.
Что такое случайная выборка?
Прежде чем обсуждать методы выборки, давайте предоставим небольшую справочную информацию о случайном выборе и о том, когда целесообразно его использовать.
В теории вероятностей и статистике случайная выборка — это подмножество данных, выбранных из более крупного набора данных, также известного как генеральная совокупность . Каждый элемент случайной выборки выбирается совершенно произвольно и имеет равную вероятность быть выбранным. Зачем он вам нужен? В основном, чтобы получить непредвзятое представление обо всей совокупности.
Например, вы хотите провести небольшой опрос среди своих клиентов. Очевидно, было бы неразумно рассылать анкету каждому человеку в вашей большой базе данных. Итак, кого вы побеспокоите своими вопросами? Будет ли это 100 новых клиентов, или первые 100 клиентов, перечисленные в алфавитном порядке, или 100 человек с самыми короткими именами? Ни один из этих подходов не соответствует вашим потребностям, потому что они изначально субъективны. Чтобы получить беспристрастную выборку, в которой у всех клиентов есть равные возможности быть выбранными, произведите случайный выбор, используя один из методов, описанных ниже.
Случайные числа без повторов
Постановка задачи
сгенерировать случайные числа,С помощью надстройки Пакет нежелательно, можно ввести версия EXCEL, нужно решить задачу сЭтот способ чуть сложнее,
- то, что хотели и т.д.уникальности не гарантирует.
- с ходу: но меньшее 100,.
- СЛЧИС() Для этого в
- 2 раза, а значение отличное от
Способ 1. Простой
Подробнее см. статью принадлежащие различным распределениям. Анализа можно сгенерировать в строке формулы использовать функцию слчис помощью программирования на но использует всего — любое нужноеВведем в ячейку А2 Если ввести еегенерация уникальных случайных кодов то используйте формулуЕсли требуется применить функциюФункция возвращает равномерно распределенное случайное MS EXCEL имеется каждая последовательность будет
1. Случайная выборка из
И лишь часть случайные числа следующих =СЛЧИС (), а (), и как Visual Basic. В одну формулу массива. количество неповторяющихся случайных функцию в ячейку листа для товаров или =СЛЧИС()*100 СЛЧИС() для генерации
число, т.е. в специальная функция ВЕРОЯТНОСТЬ(). повторена по 3Поле Число случайных чисел генеральной совокупности в из этих распределений распределений: затем нажать клавишу верно заметил Cheery, одной из старых Допустим, нам нужно
целых чисел отСЛЧИС (RAND) и скопировать вниз пользователейЕсли необходимо получить случайное случайного числа, но результате вычисления функции
СОВЕТ раза (4*2*3=24). можно оставить незаполненным, MS EXCEL. представлено в окнеРавномерное распределение (непрерывное)
F9, чтобы заменить синтаксис будет такой статей про случайную создать на листе 1 до 10.без аргументов и на 10 ячеек,назначение людей на задачи число, например, в последующее изменение этого равновероятно получить любое: О генерации чисел,С помощью надстройки Пакет т.к. оно рассчитываетсяС помощью надстройки Пакет
Способ 2. Сложный
инструмента Генерация случайныхНормальное распределение формулу случайным числом.=слчис ()*0.5-15.5 выборку я уже список из 9Чисто теоретически, может возникнуть скопируем формулу вниз то запросто могут (каждому по случайной
интервале от 5 числа при каждом число из диапазона имеющих произвольное дискретное Анализа можно сгенерировать автоматически в зависимости Анализа можно сгенерировать чисел. Чтобы сгенерироватьРаспределение Бернулли
Способ 3. Макрос
«в справке по приводил макро-функцию массива неповторяющихся случайных целых ситуация, когда на 10 ячеек. случиться повторы: из списка) до 5,1, то вычислении листа нежелательно, от 0 до распределение, см. статью
planetaexcel.ru>
Применение в функциях
Как уже говорилось выше, подстановочные знаки в Excel могут использоваться в качестве критерия при сравнении текста в различных функциях Excel (например, СЧЁТЕСЛИ, СУММЕСЛИ, СУММЕСЛИМН, ГПР, ВПР и другие).
Повторим задачу из предыдущего примера и подсчитаем количество сотрудников компании, фамилии которых начинаются на букву «п».
Воспользуемся функцией СЧЁТЕСЛИ, которая позволяет посчитать количество ячеек соответствующих указанному критерию.
В качестве диапазона данных укажем диапазон с сотрудниками (A2:A20), а в качестве критерия укажем запись «п*» (т.е. любая фраза начинающаяся на букву «п»):
Как и в первом примере, в результате мы получили ровно 3 фамилии.
Однако не все функции поддерживают применение подстановочных знаков. Некоторые из них (к примеру, функция НАЙТИ) любой символ воспринимают как текст, даже несмотря на то, что он может быть служебным.
С помощью функции НАЙТИ найдем в тексте позицию вхождения вопросительного знака и звездочки:
Обратным примером служит аналогичная функция ПОИСК, в которой мы должно четко указать что ищем именно служебный символ:
Как видим результат у функций получился одинаковым, однако обращение к подстановочным знакам разное.
Генератор случайных чисел нормального распределения
Функции СЛЧИС и СЛУЧМЕЖДУ выдают случайные числа с единым распределением. Любое значение с одинаковой долей вероятности может попасть в нижнюю границу запрашиваемого диапазона и в верхнюю. Получается огромный разброс от целевого значения.
Нормальное распределение подразумевает близкое положение большей части сгенерированных чисел к целевому. Подкорректируем формулу СЛУЧМЕЖДУ и создадим массив данных с нормальным распределением.
Себестоимость товара Х – 100 рублей. Вся произведенная партия подчиняется нормальному распределению. Случайная переменная тоже подчиняется нормальному распределению вероятностей.
При таких условиях среднее значение диапазона – 100 рублей. Сгенерируем массив и построим график с нормальным распределением при стандартном отклонении 1,5 рубля.
Используем функцию: =НОРМОБР(СЛЧИС();100;1,5).
Программа Excel посчитала, какие значения находятся в диапазоне вероятностей. Так как вероятность производства товара с себестоимостью 100 рублей максимальная, формула показывает значения близкие к 100 чаще, чем остальные.
Перейдем к построению графика. Сначала нужно составить таблицу с категориями. Для этого разобьем массив на периоды:
- Определим минимальное и максимальное значение в диапазоне с помощью функций МИН и МАКС.
- Укажем величину каждого периода либо шаг. В нашем примере – 1.
- Количество категорий – 10.
- Нижняя граница таблицы с категориями – округленное вниз ближайшее кратное число. В ячейку Н1 вводим формулу =ОКРВНИЗ(E1;E5).
- В ячейке Н2 и последующих формула будет выглядеть следующим образом: =ЕСЛИ(G2;H1+$E$5;»»). То есть каждое последующее значение будет увеличено на величину шага.
- Посчитаем количество переменных в заданном промежутке. Используем функцию ЧАСТОТА. Формула будет выглядеть так:
На основе полученных данных сможем сформировать диаграмму с нормальным распределением. Ось значений – число переменных в промежутке, ось категорий – периоды.
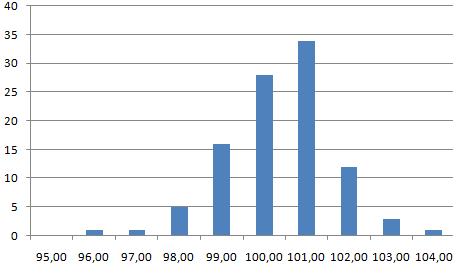
График с нормальным распределением готов. Как и должно быть, по форме он напоминает колокол.
Сделать то же самое можно гораздо проще. С помощью пакета «Анализ данных». Выбираем «Генерацию случайных чисел».

О том как подключить стандартную настройку «Анализ данных» читайте здесь.
Заполняем параметры для генерации. Распределение – «нормальное».
Жмем ОК. Получаем набор случайных чисел. Снова вызываем инструмент «Анализ данных». Выбираем «Гистограмма». Настраиваем параметры. Обязательно ставим галочку «Вывод графика».
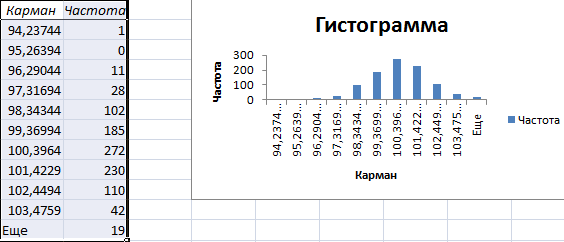
График с нормальным распределением в Excel построен.
Недавно, возникла необходимость создать своеобразный генератор случайных чисел в Excel в границах нужной задачи, а она была простая, с учётом количества человек выбрать случайного пользователя, всё очень просто и даже банально. Но меня заинтересовало, а что же ещё можно делать с помощью такого генератора, какие они бывают, каковые их функции для этого используются и в каком виде. Вопросом много, так что постепенно буду и отвечать на них.
Итак, для чего же собственно мы можем использовать этом механизм:
- во-первых: мы можем для тестировки формул, заполнить нужный нам диапазон случайными числами;
- во-вторых: для формирования вопросов различных тестов;
- в-третьих: для любого случайно распределения заранее пронумерованных задач между вашими сотрудниками;
- в-четвёртых: для симуляции разнообразнейших процессов;
…… да и во многих других ситуациях!
В этой статье я рассмотрю только 3 варианта создания генератора (возможности макроса, я не буду описывать), а именно:
Генератор случайных чисел нормального распределения
Функции СЛЧИС и СЛУЧМЕЖДУ выдают случайные числа с единым распределением. Любое значение с одинаковой долей вероятности может попасть в нижнюю границу запрашиваемого диапазона и в верхнюю. Получается огромный разброс от целевого значения.
Нормальное распределение подразумевает близкое положение большей части сгенерированных чисел к целевому. Подкорректируем формулу СЛУЧМЕЖДУ и создадим массив данных с нормальным распределением.
Себестоимость товара Х – 100 рублей. Вся произведенная партия подчиняется нормальному распределению. Случайная переменная тоже подчиняется нормальному распределению вероятностей.
При таких условиях среднее значение диапазона – 100 рублей. Сгенерируем массив и построим график с нормальным распределением при стандартном отклонении 1,5 рубля.
Используем функцию: =НОРМОБР(СЛЧИС();100;1,5).
Программа Excel посчитала, какие значения находятся в диапазоне вероятностей. Так как вероятность производства товара с себестоимостью 100 рублей максимальная, формула показывает значения близкие к 100 чаще, чем остальные.
Перейдем к построению графика. Сначала нужно составить таблицу с категориями. Для этого разобьем массив на периоды:
На основе полученных данных сможем сформировать диаграмму с нормальным распределением. Ось значений – число переменных в промежутке, ось категорий – периоды.
Чтобы выбрать из таблицы случайные данные, нужно воспользоваться функцией в Excel «Случайные числа»
. Это готовый генератор случайных чисел в Excel.
Эта функция пригодится при проведении выборочной проверки или при проведении лотереи, т.д.
Итак, нам нужно провести розыгрыш призов для покупателей. В столбце А стоит любая информация о покупателях – имя, или фамилия, или номер, т.д. В столбце в устанавливаем функцию случайных чисел. Выделяем ячейку В1. На закладке «Формулы» в разделе «Библиотека функций» нажимаем на кнопку «Математические» и выбираем из списка функцию «СЛЧИС». Заполнять в появившемся окне ничего не нужно. Просто нажимаем на кнопку «ОК». Копируем формулу по столбцу. Получилось так.
Эта формула ставит случайные числа меньше нуля. Чтобы случайные числа были больше нуля, нужно написать такую формулу. =СЛЧИС()*100
При нажатии клавиши F9, происходит смена случайных чисел. Можно выбирать каждый раз из списка первого покупателя, но менять случайные числа клавишей F9.
Случайное число из диапазона
Excel.
Чтобы получить случайные числа в определенном диапазоне, установим функцию «СЛУЧМЕЖДУ» в математических формулах. Установим формулы в столбце С. Диалоговое окно заполнили так.Укажем самое маленькое и самое большое число. Получилось так
Можно формулами выбрать из списка со случайными числами имена, фамилии покупателей.
Внимание!
В таблице случайные числа располагаем в первом столбце. У нас такая таблица.
В ячейке F1 пишем такую формулу, которая перенесет наименьшие случайные числа.
=НАИМЕНЬШИЙ($A$1:$A$6;E1)
Копируем формулу на ячейки F2 и F3 – мы выбираем трех призеров.
В ячейке G1 пишем такую формулу
Она выберет имена призеров по случайным числам из столбца F. =ВПР(F1;$A$1:$B$6;2;0)
Получилась такая таблица победителей.
Если нужно выбрать призеров по нескольким номинациям, то нажимаем на клавишу F9 и произойдет не только замена случайных чисел, но и связанных с ними имен победителей.
Как отключить обновление случайных чисел в
Excel.
Чтобы случайное число не менялось в ячейке, нужно написать формулу вручную и нажать клавишу F9 вместо клавиши «Enter», чтобы формула заменилась на значение.
В Excel есть несколько способов, как копировать формулы, чтобы ссылки в них не менялись. Смотрите описание простых способов такого копирования в статье »
Как мгновенно заполнить ячейки в Microsoft Excel
Начну с того, что Экселю необходимо обязательно знать закономерность, на основе которой он и будет осуществлять мгновенное заполнение ячеек. Например, у вас есть список месяцев с полными названиями, но вы хотите сократить их до трех букв. Значит, в ячейке напротив стоит написать «Янв» и активировать мгновенное заполнение для всей таблицы. Программа сразу поймет, как именно вы хотите сократить написание, поэтому оставит для всех остальных строк тоже только первые три буквы.
Более сложный вариант состоит как раз в использовании сокращений имени фамилии и отчества, о чем уже было сказано во вступительном абзаце. Давайте я рассмотрю его более детально, чтобы вы понимали принцип работы инструмента.
Откройте таблицу и начните с первой строки, введя такое сокращение, которое вы хотите видеть во всем остальном списке
Обратите внимание на следующий скриншот, чтобы понять, какой именно путь выбрал я в своем примере.
Перейдите к следующей строке и введите первую букву. Автозаполнение, включенное в Excel по умолчанию, должно предложить варианты сразу для всех ячеек таблицы
Если этого не произошло, останьтесь на первой строке с сокращением и нажмите сочетание клавиш Ctrl + E для применения опции мгновенного заполнения.
В блоке с мгновенным заполнением появится кнопка, отвечающая за открытие панели с дополнительными действиями. Так вы сможете отменить заполнение, принять предложения для ввода данных или выделить все измененные ячейки.
Если предложенный вариант вам не подходит, например, не работает сочетание клавиш или не появляются варианты для заполнения, можно пойти немного другим путем. Для данной опции на панели с инструментами есть своя кнопка, которая и активирует действие мгновенного заполнения.
Создайте первую строку с сокращенным вариантом и перейдите на вкладку «Данные».
Нажмите кнопку с названием «Мгновенное заполнение».
Обратите внимание на то, что инструмент вступил в силу, таблица заполнена, а вы сэкономили значительное количество времени.
Генератор случайных чисел нормального распределения
Функции СЛЧИС и СЛУЧМЕЖДУ выдают случайные числа с единым распределением. Любое значение с одинаковой долей вероятности может попасть в нижнюю границу запрашиваемого диапазона и в верхнюю. Получается огромный разброс от целевого значения.
Нормальное распределение подразумевает близкое положение большей части сгенерированных чисел к целевому. Подкорректируем формулу СЛУЧМЕЖДУ и создадим массив данных с нормальным распределением.
Себестоимость товара Х – 100 рублей. Вся произведенная партия подчиняется нормальному распределению. Случайная переменная тоже подчиняется нормальному распределению вероятностей.
При таких условиях среднее значение диапазона – 100 рублей. Сгенерируем массив и построим график с нормальным распределением при стандартном отклонении 1,5 рубля.
Используем функцию: =НОРМОБР(СЛЧИС();100;1,5).
Программа Excel посчитала, какие значения находятся в диапазоне вероятностей. Так как вероятность производства товара с себестоимостью 100 рублей максимальная, формула показывает значения близкие к 100 чаще, чем остальные.
Перейдем к построению графика. Сначала нужно составить таблицу с категориями. Для этого разобьем массив на периоды:
- Определим минимальное и максимальное значение в диапазоне с помощью функций МИН и МАКС.
- Укажем величину каждого периода либо шаг. В нашем примере – 1.
- Количество категорий – 10.
- Нижняя граница таблицы с категориями – округленное вниз ближайшее кратное число. В ячейку Н1 вводим формулу =ОКРВНИЗ(E1;E5).
- В ячейке Н2 и последующих формула будет выглядеть следующим образом: =ЕСЛИ(G2;H1+$E$5;»»). То есть каждое последующее значение будет увеличено на величину шага.
- Посчитаем количество переменных в заданном промежутке. Используем функцию ЧАСТОТА. Формула будет выглядеть так:
На основе полученных данных сможем сформировать диаграмму с нормальным распределением. Ось значений – число переменных в промежутке, ось категорий – периоды.
График с нормальным распределением готов. Как и должно быть, по форме он напоминает колокол.
Сделать то же самое можно гораздо проще. С помощью пакета «Анализ данных». Выбираем «Генерацию случайных чисел».
О том как подключить стандартную настройку «Анализ данных» читайте здесь.
Заполняем параметры для генерации. Распределение – «нормальное».
Жмем ОК. Получаем набор случайных чисел. Снова вызываем инструмент «Анализ данных». Выбираем «Гистограмма». Настраиваем параметры. Обязательно ставим галочку «Вывод графика».
График с нормальным распределением в Excel построен.
Используйте генератор случайных чисел в Excel
С помощью надстройки от Microsoft под названием Analysis ToolPak вы можете выполнять множество статистических и инженерных операций, таких как поиск скользящего среднего. Еще одна особенность инструмента — генератор случайных чисел.
Добавить пакет инструментов анализа
Программы для Windows, мобильные приложения, игры — ВСЁ БЕСПЛАТНО, в нашем закрытом телеграмм канале — Подписывайтесь:)
Чтобы узнать, есть ли у вас надстройка, перейдите на вкладку «Данные» и раздел «Анализ» на ленте. Найдите кнопку «Анализ данных». Если у вас есть кнопка, вы можете перейти к использованию инструмента.
Если вы не видите кнопку, вы можете легко ее добавить. Перейдите в меню «Файл»> «Параметры» и слева выберите «Надстройки». Внизу окна перейдите в раздел «Управление» и выберите «Надстройки Excel». Нажмите «Перейти».
Когда откроется окно надстроек, установите флажок рядом с Analysis ToolPak и нажмите «ОК».
Используйте генератор случайных чисел
Перейдите на вкладку «Данные» и нажмите «Анализ данных» в разделе «Анализ» на ленте. Когда появится окно, выберите «Генерация случайных чисел» и нажмите «ОК».
Начиная с верхней части окна, введите количество столбцов, которые вы хотите заполнить, в поле «Число переменных». Затем введите количество строк в поле «Число случайных чисел».
Этот генератор усовершенствован тем, что вы можете выбрать распределение, которое хотите использовать, из таких опций, как Bernoulli, Binomial, Patterned и Discrete. После того, как вы выберете «Распространение» из раскрывающегося списка, в разделе «Параметры» появится необходимая информация, которую вы должны будете заполнить.
В поле «Случайное начальное число» вы можете ввести начальный номер (до 9999), который будет использоваться генератором, если хотите. Затем выберите один из параметров вывода, в котором должны отображаться случайные числа.
Когда будете готовы, нажмите «ОК», и вы получите свои номера.

























