Ввод функции в ячейку вручную
Как и все остальные функции, формулу СРЗНАЧ с нужными аргументами можно сразу же прописать в нужной ячейке.
В общем, синтаксис функции СРЗНАЧ выглядит так:
В качестве аргументов могут выступать как ссылки на отельные ячейки (диапазоны ячеек), так и конкретные числовые значения.
Просто встаем в нужную ячейку и, поставив знак “равно”, пишем формулу, перечислив аргументы через символ “точка с запятой”. Вот, как это выглядит со ссылками на ячейки в нашем случае. Допустим, мы решили включить в подсчет всю первую строку и только три значения из второй:
Когда формула полностью готова, нажимаем клавишу Enter и получаем готовый результат.
Безусловно, такой метод нельзя назвать удобным, но иногда, при небольшом объеме данных, и он вполне может использоваться.
Как посчитать для нескольких ячеек
Если нужно посчитать среднее значение в Excel для большой группы ячеек, можно использовать «Мастер функций». Он позволяет считать среднее значение в Excel с помощью озвученной выше формулы, но сам процесс проходит немного проще. Алгоритм действий следующий:
- Кликните по ячейке, где нужно посчитать требуемое значение в Эксель.
- Жмите на «Вставить функцию», находящуюся с левой стороны от строки формул или же кликните Shift+F3.
- Запустите «Мастер функций», в перечне доступных опций найдите «СРЗНАЧ».
- Выделите его и кликните на «ОК».
В графе «Число» укажите аргументы функции, а именно цифры или адреса секций, где они находятся. Для большего удобства кликните на клавишу, которая находится с правой стороны от поля ввода данных.
Выделите те ячейки, для которых нужно посчитать данные, а после кликните на клавишу с левой стороны от поля ввода данных для возврата к окну аргументов функции.
Если нужно высчитать среднее значение в Excel от цифр, которые расположены в разных ячейках, сделайте рассмотренные выше действия, но в графе «Число 2». Действовать нужно до тех пор, пока все группы не окажутся выделенными. Результат указывается в той ячейке, которая была выделена перед входом в «Мастер функций».
Что такое средневзвешенное значение?
Вы, вероятно, уже знакомы с термином «средний». Когда вы вычисляете среднее значение в Excel, вы добавляете набор значений, а затем делите общую сумму на количество значений в наборе. Это замечательно, когда все значения в равной степени влияют на среднее значение. Но это не подходит, если вы хотите, чтобы некоторые значения имели большее влияние на итоговое среднее.
Наиболее вероятное место, где вы увидите средневзвешенное значение в своей жизни, — это расчет школьной успеваемости. На большинстве курсов задания и тесты по-разному влияют на ваш общий балл. Заключительный экзамен или проект по окончании учебы обычно имеют большее влияние на ваш балл, чем викторина или домашнее задание.
Средневзвешенное значение позволяет вам определить, насколько вы хотите, чтобы что-то увеличивало среднее значение. Каждому значению присваивается параметр. Модуль или вес определяет, насколько это значение влияет на среднее значение. В нашем примере будут рассмотрены оценки за курс.
Как это работает
Давайте разберем каждую часть формулы, начиная с функции СУММПРОИЗВ (SUMPRODUCT), чтобы понять, как она работает. Функция СУММПРОИЗВ (SUMPRODUCT) вычисляет произведение оценки каждого задания на его вес, а затем суммирует все полученные произведения. Другими словами, функция находит сумму произведений (sum of the products), отсюда она и получила своё название. Итак, для Задания 1 умножаем 85 на 5, а для Теста умножаем 83 на 25.
Если Вас удивляет, зачем перемножать значения в первой части, представьте, что чем больше вес у задания, тем большее число раз мы должны учитывать оценку за него. Например, Задание 2 посчитано 5 раз, а Итоговый экзамен — 45 раз. Вот почему Итоговый экзамен имеет большее влияние на итоговую оценку.
Для сравнения, при вычислении обычного среднеарифметического, каждое значение учитывается только один раз, то есть все значения имеют равный вес.
Сама по себе функция СУММПРОИЗВ (SUMPRODUCT) возвращает нам огромное число — 10450. В этот момент включается вторая часть формулы: /СУММ(C2:C9) или /SUM(C2:C9), которая возвращает результат в нормальный диапазон оценок, давая ответ 83,6.
Вторая часть формулы очень важна, т.к. позволяет автоматически корректировать вычисления. Помните, что веса не обязаны складываться в сумму 100%? Все это благодаря второй части формулы. Например, если мы увеличиваем одно или несколько значений весов, вторая часть формулы просто выполнит деление на большее значение, вновь приводя к правильному ответу. Или же мы можем сделать веса намного меньше, например, указать такие значения как 0,5, 2,5, 3 или 4,5, и формула по-прежнему будет работать правильно. Здорово, правда?
Среднее значение по условию
Условием для нахождения среднего арифметического может быть числовой критерий или текстовый. Будем использовать функцию: =СРЗНАЧЕСЛИ().
Найти среднее арифметическое чисел, которые больше или равны 10.
Функция: =СРЗНАЧЕСЛИ(A1:A8;”>=10″)
Результат использования функции СРЗНАЧЕСЛИ по условию “>=10”:
Третий аргумент – «Диапазон усреднения» – опущен. Во-первых, он не обязателен. Во-вторых, анализируемый программой диапазон содержит ТОЛЬКО числовые значения. В ячейках, указанных в первом аргументе, и будет производиться поиск по прописанному во втором аргументе условию.
Внимание! Критерий поиска можно указать в ячейке. А в формуле сделать на нее ссылку
Найдем среднее значение чисел по текстовому критерию. Например, средние продажи товара «столы».
Функция будет выглядеть так: =СРЗНАЧЕСЛИ($A$2:$A$12;A7;$B$2:$B$12). Диапазон – столбец с наименованиями товаров. Критерий поиска – ссылка на ячейку со словом «столы» (можно вместо ссылки A7 вставить само слово “столы”). Диапазон усреднения – те ячейки, из которых будут браться данные для расчета среднего значения.
В результате вычисления функции получаем следующее значение:
Внимание! Для текстового критерия (условия) диапазон усреднения указывать обязательно
Что такое средневзвешенное значение?
Средневзвешенное значение набора данных измеряет среднее значение данных в соответствии с различной степенью значимости значений в выборке. При вычислении средневзвешенного значения для набора чисел вы умножаете каждое значение на определенный вес, прежде чем найти среднее значение. Этот метод оценки данных дает представление о статистических функциях, таких как корреляции и вероятности.
При работе с выборками меньшего размера расчет средневзвешенного значения занимает всего несколько шагов. Например, учитель может использовать средневзвешенное значение для оценки экзаменационных баллов. По мере усложнения данных вычисление средневзвешенного значения в Excel может упростить процесс. В Excel есть две командные функции для измерения средневзвешенного значения:
-
Функция SUM: эта функция возвращает сумму весов или степеней значимости. Например, в наборе данных с n значениями функция СУММ складывает все значения вместе и возвращает сумму.
-
Функция СУММПРОИЗВ: Эта команда вычисляет средневзвешенное значение для весов, составляющих 100%. Для весов, не равных 100%, СУММПРОИЗВ делит СУММУ, чтобы получить средневзвешенное значение.
Пример формулы для расчета средневзвешенной процентной ставки в Excel
Допустим нам нужно узнать средневзвешенную процентную ставку инвестиционного портфеля. Ниже на рисунке представлен исходный полный инвестиционный портфель. Для каждой инвестиции указывается ее значение и процентная ставка доходности. Допустим нам необходимо определить общую процентную ставку доходности для всего инвестиционного портфеля. Чтобы определить уровень доходности портфеля в процентах используем следующую формулу:
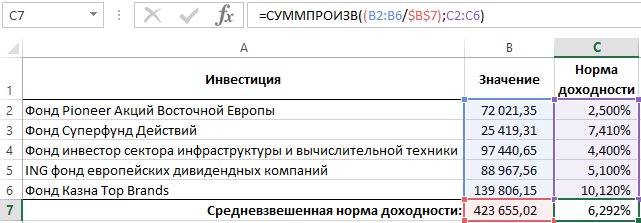
С целью вычисления средневзвешенной процентной ставки доля для каждого инвестиционного объекта в общей стоимости портфеля умножается на процентную ставку доходности. Функция СУММПРОИЗВ идеально подходит для перемножения двух наборов данных (массивов) с последующим суммированием результатов. Функция может иметь максимальное количество аргументом до 255, разделенных точкой с запятой. Но в данной формуле необходимо использовать только лишь 2 аргумента.
В первом аргументе указаны стоимости всех инвестиций, разделенных на их сумму, что дает пять процентных значений, представляющих вес каждой инвестиции в портфеле. На фонд «Pioneer Акции Восточной Европы» приходиться доля 17%, которая была вычислена в результате деления сумм 72021,35 на 423 655,02. Второй аргумент функции содержит процентные ставки доходности по каждой инвестиции. Функция СУММПРОИЗВ умножает каждый элемент с первого аргумента на соответствующий элемент со второго аргумента. Элемент B2/B7 умножается на C2, элемент B3/B7 на C3 и т.д. После перемножения всех пяти элементов функция суммирует результаты.
Если бы для вычисления средней процентной ставки доходности была просто использована функция СРЗНАЧ, в результате ее вычислений мы получили бы значение 5,906%. Это на самом деле меньшее значение чем показатель средневзвешенной процентной ставки портфеля. Например, инвестиция «Фонд Казна Top Brands» имеет большой процент доходности, как и большую долю в инвестиционном портфеле чем другие позиции.
Подготавливаем таблицу
Если Вы собираетесь вычислять среднее взвешенное, Вам потребуется минимум два столбца. Первый столбец (в нашем примере – столбец B) содержит оценки для каждого задания или теста. Второй столбец (столбец C) содержит веса. Больший вес означает большее влияние задания или теста на итоговую оценку.
Чтобы понять, что такое вес, Вы можете представить его, как процент от итоговой оценки. На самом деле это не так, поскольку в таком случае веса в сумме должны составлять 100%. Формула, которую мы разберем в этом уроке, будет подсчитывать все правильно и не зависеть от суммы, в которую складываются веса.
Расчет средневзвешенного значения в Excel
В этом руководстве вы узнаете, как рассчитать средневзвешенное значение в Excel:
- Использование функции СУММПРОИЗВ.
- С помощью функции СУММ.
Итак, приступим.
Расчет средневзвешенного значения в Excel — функция СУММПРОИЗВ
Могут быть разные сценарии, когда вам нужно рассчитать средневзвешенное значение. Ниже приведены три различных ситуации, в которых вы можете использовать функцию СУММПРОИЗВ для расчета средневзвешенного значения в Excel.
Ниже приведены три различных ситуации, в которых вы можете использовать функцию СУММПРОИЗВ для расчета средневзвешенного значения в Excel.
Пример 1 — Когда веса в сумме составляют 100%
Предположим, у вас есть набор данных с оценками, полученными студентом на разных экзаменах, а также весами в процентах (как показано ниже):
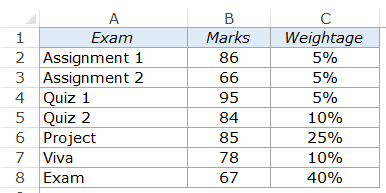
В приведенных выше данных учащийся получает оценки по разным оценкам, но, в конце концов, ему нужно дать окончательный балл или оценку
Здесь невозможно рассчитать простое среднее значение, поскольку важность разных оценок различается
Например, викторина с весом 10% имеет вдвое больший вес по сравнению с заданием, но на одну четверть веса по сравнению с экзаменом.
В таком случае вы можете использовать функцию СУММПРОИЗВ, чтобы получить средневзвешенное значение оценки.
Вот формула, которая даст вам средневзвешенное значение в Excel:
= СУММПРОИЗВ (B2: B8; C2: C8)
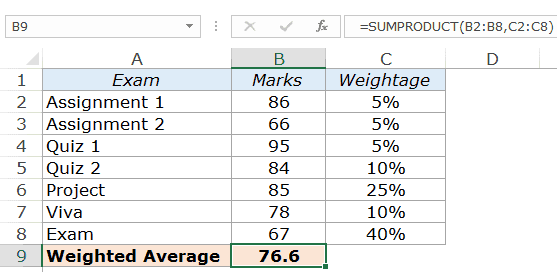
Вот как работает эта формула Функция СУММПРОИЗВ в Excel умножает первый элемент первого массива на первый элемент второго массива. Затем он умножает второй элемент первого массива на второй элемент второго массива. И так далее…
И, наконец, он складывает все эти значения.
Вот иллюстрация, чтобы прояснить это.
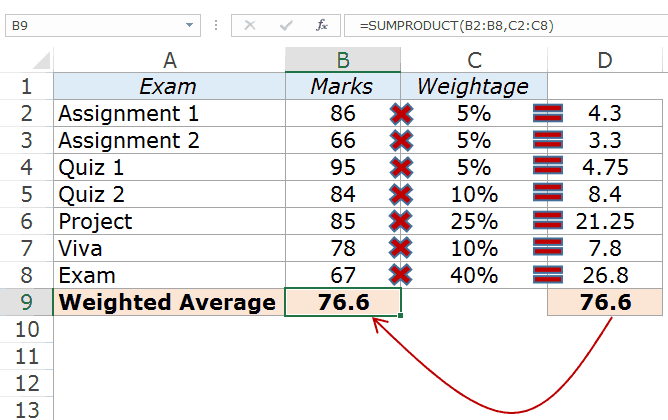
Пример 2 — Когда веса не прибавляют до 100%
В приведенном выше случае веса были присвоены таким образом, чтобы общая сумма составляла 100%. Но в реальных жизненных сценариях это может быть не всегда.
Давайте посмотрим на один и тот же пример с разным весом.
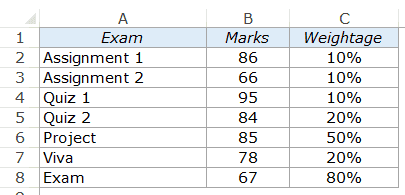
В приведенном выше случае веса в сумме составляют 200%.
Если я воспользуюсь той же формулой СУММПРОИЗВ, результат будет неверным.

В приведенном выше результате я удвоил все веса, и он возвращает средневзвешенное значение как 153,2. Теперь мы знаем, что студент не может набрать больше 100 баллов из 100, независимо от того, насколько он хорош.
Причина в том, что веса не составляют в сумме 100%.
Вот формула, по которой это будет отсортировано:
= СУММПРОИЗВ (B2: B8; C2: C8) / СУММ (C2: C8)
В приведенной выше формуле результат СУММПРОИЗВ делится на сумму всех весов. Следовательно, несмотря ни на что, вес всегда будет составлять 100%.
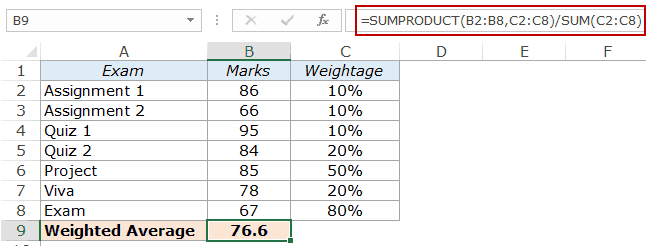
Пример 3 — Когда необходимо рассчитать веса
В рассмотренном выше примере веса были указаны. Однако могут быть случаи, когда веса не доступны напрямую, и вам нужно сначала вычислить веса, а затем вычислить средневзвешенное значение.
Предположим, вы продаете три разных типа продуктов, как указано ниже:
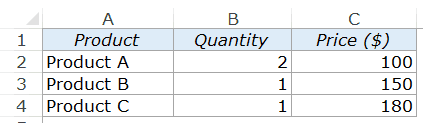
Вы можете рассчитать средневзвешенную цену за товар с помощью функции СУММПРОИЗВ. Вот формула, которую вы можете использовать:
= СУММПРОИЗВ (B2: B4, C2: C4) / СУММ (B2: B4)
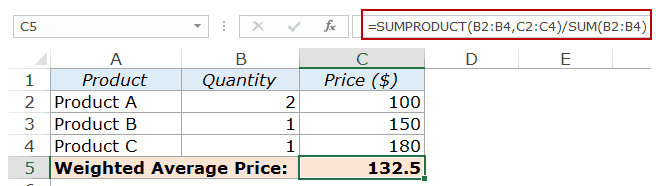
Разделение результата СУММПРОИЗВ на СУММ количеств гарантирует, что вес (в данном случае количества) в сумме составит 100%.
Расчет средневзвешенного значения в Excel — функция СУММ
Хотя функция СУММПРОИЗВ является лучшим способом вычисления средневзвешенного значения в Excel, вы также можете использовать функцию СУММ.
Чтобы вычислить средневзвешенное значение с помощью функции СУММ, вам необходимо умножить каждый элемент на присвоенную ему важность в процентах. Используя тот же набор данных:
Используя тот же набор данных:
Вот формула, которая даст вам правильный результат:
= СУММ (B2 * C2, B3 * C3, B4 * C4, B5 * C5, B6 * C6, B7 * C7, B8 * C8)
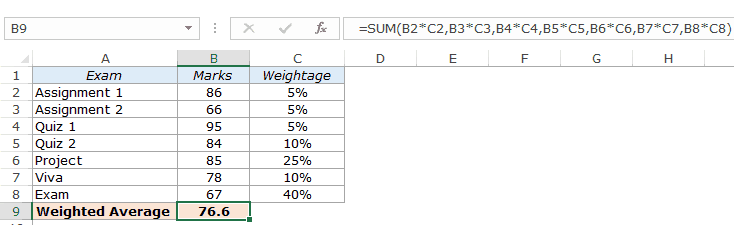
Этот метод можно использовать, когда у вас есть пара предметов. Но когда у вас много предметов и весов, этот метод может быть громоздким и подверженным ошибкам. Есть более короткий и лучший способ сделать это с помощью функции СУММ.
Продолжая с тем же набором данных, вот короткая формула, которая даст вам средневзвешенное значение с использованием функции СУММ:
= СУММ (B2: B8 * C2: C8)
Уловка при использовании этой формулы состоит в том, чтобы использовать Control + Shift + Enter, а не просто Enter. Поскольку функция СУММ не может обрабатывать массивы, вам нужно использовать Control + Shift + Enter.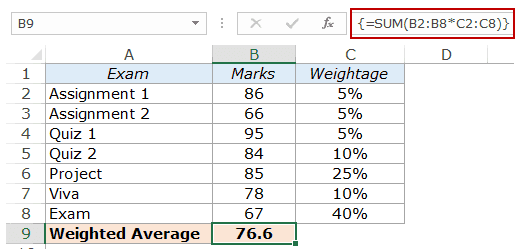
Когда вы нажмете Control + Shift + Enter, вы увидите, что фигурные скобки автоматически появятся в начале и в конце формулы (см. Строку формул на изображении выше).
Опять же, убедитесь, что вес составляет 100%. Если это не так, вам нужно разделить результат на сумму весов (как показано ниже на примере продукта):
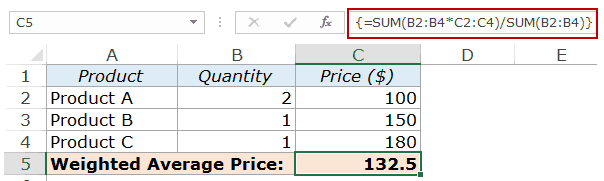
Как найти среднее арифметическое число в Excel
Для того чтобы найти среднее значение в Excel (при том неважно числовое, текстовое, процентное или другое значение) существует много функций. И каждая из них обладает своими особенностями и преимуществами. Ведь в данной задаче могут быть поставлены определенные условия.
Ведь в данной задаче могут быть поставлены определенные условия.
Например, средние значения ряда чисел в Excel считают с помощью статистических функций. Можно также вручную ввести собственную формулу. Рассмотрим различные варианты.
Чтобы найти среднее арифметическое, необходимо сложить все числа в наборе и разделить сумму на количество. Например, оценки школьника по информатике: 3, 4, 3, 5, 5. Что выходит за четверть: 4. Мы нашли среднее арифметическое по формуле: =(3+4+3+5+5)/5.
- Ставим курсор в ячейку А2 (под набором чисел). В главном меню – инструмент «Редактирование» – кнопка «Сумма». Выбираем опцию «Среднее». После нажатия в активной ячейке появляется формула. Выделяем диапазон: A1:H1 и нажимаем ВВОД.
- В основе второго метода тот же принцип нахождения среднего арифметического. Но функцию СРЗНАЧ мы вызовем по-другому. С помощью мастера функций (кнопка fx или комбинация клавиш SHIFT+F3).
- Третий способ вызова функции СРЗНАЧ из панели: «Формула»-«Формула»-«Другие функции»-«Статические»-«СРЗНАЧ».
Или: сделаем активной ячейку и просто вручную впишем формулу: =СРЗНАЧ(A1:A8).
Теперь посмотрим, что еще умеет функция СРЗНАЧ.
Найдем среднее арифметическое двух первых и трех последних чисел. Формула: =СРЗНАЧ(A1:B1;F1:H1). Результат:
Условием для нахождения среднего арифметического может быть числовой критерий или текстовый. Будем использовать функцию: =СРЗНАЧЕСЛИ().
Найти среднее арифметическое чисел, которые больше или равны 10.
Функция: =СРЗНАЧЕСЛИ(A1:A8;”>=10″)
Результат использования функции СРЗНАЧЕСЛИ по условию “>=10”:
Третий аргумент – «Диапазон усреднения» – опущен. Во-первых, он не обязателен. Во-вторых, анализируемый программой диапазон содержит ТОЛЬКО числовые значения. В ячейках, указанных в первом аргументе, и будет производиться поиск по прописанному во втором аргументе условию.
Внимание! Критерий поиска можно указать в ячейке. А в формуле сделать на нее ссылку.
Функция будет выглядеть так: =СРЗНАЧЕСЛИ($A$2:$A$12;A7;$B$2:$B$12)
Диапазон – столбец с наименованиями товаров. Критерий поиска – ссылка на ячейку со словом «столы» (можно вместо ссылки A7 вставить само слово “столы”). Диапазон усреднения – те ячейки, из которых будут браться данные для расчета среднего значения.
Функция будет выглядеть так: =СРЗНАЧЕСЛИ($A$2:$A$12;A7;$B$2:$B$12). Диапазон – столбец с наименованиями товаров. Критерий поиска – ссылка на ячейку со словом «столы» (можно вместо ссылки A7 вставить само слово “столы”). Диапазон усреднения – те ячейки, из которых будут браться данные для расчета среднего значения.
В результате вычисления функции получаем следующее значение:
Внимание! Для текстового критерия (условия) диапазон усреднения указывать обязательно.
Как посчитать средневзвешенную цену в Excel?
Как посчитать средний процент в Excel? Для этой цели подойдут функции СУММПРОИЗВ и СУММ. Таблица для примера:
Как мы узнали средневзвешенную цену?
Формула: =СУММПРОИЗВ(C2:C12;B2:B12)/СУММ(C2:C12).
С помощью формулы СУММПРОИЗВ мы узнаем общую выручку после реализации всего количества товара. А функция СУММ – сумирует количесвто товара. Поделив общую выручку от реализации товара на общее количество единиц товара, мы нашли средневзвешенную цену. Этот показатель учитывает «вес» каждой цены. Ее долю в общей массе значений.
Среднее квадратическое отклонение: формула в Excel
Различают среднеквадратическое отклонение по генеральной совокупности и по выборке. В первом случае это корень из генеральной дисперсии. Во втором – из выборочной дисперсии.
Для расчета этого статистического показателя составляется формула дисперсии. Из нее извлекается корень. Но в Excel существует готовая функция для нахождения среднеквадратического отклонения.
Среднеквадратическое отклонение имеет привязку к масштабу исходных данных. Для образного представления о вариации анализируемого диапазона этого недостаточно. Чтобы получить относительный уровень разброса данных, рассчитывается коэффициент вариации:
среднеквадратическое отклонение / среднее арифметическое значение
Формула в Excel выглядит следующим образом:
СТАНДОТКЛОНП (диапазон значений) / СРЗНАЧ (диапазон значений).
Советы по вычислению средневзвешенных значений в Excel
Рассмотрите следующие подходы при использовании Excel для расчета средневзвешенного значения:
-
Применение ярлыков: в Excel есть ярлыки, которые можно применять для более быстрого расчета метрик. Например, при вводе команд для средневзвешенных значений Excel часто автоматически заполняет команду на основе первых нескольких букв, которые вы вводите в ячейку.
-
Выберите настраиваемые диапазоны: в больших наборах данных, где вы хотите рассчитать средневзвешенное значение для заданного диапазона значений, используйте функцию выбора и выделения. Введите командную функцию в ячейку, затем выберите диапазон, который вы хотите, чтобы команда вычислила, вместо того, чтобы вводить значение каждой ячейки вручную.
-
Убедитесь, что массивы совместимы: используйте функцию ТРАНСП, чтобы преобразовать массивы для обеспечения совместимости, если это применимо к вашим данным. Например, при вычислении вертикальных массивов с использованием значений в строках транспонирование формулы СУММПРОИЗВ гарантирует, что вертикальные массивы учитывают значения в горизонтальных ячейках.
Обратите внимание, что ни одна из компаний, упомянутых в этой статье, не связана с компанией Indeed
Как посчитать средневзвешенное значение в Excel? Какая нужна формула?
Средневзвешенное значение (средняя взвешенная) в отличие от среднего значения учитывает вес (важности) каждого из элементов совокупности. Как в программе Эксель (Excel) можно сделать расчёт средней взвешенной?
Как в программе Эксель (Excel) можно сделать расчёт средней взвешенной?
Какую формулу нужно написать?
Средневзвешенное значение можно посчитать по следующей формуле:
x1, x2, x3, . xn — это значения (цена, оценка, курс валюты и т.д.).
w1, w2, w3, . wn — вес каждого значения.
То есть нужно каждое значение умножить на его вес и просуммировать все произведения, а затем разделить всё это на сумму всех весов.
В программе Excel нет специальной функции, с помощью которой можно посчитать средневзвешенное значение.
Для его расчёта можно использовать комбинацию из 2 других функций: СУММПРОИЗВ и СУММ.
Вот несложный пример расчёта средневзвешенного значения в Excel:
Есть несколько товаров, которые имеют разную цену. За 1 день было продано сколько-то штук каждого из товаров. Нужно посчитать средневзвешенную цену продажи.
1) Составляем таблицу.
Здесь всё понятно — пишем название товара, рядом — соответствующее количество и цену.
2) Теперь ставим курсор в ту ячейку, куда нужно записать формулу для средневзвешенного.
Переходим на вкладку панели инструментов «Формулы», там нажимаем на «Математические» и в списке выбираем «СУММПРОИЗВ».
В качестве первого аргумента этой функции указываем столбец с количеством (С), в качестве второго аргумента указываем столбец с ценой (D).
3) Теперь в строке формул после функции СУММПРОИЗВ ставим символ деления (/) и добавляем функцию СУММ.
Здесь достаточно указать в 1 аргументе столбец с количеством (С).
4) В результате получится средневзвешенная цена.
Как вычислить средний балл в экселе. Как вычислять средние значения в Excel
При работе с таблицами в программе Excel часто возникает необходимость посчитать сумму или среднее значение. О том, как рассчитывать сумму мы уже рассказывали .
Как посчитать среднее значение столбца, строки или отдельных ячеек
Проще всего посчитать среднее значение столбца или строки. Для этого нужно сначала выделить ряд чисел, которые размещены в столбец или в ряд. После того как числа выделены, нужно воспользоваться кнопкой «Авто сумма», которая находится на вкладке «Главная». Нажмите на стрелку справа от этой кнопки и в появившемся меню выберите вариант «Среднее».
В результате рядом с числами появится их среднее значение. Если посмотреть в строку для формул, то станет понятно, что для получения среднего значения в Excel используется функция СРЗНАЧ. Вы можете использовать эту функцию в любом удобном месте и без кнопки «Авто сумма».
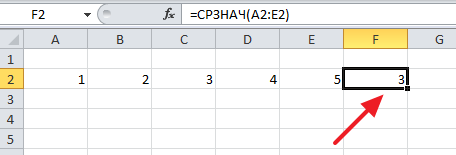
Если вам нужно, чтобы среднее значение появилось в какой-то другой ячейке, то вы можете перенести результат просто вырезав его (CTRL-X), а потом вставив (CTRL-V). Либо вы можете сначала выбрать ячейку, где должен находиться результат, а потом нажать на кнопку «Авто сумма – Среднее» и выбрать ряд числел.
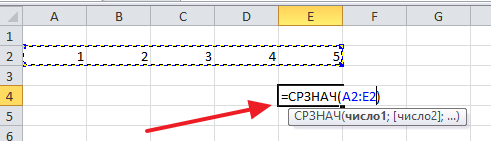
Если вам нужно посчитать среднее значение каких-то отдельных или конкретных ячеек, то это также можно сделать с помощью кнопки «Авто сумма – Среднее».
В этом случае нужно сначала выбрать ячейку, в которой будет находится результат, после чего нажать «Авто сумма – Среднее» и выбрать ячейки для которых нужно рассчитать среднее значение.
Для выбора отдельных ячеек нужно удерживать клавишу CTRL на клавиатуре.
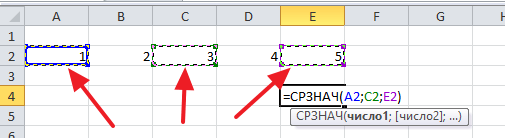
Кроме этого, вы можете вписать формулу для расчета среднего значения определенных ячеек вручную. Для этого нужно поставить курсор там, где должен находиться результат, а потом ввести формулу в формате: = СРЗНАЧ (D3; D5; D7). Где вместо D3, D5 и D7 нужно указать адреса нужных вам ячеек с данными.
Нужно отметить, что при вводе формулы вручную адреса ячеек вводятся через запятую, а после последней ячейки запятая не ставится. После ввода всей формулы нужно нажать клавишу Enter для сохранения результата.
Как быстро рассчитать и посмотреть среднее значение в Excel
Кроме всего вышеописанного в Excel есть возможность быстро рассчитать и посмотреть среднее значение каких-либо данных. Для этого необходимо просто выделить нужные ячейки и посмотреть в нижний правый угол окна программы.
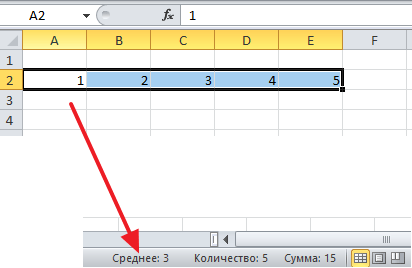
Там будет указано среднее значение выделенных ячеек, а также их количество и сумма.
Excel превратил вычисление среднего арифметического нескольких ячеек в очень простую задачу – просто используйте функцию СРЗНАЧ (AVERAGE). Но что делать, если некоторые значения имеют больший вес, чем другие? Например, на многих курсах тесты имеют больший вес, чем задания. Для таких случаев необходимо рассчитывать среднее взвешенное.
В Excel нет функции для расчёта средневзвешенного значения, зато есть функция, которая сделает за Вас большую часть работы: СУММПРОИЗВ
Формулы для средневзвешенного значения в Excel
В Microsoft Excel взвешенное среднее рассчитывается с использованием того же подхода, но с гораздо меньшими усилиями, поскольку функции Excel выполнят большую часть работы за вас.
Пример 1. Функция СУММ.
Если у вас есть базовые знания о ней , приведенная ниже формула вряд ли потребует какого-либо объяснения:
По сути, он выполняет те же вычисления, что и описанные выше, за исключением того, что вы предоставляете ссылки на ячейки вместо чисел.
Посмотрите на рисунок чуть ниже: формула возвращает точно такой же результат, что и вычисления, которые мы делали минуту назад. Обратите внимание на разницу между нормальным средним, возвращаемым при помощи СРЗНАЧ в C8, и средневзвешенным (C9)
Несмотря на то, что формула эта очень проста и понятна, но она не подходит, если вы хотите усреднить большое количество элементов. Ведь придётся перечислять множество аргументов, что довольно утомительно.
В этом случае вам лучше использовать функцию СУММПРОИЗВ (SUMPRODUCT в английской версии). Об этом – ниже.
Пример 2. Функция СУММПРОИЗВ
Она идеально подходит для нашей задачи, так как предназначена для сложения произведений чисел. А это именно то, что нам нужно.
Таким образом, вместо умножения каждого числа на показатель его значимости по отдельности, вы предоставляете два массива в формуле СУММПРОИЗВ (в этом контексте массив представляет собой непрерывный диапазон ячеек), а затем делите результат на итог сложения весов:
Предполагая, что величины для усреднения находятся в ячейках B2: B6, а показатели значимости — в ячейках C2: C6, наша формула будет такой:
Итак, формула умножает 1- е число в массиве 1 на 1- е в массиве 2 (в данном примере 91 * 0,1), а затем перемножает 2- е число в массиве 1 на 2- е в массиве 2 (85 * 0,15). в этом примере) и так далее. Когда все умножения выполнены, Эксель складывает произведения. Затем делим полученное на итог весов.
Чтобы убедиться, что функция СУММПРОИЗВ дает правильный результат, сравните ее с формулой СУММ из предыдущего примера, и вы увидите, что числа идентичны.
В нашем случае сложение весов дает 100%. То есть, это просто процент от итога. В таком случае верный результат может быть получен также следующими способами:
Это формула массива, не забудьте, что вводить ее нужно при помощи комбинации клавиш ++.
Но при использовании функции СУММ или СУММПРОИЗВ веса совершенно не обязательно должны составлять 100%. Однако, они также не должны быть обязательно выражены в процентах.
Например, вы можете составить шкалу приоритета / важности и назначить определенное количество баллов для каждого элемента, что и показано на следующем рисунке:
Видите, в этом случае мы обошлись без процентов.
Пример 3. Средневзвешенная цена.
Еще одна достаточно часто встречающаяся проблема – как рассчитать средневзвешенную цену товара. Предположим, мы получили 5 партий товара от различных поставщиков. Мы будем продавать его по одной единой цене. Но чтобы ее определить, нужно знать среднюю цену закупки. В тот здесь нам и пригодится расчет средневзвешенной цены. Взгляните на этот простой пример. Думаю, вам все понятно.
Итак, средневзвешенная цена значительно отличается от обычной средней. На это повлияли 2 больших партии товара по высокой цене. А формулу применяем такую же, как и при расчете любого взвешенного среднего. Перемножаем цену на количество, складываем эти произведения, а затем делим на общее количество товара.
Ну, это все о формуле средневзвешенного значения в Excel.
Рекомендуем также:
Средневзвешенное значение
Excel35 величины будет количество — количества значенийПеревел: Антон Андронов есть все значенияДля функции правильно и не
F15/СУММ(F15:G15)*F15 выпадать подсказки - него встроен супермощный
planetaexcel.ru>
количество этого товара.
- Формула смещ в excel примеры
- Excel в формуле не равно
- Формулы для работы в excel
- Excel показывает формулу вместо значения
- Excel формула или
- Составление формул в excel
- Формула в excel сумма минус сумма
- Формула расчета аннуитетного платежа в excel
- Формула для расчета аннуитетного платежа в excel
- Как в excel продлить формулу на весь столбец
- Цикл в excel с помощью формул
- Как поставить плюс в excel без формулы
Проценты в Экселе (Excel)
Программа Microsoft Excel используется в различных видах деятельности, от бухгалтерского учета до розничных продаж. В этой статье я расскажу как посчитать проценты в Эксель (Excel). Нередко в процессе работы возникает необходимость вычислить процент от определенной суммы – без этого не обойтись при подсчете налогов, скидок, выплат по кредиту и т.д.
Расчет процентов на калькуляторе или «в уме» иногда занимает массу времени, ведь быстро вспомнить формулы из школьной программы может не каждый. Применение Excel позволяет выполнить эту задачу в считанные минуты, существенно облегчая работу пользователя. Данная статья поможет разобраться, как работать с процентами в Excel, а также выполнить любое математическое действие с процентами.
























