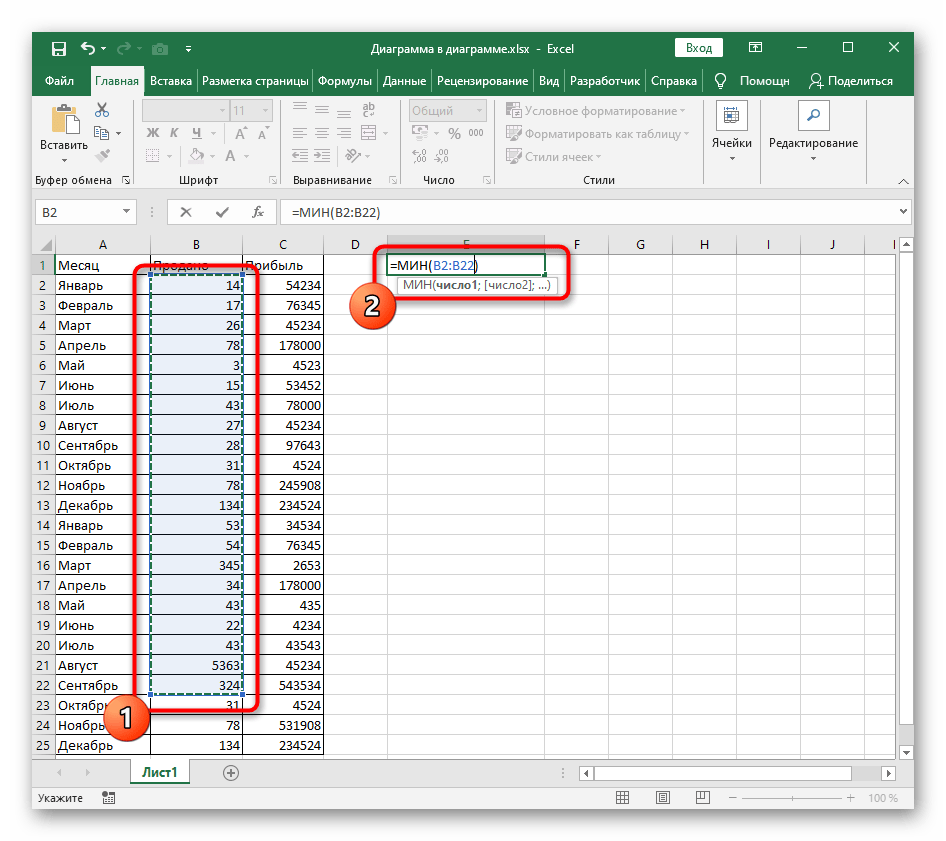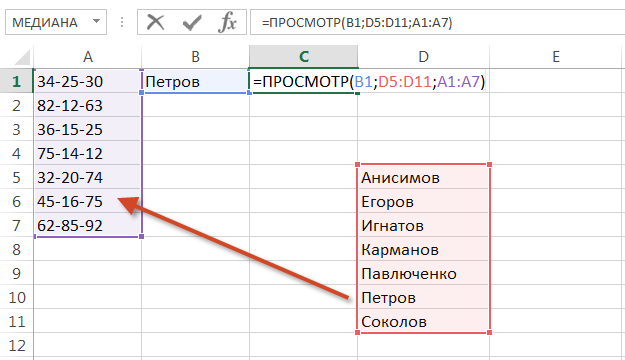Как заполнить диапазон
Для заполнения диапазона определенными значениями необходимо предпринимать такие действия:
-
Ввести нужное значение в ячейку B2. Оно может быть как числовым, так и текстовым. Также возможно введение формулы. В нашем случае это цифра 2.
- Далее нажимаем маркер автозаполнения (как раз тот самый квадратик, который мы ранее просили не нажимать) и перетаскиваем его вниз до конца диапазона.
В результате получится следующее. Здесь мы заполнили все нужные ячейки цифрами 2.
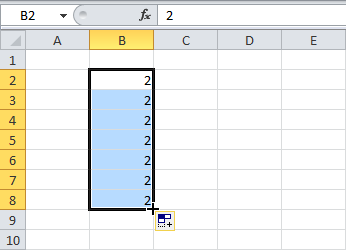 6
6
Автозаполнение – одна из самых востребованных функций Excel. Она позволяет осуществлять запись в ячейки диапазона не только одного значения, но и целого набора данных, которые соответствуют определенной закономерности. Например, числовой ряд 2, 4, 6, 8, 10 и так далее.
Для этого нам нужно ввести первые два значения последовательности в расположенные рядом по вертикали ячейки и передвинуть маркер автозаполнения на необходимое количество ячеек.
 7
7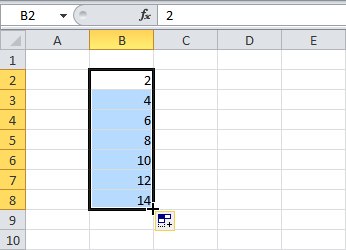 8
8
Аналогично можно заполнять диапазон нужными датами, которые также подчиняются определенной закономерности. Для этого, давайте, введем дату 13 июня 2013 года и дату 16 июня 2013 года в американском формате.
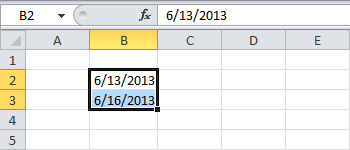 9
9
После этого осуществляем уже знакомое нами перетаскивание.
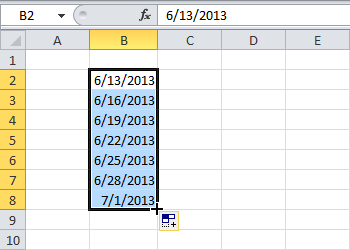 10
10
Встроенные функции программы
В Excel есть функции на все случаи жизни. Их использование необходимо для решения различных задач на работе, учебе.
Некоторыми из них можно воспользоваться всего один раз, а другие могут и не понадобиться. Но есть ряд функций, которые используются регулярно.
Если выбрать в главном меню раздел «формулы», то здесь сосредоточены все известные функции, в том числе финансовые, инженерные, аналитические.
Для того чтобы выбрать, следует выбрать пункт «вставить функцию».
Выбор функции из предлагаемого списка
Эту же операцию можно произвести с помощью комбинации на клавиатуре — Shift+F3 (раньше мы писали о горячих клавишах Excel).
Если поставить курсор мышки на любую ячейку и нажать на пункт «выбрать функцию», то появляется мастер функций.
С его помощью можно найти необходимую формулу максимально быстро. Для этого можно ввести ее название, воспользоваться категорией.
Мастер функций
Программа Excel очень удобна и проста в использовании. Все функции разделены по категориям. Если категория необходимой функции известна, то ее отбор осуществляется по ней.
В случае если функция неизвестна пользователю, то он может установить категорию «полный алфавитный перечень».
Например, дана задача, найти функцию СУММЕСЛИМН. Для этого нужно зайти в категорию математических функций и там найти нужную.
Выбор функции и заполнение полей
Далее нужно заполнить поля чисел и выбрать условие. Таким же способом можно найти самые различные функции, в том числе «СУММЕСЛИ», «СЧЕТЕСЛИ».
Вам это может быть интересно:
Особенности использования функции ПОИСКПОЗ в Excel
Функция имеет следующую синтаксическую запись:
=ПОИСКПОЗ( искомое_значение;просматриваемый_массив; )
- искомое_значение – обязательный аргумент, принимающий текстовые, числовые значения, а также данные логического и ссылочного типов, который используется в качестве критерия поиска (для сопоставления величин или нахождения точного совпадения);
- просматриваемый_массив – обязательный аргумент, принимающий данные ссылочного типа (ссылки на диапазон ячеек) или константу массива, в которых выполняется поиск позиции элемента согласно критерию, заданному первым аргументом функции;
- – необязательный для заполнения аргумент в виде числового значения, определяющего способ поиска в диапазоне ячеек или массиве. Может принимать следующие значения:
- -1 – поиск наименьшего ближайшего значения заданному аргументом искомое_значение в упорядоченном по убыванию массиве или диапазоне ячеек.
- 0 – (по умолчанию) поиск первого значения в массиве или диапазоне ячеек (не обязательно упорядоченном), которое полностью совпадает со значением, переданным в качестве первого аргумента.
- 1 – Поиск наибольшего ближайшего значения заданному первым аргументом в упорядоченном по возрастанию массиве или диапазоне ячеек.
- Если в качестве аргумента искомое_значение была передана текстовая строка, функция ПОИСКПОЗ вернет позицию элемента в массиве (если такой существует) без учета регистра символов. Например, строки «МоСкВа» и «москва» являются равнозначными. Для различения регистров можно дополнительно использовать функцию СОВПАД.
- Если поиск с использованием рассматриваемой функции не дал результатов, будет возвращен код ошибки #Н/Д.
- Если аргумент явно не указан или принимает число 0, для поиска частичного совпадения текстовых значений могут быть использованы подстановочные знаки («?» — замена одного любого символа, «*» — замена любого количества символов).
- Если в объекте данных, переданном в качестве аргумента просматриваемый_массив, содержится два и больше элементов, соответствующих искомому значению, будет возвращена позиция первого вхождения такого элемента.
Функция ГПР в Excel
Функция ГПР в Excel применяется для поиска совпадений значений в иной таблице и, в конечном итоге, употребляется для совмещения разных таблиц на базе совпадений значений в подобных строчках.
По механизму работы функция ГПР в Excel подобна иной, не наименее нужной формуле данной программки, осуществляющей «вертикальный» поиск. Подробнее про функцию ВПР читайте тут.
Для «чайников» поясняем — функция ГПР в Excel работает со строчками (буковка «Г» значит «горизонтальный») таблиц, другими словами её необходимо применять в тех вариантах, когда в 2-ух либо наиболее таблицах есть строчки с схожим содержимым. Порядок столбцов в объединяемых таблицах значения не имеет.
Ниже кратко рассмотрена работа функции ГПР, её синтаксис (для ручного написания, также осознания аргументов функции) и рассмотрен обычный пример внедрения ГПР на практике.
Дальше для ясности функция ГПР рассматривается на ординарном примере с 2-мя таблицами, которые представлены на снимке экрана ниже. Красноватым шрифтом выделены результаты работы функции ГПР, в итоге которой значения заработной платы попадают из 2-ой (нижней) таблицы в первую (сверху).
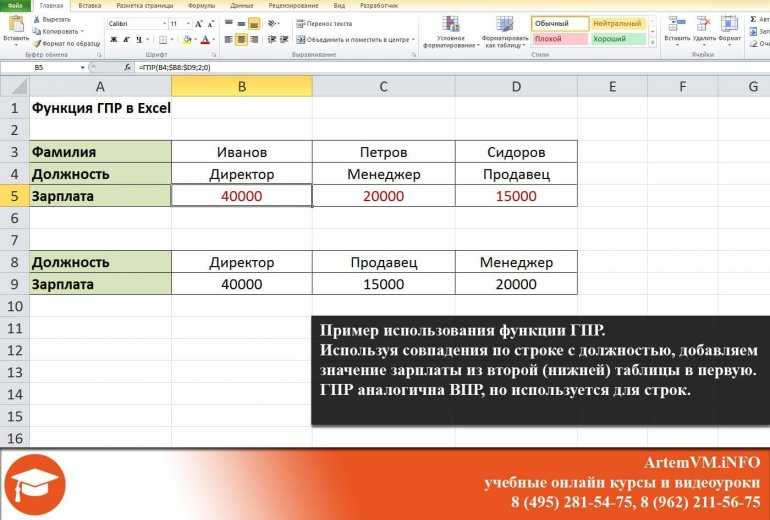
Режимы предварительного просмотра
На вкладке предпросмотра у нас есть возможность переключаться между различными режимами, что осуществляется посредством двух кнопок, находящихся справа внизу окна.
- Для отображения полей документа кликаем по кнопке «Показать поля», которая находится слева.
- Размер полей, разумеется, можно редактировать. Дя этого наводим указатель мыши на линию границы нужного поля и как только курсор поменяет вид на характерный крестик, передвигаем линию, зажав левую кнопку мыши.
- Для того чтобы скрыть показ полей, еще раз щелкаем по кнопке “Показать поля”.
- С правой стороны есть еще одна кнопка – “По размеру страницы”. Если кликнуть по ней, документ будет отображен точно в таком же размере, каким он будет на листе бумаги.
- Для выхода из режима “По размеру страницы”, соответственно, щелкаем еще раз по этой же кнопке.
Как сделать ВПР в Excel понятная инструкция
Чтобы понять, как пользоваться функцией ВПР в Excel, разберем ее синтаксис:
=ВПР(искомое значение; таблица; номер столбца; )
Искомое значение — значение или ссылка на ячейку, по которой будем искать значения в другой таблице. Это критерий поиска.
Таблица — ссылка на таблицу, в которой будет искать.
Номер столбца — порядковый номер столбца относительно самого левого столбца из выделенного диапазона поиска.Интервальный просмотр — указывается 0 (точный поиск) или 1 (приблизительный поиск)
Рассмотрим использование ВПР на примере:
Есть таблица с количеством гостей в отеле, необходимо понять, есть ли зависимость количества проживающих от того, насколько тепло в этом городе. Для этого нужно подтянуть значения температуры воздуха из таблицы справочника.
В качестве критерия будет использоваться название месяца.
Добавим в первую таблицу столбец Температура и напишем следующую формулу:
В примере формула ВПР ищет значение Январь из первой таблице в крайнем левом столбце второй таблицы. И подтягивает совпадающее значение из указанного столбца (в данном случае, из второго столбца).
Аргумент Интервальный просмотр задаем , чтобы функция искала точное совпадение.
Запомним, что в абсолютном большинстве случаем Интервальный просмотр ставим = 0.
Кстати, если не указать интервальный просмотр совсем, то формула не выдаст ошибку, т.к. этот аргумент необязательный. Но результат будет неожиданным, поскольку в этом случае ВПР считает не указанный Интервальный просмотр равным 1 (а это приблизительный поиск).
Не забываем добавить абсолютные ссылки (значки доллара $) к диапазону, иначе диапазон “съедет” при копировании формулы.
Итак, мы получили в нашу таблицу значение из таблицы-справочника — подтянули по критерию названия месяца. Осталось только протянуть или скопировать формулу во все ячейки этого столбца.
Функция ИНДЕКС Google Таблиц
В то время как ПОИСКПОЗ показывает, где искать ваше значение (его положение в диапазоне), функция ИНДЕКС Google Таблиц извлекает само значение на основе его смещения строки и столбца:
=ИНДЕКС(ссылка, , )
- ссылка это диапазон для поиска. Требуется.
- строка это количество строк для смещения от самой первой ячейки вашего диапазона. Необязательный, 0, если опущен.
- столбецкак строка, — количество смещенных столбцов. Также необязательно, также 0, если опущено.
Если вы укажете оба необязательных аргумента (строку и столбец), Google Sheets INDEX вернет запись из целевой ячейки:
=ИНДЕКС(A1:C10, 7, 1)
Пропустите один из этих аргументов, и функция получит всю строку или столбец соответственно:
=ИНДЕКС(A1:C10, 7)
Предпросмотр в более ранних версиях Эксель
В версиях Эксель, вышедших до 2010 года, переход в режим предпросмотра выполняется иначе. Хотя эти версии программы на сегодняшний день вряд ли использует большинство пользователей, мы все же расскажем, как это сделать.
Алгоритм действий в Эксель 2007:
- В открытом документе щелкаем по иконке Microsoft Office (в верхнем углу окна программы слева).
- В появившемся перечне команд выбираем курсором “Печать”.
- В результате откроется список дополнительных команд, где нажимаем на “Предварительный просмотр”.
- В результате проделанных действий откроется окно с предварительным просмотром документа.
План действий в Эксель 2003:
- В открытом документе щелкаем по меню “Файл”.
- В появившемся списке команд кликаем по надписи “Предварительный просмотр”.
- Откроется окно предпросмотра документа.
Определения терминов
В этой статье для описания встроенных функций Excel используются указанные ниже условия.
|
Термин |
Определение |
Пример |
|
Массив таблиц |
Вся таблица подстановки |
A2: C5 |
|
Превышающ |
Значение, которое будет найдено в первом столбце аргумента «инфо_таблица». |
E2 |
|
Просматриваемый_массив -или- Лукуп_вектор |
Диапазон ячеек, которые содержат возможные значения подстановки. |
A2: A5 |
|
Номер_столбца |
Номер столбца в аргументе инфо_таблица, для которого должно быть возвращено совпадающее значение. |
3 (третий столбец в инфо_таблица) |
|
Ресулт_аррай -или- Ресулт_вектор |
Диапазон, содержащий только одну строку или один столбец. Он должен быть такого же размера, что и просматриваемый_массив или Лукуп_вектор. |
C2: C5 |
|
Интервальный_просмотр |
Логическое значение (истина или ложь). Если указано значение истина или опущено, возвращается приближенное соответствие. Если задано значение FALSE, оно будет искать точное совпадение. |
ЛОЖЬ |
|
Топ_целл |
Это ссылка, на основе которой вы хотите основать смещение. Топ_целл должен ссылаться на ячейку или диапазон смежных ячеек. В противном случае функция СМЕЩ возвращает #VALUE! значение ошибки #ИМЯ?. |
|
|
Оффсет_кол |
Число столбцов, находящегося слева или справа от которых должна указываться верхняя левая ячейка результата. Например, значение “5” в качестве аргумента Оффсет_кол указывает на то, что верхняя левая ячейка ссылки состоит из пяти столбцов справа от ссылки. Оффсет_кол может быть положительным (то есть справа от начальной ссылки) или отрицательным (то есть слева от начальной ссылки). |
Как сравнить два столбца в Excel по строкам
Сравнивая два столбца с данными часто необходимо сравнивать данные в каждой отдельной строке на совпадения или различия. Сделать такой анализ мы можем с помощью функции ЕСЛИ . Рассмотрим как это работает на примерах ниже.
Пример 1. Как сравнить два столбца на совпадения и различия в одной строке
Для того, чтобы сравнить данные в каждой строке двух столбцов в Excel напишем простую формулу ЕСЛИ . Вставлять формулу следует в каждую строку в соседнем столбце, рядом с таблицей, в которой размещены основные данные. Создав формулу для первой строки таблицы, мы сможем ее протянуть/скопировать на остальные строки.
Для того чтобы проверить, содержат ли два столбца одной строки одинаковые данные нам потребуется формула:
Формула, определяющая различия между данными двух столбцов в одной строке будет выглядеть так:
Мы можем уместить проверку на совпадения и различия между двумя столбцами в одной строке в одной формуле:
Пример результата вычислений может выглядеть так:
Для того чтобы сравнить данные в двух столбцах одной строки с учетом регистра следует использовать формулу:
Пролистывание страничек в режиме предпросмотра
В случае, когда документ содержит наиболее одной странички, в окне предпросмотра по дефлоту отображается его 1-ая страничка. Снизу окна будет отображаться порядковый номер отображенной странички, а справа будет показано общее число страничек открытого документа.
Пролистывать странички можно различными методами:
- Кликаем по области предпросмотра и потом крутим колесо мыши вверх-вниз
- Используем для пролистывания клавиши вправо-влево, расположенные сходу под областью подготовительного просмотра, либо пишем в поле с текущим номером странички (меж этими клавишами) желаемую цифру, опосля чего же нажимаем Enter.
- Пользуемся доп инструментами скролинга снутри области предпросмотра:
- зажав левой клавишей мыши тянем ползунок вверх-вниз;
- либо кликаем по стрелкам, размещенным на концах полосы прокрутки.
- Жмем клавиши на клавиатуре:
- End – перемещение в конец документа
- Home – перемещение в начало документа
- Стрелка ввысь – пролистывание вспять
- Стрелка вниз – пролистывание вперед
IT IS MY LIFE…
Спустя катастрофически большой промежуток времени с момента публикации моего последнего поста, решил поделиться супер крутой, на мой взгляд, Excel-формулой, узнав о которой, начинаешь удивляться, как же раньше-то я жил без нее. Но, должен сказать, авторство ее создания не мое, а вероятнее всего принадлежит англоязычному ресурсу, о котором я скажу ниже. Кто более-менее часто работает с массивами данных в Excel почти наверняка знает про функцию ВПР (см. мою статью) или ИНДЕКС+ПОИСКПОЗ, которые решают достаточно частую задачу по объединению двух наборов данных по каким-либо совпадающим значениям. И действительно, использование этих функций решает задачи по сопоставлению и объединению данных в 90% случаев. Если бы не одно но — данные, по которым производится объединение, действительно должны именно совпадать. Но бывают случаи, когда требуется сопоставление по частичному совпадению. Да, в ВПР есть поиск по приблизительному совпадению, но работает он не совсем прозрачно, а потому предугадать, почему было подобрано одно похожее слово, а не другое, может быть невозможно не просто. Как вы поняли, эту прелюдию я затеял не просто так, а для того, чтобы рассказать, как же решить такую задачу при помощи Excel. Предположим, у нас есть список товаров, которые надо как-то сгруппировать:
ВПР и приблизительный интервальный просмотр
В предыдущем примере мы «подтягивали» значения из таблицы, используя точный интервальный просмотр. Он подходит для работы с наименованиями. Теперь разберем ситуацию, когда может понадобиться приблизительный интервальный просмотр.
Задача. В магазин привезли товар. Необходимо присвоить каждому товару размер партии, опираясь на его количество.
Товары такие же, как и в первом примере, но задача изменилась: нужно привязать формулу не к наименованию, а к количеству
Решение. Заполняем формулу ВПР в ячейке «Партия», как было показано в предыдущем примере.
Разница в том, что теперь искомое значение – число, а интервальный просмотр – истина, что означает приблизительный поиск. Получается вот такой результат:
Что произошло? Аргумент «интервальный просмотр» имеет значение 1. Это значит, что формула ВПР ищет в таблице ближайшее меньшее искомое значение.
В нашем случае количество товара «Кофе» – 380. ВПР берет это число в виде искомого значения, после чего ищет ближайшее меньшее в соседней таблице – число 300. В конце функция «подтягивает» данные из столбца напротив («Крупная»)
Если количество товара «Кофе» = 340 – это «Крупная партия». Важно, чтобы крайний левый столбец таблицы, которая указана в формуле, был отсортирован по возрастанию. В противном случае ВПР не сработает.
Значения и данные во второй таблице отсортированы по убыванию – ВПР не работает
Особенности работы функции ВПР
Несмотря на простоту использования формулы ВПР в Excel, у нее есть ряд особенностей, которые нужно учитывать в работе.
Функция ВПР ищет совпадение строго в крайнем левом столбце выделенной таблицы.
Ключевые слова здесь — “выделенной” таблицы. Чтобы понять, что это значит, добавим к таблице-справочнику еще один столбец слева (Год).
Чтобы сделать такой же ВПР, как в предыдущем примере (по критерию Месяц), нужно выделять столбцы H:I, хотя таблица содержит столбцы G:I. Иначе Excel будет искать в крайнем левом столбце, в котором содержится не месяц, а год.
Вывод: аргумент Таблица в данном случае — это выделенный диапазон ячеек, а не то, что мы видим “глазами” и считаем таблицей.
ВПР в Excel ищет первое совпадение с указанным критерием.
Для примера добавим еще одну строку в таблицу-справочник.
Теперь в таблице содержится два значения температуры для месяца Январь.
Но при этом, даже если мы изменим интервал таблицы для поиска, затянув в нее новую строку Январь 2023, то значение, которое подтянула ВПР, не изменится.
ВПР взяло первое совпадение.
В качестве критерия поиска можно использовать не только ссылку на ячейку (как в предыдущих примерах), но и ввести значение напрямую в формулу. Это не очень удобно, но возможно.
Текстовые значения необходимо вводить в кавычках, числовые — просто число.
Пример функции ВПР с текстовым критерием поиска
Пример функции ВПР с числовым критерием поиска
Пример 2
Функцию ПРОСМОТР в Excel удобно использовать, когда векторы просмотра и результатов относятся к разным таблицам, располагаются в отдаленных частях листа или же вовсе на разных листах. Самое главное, чтобы оба вектора имели одинаковую размерность.
На рисунке ниже Вы можете увидеть один из таких примеров:
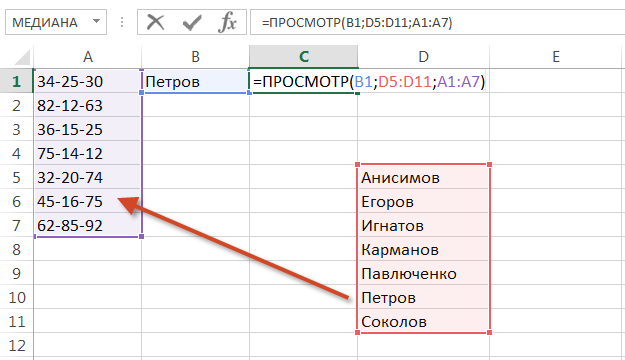
Как видите, диапазоны смещены друг относительно друга, как по вертикали, так и по горизонтали, но формула все равно вернет правильный результат. Главное, чтобы размерность векторов совпадала. Нажав Enter, мы получим требуемый результат:
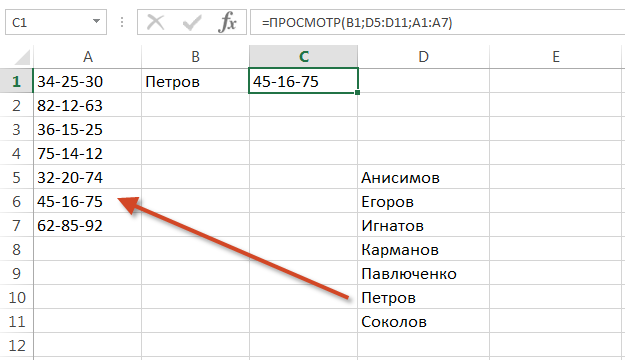
При использовании функции ПРОСМОТР в Excel значения в просматриваемом векторе должны быть отсортированы в порядке возрастания, иначе она может вернуть неверный результат.
Так вот коротко и на примерах мы познакомились с функцией ПРОСМОТР и научились использовать ее в рабочих книгах Excel. Надеюсь, что данная информация оказалась для Вас полезной, и Вы обязательно найдете ей применение. Всего Вам доброго и успехов в изучении Excel.
Предпросмотр в наиболее ранешних версиях Эксель
В версиях Эксель, вышедших до 2010 года, переход в режим предпросмотра производится по другому. Хотя эти версии программки на нынешний денек навряд ли употребляет большая часть юзеров, мы все таки поведаем, как это создать.
Метод действий в Эксель 2007:
- В открытом документе щелкаем по иконке Microsoft Office (в верхнем углу окна программки слева).
- В показавшемся списке установок избираем курсором “Печать”.
- В итоге раскроется перечень доп установок, где жмем на “Подготовительный просмотр”.
- В итоге проделанных действий раскроется окно с подготовительным просмотром документа.
План действий в Эксель 2003:
- В открытом документе щелкаем по меню “Файл”.
- В показавшемся перечне установок кликаем по надписи “Подготовительный просмотр”.
- Раскроется окно предпросмотра документа.
Пример 2
Функцию ПРОСМОТР в Excel удобно использовать, когда векторы просмотра и результатов относятся к разным таблицам, располагаются в отдаленных частях листа или же вовсе на разных листах. Самое главное, чтобы оба вектора имели одинаковую размерность.
На рисунке ниже Вы можете увидеть один из таких примеров:
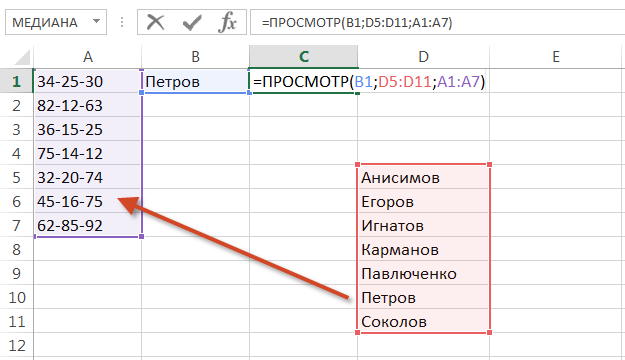
Как видите, диапазоны смещены друг относительно друга, как по вертикали, так и по горизонтали, но формула все равно вернет правильный результат. Главное, чтобы размерность векторов совпадала. Нажав Enter, мы получим требуемый результат:
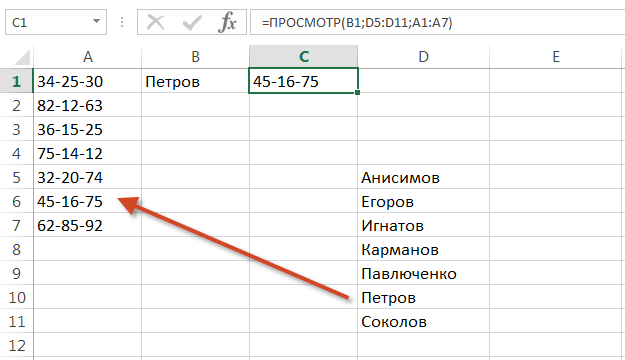
При использовании функции ПРОСМОТР в Excel значения в просматриваемом векторе должны быть отсортированы в порядке возрастания, иначе она может вернуть неверный результат.
Так вот коротко и на примерах мы познакомились с функцией ПРОСМОТР и научились использовать ее в рабочих книгах Excel. Надеюсь, что данная информация оказалась для Вас полезной, и Вы обязательно найдете ей применение. Всего Вам доброго и успехов в изучении Excel.
Оцените качество статьи
Нам важно ваше мнение:
Пример 2
Функцию ПРОСМОТР в Excel удобно использовать, когда векторы просмотра и результатов относятся к разным таблицам, располагаются в отдаленных частях листа или же вовсе на разных листах. Самое главное, чтобы оба вектора имели одинаковую размерность.
На рисунке ниже Вы можете увидеть один из таких примеров:
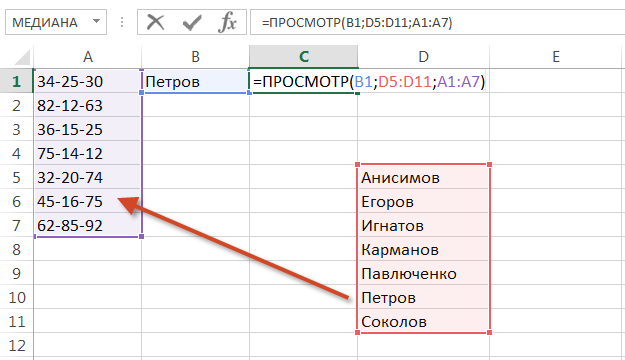
Как видите, диапазоны смещены друг относительно друга, как по вертикали, так и по горизонтали, но формула все равно вернет правильный результат. Главное, чтобы размерность векторов совпадала. Нажав Enter, мы получим требуемый результат:
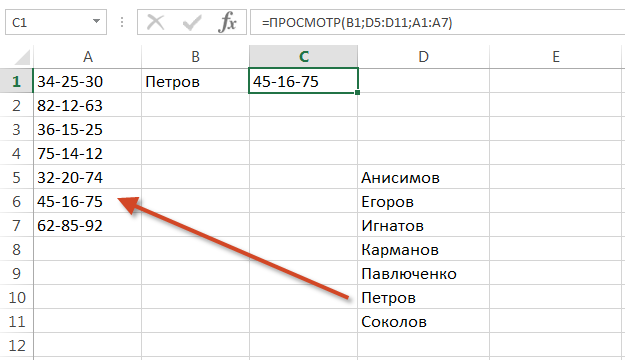
При использовании функции ПРОСМОТР в Excel значения в просматриваемом векторе должны быть отсортированы в порядке возрастания, иначе она может вернуть неверный результат.
Так вот коротко и на примерах мы познакомились с функцией ПРОСМОТР и научились использовать ее в рабочих книгах Excel. Надеюсь, что данная информация оказалась для Вас полезной, и Вы обязательно найдете ей применение. Всего Вам доброго и успехов в изучении Excel.
Как работать в программе Excel: пособие для начинающих
Итак, мы получили некий минимум теоретических сведений, позволяющих приступить к практической части. А теперь рассмотрим, как работать в Excel. Разумеется, после запуска программы нам нужно создать таблицу. Сделать это можно разными способами, выбор которых осуществляется с учётом ваших предпочтений и стоящих перед вами задач.
Изначально мы имеем пустую таблицу, но уже разбитую на ячейки, с пронумерованными строками и столбцами. Если распечатать такую таблицу, получим чистый лист, без рамок и границ.
Давайте разберёмся, как работать с элементами таблицы – стройками, столбцами и отдельными ячейками.
Как выделить столбец/строку
Для выделения столбца необходимо щёлкнуть кнопкой мыши по его наименованию, представленному латинской буквой или комбинацией букв.
Соответственно, для выделения строки нужно щелкнуть мышкой по цифре, соотносящейся с нужной строкой.
Для выделения диапазона строк или столбцов действуем следующим образом:
- щёлкаем правой кнопкой по первому индексу (буква или цифра), при этом строка/столбец выделится;
- отпускаем кнопку и ставим курсор на второй индекс;
- при нажатой Shift щёлкаем ПКМ на второй цифре/букве – выделенной станет соответствующая прямоугольная область.
Выделение строк с помощью горячих клавиш производится комбинацией Shift+Пробел, для выделения столбца устанавливаем курсор в нужную ячейку и жмём Ctrl+Пробел.
Изменение границ ячеек
Пользователи, пробующие самостоятельно научиться пользоваться программой Excel, часто сталкиваются с ситуацией, когда в ячейку вносится содержимое, превышающее её размеры. Это особенно неудобно, если там содержится длинный текст. Расширить правую границу ячейки можно двумя способами:
- вручную, кликнув левой кнопкой мыши по правой границе на строке с индексами и, удерживая её нажатой, передвинуть границу на нужное расстояние;
- есть и более простой способ: дважды щёлкнуть мышью по границе, и программа самостоятельно расширит длину ячейки (опять же на строке с буквами-индексами).
Для увеличения высоты строки можно нажать на панели инструментов кнопку «Перенос текста», или потянуть мышкой за границу на панели цифр-индексов.
С помощью кнопки «Распределение по вертикали» можно отобразить не помещающийся в ячейку текст в несколько строк.
Отмена внесенных изменений производится стандартным способом, с помощью кнопки «Отмена» или комбинации CTRL+Z. Желательно такие откаты делать сразу – потом это может и не сработать.
Если требуется отметить форматирование строк, можно воспользоваться вкладкой «Формат», в которой выбрать пункт «Автоподбор высоты строки».
Для отмены изменений размеров столбцов в той же вкладке «Формат» следует выбрать пункт «Ширина по умолчанию» — запоминаем стоящую здесь цифру, затем выделяем ту ячейку, границы которой были изменены и их нужно «вернуть». Теперь заходим в пункт «Ширина столбца» и вводим записанный на предыдущем шаге показатель по умолчанию.
Как вставить столбец/строку
Как обычно, вставку строки или столбца можно производить двумя способами, через вызов контекстного меню мышкой или с помощью горячих клавиш. В первом случае кликаем ПКМ на ячейке, которую необходимо сдвинуть, и в появившемся меню выбираем пункт «Добавить ячейки». Откроется стандартное окно, в котором можно задать, что именно вы хотите добавить, и будет указано, где произойдёт расширение (столбцы добавляются слева от текущей ячейки, строки – сверху).
Это же окно можно вызвать комбинацией CTRL+SHIFT+«=».
Столь подробное описание, как пользоваться программой Excel, несомненно, пригодится чайникам, то есть новичкам, ведь все эти манипуляции востребованы очень часто.
Как скопировать выпадающий список в Excel
В Excel есть возможность копировать созданные выпадающие списки. Например, в ячейке А1 у нас есть выпадающий список, который мы хотим скопировать в диапазон ячеек А2:А6.
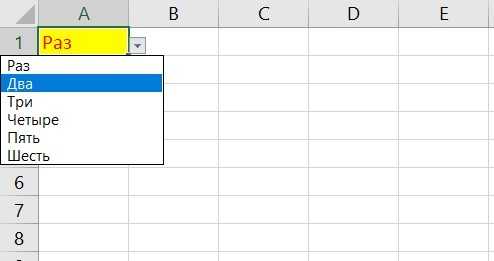
Для того чтобы скопировать выпадающий список с текущим форматированием:
- нажмите левой клавишей мыши на ячейку с выпадающим списком, которую вы хотите скопировать;
- нажмите сочетание клавиш на клавиатуре CTRL+C;
- выделите ячейки в диапазоне А2:А6, в которые вы хотите вставить выпадающий список;
- нажмите сочетание клавиш на клавиатуре CTRL+V.
Так, вы скопируете выпадающий список, сохранив исходный формат списка (цвет, шрифт и.т.д). Если вы хотите скопировать/вставить выпадающий список без сохранения формата, то:
- нажмите левой клавишей мыши на ячейку с выпадающим списком, который вы хотите скопировать;
- нажмите сочетание клавиш на клавиатуре CTRL+C;
- выберите ячейку, в которую вы хотите вставить выпадающий список;
- нажмите правую кнопку мыши => вызовите выпадающее меню и нажмите “Специальная вставка“;
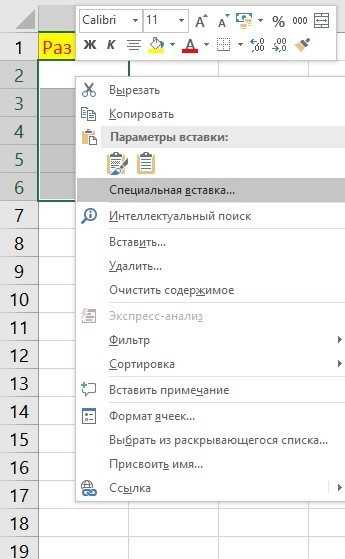
В появившемся окне в разделе “Вставить” выберите пункт “условия на значения“:
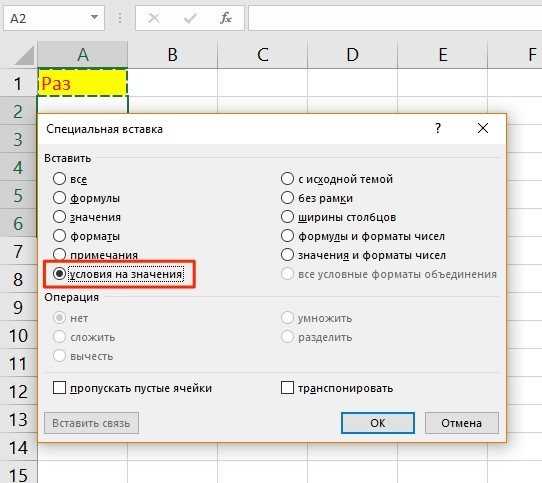
Нажмите “ОК“
После этого, Эксель скопирует только данные выпадающего списка, не сохраняя форматирование исходной ячейки.
Как же конкретно работает формула ВПР
- Вид формулы I. Если последний параметр опущен или указан равным 1, то ВПР предполагает, что первый столбец отсортирован по возрастанию, поэтому поиск останавливается на той строке, которая непосредственно предшествует строке, в которой находится значение, превышающее искомое. Если такой строки не найдено, то возвращается последняя строка диапазона.
- Вид формулы II. Если последний параметр указан равным 0, то ВПР последовательно просматривает первый столбец массива и сразу останавливает поиск, когда найдено первое точное соответствие с параметром , в противном случае возвращается код ошибки #Н/Д (#N/A).
Использование ВПР в программе Excel
Для того, чтобы наглядно разобраться как работает функция ВПР в Excel: поможет пошаговая инструкция на конкретном примере.
Допустим, в магазин канцелярских товаров поступил новый привоз, к которому прилагается соответствующая документация. Администратору торгового зала необходимо рассчитать полную стоимость продукции, имея на руках файл Excel, который содержит две таблицы.
Первая – это список предметов, единицы их измерения и количество.
Вторая – содержит тот же список, но в ней ещё есть цена за 1 штуку.
Чтобы подсчитать сколько стоит продукция, следует информацию из второй вставить в первую, и с помощью простого умножения произвести расчёт.
– это товары из первой таблицы, которые необходимо будет определить во второй. Их значение выставляется таким образом: X: Y, где Х – это адрес первой ячейки столбика с товарами, а Y – последней. В рассматриваемой это А2 и А5.
– в этом поле будет стоимость из второго листа с данными. Чтобы её проставить следует кликнуть по строке, затем перейти на страницу с суммой, и выделить нужное (А2 – В5).
Фиксирование информации производится путём нажатия горячей клавиши F4, на выделенной строке. Если всё сделано правильно там же появится значок $.
Номер — это строка в которой должна быть информация о том, что будет переноситься из другой таблицы. В рассматриваемом случае – это второй столбец (2).
Интервальный просмотр – логическое значение Excel, где точно это ЛОЖЬ, а приближённо – ИСТИНА. Если пользователю нужны точные, он должен написать «ЛОЖЬ».
Нужное значение появится в ячейке. Чтобы опция сработала на все товары, достаточно растянуть её.
Теперь, чтобы сосчитать общую стоимость предмета, достаточно вставить соответствующую формулу в ячейку Е2, и также растянуть её на все продукты. Конец инструкции.
Функции просмотра и ссылки
ПОИСКПОЗ
Как отфильтровать данные в таблице Excel
Для фильтрации информации в таблице нажмите справа от заголовка колонки «стрелочку», после чего появится всплывающее окно:
- «Текстовый фильтр» отображается когда среди данных колонки есть текстовые значения;
- «Фильтр по цвету» так же как и текстовый, доступен когда в таблице есть ячейки, окрашенные в отличающийся от стандартного оформления цвета;
- «Числовой фильтр» позволяет отобрать данные по параметрам: «Равно…», «Не равно…», «Больше…», «Больше или равно…», «Меньше…», «Меньше или равно…», «Между…», «Первые 10…», «Выше среднего», «Ниже среднего», а также настроить собственный фильтр.
- Во всплывающем окне, под «Поиском» отображаются все данные, по которым можно произвести фильтрацию, а также одним нажатием выделить все значения или выбрать только пустые ячейки.
Если вы хотите отменить все созданные настройки фильтрации, снова откройте всплывающее окно над нужной колонкой и нажмите «Удалить фильтр из столбца». После этого таблица вернется в исходный вид.
Использование функции ПРОСМОТР
Допустим, у нас есть таблица с наименованиями товаров, их ценой, количеством и суммой.
Примечание: данные, по которым будет выполняться поиск, должны быть расположены строго в порядке возрастания, иначе функция ПРОСМОТР корректно работать не будет, то есть:
- Числа: … -2, -1, 0, 1, 2…
- Буквы: от А до Я, от A до Z и т.д.
- Логические выражения: ЛОЖЬ, ИСТИНА.
Для упорядочивания информации можно воспользоваться сортировкой.
Есть два способа применения функции ПРОСМОТР: векторная форма и форма массива. Разберем подробнее каждый из них.
Метод 1: векторная форма
Пользователи Excel чаще всего используют именно этот способ. Вот, в чем он заключается:
- Рядом с исходной таблицей создаем еще одну, шапка которой содержит столбцы с названиями “Искомое значение” и “Результат”. На самом деле, это не является обязательным условием, однако, так проще работать с функцией. Названия заголовков, также, могут быть другими.
- Встаем в ячейку, в которой планируем выводить результат, после чего щелкаем по значку “Вставить функцию” слева от строки формул.
- Перед нами появится окно Мастера функций. Здесь мы выбираем категорию “Полный алфавитный перечень”, пролистываем список вниз, находим оператор “ПРОСМОТР”, отмечаем его и жмем OK.
- На экране отобразится небольшое окошко, в котором нам нужно выбрать один из двух списков аргументов. В данном случае останавливаемся на первом варианте, т.к. разбираем векторную форму.
- Теперь нам нужно заполнить аргументы функции, после чего нажать кнопку OK:
- “Искомое_значение” – здесь мы указываем координаты ячейки (прописываем вручную или просто щелкаем по нужному элементу в самой таблице), в которую будем вводить параметр, по которому будет выполняться поиск. В нашем случае – это “F2”.
- “Просматриваемый_вектор” – указываем диапазон ячеек, среди которых будет производиться поиск искомого значения (у нас это “A2:A8”). Здесь мы, также, можем прописать координаты вручную, либо выделить требуемую область ячеек в таблице с помощью зажатой левой кнопки мыши.
- “Вектор_результатов” – здесь мы указываем диапазон, из которого следует выбрать результат, соответствующий искомому значению (будет находиться в той же строке). В нашем случае пусть будет “Количество, шт.”, т.е. диапазон “C2:C8”.
- В ячейке с формулой мы видим результат “#Н/Д”, что может восприниматься как ошибка, но это не совсем так.
- Чтобы функция заработала, нам нужно ввести в ячейку “F2” какое-нибудь наименование (например, “Раковина”), содержащееся в исходной таблице, регистр при этом не важен. После того, как мы нажмем Enter, функция автоматически подтянет нужный результат (у нас это будет 19 шт).Примечание: опытные пользователи могут обходиться без Мастера функций и сразу же вводить формулу функции в соответствующей строке со ссылками на требуемые ячейки и диапазоны.
Метод 2: форма массива
В данном случае мы будем работать сразу с целым массивом, в который одновременно включены оба диапазона (просматриваемый и результатов). Но тут есть существенное ограничение: просматриваемый диапазон должен быть самым крайним столбцом заданного массива, а отбор значений будет выполняться из крайней правой колонки. Итак, приступим к работе:
- Вставляем в ячейку для вывода результата функцию ПРОСМОТР – как и в первом методе, но теперь выбираем список аргументов для массива.
- Указываем аргументы функции и жмем кнопку OK:
- “Искомое_значение” – заполняется так же, как для векторной формы.
- “Массив” – задаем координаты всего массива (или выделяем его в самой таблице), включающего просматриваемый диапазон и область результатов.
- Чтобы воспользоваться функцией, как и в первом методе вводим наименование товара и жмем Enter, после чего результат автоматически появится в ячейке с формулой.
Примечание: форма массива для функции ПРОСМОТР используется редко, т.к. является устаревшей и остается в современных версиях Эксель для поддержания совместимости с книгами, созданными в более ранних версиях программы. Вместо нее желательно использовать современные функции: ВПР и ГПР.