Сравните два столбца и найдите пропущенные значения (различия)
Чтобы сравнить 2 столбца в Excel для поиска различий, вы можете действовать следующим образом:
- Напишите базовую формулу для поиска первого значения из списка 1 (A2) в списке 2 ($C$2:$C$9):
ВПР(A2, $C$2:$C$9, 1, ЛОЖЬ)
- Вложите приведенную выше формулу в функцию ISNA, чтобы проверить выходные данные ВПР на наличие ошибок #Н/Д. В случае ошибки ISNA возвращает TRUE, иначе FALSE:
ISNA(ВПР(A2, $C$2:$C$9, 1, ЛОЖЬ))
- Используйте формулу ISNA VLOOKUP для логической проверки функции ЕСЛИ. Если тест оценивается как ИСТИНА (ошибка #Н/Д), верните значение из списка 1 в той же строке. Если проверка дает FALSE (найдено совпадение в списке 2), возвращается пустая строка.
Полная формула принимает следующий вид:
= ЕСЛИ (ИСНА (ВПР (A2, $C$2:$C$9, 1, ЛОЖЬ)), A2, «»)
Чтобы избавиться от пробелов, примените фильтр Excel, как показано в приведенном выше примере.
В Excel 365 и Excel 2021 вы можете динамически фильтровать список результатов. Для этого просто поместите формулу ISNA VLOOKUP в поле включают аргумент функции ФИЛЬТР:
=ФИЛЬТР(A2:A14, ISNA(ВПР(A2:A14, C2:C9, 1, ЛОЖЬ)))
Другой способ — использовать XLOOKUP для критериев — функция возвращает пустые строки («») для отсутствующих точек данных, и вы фильтруете значения в списке 1, для которых функция XLOOKUP вернула пустые строки (=»»):
=ФИЛЬТР(A2:A14, XLOOKUP(A2:A14, C2:C9, C2:C9,»»)=»»)
Поиск в Excel по нескольким критериям
Функция ВПР в Excel – это действительно мощный инструмент для выполнения поиска определённого значения в базе данных. Однако, есть существенное ограничение – её синтаксис позволяет искать только одно значение. Как же быть, если требуется выполнить поиск по нескольким условиям? Решение Вы найдёте далее.
Пример 1: Поиск по 2-м разным критериям
Предположим, у нас есть список заказов и мы хотим найти Количество товара (Qty.), основываясь на двух критериях – Имя клиента (Customer) и Название продукта (Product). Дело усложняется тем, что каждый из покупателей заказывал несколько видов товаров, как это видно из таблицы ниже:
Обычная функция ВПР не будет работать по такому сценарию, поскольку она возвратит первое найденное значение, соответствующее заданному искомому значению. Например, если Вы хотите узнать количество товара Sweets, заказанное покупателем Jeremy Hill, запишите вот такую формулу:
– эта формула вернет результат 15, соответствующий товару Apples, так как это первое совпадающее значение.
Есть простой обходной путь – создать дополнительный столбец, в котором объединить все нужные критерии. В нашем примере это столбцы Имя клиента (Customer) и Название продукта (Product). Не забывайте, что объединенный столбец должен быть всегда крайним левым в диапазоне поиска, поскольку именно левый столбец функция ВПР просматривает при поиске значения.
Итак, Вы добавляете вспомогательный столбец в таблицу и копируете по всем его ячейкам формулу вида: =B2&C2. Если хочется, чтобы строка была более читаемой, можно разделить объединенные значения пробелом: =B2&» «&C2. После этого можно использовать следующую формулу:
или
Где ячейка B1 содержит объединенное значение аргумента lookup_value (искомое_значение), а 4 – аргумент col_index_num (номер_столбца), т.е. номер столбца, содержащего данные, которые необходимо извлечь.
Пример 2: ВПР по двум критериям с просматриваемой таблицей на другом листе
Если Вам необходимо обновить основную таблицу (Main table), добавив данные из второй таблицы (Lookup table), которая находится на другом листе или в другой рабочей книге Excel, то Вы можете собрать искомое значение непосредственно в формуле, которую вставляете в основную таблицу.
Как и в предыдущем примере, Вам понадобится в таблице поиска (Lookup table) вспомогательный столбец с объединенными значениями. Этот столбец должен быть крайним левым в заданном для поиска диапазоне.
Итак, формула с ВПР может быть такой:
Здесь в столбцах B и C содержатся имена клиентов и названия продуктов соответственно, а ссылка Orders!$A&$2:$D$2 определяет таблицу для поиска на другом листе.
Чтобы сделать формулу более читаемой, Вы можете задать имя для просматриваемого диапазона, и тогда формула станет выглядеть гораздо проще:
Чтобы формула работала, значения в крайнем левом столбце просматриваемой таблицы должны быть объединены точно так же, как и в критерии поиска. На рисунке выше мы объединили значения и поставили между ними пробел, точно так же необходимо сделать в первом аргументе функции (B2&» «&C2).
Запомните! Функция ВПР ограничена 255 символами, она не может искать значение, состоящее из более чем 255 символов. Имейте это ввиду и следите, чтобы длина искомого значения не превышала этот лимит.
Соглашусь, добавление вспомогательного столбца – не самое изящное и не всегда приемлемое решение. Вы можете сделать то же самое без вспомогательного столбца, но в таком случае потребуется гораздо более сложная формула с комбинацией функций INDEX (ИНДЕКС) и MATCH (ПОИСКПОЗ).
Функция ВПР
Вертикальное первое равенство. Ищет совпадение по ключу в первом столбце определенного диапазона и возвращает значение из указанного столбца этого диапазона в совпавшей с ключом строке.
Синтаксис: =ВПР(ключ; диапазон; номер_столбца; ), где
- ключ – обязательный аргумент. Искомое значение, для которого необходимо вернуть значение.
- диапазон – обязательный аргумент. Таблица, в которой необходимо найти значение по ключу. Первый столбец таблицы (диапазона) должен содержать значение совпадающее с ключом, иначе будет возвращена ошибка #Н/Д.
- номер_столбца – обязательный аргумент. Порядковый номер столбца в указанном диапазоне из которого необходимо возвратить значение в случае совпадения ключа.
- интервальный_просмотр – необязательный аргумент. Логическое значение указывающее тип просмотра:
- ЛОЖЬ – функция ищет точное совпадение по первому столбцу таблицы. Если возможно несколько совпадений, то возвращено будет самое первое. Если совпадение не найдено, то функция возвращает ошибку #Н/Д.
- ИСТИНА – функция ищет приблизительное совпадение. Является значением по умолчанию. Приблизительное совпадение означает, если не было найдено ни одного совпадения, то функция вернет значение предыдущего ключа. При этом предыдущим будет считаться тот ключ, который идет перед искомым согласно сортировке от меньшего к большему либо от А до Я. Поэтому, перед применением функции с данным интервальным просмотром, предварительно отсортируйте первый столбец таблицы по возрастанию, так как, если это не сделать, функция может вернуть неправильный результат. Когда найдено несколько совпадений, возвращается последнее из них.
Важно не путать, что номер столбца указывается не по индексу на листе, а по порядку в указанном диапазоне. На изображении приведено 3 таблицы
Первая и вторая таблицы располагают исходными данными. Третья таблица собрана из первых двух.В первой таблице приведены категории товара и расположение каждой категории.Во второй категории имеется список всех товаров с указанием цен.Третья таблица содержать часть товаров для которых необходимо определить цену и расположение
На изображении приведено 3 таблицы. Первая и вторая таблицы располагают исходными данными. Третья таблица собрана из первых двух.В первой таблице приведены категории товара и расположение каждой категории.Во второй категории имеется список всех товаров с указанием цен.Третья таблица содержать часть товаров для которых необходимо определить цену и расположение.
Для цены необходимо использовать функцию ВПР с точным совпадением (интервальный просмотр ЛОЖЬ), так как данный параметр определен для всех товаров и не предусматривает использование цены другого товара, если вдруг она по случайности еще не определена.
Для определения расположения товара используется ВПР с приблизительным совпадением (интервальный просмотр ИСТИНА), так как распределение товара осуществляется по категориям. Из-за того, что наименование товара состоит из названия категории плюс дополнительный текст, по условиям сортировки от А до Я наименования товаров будут идти сразу после наименования категории, поэтому когда в таблице не обнаруживается совпадений с ключом подтягивается первое значение сверху.
В принципе, данный подход устраивал бы, если для товаров, для которых отсутствует категория, не подтягивалось расположение
Обратите внимание на товар «Лук Подмосковье». Для него определено расположение «Стелаж №2», хотя в первой таблице нет категории «Лук»
Это происходит все по тем же причинам, когда функцией не обнаруживается равенств, то она определяет для значения значение меньшего самого близкого по сортировке ключа, а для «Лук Подмосковье» это категория «Картофель».
Он подобного эффекта можно избавиться путем определения категории из наименования товара используя текстовые функции ЛЕВСИМВ(C11;ПОИСК(» «;C11)-1), которые вернут все символы до первого пробела, а также изменить интервальный просмотр на точный.
Помимо всего описанного, функция ВПР позволяет применять для текстовых значений подстановочные символы – * (звездочка – любое количество любых символов) и ? (один любой символ). Например, для искомого значения «*» & «иван» & «*» могут подойти строки Иван, Иванов, диван и т.д.
Также данная функция может искать значения в массивах – =ВПР(1;;2;ЛОЖЬ) – результат выполнения строка «Два».
Как сравнить две таблицы: пошаговая инструкция для «чайников»
Функция ВПР поможет сравнить две таблицы Excel в считанные секунды, даже если данные занимают не один десяток значений. Пошаговая инструкция:
Допустим, что к тому же администратору торгового центра снова привезли товар, но предупредили, что стоимость у некоторых предметов изменились. Как сравнить две таблицы функцией ВПР в Эксель?
Делается это в несколько шагов:
- Открыть первую со старой информацией.
- Добавить дополнительный столбик для новых данных «Новая стоимость».
- Выделить первое пустое поле в созданном столбце (С2).
- Выбрать раздел «ВПР Формулы» и «Вставить функцию».
- Найти категорию Excel «Ссылки и массивы».
- Выбрать ВПР.
- Задать «Аргументы».
Номер столбца – второй, так как именно стоимость переносится в новую.
Интервальный просмотр – ЛОЖЬ.
Заполненное окно выглядит так:
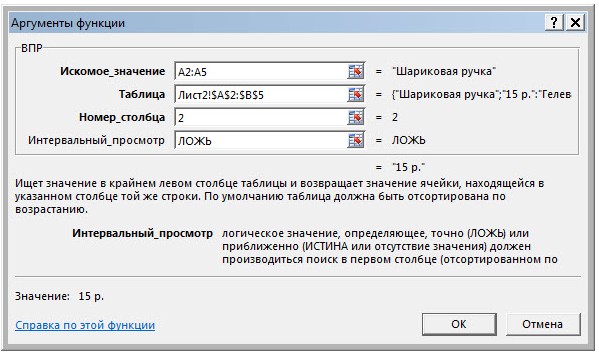
После нажатия кнопки «ОК» новые значения появятся в таблице. Чтобы ценовая информация появилась у всех предметов нужно растянуть ячейку.
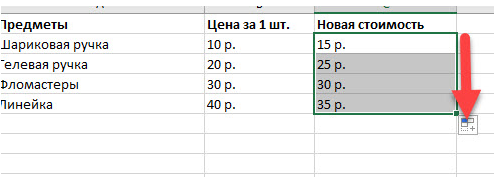
Теперь администратор может работать с данными стандартными функциями Excel, благодаря инструкции.
Почему не работает функция ВПР
Если Вы не можете получить нужный результат, значит либо во второй таблице (аргумент 2) нет совпадений, либо Вы неверно задаёте параметры ВПР. Вот несколько типичных ошибок при использовании данной формулы на практике:
- Не указали символ доллара в диапазоне (аргумент 2). В этом случае первая формула, введённая вручную, будет верной, а скопированные в другие ячейки — нет, поскольку диапазон поиска смещается в соответствии с правилами Эксель при копировании формул.
- Неверно указан диапазон поиска. Опять же это ошибка в аргументе 2. Диапазон ячеек нужно указывать так, чтобы столбец, в котором ищется совпадение, был первым в выделенном диапазоне. Иначе конечно ничего найдено не будет.
- Неверно указан номер столбца (аргумент 3). Например, можно указать столбец с таким номером, которого нет в выделенном диапазоне. Или номер столбца указан так, что в этом столбце находятся не те данные (напоминаем, что столбцы нумеруются с единицы).
Если у Вас не работает функция ВПР, то значит скорее всего Вы неверно задали её параметры. Это бывает чаще всего, а не «глючит Excel».
Использование функции ВЫБОР для создания новой таблицы просмотра
В случае если по каким-либо причинам использование дополнительного столбца для нас является не вариантом, мы можем использовать формулу массива.
Использование функции ВЫБОР подразумевает создание новой таблицы для просмотра, в котором значения столбцов Месяц и Город уже объединены. Наша формула будет выглядеть следующим образом:
Основной момент данной формулы заключается в части ВЫБОР(;B2:B13&C2:C13;D2:D13), который делает две вещи:
- Объединяет значения столбцов Месяц и Город в один массив: ЯнвМосква, ФевМосква …
- Объединяет два массива в таблицу, состоящую из двух столбцов.
Результатом работы данной функции будет таблица, которая выглядит следующим образом:
Теперь формула стала более понятной.
ВАЖНО: Так как мы использовали формулу массива, по окончании ввода формулы нажмите Ctrl+Shift+Enter, чтобы дать знать программе о наших намерениях. После нажатия данной комбинации клавиш, программа автоматически установит фигурные скобки в начале и в конце формулы
Поиск точного совпадения с помощью ВПР
Посмотрим на примере, как работает функция ВПР, когда выбран тип сопоставления «ЛОЖЬ», поиск точного совпадения. В массиве В5:Е10
указаны основные средства некой компании, их балансовая стоимость, инвентарный номер и место расположения. В ячейке В2
указано наименование, для которого нужно в таблице найти инвентарный номер и поместить его в ячейку С2
.
Функция ВПР в Excel
Запишем формулу: =ВПР(B2;B5:E10;3;ЛОЖЬ)
.
Здесь первый аргумент указывает, что в таблице нужно искать значение из ячейки В2
, т.е. слово «Факс». Второй аргумент говорит, что таблица для поиска — в диапазоне В5:Е10
, а искать слово «Факс» нужно в первом столбце, т.е. в массиве В5:В10
. Третий аргумент сообщает программе, что результат расчета содержится в третьем столбце массива, т.е. D5:D10
. Четвёртый аргумент равен «ЛОЖЬ», т.е. требуется полное совпадение.
И так, функция получит строку «Факс» из ячейки В2
и будет искать его в массиве В5:В10
сверху вниз. Как только совпадение будет найдено (строка 8), функция вернёт соответствующее значение из столбца D
, т.е. содержимое D8
. Именно это нам и требовалось, задача решена.
Если искомое значение не будет найдено, функция вернёт .
ИНДЕКС ПОИСКПОЗ с несколькими условиями в нескольких строках и столбцах
В этом примере показано, как выполнять поиск, проверяя два или более критерия в строках и столбцах. На самом деле это более сложный случай так называемого «матричного поиска» или «двустороннего поиска» с более чем одной строкой заголовка.
Вот общая формула ИНДЕКС ПОИСКПОЗ с несколькими критериями в строках и столбцах:
где:
Массив таблицы — область для поиска, т. е. все значения таблицы, кроме заголовков столбцов и строк.
Значение_поиска — то, что вы ищете по вертикали в столбце.
Столбец_поиска — диапазон столбцов для поиска, обычно это заголовки строк.
Значение_поиска1, значение_поиска2, … — то, что вы ищете по горизонтали в строках.
Строка_поиска1, строка_поиска2, … — диапазоны строк для поиска, обычно это заголовки столбцов.
Важное замечание! Чтобы формула работала корректно, ее нужно вводить как формулу массива при помощи комбинации. Это разновидность классической формулы двустороннего поиска в массиве, которая ищет значение на пересечении определенной строки и столбца. Разница в том, что вы объединяете несколько значений и диапазонов поиска для оценки нескольких заголовков столбцов. Чтобы лучше понять логику ее работы, рассмотрим небольшой пример
Это разновидность классической формулы двустороннего поиска в массиве, которая ищет значение на пересечении определенной строки и столбца. Разница в том, что вы объединяете несколько значений и диапазонов поиска для оценки нескольких заголовков столбцов. Чтобы лучше понять логику ее работы, рассмотрим небольшой пример.
В приведенной ниже таблице мы будем искать значение на основе заголовков строк (элементы) и заголовков двух столбцов (регионы и поставщики). То есть, ищем по одному условию по строкам и по двум условиям – по столбцам. Чтобы упростить построение формулы, давайте сначала определим все критерии и диапазоны:
- Массив_таблицы — B3:E4
- Значение_поиска — H1
- Столбец_поиска (заголовки строк: товары) — A3:A5
- Значение_поиска1 (целевой регион) — H2
- Значение_поиска 2 (целевой продавец) — H3
- Строка_поиска1 (заголовки столбцов 1: регионы) — B1:E1
- Строка_поиска2 (заголовки столбцов 2: продавцы) — B2:E2
А теперь подставьте аргументы в общую формулу, описанную выше, и вы получите такой результат:
Не забудьте завершить формулу, нажав комбинацию клавиш , после чего поиск по матрице с несколькими условиями будет выполнен успешно:
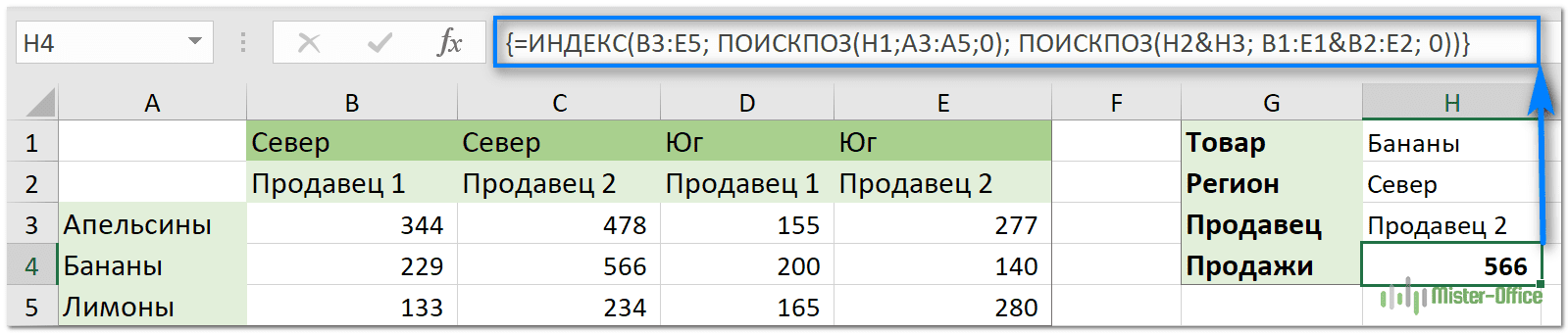
Пошагово рассмотрим, как работает эта формула.
Поскольку мы ищем и по вертикали, и по горизонтали, то нужно указать номера строк и столбцов для функции ИНДЕКС (массив, номер_строки, номер_столбца).
Шаг 1.
Номер_строки предоставляется функцией ПОИСКПОЗ(H1;A3:A5;0), которая сравнивает целевой элемент (бананы) в H1 с заголовками строк в A3:A5.
ПОИСКПОЗ(«Бананы»;{«Апельсины»:»Бананы»:»Лимоны»};0)
Это дает результат 2, потому что «Бананы» — это второй элемент в указанном списке.
Шаг 2.
Номер_столбца вычисляется путем объединения двух значений поиска и двух массивов поиска: ПОИСКПОЗ(H2&H3; B1:E1&B2:E2; 0)
Необходимым условием является то, что значения поиска должны точно соответствовать заголовкам столбцов и быть объединены в том же порядке. Чтобы проследить процесс поиска, выберите первые два аргумента в формуле ПОИСКПОЗ, затем нажмите F9, и вы увидите, что оценивает каждый аргумент:
ПОИСКПОЗ(«СеверПродавец 2»; {«СеверПродавец 1″;»СеверПродавец 2″;»ЮгПродавец 1″;»ЮгПродавец 2»}; 0)
Поскольку « СеверПродавец 2» является вторым элементом в массиве, функция возвращает 2.
Шаг 3.
После этого наша длинная двумерная формула ИНДЕКС ПОИСКПОЗ превращается в такую простую:
=ИНДЕКС(B3:E5; 2; 2)
Шаг 4.
Она возвращает значение на пересечении 2-й строки и 2-го столбца в диапазоне B3:E5, что является значением в ячейке C4.
Вот как формула ИНДЕКС ПОИСКПОЗ помогает выполнить поиск по нескольким условиям в Excel. Я благодарю вас за чтение и надеюсь вновь увидеть вас в нашем блоге.
Еще несколько статей по теме:
Как в экселе найти нужное слово по ячейкам
Для отображения адресов тех ячеек, которые содержат то, что вы пытаетесь отыскать, следует придерживаться следующих шагов:
- Если вы являетесь пользователем программы 2010 года, стоит перейти к меню, после чего кликнуть по «Правке», и затем «Найти».
- Далее откроется окошко, в котором предстоит пропечатать искомую фразу.
- Программа предыдущей версии располагает данной кнопкой в меню под названием «Главная», расположенная на панели редактирования.
- Подобного же результата возможно достигать в любой из версий, одновременно воспользовавшись кнопками Ctrl, а также, F.
- В поле следует пропечатать фразу, искомые слова либо цифры.
- Нажав «Найти все», вы запустите поиск по абсолютно всему файлу. Кликнув «Далее», программа по одной клеточке, располагающихся под курсором-ячейкой файла, будет их выделять.
- Стоит подождать, пока процесс завершится. При этом чем объемнее документ, тем больше времени уйдет на поиск.
- Возникнет список результатов: имена и адреса клеточек, которые содержат в себе совпадения с указанным значением либо фразой.
- Кликнув на любую строчку, будет выделена соответствующая ячейка.
- С целью удобства, можно «растягивать» окно. Таким образом в нем будет виднеться больше строк.
- Для сортировки данных, необходимо кликать на названиях столбиков над найденными результатами. Нажав на «Лист», строки будут выстроены по алфавиту зависимо от наименования листа, а выбрав «Значения» — расположатся в зависимости от значения. К слову, данные столбики тоже можно «растянуть».
Поисковые параметры
Возможно задавать собственные условия. К примеру, осуществлять поиск на основании нескольких знаков. Вот каким образом отыскать слово, которое вы не помните полностью:
- Следует ввести лишь частичку надписи. Можно даже одну из букв – будут обозначены все участки, где она имеется.
- Применяйте значки «звездочка», а аткже, знак вопроса. Они способны заместить пропущенные символы.
- Вопросом обозначается одна недостающая позиция. Если, например, вы пропечатаете «А. », будут отображены ячейки, которые содержат слово из пяти символов, которое начинается с «А».
- Благодаря звездочке, замещается любое количество знаков. Для поиска всех значений, содержащих корень «раст», следует начать искать согласно ключу «раст*».
Кроме того, вы можете посещать настройки:
- В окошке поиска следует кликнуть «Параметры».
- В разделах просмотра и области поиска, необходимо будет указать, где именно и на основании каких критериев нужно отыскивать совпадения. Можно подобрать формулы, различные примечания либо значения.
- Для различия системой строчных и прописных букв, нужно выставить галочку в поле под названием «Учитывать регистр».
- Отметив пункт «Ячейка полностью», результаты отобразятся в виде клеток, содержащих исключительно заданную поисковую фразу, и ничего кроме нее.
Настройки форматирования ячеек
Для поиска значений с конкретной заливкой либо начертанием, следует применить настройки. Итак, если слово выглядит иначе, нежели остальной текст, нужно выполнить следующее:
- В окошке поиска следует кликнуть по параметрам и нажать клавишу «Формат». Будет открыто меню, содержащее несколько вкладок.
- Можно указывать тот или иной шрифт, тип рамочки, окраску фона, а также, формат вводимых данных. Системой будут просмотрены те участки, которые соответствуют обозначенным критериям.
- Для взятия информации из текущей клеточки (выделенной на данный момент), следует кликнуть «Использовать формат данной ячейки». В таком случае программой будут найдены все значения, обладающие тем же размером и типом символов, той же окраской, а также, теми же границами и т.п.
Замечание
Функции ПОИСК и ПОИСКБ не учитывают регистр. Если требуется учитывать регистр, используйте функции НАЙТИ и НАЙТИБ.
В аргументе искомый_текст можно использовать подстановочные знаки: вопросительный знак (?) и звездочку (*). Вопросительный знак соответствует любому знаку, звездочка — любой последовательности знаков. Если требуется найти вопросительный знак или звездочку, введите перед ним тильду (
Если значение аргумента искомый_текст не найдено, #VALUE! возвращено значение ошибки.
Если аргумент начальная_позиция опущен, то он полагается равным 1.
Если Нач_позиция не больше 0 или больше, чем длина аргумента просматриваемый_текст , #VALUE! возвращено значение ошибки.
Аргумент начальная_позиция можно использовать, чтобы пропустить определенное количество знаков. Допустим, что функцию ПОИСК нужно использовать для работы с текстовой строкой «МДС0093.МужскаяОдежда». Чтобы найти первое вхождение «М» в описательной части текстовой строки, задайте для аргумента начальная_позиция значение 8, чтобы поиск не выполнялся в той части текста, которая является серийным номером (в данном случае — «МДС0093»). Функция ПОИСК начинает поиск с восьмого символа, находит знак, указанный в аргументе искомый_текст, в следующей позиции, и возвращает число 9. Функция ПОИСК всегда возвращает номер знака, считая от начала просматриваемого текста, включая символы, которые пропускаются, если значение аргумента начальная_позиция больше 1.
Поиск и подстановка по нескольким условиям
Постановка задачи
Если вы продвинутый пользователь Microsoft Excel, то должны быть знакомы с функцией поиска и подстановки ВПР или VLOOKUP (если еще нет, то сначала почитайте эту статью, чтобы им стать). Для тех, кто понимает, рекламировать ее не нужно — без нее не обходится ни один сложный расчет в Excel. Есть, однако, одна проблема: эта функция умеет искать данные только по совпадению одного параметра. А если у нас их несколько?
Предположим, что у нас есть база данных по ценам товаров за разные месяцы:

Нужно найти и вытащить цену заданного товара (Нектарин) в определенном месяце (Январь), т.е. получить на выходе152, но автоматически, т.е. с помощью формулы. ВПР в чистом виде тут не поможет, но есть несколько других способов решить эту задачу.
Способ 1. Дополнительный столбец с ключом поиска
Это самый очевидный и простой (хотя и не самый удобный) способ. Поскольку штатная функция ВПР (VLOOKUP) умеет искать только по одному столбцу, а не по нескольким, то нам нужно из нескольких сделать один!
Добавим рядом с нашей таблицей еще один столбец, где склеим название товара и месяц в единое целое с помощью оператора сцепки (&), чтобы получить уникальный столбец-ключ для поиска:

Теперь можно использовать знакомую функцию ВПР (VLOOKUP) для поиска склеенной пары НектаринЯнварь из ячеек H3 и J3 в созданном ключевом столбце:
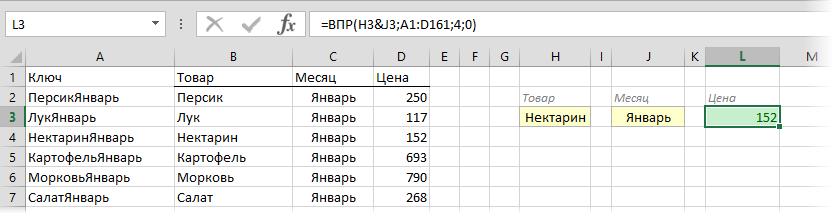
Плюсы : Простой способ, знакомая функция, работает с любыми данными.
Минусы : Надо делать дополнительный столбец и потом, возможно, еще и прятать его от пользователя. При изменении числа строк в таблице — допротягивать формулу сцепки на новые строки (хотя это можно упростить применением умной таблицы).
Способ 2. Функция СУММЕСЛИМН
Если нужно найти именно число (в нашем случае цена как раз число), то вместо ВПР можно использовать функцию СУММЕСЛИМН (SUMIFS) , появившуюся начиная с Excel 2007. По идее, эта функция выбирает и суммирует числовые значения по нескольким (до 127!) условиям. Но если в нашем списке нет повторяющихся товаров внутри одного месяца, то она просто выведет значение цены для заданного товара и месяца:

Плюсы : Не нужен дополнительный столбец, решение легко масштабируется на большее количество условий (до 127), быстро считает.
Минусы : Работает только с числовыми данными на выходе, не применима для поиска текста, не работает в старых версиях Excel (2003 и ранее).
Способ 3. Формула массива
О том, как спользовать связку функций ИНДЕКС (INDEX) и ПОИСКПОЗ (MATCH) в качестве более мощной альтернативы ВПР я уже подробно описывал (с видео). В нашем же случае, можно применить их для поиска по нескольким столбцам в виде формулы массива. Для этого:
- Выделите пустую зеленую ячейку, где должен быть результат.
- Введите в строке формул в нее следующую формулу:

Нажмите в конце не Enter, а сочетание Ctrl+Shift+Enter, чтобы ввести формулу не как обычную, а как формулу массива.
Как это на самом деле работает:
Функция ИНДЕКС выдает из диапазона цен C2:C161 содержимое N-ой ячейки по порядку. При этом порядковый номер нужной ячейки нам находит функция ПОИСКПОЗ. Она ищет связку названия товара и месяца (НектаринЯнварь) по очереди во всех ячейках склеенного из двух столбцов диапазона A2:A161&B2:B161 и выдает порядковый номер ячейки, где нашла точное совпадение. По сути, это первый способ, но ключевой столбец создается виртуально прямо внутри формулы, а не в ячейках листа.
Плюсы : Не нужен отдельный столбец, работает и с числами и с текстом.
Минусы : Ощутимо тормозит на больших таблицах (как и все формулы массива, впрочем), особенно если указывать диапазоны «с запасом» или сразу целые столбцы (т.е. вместо A2:A161 вводить A:A и т.д.) Многим непривычны формулы массива в принципе (тогда вам сюда).
Поиск нескольких слов
Не зная, как найти слово в таблице в Еxcel, следует также воспользоваться функцией раздела «Редактирование» – «Найти и выделить». Далее нужно отталкиваться от искомой фразы:
- если фраза точная, введите ее и нажмите клавишу «Найти все»;
- если фраза разбита другими ключами, нужно при написании ее в строке поиска дополнительно проставить между всеми словами «*».
В первом случае поиск выдаст все результаты с точной поисковой фразой, игнорируя другие склонения или разбавленные ее варианты. Во втором случае отыщутся все значения с введенными надписями, даже если между ними присутствуют другие символы.
Динамическое суммирование диапазона ячеек по критерию в Excel
Пример 2. Используя таблицу из предыдущего примера определить суммарное количество заработанных очков несколькими командами (задается опционально).
Вид таблицы данных:
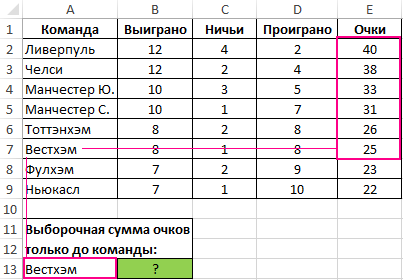
Искомое значение может быть найдено с помощью следующей формулы:
Функция СУММ рассчитывает сумму значений, хранящихся в столбце «Очки», при этом количество ячеек для расчета может быть задано с помощью критерия – выбранного названия команды. Функция ИНДЕКС может возвращать не только значение, хранящееся в искомой ячейке, но и ссылку на эту ячейку. Поэтому можно использовать запись типа E2:ИНДЕКС(…). В результате выполнения функция ИНДЕКС вернет ссылку на ячейку, и приведенная выше запись примет, например, следующий вид: E2:E4 (если выбрана команда «Манчестер Ю.».
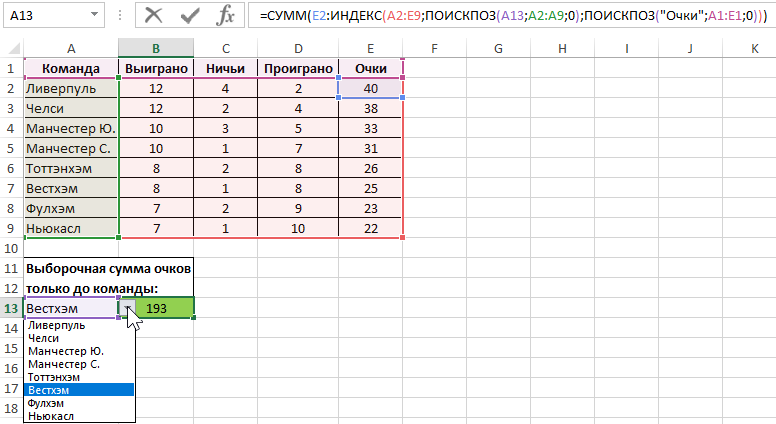
Проверим результат выборочного динамического суммирования столбца таблицы с верху вниз.
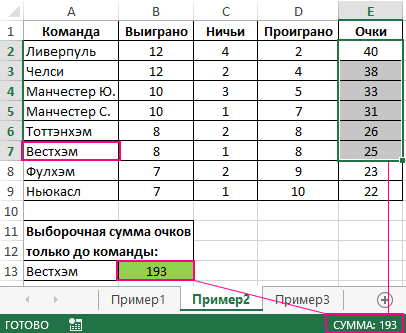
Сумма чисел в диапазоне E2:E7 и в ячейке B13 совпадает все ОК.





























