ПОИСКПОЗ
Совет: Попробуйте использовать новую функцию XMATCH , улучшенную версию функции MATCH, которая работает в любом направлении и по умолчанию возвращает точные совпадения, что упрощает и удобнее в использовании, чем предшественницу.
Функция ПОИСКПОЗ выполняет поиск указанного элемента в диапазоне ячеек и возвращает относительную позицию этого элемента в диапазоне. Например, если диапазон A1:A3 содержит значения 5, 25 и 38, то формула =ПОИСКПОЗ(25;A1:A3;0) возвращает значение 2, поскольку элемент 25 является вторым в диапазоне.
Совет: Функцией ПОИСКПОЗ следует пользоваться вместо одной из функций ПРОСМОТР, когда требуется найти позицию элемента в диапазоне, а не сам элемент. Например, функцию ПОИСКПОЗ можно использовать для передачи значения аргумента номер_строки функции ИНДЕКС.
Как в Excel искать значение по двум столбцам — Трюки и приемы в Microsoft Excel
В некоторых ситуациях может потребоваться поиск на основе значений в двух столбцах (рис. 122.1). Таблица содержит марки и модели автомобилей и соответствующие коды для каждого из них. Метод, описанный здесь, позволяет искать значение, основываясь на марке и модели автомобиля.
Рис. 122.1. В таблице выполняется поиск с использованием информации из двух столбцов (D и Е)
Лист использует именованные диапазоны, как показано в табл. 122.1.
| F2:F12 | Код |
| B1 | Марка |
| B2 | Модель |
| D2:D12 | Диапазон1 |
| E2:E12 | Диапазон2 |
Следующая формула массива отображает соответствующий код для марки и модели автомобиля:=ИНДЕКС(Код;ПОИСКПОЗ(Марка&Модель;Диапазон1&Диапазон2;0))
При вводе формулы массива нажмите Ctrl+Shift+Enter (а не просто Enter).
Формула объединяет содержимое диапазонов Марка и Модель, а затем находит этот текст в массиве, состоящем из соответствующего объединенного текста, в диапазонах Диапазон1 и Диапазон2.
Альтернативный подход заключается в создании новой таблицы поиска из двух столбцов, как показано на рис. 122.2. Таблица содержит ту же информацию, что и исходная таблица, но столбец Н включает объединенные данные из столбцов D и Е.
Рис. 122.2. Избегайте поиска по двум столбцам, комбинируя два столбца в один
После создания новой таблицы вы можете использовать простую формулу для выполнения поиска:=ВПР(Марка&Модель;h3:I12;2)
Улучшаем функцию ВПР (VLOOKUP)
«Как правильно уложить парашют?» Пособие. Издание 2-е, исправленное.
Допустим, у нас имеется вот такая таблица заказов:
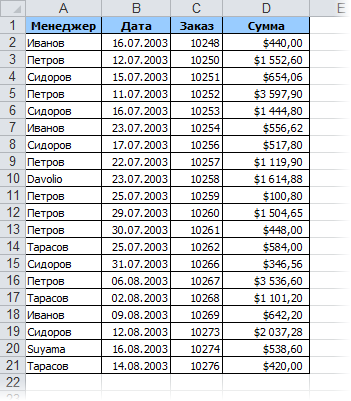
Нам необходимо узнать, например, какова была сумма третьего заказа Иванова или когда Петров оформил свою вторую сделку. Встроенная функция ВПР (VLOOKUP) умеет искать только первое вхождение фамилии в таблицу и нам не поможет. Вопросы типа «Кто был менеджером заказа с номером 10256?» тоже останутся без ответа, т.к. встроенная ВПР не умеет выдавать значения из столбцов левее поискового.
Обе эти проблемы решаются одним махом — напишем свою функцию, которая будет искать не только первое, а, в общем случае, N-ое вхождение. Причем и искать и выдавать результаты она сможет в любых столбцах. Назовем ее, допустим, VLOOKUP2.
Откройте редактор Visual Basic, нажав ALT+F11 или выбрав в меню Сервис — Макрос — Редактор Visual Basic (Tools — Macro — Visual Basic Editor) , вставьте новый модуль (меню Insert — Module) и скопируйте туда текст этой функции:
Закройте редактор Visual Basic и вернитесь в Excel.
Теперь через Вставка — Функция (Insert — Function) в категории Определенные пользователем (User Defined) можно найти нашу функцию VLOOKUP2 и воспользоваться ей. Синтаксис функции следующий:
=VLOOKUP2(таблица; номер_столбца_где_ищем; искомое_значение; N; номер_столбца_из_которого_берем_значение)
Теперь ограничения стандартной функции нам не помеха:
Как найти значение в массиве
Для понимания темы алгоритм выполнения поставленной задачи необходимо рассмотреть на конкретном примере. Составим в Excel таблицу заказов за один день, в которой будут столбцы: «№ заказа», «Клиент», «Товар», «Количество», «Цена за ед.», «Сумма». Необходимо найти значение в массиве, т.е. составить индивидуальную карточку заказа клиента, чтобы можно было в сжатом виде получить информацию из ячеек исходной таблицы.
Внешний вид составленной таблички
Для этого надо выполнить ряд действий по алгоритму:
- Составить карточку заказа клиента.
Карточка заказа клиента
- Для первой строчки карточки надо создать выпадающий список, в котором будут прописаны имена клиентов из основного массива. Впоследствии, выбрав то или иное имя, пользователь увидит сжатую информацию по нему, которая отобразится в других строках карточки заказа.
- Поставить курсор мышки в первую строку карточки и войти в раздел «Данные» сверху главного меню программы.
- Кликнуть по кнопке «Проверка данных».
- В отобразившемся окошке в поле «Тип данных» указать вариант «Список», а в качестве источника выделить диапазон ячеек исходного массива, в котором прописан перечень всех клиентов.
Необходимые действия в окошке «Проверка вводимых значений». Здесь выбираем вариант «Список» и указываемы диапазон всех клиентов
- В правой части ячейки первого столбца карточки появится стрелочка. Если кликнуть по ней, то можно увидеть список всех клиентов. Здесь надо выбрать любого клиента.
Перечень клиентов, который появится в первой строке карточки после выполнения предыдущих манипуляций
- В строке «№ заказа» прописать функцию «=ИНДЕКС(», после чего кликнуть по значку «fx» рядом со строкой формул Эксель.
- В открывшемся меню Мастера функций из списка выбрать форму массива для функции «ИНДЕКС» и нажать на «ОК».
Выбор формы массива для функции «ИНДЕКС»
- Откроется окно «Аргументы функции», в котором надо заполнить все строки, указывая соответствующие диапазоны ячеек.
Внешний вид окошка «Аргументы функции»
- Сначала надо кликнуть по пиктограмме напротив поля «Массив» и выделить целиком исходную табличку вместе с шапкой.
Заполнение строчки «Массив». Здесь надо нажать по пиктограмме в конце поля и выделить изначальную табличку
- В поле «Номер строки» нужно заполнить функцию «ПОИСКПОЗ». На первом месте в скобке в качестве аргумента указываем название клиента, который был выбран в карточке заказа. В качестве второго аргумента функции «ПОИСКПОЗ» нужно указать весь диапазон клиентов в исходном табличном массиве. На месте третьего аргумента необходимо прописать число 0, т.к. будет искаться точное совпадение.
Заполнение поля Номер строки в меню аргументов функции. Здесь применяется оператор «ПОИСКПОЗ»
- В строчке «Номер столбца» еще раз прописать вспомогательную функцию «ПОИСКПОЗ» с соответствующими аргументами.
- В качестве первого аргумента для функции надо указать незаполненную ячейку в строке «Товар» в карточке заказа. При этом навешивать знаки долларов на аргументы теперь не надо, т.к. искомый аргумент должен получиться «плавающим».
- Заполняя второй аргумент функции «ПОИСКПОЗ», нужно выделить шапку исходного массива, а затем нажать на кнопку «F4» для закрепления символов.
- В качестве последнего аргумента необходимо прописать 0, закрыть скобку и щелкнуть по «ОК» внизу окошка «Аргументы функции». В данной ситуации число 0 является точным совпадением.
Заполнение поля «Номер столбца». Здесь еще раз надо указать все аргументы для функции «ПОИСКПОЗ», выделяя соответствующие диапазоны ячеек табличного массива. В качестве последнего аргумента указывается 0
- Проверить результат. После проделывания таких длительных действий в строке «№ заказа» должно отобразиться число, соответствующее выбранному клиенту.
Финальный результат. В поле«№ заказа» появилось соответствующее значение из исходного табличного массива
- На последнем этапе формулу потребуется растянуть на все ячейки карточки заказа до конца, чтобы заполнить оставшиеся строчки.
Растягивание формулы на все строки таблицы. Полностью заполненный массив. Данные будут сменяться при выборе другого клиента
Поиск позиции элемента в списке с ПОИСКПОЗ (MATCH)
Основное назначение этой функции в том, чтобы искать позицию заданного элемента в наборе значений. Чаще всего она применяется для поиска порядкового номера ячейки в диапазоне, где лежит нужное нам значение.
Синтаксис этой функции следующий:
=ПОИСКПОЗ( Что_ищем ; Где_ищем ; Режим_поиска )
- Что_ищем — это значение, которое надо найти
- Где_ищем — это одномерный диапазон или массив (строка или столбец), где производится поиск
- Режим_поиска — как мы ищем: точно (0), с округлением в большую строну (-1) или в меньшую сторону (1)
Давайте рассмотрим несколько полезных вариантов ее применения на практике.
Точный поиск
Классический сценарий — поиск точного текстового совпадения для нахождения позиции нужного нам текста или числа в списке:
Поиск первой или последней текстовой ячейки
Если в качестве искомого значения задать звездочку, то функция будет искать первую ячейку с текстом и выдавать её позицию. Для поиска последней текстовой ячейки можно изменить третий аргумент Режим_поиска с нуля на минус 1:
Числа и пустые ячейки в этом случае игнорируются.
Поиск ближайшего числа или даты
Если последний аргумент задать равным 1 или -1, то можно реализовать поиск ближайшего наименьшего или наибольшего числа. Таблица при этом обязательно должна быть отсортирована по возрастанию или убыванию соответственно. В общем и целом, это чем-то похоже на интервальный просмотр у функции ВПР (VLOOKUP) , но там возможен только поиск ближайшего наименьшего, а здесь — есть выбор.
Например, нам нужно выбрать генератор из прайс-листа для расчетной мощности в 47 кВт. Если последний аргумент задать равным 1 и отсортировать таблицу по возрастанию, то мы найдем ближайшую наименьшую по мощности модель (Зверь):
Если же третий аргумент равен -1 и таблица отсортирована по убыванию, то мы найдем ближайшую более мощную модель (Бомба):
Связка функций ПОИСКПОЗ и ИНДЕКС
Очень часто функция ПОИСКПОЗ используется в связке с другой крайне полезной функцией — ИНДЕКС (INDEX) , которая умеет извлекать данные из диапазона по номеру строки-столбца, реализуя, фактически, «левый ВПР».
Так, в предыдущем примере получить не номер, а название модели генератора можно очень легко:
Ну, и поскольку Excel внутри хранит и обрабатывает даты как числа, то подобный подход на 100% работает и с датами. Например, мы можем легко определить на каком этапе сейчас находится наш проект:
Принципиальное ограничение функции ПОИСКПОЗ состоит в том, что она умеет искать только в одномерных массивах (т.е. строчке или столбце), но никто не запрещает использовать сразу два ПОИСКПОЗа вложенных в ИНДЕКС, чтобы реализовать двумерный поиск по строке и столбцу одновременно:
Как пользоваться функцией ВПР в Excel
Допустим, на склад предприятия по производству тары и упаковки поступили материалы в определенном количестве.
Стоимость материалов – в прайс-листе. Это отдельная таблица.
Необходимо узнать стоимость материалов, поступивших на склад. Для этого нужно подставит цену из второй таблицы в первую. И посредством обычного умножения мы найдем искомое.
Алгоритм действий:
- Приведем первую таблицу в нужный нам вид. Добавим столбцы «Цена» и «Стоимость/Сумма». Установим денежный формат для новых ячеек.
- Выделяем первую ячейку в столбце «Цена». В нашем примере – D2. Вызываем «Мастер функций» с помощью кнопки «fx» (в начале строки формул) или нажав комбинацию горячих клавиш SHIFT+F3. В категории «Ссылки и массивы» находим функцию ВПР и жмем ОК. Данную функцию можно вызвать перейдя по закладке «Формулы» и выбрать из выпадающего списка «Ссылки и массивы».
- Откроется окно с аргументами функции. В поле «Искомое значение» — диапазон данных первого столбца из таблицы с количеством поступивших материалов. Это те значения, которые Excel должен найти во второй таблице.
- Следующий аргумент – «Таблица». Это наш прайс-лист. Ставим курсор в поле аргумента. Переходим на лист с ценами. Выделяем диапазон с наименованием материалов и ценами. Показываем, какие значения функция должна сопоставить.
- Чтобы Excel ссылался непосредственно на эти данные, ссылку нужно зафиксировать. Выделяем значение поля «Таблица» и нажимаем F4. Появляется значок $.
- В поле аргумента «Номер столбца» ставим цифру «2». Здесь находятся данные, которые нужно «подтянуть» в первую таблицу. «Интервальный просмотр» — ЛОЖЬ. Т.к. нам нужны точные, а не приблизительные значения.
Нажимаем ОК. А затем «размножаем» функцию по всему столбцу: цепляем мышью правый нижний угол и тянем вниз. Получаем необходимый результат.
Теперь найти стоимость материалов не составит труда: количество * цену.
Функция ВПР связала две таблицы. Если поменяется прайс, то и изменится стоимость поступивших на склад материалов (сегодня поступивших). Чтобы этого избежать, воспользуйтесь «Специальной вставкой».
- Выделяем столбец со вставленными ценами.
- Правая кнопка мыши – «Копировать».
- Не снимая выделения, правая кнопка мыши – «Специальная вставка».
- Поставить галочку напротив «Значения». ОК.
Формула в ячейках исчезнет. Останутся только значения.
Аргументы функции
- lookup_value (искомое_значение) – это величина для поиска, из крайнего левого столбца таблицы. Это может быть значение, ссылка на ячейку или текстовая строка. В примере со студентами это их фамилии;
- table_array (таблица) – это диапазон данных, в котором будет осуществлен поиск. Это может быть ссылка на диапазон ячеек или именованный диапазон. В примере с таблицей со студентами, это будет вся таблица, которая содержит оценку и фамилии студентов;
- col_index (номер_столбца) – это порядковый номер столбца в диапазоне с данными, из которого будет получена искомая величина;
- () – этот аргумент указывает на точность совпадения данных при поиске. Укажите “0” – если точное, “1” – если приблизительное совпадение.
Поиск значений с помощью функций ВПР, ИНДЕКС и ПОИСКПОЗ
Совет: Попробуйте использовать новые функции кслукуп и ксматч с улучшенными версиями функций, описанными в этой статье. Эти новые функции работают в любом направлении и возвращают точное совпадение по умолчанию, упрощая и удобнее в использовании, чем их предшественники.
Предположим, что у вас есть список номеров местоположений Office, и вам необходимо знать, какие сотрудники находятся в каждом офисе. Электронная таблица огромна, поэтому вы, возможно, считаете, что она является сложной задачей. Это очень просто сделать с помощью функции Просмотр.
Функции ВПР и ГПР вместе с функцией индекс и ПОИСКПОЗявляются наиболее полезными функциями в Excel.
Примечание: Функция «Мастер подстановок» больше не доступна в Excel.
Ниже приведен пример использования функции ВПР.
В этом примере ячейка B2 является первым аргументом— элементом данных, для работы которого требуется функция. Для функции ВПР первым аргументом является значение, которое нужно найти. Этот аргумент может быть ссылкой на ячейку или фиксированным значением, таким как «Иванов» или 21 000. Второй аргумент — это диапазон ячеек (C2-: E7, в котором нужно найти искомое значение. Третьим аргументом является столбец в диапазоне ячеек, который содержит искомое значение.
Четвертый аргумент необязателен. Введите значение истина или ложь. Если ввести ИСТИНА или оставить аргумент пустым, функция возвращает приблизительное совпадение значения, указанного в качестве первого аргумента. Если ввести значение ложь, функция будет соответствовать значению, представленному первым аргументом. Другими словами, если оставить четвертый аргумент пустым — или ввести значение истина, вы получаете более гибкие возможности.
В этом примере показано, как работает функция. Когда вы вводите значение в ячейке B2 (первый аргумент), функция ВПР ищет ячейки в диапазоне C2: E7 (второй аргумент) и возвращает ближайшее приближенное соответствие из третьего столбца в диапазоне, столбец E (Третий аргумент).
Четвертый аргумент пуст, поэтому функция возвращает приближенное соответствие. Иначе потребуется ввести одно из значений в столбец C или D, чтобы получить какой-либо результат.
Если вы хорошо знакомы с функцией ВПР, функция ГПР очень проста в использовании. При вводе одних и тех же аргументов выполняется поиск в строках, а не в столбцах.
Использование функций индекс и MATCH вместо функции ВПР
Существуют определенные ограничения с использованием функции ВПР — функция ВПР может искать значение слева направо. Это означает, что столбец с искомым значением всегда должен располагаться слева от столбца, содержащего возвращаемое значение. Если электронная таблица не создана таким образом, не используйте функцию ВПР. Вместо этого используйте сочетание функций индекс и ПОИСКПОЗ.
В данном примере представлен небольшой список, в котором искомое значение (Воронеж) не находится в крайнем левом столбце. Поэтому мы не можем использовать функцию ВПР. Для поиска значения «Воронеж» в диапазоне B1:B11 будет использоваться функция ПОИСКПОЗ. Оно найдено в строке 4. Затем функция ИНДЕКС использует это значение в качестве аргумента поиска и находит численность населения Воронежа в четвертом столбце (столбец D). Использованная формула показана в ячейке A14.
Дополнительные примеры использования функции индекс и MATCH вместо функции ВПР можно найти в статье https://www.MrExcel.com/Excel-Tips/Excel-VLOOKUP-index-Match/ by Bill Джилена, Microsoft MVP.
Попробуйте попрактиковаться
Если вы хотите поэкспериментировать с функциями поиска перед их использованием с собственными данными, воспользуйтесь приведенными ниже примерами данных.
Пример функции ВПР на работе
Скопируйте указанные ниже данные в пустой лист.
Совет: Перед вставкой данных в Excel задайте ширину столбцов для столбцов A — 250 пикселей и нажмите кнопку Перенос текста (вкладка Главная , группа Выравнивание ).
Задача1. Справочник товаров
Пусть дана исходная таблица (см. файл примера лист Справочник).
Задача состоит в том, чтобы, выбрав нужный Артикул товара, вывести его Наименование и Цену.
Примечание. Это «классическая» задача для использования ВПР() (см. статью Справочник).
Для вывода Наименования используйте формулу =ВПР($E9;$A$13:$C$19;2;ЛОЖЬ) или =ВПР($E9;$A$13:$C$19;2;ИСТИНА) или =ВПР($E9;$A$13:$C$19;2) (т.е. значение параметра Интервальный_просмотр можно задать ЛОЖЬ или ИСТИНА или вообще опустить). Значение параметра номер_столбца нужно задать =2, т.к. номер столбца Наименование равен 2 (Ключевой столбец всегда номер 1).
Для вывода Цены используйте аналогичную формулу =ВПР($E9;$A$13:$C$19;3;ЛОЖЬ) (значение параметра номер_столбца нужно задать =3).
Ключевой столбец в нашем случае содержит числа и должен гарантировано содержать искомое значение (условие задачи). Если первый столбец не содержит искомый артикул, то функция возвращает значение ошибки #Н/Д. Это может произойти, например, при опечатке при вводе артикула. Чтобы не ошибиться с вводом искомого артикула можно использовать Выпадающий список (см. ячейку Е9).
Понятно, что в нашей задаче ключевой столбец не должен содержать повторов (в этом смысл артикула, однозначно определяющего товар). В противном случае будет выведено самое верхнее значение.
При решении таких задач ключевой столбец лучше предварительно отсортировать (это также поможет сделать Выпадающий список нагляднее). Кроме того, в случае несортированного списка, ВПР() с параметром Интервальный_просмотр ИСТИНА (или опущен) работать не будет.
В файле примера лист Справочник также рассмотрены альтернативные формулы (получим тот же результат) с использованием функций ИНДЕКС(), ПОИСКПОЗ() и ПРОСМОТР(). Если ключевой столбец (столбец с артикулами) не является самым левым в таблице, то функция ВПР() не применима. В этом случае нужно использовать альтернативные формулы. Связка функций ИНДЕКС(), ПОИСКПОЗ() образуют так называемый «правый ВПР»: =ИНДЕКС(B13:B19;ПОИСКПОЗ($E$9;$A$13:$A$19;0);1)
В файле примера лист Справочник показано, что формулы применимы и для ключевых столбцов содержащих текстовые значения, т.к. артикул часто бывает текстовым значением. Также задача решена для несортированного ключевого столбца.
Примечание. Для удобства, строка таблицы, содержащая найденное решение, выделена Условным форматированием. (см. статью Выделение строк таблицы в MS EXCEL в зависимости от условия в ячейке).
Примечание. Никогда не используйте ВПР() с параметром Интервальный_просмотр ИСТИНА (или опущен) если ключевой столбец не отсортирован по возрастанию, т.к. результат формулы непредсказуем (если функция ВПР() находит значение, которое больше искомого, то она выводит значение, которое расположено на строку выше его).
Поиск неточного совпадения с помощью ВПР
Благодаря этой опции в работе ВПР, мы можем избежать сложных формул, чтобы найти нужный результат.
В массиве В5:С12 указаны процентные ставки по кредитам в зависимости от суммы займа. В ячейке В2 Указываем сумму кредита и хотим получить в С2 ставку для такой сделки. Задача сложна тем, что сумма может быть любой и вряд ли будет совпадать с указанными в массиве, поиск по точному совпадению не подходит:
Тогда запишем формулу нестрогого поиска: =ВПР(B2;B5:C12;2;ИСТИНА). Теперь из всех представленных в столбце В данных программа будет искать ближайшее меньшее. То есть, для суммы 8 000 будет отобрано значение 5000 и выведен соответствующий процент.
Нестрогий поиск ВПР в Excel
Для корректной работы функции нужно отсортировать первый столбец таблицы по возрастанию. Иначе, она может дать ошибочный результат.
Функция ГПР имеет такой же синтаксис, как и ВПР, но ищет результат не в столбцах, а в строках. То есть, просматривает таблицы не сверху вниз, а слева направо и выводит заданный номер строки, а не столбца.
Функция ПРОСМОТР работает аналогично ВПР, но имеет другой синтаксис. Я использую её, когда таблица данных содержит несколько десятков столбцов и для использования ВПР нужно дополнительно просчитывать номер выводимой колонки. В таких случаях функция ПРОСМОТР облегчает задачу. И так, синтаксис: =ПРОСМОТР(Искомое_значение; Массив_для_поиска; Массив_для_отображения):
- Искомое значение – данные или ссылка на данные, которые нужно искать;
- Массив для поиска – одна строка или столбец, в котором ищем аналогичное значение. Данный массив обязательно сортируем по возрастанию;
- Массив для отображения – диапазон, содержащий данные для выведения результатов. Естественно, он должен одного размера с массивом для поиска.
При такой записи вы даёте не относительную ссылку массива результатов. А прямо на него указываете, т.е. не нужно предварительно просчитывать номер выводимого столбца. Используем функцию ПРОСМОТР в первом примере для функции ВПР (основные средства, инвентарные номера): =ПРОСМОТР(B2;B5:B10;D5:D10). Задача успешно решена!
Функция «ПРОСМОТР» в Microsoft Excel
Еще один способ поиска данных – комбинирование функций ПОИСКПОЗ и ИНДЕКС.
Первая из них, служит для поиска значения в массиве и получения его порядкового номера: ПОИСКПОЗ(Искомое_значение; Просматриваемый_массив; ). Аргументы функции:
- Искомое значение – обязательный аргумент
- Просматриваемый массив – одна строка или столбец, в котором ищем совпадение. Обязательный аргумент
- Тип сопоставления – укажите «0» для поиска точного совпадения, «1» — ближайшее меньшее, «-1» — ближайшее большее. Поскольку функция проводит поиск с начала списка в конец, при поиске ближайшего меньшего – отсортируйте столбец поиска по убыванию. А при поиске большего – сортируйте его по возрастанию.
Позиция необходимого значения найдена, теперь можно вывести его на экран с помощью функции ИНДЕКС(Массив; Номер_строки; ):
- Массив – аргумент указывает из какого массива ячеек нужно выбрать значение
- Номер строки – указываете порядковый номер строки (начиная с первой ячейки массива), которую нужно вывести. Здесь можно записать значение вручную, либо использовать результат вычисления другой функции. Например, ПОИСКПОЗ.
- Номер столбца – необязательный аргумент, указывается, если массив состоит из нескольких столбцов. Если аргумент упущен, формула использует первый столбец таблицы.
Теперь скомбинируем эти функции, чтобы получить результат:
Функции ПОИСКПОЗ и ИНДЕКС в Эксель
Вот такие способы поиска и выведения на экран данных существуют в Excel. Далее, Вы можете использовать их в расчетах, использовать в презентации, выполнять с ними операции, указывать в качестве аргументов других функций и др.
Чувствуете, как растут и крепчают Ваши знания и умения? Тогда не останавливайтесь, продолжайте читать ! В следующем посте мы будем рассматривать расчеты кредита в Эксель: будет сложно и интересно!
Дополнительная информация
- совпадение искомых данных может быть точным и приблизительным;
- при сопоставлении по приблизительной точности данных убедитесь, что данные в таблицах отсортированы в убывающем порядке (от большого к малому). Иначе, результат сопоставления будет некорректным;
- при сопоставлении данных по приблизительной точности: – если функция не найдет искомое значение, она выдаст наибольшую величину, которая будет меньше чем значения поиска; – если функция при сопоставлении выдает ошибку #N/A, то искомое значение меньше чем самая маленькая величина в искомом диапазоне; – вы можете использовать подстановочные знаки для искомых значений.
Другие примеры использования
Найти первую цифру в ячейке:
=МИН(ЕСЛИОШИБКА(ПОИСК({0:9:8:7:6:5:4:3:2:1},A1),1000))
Найти первую цифру в ячейке и вернуть все, что перед ней:
=ЛЕВСИМВ(A1,МИН(ЕСЛИОШИБКА(ПОИСК({0:9:8:7:6:5:4:3:2:1},A1),1000))-1)
Узнать, содержит ли ячейка латиницу. Формула вернет «ИСТИНА» или «ЛОЖЬ»:
=СЧЁТ(ПОИСК({«a»:»b»:»c»:»d»:»e»:»f»:»g»:»h»:»i»:»j»:»k»:»l»:»m»:»n»:»o»:»p»:»q»:»r»:»s»:»t»:»u»:»v»:»w»:»x»:»y»:»z»};A1))>0
Найти кириллицу в тексте аналогичным путем:
=СЧЁТ(ПОИСК({«а»:»б»:»в»:»г»:»д»:»е»:»ё»:»ж»:»з»:»и»:»й»:»к»:»л»:»м»:»н»:»о»:»п»:»р»:»с»:»т»:»у»:»ф»:»х»:»ц»:»ч»:»ш»:»щ»:»ъ»:»ы»:»ь»:»э»:»ю»:»я»};A1))>0























