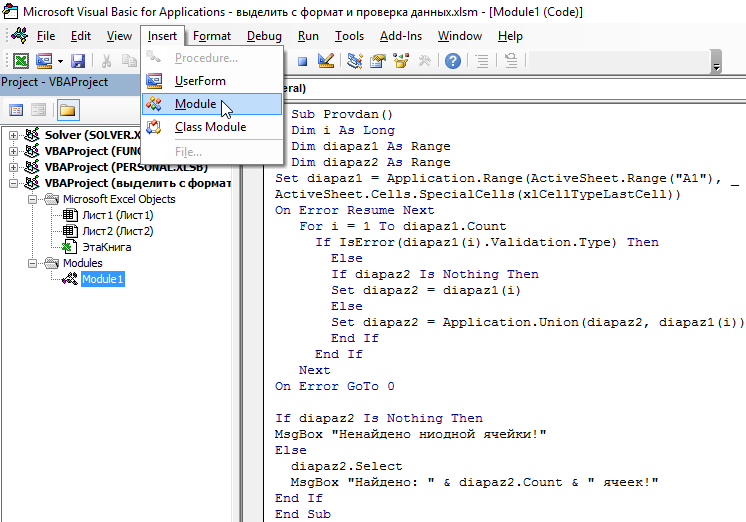Функции
LOOKUP ()
Функция Просмотр находит значение в одной строке или столбце и сопоставляет его со значением в той же позицией в другой строке или столбце.
Ниже приведен пример синтаксиса формулы подСТАНОВКи.
= Просмотр (искомое_значение; Лукуп_вектор; Ресулт_вектор)
Следующая формула находит возраст Марии на листе «образец».
= ПРОСМОТР (E2; A2: A5; C2: C5)
Формула использует значение «Мария» в ячейке E2 и находит слово «Мария» в векторе подстановки (столбец A). Формула затем соответствует значению в той же строке в векторе результатов (столбец C). Так как «Мария» находится в строке 4, функция Просмотр возвращает значение из строки 4 в столбце C (22).
Примечание. Для функции Просмотр необходимо, чтобы таблица была отсортирована.
Чтобы получить дополнительные сведения о функции Просмотр , щелкните следующий номер статьи базы знаний Майкрософт:
Функция ВПР или вертикальный просмотр используется, если данные указаны в столбцах. Эта функция выполняет поиск значения в левом столбце и сопоставляет его с данными в указанном столбце в той же строке. Функцию ВПР можно использовать для поиска данных в отсортированных или несортированных таблицах. В следующем примере используется таблица с несортированными данными.
Ниже приведен пример синтаксиса формулы ВПР :
= ВПР (искомое_значение; инфо_таблица; номер_столбца; интервальный_просмотр)
Следующая формула находит возраст Марии на листе «образец».
= ВПР (E2; A2: C5; 3; ЛОЖЬ)
Формула использует значение «Мария» в ячейке E2 и находит слово «Мария» в левом столбце (столбец A). Формула затем совпадет со значением в той же строке в Колумн_индекс. В этом примере используется «3» в качестве Колумн_индекс (столбец C). Так как «Мария» находится в строке 4, функция ВПР возвращает значение из строки 4 В столбце C (22).
Чтобы получить дополнительные сведения о функции ВПР , щелкните следующий номер статьи базы знаний Майкрософт:
INDEX () и MATCH ()
Вы можете использовать функции индекс и ПОИСКПОЗ вместе, чтобы получить те же результаты, что и при использовании поиска или функции ВПР.
Ниже приведен пример синтаксиса, объединяющего индекс и Match для получения одинаковых результатов поиска и ВПР в предыдущих примерах:
= Индекс (инфо_таблица; MATCH (искомое_значение; просматриваемый_массив; 0); номер_столбца)
Следующая формула находит возраст Марии на листе «образец».
= ИНДЕКС (A2: C5; MATCH (E2; A2: A5; 0); 3)
Формула использует значение «Мария» в ячейке E2 и находит слово «Мария» в столбце A. Затем он будет соответствовать значению в той же строке в столбце C. Так как «Мария» находится в строке 4, формула возвращает значение из строки 4 в столбце C (22).
Обратите внимание Если ни одна из ячеек в аргументе «число» не соответствует искомому значению («Мария»), эта формула будет возвращать #N/А.Чтобы получить дополнительные сведения о функции индекс , щелкните следующий номер статьи базы знаний Майкрософт:
СМЕЩ () и MATCH ()
Функции СМЕЩ и ПОИСКПОЗ можно использовать вместе, чтобы получить те же результаты, что и функции в предыдущем примере.
Ниже приведен пример синтаксиса, объединяющего смещение и сопоставление для достижения того же результата, что и функция Просмотр и ВПР.
= СМЕЩЕНИЕ (топ_целл, MATCH (искомое_значение; просматриваемый_массив; 0); Оффсет_кол)
Эта формула находит возраст Марии на листе «образец».
= СМЕЩЕНИЕ (A1; MATCH (E2; A2: A5; 0); 2)
Формула использует значение «Мария» в ячейке E2 и находит слово «Мария» в столбце A. Формула затем соответствует значению в той же строке, но двум столбцам справа (столбец C). Так как «Мария» находится в столбце A, формула возвращает значение в строке 4 в столбце C (22).
Чтобы получить дополнительные сведения о функции СМЕЩ , щелкните следующий номер статьи базы знаний Майкрософт:
Поиск по одному слову
Рассмотрим сначала простой случай — когда найти нужно одно слово.
Фильтрация по слову в Excel
Процедура фильтрации в Excel содержит 3 метода текстовой фильтрации, иными словами, фильтровать можно по 3 критериям вхождения слова:
Проблема заключается в том, что в Excel нельзя фильтровать сразу по 3 критериям — можно только по двум. В этой ситуации есть простой лайфхак:
- Сделать копию исходного столбца (и пробелов между ними). , например, символ «\».
- Заменить оставшиеся пробелы на этот же символ
- После этого фильтровать по полученному столбцу уже наше слово с «\» перед и после него (пример — «\слово\»).
Символ \ как раз и поможет отфильтровать целые слова.
Как вы заметили, шагов целых пять, поэтому, если вам нужно найти только одно слово один раз, лучше просто 3 раза отфильтровать. Но если нужно будет искать несколько слов, это существенно ускорит процесс.
Можно сделать иначе — добавить в начале и конце строк пробелы, но тогда при поиске и фильтрации слова перед пробелом слева и после пробела справа нужно использовать символ «*» (звездочку). Иначе Excel не учтет пробелы.
Итак, чтобы сделать поиск или фильтрацию по слову в Excel, нужно добавить символ пробела справа и слева ко всем ячейкам столбца и после этого осуществлять поиск и фильтрацию по слову вместе с пробелами перед и после него.
Поиск по слову в ячейке: формула
где вашеСлово — искомое слово, а A1 — ячейка, в которой мы его ищем.
Однако нужно помнить, что пунктуацию нужно предварительно удалить.
Поиск по слову в Excel с помощью !SEMTools
Пожалуй, самое быстрое решение, доступное владельцам полной версии моей надстройки для Excel. Алгоритм простой — выделяем диапазон, жмем макрос, вводим слово, жмем «ОК».
Функция ПОИСКПОЗ
Совет: Попробуйте использовать новую функцию XMATCH , улучшенную версию функции MATCH, которая работает в любом направлении и по умолчанию возвращает точные совпадения, что упрощает и удобнее в использовании, чем предшественницу.
Функция ПОИСКПОЗ выполняет поиск указанного элемента в диапазоне ячеек и возвращает относительную позицию этого элемента в диапазоне. Например, если диапазон A1:A3 содержит значения 5, 25 и 38, то формула =ПОИСКПОЗ(25;A1:A3;0) возвращает значение 2, поскольку элемент 25 является вторым в диапазоне.
Совет: Функцией ПОИСКПОЗ следует пользоваться вместо одной из функций ПРОСМОТР, когда требуется найти позицию элемента в диапазоне, а не сам элемент. Например, функцию ПОИСКПОЗ можно использовать для передачи значения аргумента номер_строки функции ИНДЕКС.
Синтаксис
Аргументы функции ПОИСКПОЗ описаны ниже.
Искомое_значение. Обязательный аргумент. Значение, которое сопоставляется со значениями в аргументе просматриваемый_массив. Например, при поиске номера в телефонной книге имя абонента указывается в качестве искомого значения, а нужным значением будет номер телефона.
Аргумент искомое_значение может быть значением (числом, текстом или логическим значением) или ссылкой на ячейку, содержащую такое значение.
Просматриваемый_массив Обязательный аргумент. Диапазон ячеек, в которых производится поиск.
Тип_сопоставления. Необязательный аргумент. Число -1, 0 или 1. Аргумент тип_сопоставления указывает, каким образом в Microsoft Excel искомое_значение сопоставляется со значениями в аргументе просматриваемый_массив. По умолчанию в качестве этого аргумента используется значение 1.
В приведенной ниже таблице описано, как функция находит значения в зависимости от аргумента тип_сопоставления.
Функция ПОИСКПОЗ находит наибольшее значение, которое меньше или равно значению аргумента искомое_значение. Просматриваемый_массив должен быть упорядочен по возрастанию: . -2, -1, 0, 1, 2, . A-Z, ЛОЖЬ, ИСТИНА.
Функция ПОИСКПОЗ находит первое значение, равное аргументу искомое_значение. Просматриваемый_массив может быть не упорядочен.
Функция ПОИСКПОЗ находит наименьшее значение, которое больше или равно значению аргумента искомое_значение. Просматриваемый_массив должен быть упорядочен по убыванию: ИСТИНА, ЛОЖЬ, Z — A, . 2, 1, 0, -1, -2, . и т. д.
Функция ПОИСКПОЗ возвращает не само значение, а его позицию в аргументе просматриваемый_массив. Например, функция ПОИСКПОЗ(«б»; <«а»;»б»;»в «>;0) возвращает 2 — относительную позицию буквы «б» в массиве <«а»;»б»;»в»>.
Функция ПОИСКПОЗ не различает регистры при сопоставлении текста.
Если функция ПОИСКПОЗ не находит соответствующего значения, возвращается значение ошибки #Н/Д.
Если тип_сопоставления равен 0 и искомое_значение является текстом, то искомое_значение может содержать подстановочные знаки: звездочку ( *) и вопросительный знак ( ?). Звездочка соответствует любой последовательности знаков, вопросительный знак — любому одиночному знаку. Если нужно найти сам вопросительный знак или звездочку, перед ними следует ввести знак тильды (
Пример
Скопируйте образец данных из следующей таблицы и вставьте их в ячейку A1 нового листа Excel. Чтобы отобразить результаты формул, выделите их и нажмите клавишу F2, а затем — клавишу ВВОД. При необходимости измените ширину столбцов, чтобы видеть все данные.
Статистический анализ посещаемости с помощью функции СЧЁТЕСЛИ в Excel
Пример 3. В таблице Excel хранятся данные о просмотрах страниц сайта за день пользователями. Определить число пользователей сайта за день, а также сколько раз за день на сайт заходили пользователи с логинами default и user_1.
Вид исходной таблицы:
Поскольку каждый пользователь имеет свой уникальный идентификатор в базе данных (Id), выполним расчет числа пользователей сайта за день по следующей формуле массива и для ее вычислений нажмем комбинацию клавиш Ctrl+Shift+Enter:
Выражение 1/СЧЁТЕСЛИ(A3:A20;A3:A20) возвращает массив дробных чисел 1/количество_вхождений, например, для пользователя с ником sam это значение равно 0,25 (4 вхождения). Общая сумма таких значений, вычисляемая функцией СУММ, соответствует количеству уникальных вхождений, то есть, числу пользователей на сайте. Полученное значение:
Для определения количества просмотренных страниц пользователями default и user_1 запишем формулу:
В результате расчета получим:
Способ 1: счетчик на строке состояния
Самый простой способ подсчитать ячейки, содержащие данные – это воспользоваться информацией со счетчика, который размещен в правой части строки состояния слева от кнопок переключения режимов просмотра в Excel. Пока на листе выделен диапазон, в котором все элементы пустые или лишь один содержит какое-то значение, данный индикатор скрыт. Счетчик автоматически появляется тогда, когда выделено две или более не пустых ячеек, и сразу показывает их число после слова «Количество».
Но, хотя по умолчанию этот счетчик включен, и только ждет того, когда пользователь выделит определенные элементы, в некоторых случаях он может быть отключен вручную. Тогда актуальным становится вопрос о его включении. Для этого нужно кликнуть правой кнопкой мыши по строке состояния и в открывшемся списке установить галочку напротив пункта «Количество». После этого счетчик опять будет отображаться.
Способ 2: функция СЧЁТЗ
Подсчитать количество заполненных ячеек можно при помощи функции СЧЁТЗ. Она отличается от предыдущего способа тем, что позволяет зафиксировать подсчет определенного диапазона в отдельной ячейке. То есть, для просмотра информации по нему область не нужно будет постоянно выделять.
- Выделяем область, в которую будет выводиться результат подсчета. Кликаем по значку «Вставить функцию».
Открывается окно Мастера функций. Ищем в представленном списке элемент «СЧЁТЗ». После того, как это наименование выделено, жмем на кнопку «OK».
Запускается окно аргументов. Аргументами этой функции являются ссылки на ячейки. Ссылку на диапазон можно прописать вручную, но лучше установить курсор в поле «Значение1», куда нужно ввести данные, и выделить соответствующую область на листе. Если нужно произвести подсчет заполненных ячеек в нескольких удаленных друг от друга диапазонах, то координаты второго, третьего и последующего диапазона нужно вводить в поля под названием «Значение2», «Значение3» и т.д. Когда все данные введены. Жмем на кнопку «OK».
Данную функцию также можно ввести вручную в ячейку или строку формул, придерживаясь следующего синтаксиса:
После того, как формула введена, программа в заранее выделенной области показывает результат подсчета заполненных ячеек указанного диапазона.
Способ 3: функция СЧЁТ
Кроме того, для подсчета заполненных ячеек в Экселе существует ещё функция счет. В отличие от предыдущей формулы, она считает только ячейки заполненные числовыми данными.
- Как и в предыдущем случае, выделяем ячейку, куда будут выводиться данные и таким же способом запускаем Мастер функций. В нём выбираем оператора с наименованием «СЧЁТ». Жмем на кнопку «OK».
Запускается окно аргументов. Аргументы те же самые, что и при использовании предыдущего способа. В их роли выступают ссылки на ячейки. Вставляем координаты диапазонов на листе, в которых нужно подсчитать количество заполненных ячеек числовыми данными. Жмем кнопку «OK».
Для ручного введения формулы придерживаемся следующего синтаксиса:
После этого в области, в которой находится формула, отобразится количество ячеек, заполненных числовыми данными.
Функция ПОИСКПОЗ() в MS EXCEL
Функция ПОИСКПОЗ( ) , английский вариант MATCH(), возвращает позицию значения в диапазоне ячеек. Например, если в ячейке А10 содержится значение «яблоки», то формула =ПОИСКПОЗ («яблоки»;A9:A20;0) вернет 2, т.е. искомое значение «яблоки» содержится во второй ячейке диапазона A9:A20:А9 — первая ячейка (предполагается, что в ней не содержится значение «яблоки»), А10 — вторая, А11 — третья и т.д. (подсчет позиции производится от верхней ячейки).
Функция ПОИСКПОЗ() возвращает позицию искомого значения, а не само значение. Например: ПОИСКПОЗ(«б»;;0) возвращает число 2 — относительную позицию буквы «б» в массиве . Позиция второй буквы «б» будет проигнорирована, функция вернет позицию только первой буквы. О том как вернуть ВСЕ позиции искомого значения читайте ниже в разделе Поиск позиций ВСЕХ текстовых значений, удовлетворяющих критерию.
Синтаксис
=ВПР(элемент_который_нужно_найти;адрес_таблицы_где_находится_искомое_значение;порядковый_номер_столбца;интервальный_просмотр)
Элемент – может быть числовым (адрес ячейки) или текстовым («текст»).
Адрес таблицы – диапазон ячеек, где примерно находится значение.
Номер столбца – принимает целое число из диапазона от 1 до n, из него будет извлечен результат.
Интервальный просмотр – приблизительное (ближайшее) соответствие критерию обозначается как 1 (истина), а точное соответствие – 0 (ложь). Данный логический аргумент указывать необязательно, если таблица отсортирована от минимального к максимальному значению. Если таблица не отсортирована и аргумент опущен, это равносильно истине.
В русифицированной версии Excel аргументы вводятся через знак «;», в англоязычной – через запятую.
5 вариантов использования функции ИНДЕКС (INDEX)
Бывает у вас такое: смотришь на человека и думаешь «что за @#$%)(*?» А потом при близком знакомстве оказывается, что он знает пять языков, прыгает с парашютом, имеет семеро детей и черный пояс в шахматах, да и, вообще, добрейшей души человек и умница?
Так и в Microsoft Excel: есть несколько похожих функций, про которых фраза «внешность обманчива» работает на 100%. Одна из наиболее многогранных и полезных — функция ИНДЕКС (INDEX) . Далеко не все пользователи Excel про нее знают, и еще меньше используют все её возможности. Давайте разберем варианты ее применения, ибо их аж целых пять.
Вариант 1. Извлечение данных из столбца по номеру ячейки
Самый простой случай использования функции ИНДЕКС – это ситуация, когда нам нужно извлечь данные из одномерного диапазона-столбца, если мы знаем порядковый номер ячейки. Синтаксис в этом случае будет:
=ИНДЕКС( Диапазон_столбец ; Порядковый_номер_ячейки )
Этот вариант известен большинству продвинутых пользователей Excel. В таком виде функция ИНДЕКС часто используется в связке с функцией ПОИСКПОЗ (MATCH) , которая выдает номер искомого значения в диапазоне. Таким образом, эта пара заменяет легендарную ВПР (VLOOKUP) :
. но, в отличие от ВПР, могут извлекать значения левее поискового столбца и номер столбца-результата высчитывать не нужно.
Вариант 2. Извлечение данных из двумерного диапазона
Если диапазон двумерный, т.е. состоит из нескольких строк и столбцов, то наша функция будет использоваться немного в другом формате:
=ИНДЕКС( Диапазон ; Номер_строки ; Номер_столбца )
Т.е. функция извлекает значение из ячейки диапазона с пересечения строки и столбца с заданными номерами.
Легко сообразить, что с помощью такой вариации ИНДЕКС и двух функций ПОИСКПОЗ можно легко реализовать двумерный поиск:
Вариант 3. Несколько таблиц
Если таблица не одна, а их несколько, то функция ИНДЕКС может извлечь данные из нужной строки и столбца именно заданной таблицы. В этом случае используется следующий синтаксис:
=ИНДЕКС( (Диапазон1;Диапазон2;Диапазон3) ; Номер_строки ; Номер_столбца ; Номер_диапазона )
Обратите особое внимание, что в этом случае первый аргумент – список диапазонов — заключается в скобки, а сами диапазоны перечисляются через точку с запятой
Вариант 4. Ссылка на столбец / строку
Если во втором варианте использования функции ИНДЕКС номер строки или столбца задать равным нулю (или просто не указать), то функция будет выдавать уже не значение, а ссылку на диапазон-столбец или диапазон-строку соответственно:
Обратите внимание, что поскольку ИНДЕКС выдает в этом варианте не конкретное значение ячейки, а ссылку на диапазон, то для подсчета потребуется заключить ее в дополнительную функцию, например СУММ (SUM) , СРЗНАЧ (AVERAGE) и т.п
Вариант 5. Ссылка на ячейку
Общеизвестно, что стандартная ссылка на любой диапазон ячеек в Excel выглядит как Начало-Двоеточие-Конец, например A2:B5. Хитрость в том, что если взять функцию ИНДЕКС в первом или втором варианте и подставить ее после двоеточия, то наша функция будет выдавать уже не значение, а адрес, и на выходе мы получим полноценную ссылку на диапазон от начальной ячейки до той, которую нашла ИНДЕКС:
Нечто похожее можно реализовать функцией СМЕЩ (OFFSET) , но она, в отличие от ИНДЕКС, является волатильной, т.е. пересчитывается каждый раз при изменении любой ячейки листа. ИНДЕКС же работает более тонко и запускает пересчет только при изменении своих аргументов, что ощутимо ускоряет расчет в тяжелых книгах по сравнению со СМЕЩ.
Один из весьма распространенных на практике сценариев применения ИНДЕКС в таком варианте — это сочетание с функцией СЧЁТЗ (COUNTA) , чтобы получить автоматически растягивающиеся диапазоны для выпадающих списков, сводных таблиц и т.д.
Поиск ТЕКСТовых значений в Excel. Бесплатные примеры и статьи.
Выделение ячеек c ТЕКСТом с применением Условного форматирования в MS EXCEL
Выделяем ячейки, содержащие искомый текст. Рассмотрим разные варианты: выделение ячеек, содержащих значения в точности совпадающих с искомым текстом; выделение ячеек, которые содержат искомый текст в начале, в конце или середине строки. Также научимся выделять ячейку, в случае если ее значение совпадает с одним из нескольких заданных значений.
Есть ли слово в списке MS EXCEL
Найдем слово в диапазоне ячеек, удовлетворяющее критерию: точное совпадение с критерием, совпадение с учетом регистра, совпадение лишь части символов из слова и т.д.
Поиск ТЕКСТовых значений в MS EXCEL с выводом их в отдельный список. Часть1. Обычный поиск
Найдем текстовые значения, удовлетворяющие заданному пользователем критерию. Поиск будем осуществлять в диапазоне с повторяющимися значениями. При наличии повторов, можно ожидать, что критерию будет соответствовать несколько значений. Для их вывода в отдельный диапазон удобно использовать формулы массива.
Поиск позиции ТЕКСТа в MS EXCEL с выводом значения из соседнего столбца
Для нахождения позиции значения в столбце, с последующим выводом соответствующего значения из соседнего столбца в EXCEL, существует специальная функция ВПР() , но для ее решения можно использовать также и другие функции. Рассмотрим задачу в случае текстовых значений.
Поиск позиции ТЕКСТа с учетом РЕгиСТра в MS EXCEL и выводом значения из соседнего столбца
Здесь развиваются идеи статьи Поиск позиции ТЕКСТового значения с выводом соответствующего значения из соседнего столбца. Для нахождения позиции значения с учетом РЕгиСТра, с последующим выводом соответствующего значения из соседнего столбца, функция ВПР() применена быть не может, т.к. она не чувствительна к регистру. Задача может быть решена с помощи функций БИЗВЛЕЧЬ() , НАЙТИ() или СОВПАД() .
Поиск в MS EXCEL текстового значения первого или последнего по алфавиту
Найдем текстовое значение, которое при сортировке диапазона по возрастанию будет выведено первым, т.е. первое по алфавиту. Также найдем последнее значение по алфавиту.
Разнесение в MS EXCEL ТЕКСТовых значений и ЧИСЕЛ по разным спискам
Если исходный список, содержит и текст и числа, то с помощью формул массива можно в один список отобрать все текстовые значения, а в другой – числовые.
Поиск в MS EXCEL третьего (n-го) повтора в списках с ТЕКСТом
Рассмотрим поиск текстовых значений в списке с повторами. Задав в качестве критерия для поиска нужное текстовое значение и номер его повтора в списке, найдем номер строки, в которой содержится этот повтор, а также выделим его и другие повторы с помощью Условного форматирования.
О классификации задач Поиска в EXCEL
В этой статье изложены попытки классификации задач по поиску значений в MS EXCEL. Статья может быть интересна для продвинутых пользователей EXCEL.
Поиск нескольких значений с максимальной длиной строки в MS EXCEL
Найдем в исходном списке текстовые значения, которые имеют максимальную длину строки, и выведем их в отдельный диапазон.