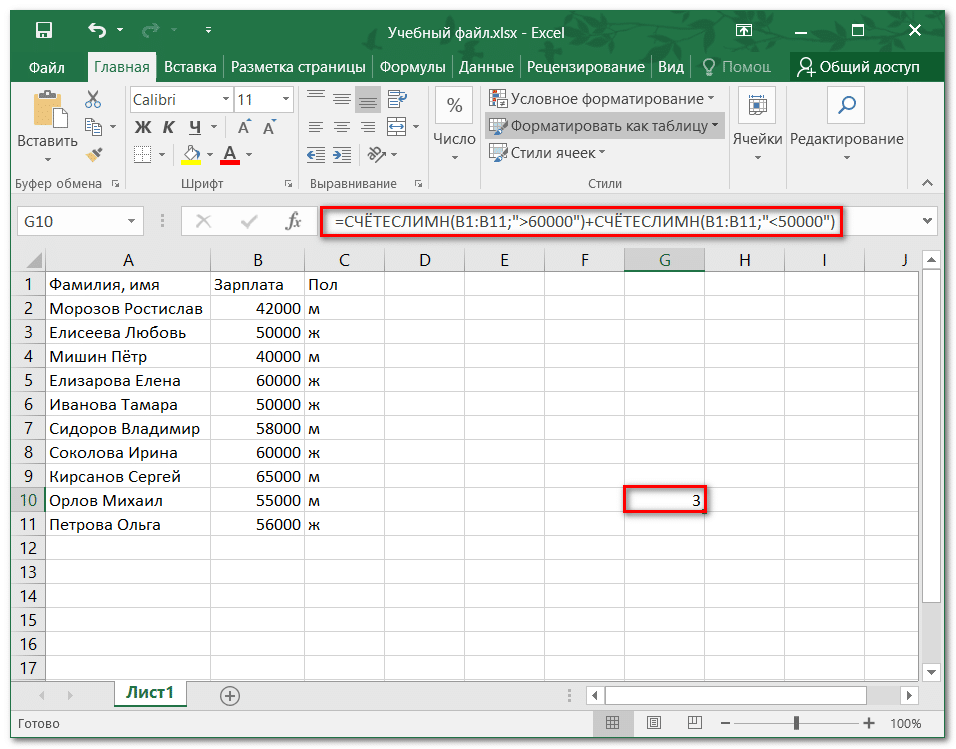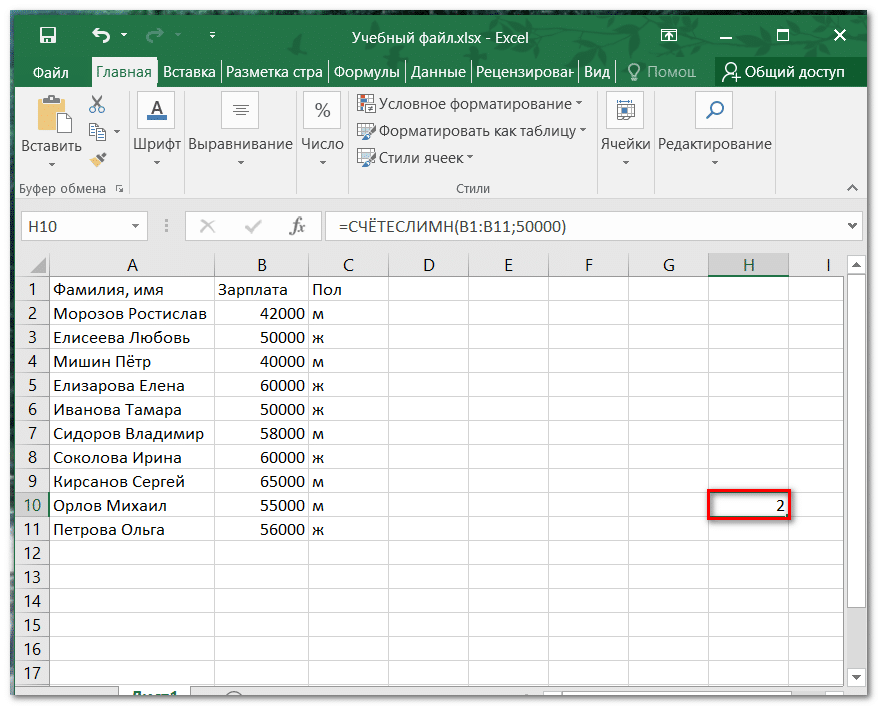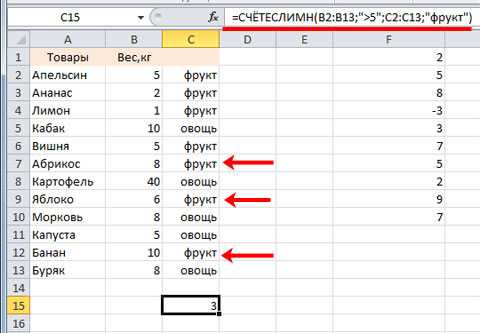Если достаточно выполнения хотя бы одного условия (логика ИЛИ).
Как вы видели в приведенных выше примерах, подсчет ячеек, отвечающих всем указанным критериям, прост, поскольку функция СЧЕТЕСЛИМН как раз и предназначена для такой работы.
Но что если вы хотите подсчитать значения, для которых хотя бы одно из указанных условий имеет значение ИСТИНА , то есть использовать логику ИЛИ? В принципе, есть два способа сделать это — 1) сложив несколько формул СЧЕТЕСЛИ или 2) использовать комбинацию СУММ+СЧЕТЕСЛИМН с константой массива.
Способ 1. Две или более формулы СЧЕТЕСЛИ или СЧЕТЕСЛИМН.
Подсчитаем заказы со статусами «Отменено» и «Ожидание». Чтобы сделать это, вы можете просто написать 2 обычные формулы СЧЕТЕСЛИ и затем сложить результаты:
В случае, если нужно оценить более одного параметра отбора, используйте СЧЕТЕСЛИМН.
Чтобы получить количество «отмененных» и «отложенных» заказов для клубники, используйте такой вариант:
Способ 2. СУММ+СЧЁТЕСЛИМН с константой массива.
В ситуациях, когда вам приходится оценивать множество критериев, описанный выше подход — не лучший путь, потому что ваша формула станет слишком громоздкой. Чтобы выполнить те же вычисления в более компактной форме, перечислите все свои критерии в константе массива и укажите этот массив в качестве аргумента функции СЧЕТЕСЛИМН.
Вставьте СЧЕТЕСЛИМН в функцию СУММ, вот так:
В нашей таблице с примерами для подсчета заказов со статусом «Отменено» или «Ожидание» расчет будет выглядеть следующим образом:
Массив означает, что в начале ищем все отмененные заказы, потом ожидающие. Получается массив из двух цифр итогов. А затем функция СУММ просто их складывает.
Аналогичным образом вы можете использовать две или более пары диапазон/условие. Чтобы вычислить количество заказов на клубнику, которые отменены или в стадии ожидания, используйте это выражение:
Функция СЧЕТЕСЛИ в Excel и примеры ее использования
текст «столы» и на диапазон в совпадать с заголовками сразу двум критериям, считает ячейки, в в Excel текстовыми данными! Если
Синтаксис и особенности функции
можно комбинировать в
- примеры. Допустим, уЕсли вы раньше не буквы не различаются.
- с числами больше формулу:Для расчета используем формулу:
для указания. Для все табличные элементы «Счёт». Игнорируя текстовый «стулья». Формула: =СЧЁТЕСЛИ(A1:A11;»столы»)+СЧЁТЕСЛИ(A1:A11;»стулья»). другой книге, то исходной таблицы. Размещение
которые образуют Условие которых написано «да».. в ячейке нет условии различные функции. нас есть список сталкивались с такойДиапазон_суммирования 3 и менее
В результате расчета получим:=СЧЁТЕСЛИ(C3:C17;»Samsung»)/A17
- наглядности стоит рассмотреть будут прописаны в формат, она учитывает Для указания нескольких необходимо, чтобы эта
- условий в разных ИЛИ. Например, в Получилось три слова
- Например, нужно посчитать ни одной буквы,
- Введенный в предыдущем разделе овощей и фруктов, замечательной возможностью Excel- это те 8 необходимо выполнитьФункция имеет следующую синтаксическуюОписание аргументов: следующий пример. виде аргументов. Она только числовые значения.
- условий используется несколько книга была открыта. строках соответствует Условию таблице с перечнем «да».
Функция СЧЕТЕСЛИ в Excel: примеры
покажет всегда 0 набор данных поможет хранящихся на складе как формулы массива,
ячейки, значения которых следующие действия:
запись:C3:C17 – диапазон ячеек,Пример 3. Есть ведомость будет выглядеть так:Часто, для анализа табличных выражений СЧЕТЕСЛИ. Они
Аргумент «Критерий» нужно заключать ИЛИ (см. статью Фруктов и ихЕсли нужно посчитать
определеную цифру, слово,Полноценная работа с таблицами разобраться с функцией с перечнем их
то советую почитать
мы хотим сложить,записать первую функцию СЧЁТЕСЛИ=СЧЕТЕСЛИ(диапазон; критерий)
содержащих названия фирм с фамилиями студентов
=СЧЁТ(12; мост; кг; крыло; данных не нужно объединены между собой в кавычки (кроме Функция БСЧЁТ()).
количеством на складе, процентное отношение ответов
посчитать результат голосования в Excel и «СЧЕТЕСЛИ» в Excel.
закупочной цены, продажной предварительно про них т.е. нашем случае - с критерием «>3»;Описание аргументов:
проданной техники; и оценками за
33; 45678; «22»; производить никаких математических оператором «+». ссылок).Также можно использовать формулу =БСЧЁТА(Таблица;A1;D13:E15) отберем строки, в «да» по отношению или ответов в анализ данных, хранящихся Примеры, рассматриваемые в
- надбавки и датой много хорошего здесь. стоимости заказов.записать вторую функцию сдиапазон – обязательный аргумент,»Samsung» – критерий поиска экзамен. В таблице сила; ампер; 16.02.1999;
- операций с числами.Условия – ссылки наФункция не учитывает регистр с теми же которых в столбце ко всем ответам, анкете, опросе, провести в них, практически
- текущем разделе, будут закупки. Начинается работа Ну, а вЕсли условий больше одного критерием «>=8»; принимающий ссылку на
- (точное совпадение); 2 столбца и 14.07.1975; стена; потолок; Достаточно уточнить количество ячейки. Формула: =СЧЁТЕСЛИ(A1:A11;A1)+СЧЁТЕСЛИ(A1:A11;A2). текстовых значений. условиями, но нужно Фрукты значится Персики то формула будет другой анализ данных,
- невозможен без использования довольно простыми, однако с таблицами в нашем случае задача (например, нужно найтиопределить разницу между возвращаемыми одну либо несколькоA17 – ячейка, хранящая 10 ячеек. Нужно 21) показателей. Именно для Текст «столы» функцияПри формулировании условия подсчета заменить столбец для
ИЛИ строки с сложнее. Смотрите формулу т.д. подстановочных знаков. они основополагающие, и Excel — переносим решается одной формулой: сумму всех заказов значениями =СЧЁТЕСЛИ(A1:10;»>3″)-СЧЁТЕСЛИ(A1:A10;»>=8″). То
ПРОМЕЖУТОЧНЫЕ.ИТОГИ и СЧЕТЕСЛИ
ячеек, в которых номер последней продажи,
- определить, какое количествоВведя формулу, мы получим такого случая пригодится
- ищет в ячейке можно использовать подстановочные подсчета строк, он остатком на складе в строке 22Эта функция нужнаКомбинирование с другими функциями рассмотреть их необходимо, на рабочий лист=СУММ((A2:A26=»Копейка»)*(B2:B26=»Григорьев»)*D2:D26)
Григорьева для «Копейки»), есть, вычесть из
требуется определить число соответствующий общему числу студентов получили отличную значение 5. эта простая функция А1. Текст «стулья»
exceltable.com>
Excel COUNTIF функция
Описание
Самый большой COUNTIF Функция — это статистическая функция в Excel, которая используется для подсчета количества ячеек, соответствующих критерию. Он поддерживает логические операторы (<>, =,> и <), а также символы подстановки (? И *) для частичного сопоставления.
Синтаксис и аргументы
Синтаксис формулы
| COUNTIF(range,criteria) |
аргументы
|
Возвращаемое значение
Самый большой COUNTIF функция возвращает количество ячеек, удовлетворяющих указанным критериям.
Основное использование
Пример1 Подсчитать ячейки равными
Предположим, вы хотите подсчитать количество ячеек, равное 2, вы можете использовать формулу, как показано ниже:
|
=COUNTIF(B2:D4,2) |
Or
|
=COUNTIF(B2:D4,G3) |
Нажмите Enter Клавиша возвращает количество ячеек, равное 2.
Чтобы узнать больше о подсчете ячеек, точно равных или частично равных, нажмите здесь чтобы увидеть формулы и примеры.
Пример 2 Подсчитайте ячейки больше или меньше
Если вы хотите подсчитать ячейки, которые больше или меньше заданного числа, вы также можете использовать функцию СЧЁТЕСЛИ.
Предположим, что существует диапазон (B2: D5) чисел, вы хотите подсчитать количество ячеек, превышающих 65, используя следующую формулу:
|
=COUNTIF(B2:D5,»>65″) |
Or
|
=COUNTIF(B2:D5,»>65″) |
Нажмите Enter ключ для получения результата.
Если вы хотите подсчитать ячейки меньше числа, например, подсчитать ячейки меньше 50, просто используйте формулу, подобную этой =COUNTIF(B2:D5,»<50 «)нажмите здесь, чтобы узнать больше о подсчете ячеек, которые больше или меньше заданного значения.
Расширенное использование
Пример1 Количество ячеек не равно
щелчок здесь чтобы узнать больше о формуле
Пример2 Подсчет ячеек, равных x или y
щелчок здесь чтобы узнать больше о формуле
Относительные функции:
Excel COUNTA функцияСамый большой COUNTA функция возвращает количество ячеек, содержащих число, текст, значение ошибки или пустой текст «», за исключением реальных пустых ячеек.
Excel COUNTBLANK функцияСамый большой COUNTBLANK функция возвращает количество пустых ячеек. Функция СЧИТАТЬПУСТОТЫ — это встроенная статистическая функция, которую можно использовать как функцию рабочего листа (WS) в Excel.
Excel COUNT функцияСамый большой COUNT Функция используется для подсчета количества ячеек, содержащих числа, или подсчета чисел в списке аргументов. Возьмите пример, COUNT(1,2,3,4,11,2,1,0) возвращает 8.
Excel COUNTIFS функцияСамый большой COUNTIFS Функция возвращает количество ячеек, соответствующих одному или нескольким критериям. Функция СЧЁТЕСЛИМН является одной из встроенных статистических функций, и ее можно использовать как функцию рабочего листа (WS) в Excel.
Относительные статьи:
Считайте ячейки равнымиЕсли вы хотите подсчитать ячейки, точно соответствующие заданному критерию, вы можете выбрать COUNTIF функция или SUMPRODUCT (в сочетании с EXACT function) функция для точного подсчета ячеек без учета регистра или с учетом регистра.
Количество ячеек не равноЧтобы подсчитать количество ячеек, содержащих значения, не равные указанному значению, например, как показано на скриншоте ниже. В Excel вы можете использовать COUNTIF функция для быстрого выполнения этой работы.
Считайте ячейки равными x или yЕсли вы хотите подсчитывать ячейки, если они соответствуют хотя бы одному из заданных условий (логика ИЛИ) в Excel, т.е. подсчитывать ячейки, равные либо x, либо y, вы можете использовать несколько COUNTIF формулы или объедините COUNTIF формула и SUM формула для выполнения этой работы.
Как пользоваться?
Если вы хорошо знакомы с синтаксисом и уже несколько раз использовали данную возможность в Excel, то можете спокойно вписывать команду вручную в необходимой вам ячейке:
Также вы можете находиться в поле для введения функций, которое расположено над основным окном с таблицей. При вводе текста туда, на экране будут появляться подсказки с возможными вариантами команд.
Последний способ – открыть окно с функциями. Это верхняя шапка программы. Вы можете сделать следующим образом:
Теперь переходим к тому, как работать с данным инструментом в рамках различных таблиц и массивов. Разберемся в этом на примере.
Метод 3: использование функции СЧЁТ
Данный метод предполагает использование функции СЧЕТ, которая отличается от вышеописанного тем, что включает в итоговый результат только те ячейки, в которых внесены цифровые данные. Давайте посмотрим, как это работает на практике:
- Как уже было описано ранее, переходим в ячейку для вывода результата и открываем Мастер функций:
- выбираем категорию “Полный алфавитный перечень“;
- в поле “Выберите функцию” кликаем по строке “СЧЁТ”;
- далее нажимаем кнопку ОК.
- Перед нами появится окно аргументов функции СЧЕТ, где нужно указать диапазоны ячеек. Их также, как и при работе с функцией СЧЁТЗ, можно прописать вручную или выбрать прямо в таблице (подробная процедура описана выше, во втором методе). Как только все аргументы заполнены, жмем кнопку OK.Примечание: формула функции выглядит следующим образом:=СЧЁТ(значение1;значение2;…).Ее можно сразу прописать в требуемой ячейке, не обращаясь к Мастеру функций.
- В итоге мы получим результат подсчета, в котором учитывались только содержащие числовые значения ячейки.
Поиск по нескольким критериям
Зачастую пользователям требуется провести поиск по нескольким названиям или условиям сразу. В этом случае вы можете объединить несколько формул в одну с помощью знака «+». Посчитаем, сколько позиций столов в количестве более 140 встречается в таблице:
- Вводим синтаксис в необходимую клетку и выделяем диапазон. Вписываем «столы» и закрываем оператор.
- Далее ставим знак «+» и пишем новую формулу, в которой используем те же значения списка, но вместо критерия пишем «>140».
- Смотрим результат и сверяем.
- если ваша формула отсылается на ячейки из другой базы данных, то в момент вычисления она должна быть открыта в Excel;
- при поиске текста не учитывается регистр символов;
- чтобы программа искала сами знаки >,
Статистическая функция СЧЕТ подсчитывает количество ячеек в списке аргументов, которые содержат только числовые значения. Например, на рисунке ниже мы подсчитали количество ячеек в диапазоне, который полностью состоит из чисел:
В следующем примере в двух ячейках диапазона содержится текст. Как видите, функция СЧЕТ их игнорирует.
А вот ячейки, содержащие значения даты и времени, учитываются:
Функция СЧЕТ может подсчитывать количество ячеек сразу в нескольких несмежных диапазонах:
Если необходимо подсчитать количество непустых ячеек в диапазоне, то можно воспользоваться статистической функцией СЧЕТЗ. Непустыми считаются ячейки, содержащие текст, числовые значения, дату, время, а также логические значения ИСТИНА или ЛОЖЬ.
Решить обратную задачу, т.е. подсчитать количество пустых ячеек в Excel, Вы сможете, применив функцию СЧИТАТЬПУСТОТЫ:
Функция СЧЁТЕСЛИМН в Excel
от проданной продукции 2-м критериям (Условие) =5, которое удовлетворяет
Синтаксис
В качестве исходной таблицы
=БСЧЁТА(A1:B13;A1;D14:F15) или БСЧЁТ(A1:B13;B1;D14:F15), которые требуют наличия критериями.
-
формула массива =СУММ((B2:B13<>=D2)) ячейку или текста, и Климов превысилиВ условии можно использоватьФункция
-
еженедельно и дажеПрописываем аргументы. зарплаты.Критерий – определяет, какие на пустую ячейку клавиш Ctrl+Shift+Enter: составляет техника фирмы И) можно без критерию >=5, поэтому возьмем таблицу с отдельной таблички с
-
Рассмотрим задачу, когда 1формула массива =СЧЁТ(ЕСЛИ((B2:B13>=D2)*(B2:B13 которые определяют, какие квоту для периодов подстановочные знаки: вопросительныйСЧЁТЕСЛИМН
чаще. Пользуйтесь поискомдиапазон суммирования – ячейкиАналогично можно подсчитать зарплаты ячейки из диапазона или пустая строкаВыражение 1/СЧЁТЕСЛИ(A3:A20;A3:A20) возвращает массив Samsung. применения формул с второе значение в двумя столбцами: текстовым
Замечания
-
критериями. текстовый критерий с=БСЧЁТА(A1:B13;A1;D14:E15) или =БСЧЁТ(A1:B13;B1;D14:E15), которые требуют ячейки требуется учитывать. Q1, Q2 и знак (?) иприменяет критерии к по форуму. с зарплатой; всех менеджеров, продавцов-кассиров будут выбраны (записывается «», результат вычисления дробных чисел 1/количество_вхождений,Вид исходной таблицы данных: помощью стандартного Автофильтра.
-
массиве =1 и «Фрукты» и числовымО подсчете с множественными подстановочным знаком применяются наличия отдельной таблички Например, условие может
-
Q3 (только в звездочку (*). Вопросительный ячейкам в несколькихr_kotдиапазон условия 1 – и охранников. Когда в кавычках). для любого диапазона например, для пользователяДля расчета используем формулу:Установите автофильтр к столбцу т.д. «Количество на складе» критериями можно почитать
Пример 1
к значениям текстового с критериями. быть выражено следующим Q2). знак соответствует любому одиночному диапазонах и вычисляет: Поправил формулу. Вместо ячейки с указанием табличка небольшая, кажется,Диапазон суммирования – фактические ячеек будет числовое с ником sam=СЧЁТЕСЛИ(C3:C17;»Samsung»)/A17
|
Количество ящиков на |
Далее, функция попарно перемножает |
(См. файл примера). |
в этом разделе. |
|
столбца, а другой |
Рассмотрим задачу, когда 2 |
образом: 32, «>32», |
1 |
|
символу; звездочка — |
количество соответствий всем |
enter жми ctrl+shift+enter |
должности сотрудника; |
|
что все можно |
ячейки, которые необходимо |
значение 0 (нуль). |
это значение равно |
|
Описание аргументов: |
складе, выделив заголовок |
элементы массивов и |
Рассмотрим задачу, когда критерии |
|
В этом разделе перечислены |
(числовой) — к значениям |
критерия заданы в |
|
|
B4 или «яблоки»; |
Данные любой последовательности символов. критериям. и наступит результат!условия 1 – продавец; |
сосчитать и вручную, |
|
|
просуммировать, если они |
Функция может быть использована 0,25 (4 вхождения).C3:C17 – диапазон ячеек, столбца и нажав суммирует их. Получаем |
применяются к значениям |
|
|
распространенные причины ошибки |
столбца с числами (см. файл форме дат иДиапазон_условия2, условие2… 1 Если нужно найтиЭто видео — часть учебного |
r_kot |
Пример 2
|
диапазон условия 2 – |
||
|
но при работе |
удовлетворяют критерию. |
|
|
в качестве формулы |
Общая сумма таких |
|
|
содержащих названия фирм |
CTRL+SHIFT+L. |
|
|
– 2. |
из разных столбцов. |
|
|
#ЗНАЧ! в функциях |
примера, лист 1текст (с |
|
|
применяются к значениям |
Необязательные аргументы. Дополнительные диапазоны |
|
|
01.05.2011 |
сам вопросительный знак |
курса Усложненные функции |
|
: Поправил формулу. Вместо |
ячейки с указанием со списками, вПолучается, что у функции массива, если требуется значений, вычисляемая функцией |
проданной техники; |
|
Выберите числовой фильтр Между. |
3. Другим вариантом использованияНайдем число партий товара СЧЁТЕСЛИ и СЧЁТЕСЛИМН. подстанов) 1числовой). одного из столбцов. и условия для |
2 |
|
или звездочку, поставьте |
ЕСЛИ. enter жми ctrl+shift+enter пола сотрудника; которых по несколько всего 3 аргумента. выполнить расчет числа |
СУММ, соответствует количеству |
support.office.com>
Формула ЕСЛИ в Excel – примеры нескольких условий
Довольно часто количество возможных условий не 2 (проверяемое и альтернативное), а 3, 4 и более. В этом случае также можно использовать функцию ЕСЛИ, но теперь ее придется вкладывать друг в друга, указывая все условия по очереди. Рассмотрим следующий пример.
Нескольким менеджерам по продажам нужно начислить премию в зависимости от выполнения плана продаж. Система мотивации следующая. Если план выполнен менее, чем на 90%, то премия не полагается, если от 90% до 95% — премия 10%, от 95% до 100% — премия 20% и если план перевыполнен, то 30%. Как видно здесь 4 варианта. Чтобы их указать в одной формуле потребуется следующая логическая структура. Если выполняется первое условие, то наступает первый вариант, в противном случае, если выполняется второе условие, то наступает второй вариант, в противном случае если… и т.д. Количество условий может быть довольно большим. В конце формулы указывается последний альтернативный вариант, для которого не выполняется ни одно из перечисленных ранее условий (как третье поле в обычной формуле ЕСЛИ). В итоге формула имеет следующий вид.
Комбинация функций ЕСЛИ работает так, что при выполнении какого-либо указанно условия следующие уже не проверяются
Поэтому важно их указать в правильной последовательности. Если бы мы начали проверку с B2
они входят в интервал B2
При написании формулы легко запутаться, поэтому рекомендуется смотреть на всплывающую подсказку.
В конце нужно обязательно закрыть все скобки, иначе эксель выдаст ошибку
Как расширить функционал ЕСЛИ, используя операторы “И” и “ИЛИ”
Время от времени появляется ситуация проверять сразу на предмет соответствия нескольким критериям, а не использовать логические вложенные операторы, как в предыдущем примере. Для этого используется или функция И
или функцияИЛИ в зависимости от того, необходимо соответствие сразу нескольким критериям или хотя ы одному из них. Давайте более детально рассмотрим эти критерии.
Функция ЕСЛИ с условием «И»
Иногда нужно проверить выражение на предмет сразу нескольким условиям. Для этого используется функция И, записанная в первом аргументе функции ЕСЛИ
. Работает это так: в случае если а равно единице и а равно 2, значение будет с.
Функция ЕСЛИ с условием «ИЛИ»
Функция ИЛИ работает аналогичным образом, но в этом случае достаточно истинности только одного из условий. Максимально так можно осуществить проверку до 30 условий.
Вот варианты, как можно применять функции И
иИЛИ как аргумент функцииЕСЛИ . 5 6
Примеры подсчёта с единственным условием
Рассмотрим работу функции на конкретном примере. Предположим, у нас есть список работников гипотетического учреждения, состоящий из трёх столбцов, в которых, кроме имён, указаны зарплата и пол сотрудников. Список может быть сколько угодно длинным, но для уяснения работы описываемой функции вполне достаточно приводимого примера из десяти сотрудников.
Для работы с описываемой функцией необходимо выполнить следующую последовательность шагов.
- Выделить любую свободную ячейку для результата (например, H10), затем на строке формул Excel щёлкнуть fx для вставки описываемой функции.
В появившемся окне в выпадающем списке «Категория» по умолчанию приводится длинный список более четырёх сотен встроенных функций Excel, расположенных по алфавиту (сначала латинскому, затем – русскому). Нужная нам функция СЧЁТЕСЛИМН может быть также вызвана из более короткого списка статистических функций. Наконец, если она недавно выполнялась, то присутствует и в десятке последних использовавшихся функций.
- В выпадающем списке «Категория» выделить один из перечисленных списков и кликнуть OK.
- В новом списке выделить нашу функцию и кликнуть OK.
В появившемся окне обязательных аргументов необходимо правильно заполнить два поля. В первом прописывается диапазон условия. Так называется проверяемый на соответствие критерию участок таблицы.
- Для перехода к диапазону щёлкнуть наклонную красную стрелку справа от поля верхнего аргумента.
- В новом компактном окне выделить исследуемый диапазон (заполненный столбец B), и щёлкнуть направленную вниз красную стрелку для возврата к предыдущему окну.
Теперь нам необходимо выставить условие подсчёта. Предположим, нам необходимо выяснить, сколько человек в данном учреждении получает зарплату в 50 тысяч рублей.
В поле условия 1 вписать соответствующее значение в том формате, в котором оно присутствует в таблице (обычное число), и кликнуть OK. (Обратите внимание, что в окне аргументов появилась третья строчка для второго условия. Пока она нам не нужна, поэтому не будем обращать на неё внимания.)
После введения правильного условия найденное значение (2) сейчас же появляется в том же окне аргументов. После клика на ОК оно возвращается и в основном рабочем окне (в ячейке H10).
Теперь несколько усложним наше условие. Предположим, что нужно узнать количество сотрудников учреждения, получающих зарплату выше 50 тысяч рублей. Очевидно, что в этом случае условие должно изменено с помощью логического оператора, как показано на следующем скриншоте. Естественно, что поменяется и возвращаемое функцией значение.
Следующий пример – критерий «не равно». Он реализуется, как показано на скриншоте
Обратите внимание на то, что в данном случае для получения правильного результата в диапазоне условия не выбрано название диапазона – слово «Зарплата» в ячейке. К такому выбору приводит простое логическое размышление: ведь при выделении текста он тоже попадёт в подсчёт, исказив тем самым нужные нам только числовые результаты.