Поиск ТЕКСТовых значений в Excel. Бесплатные примеры и статьи.
Выделение ячеек c ТЕКСТом с применением Условного форматирования в MS EXCEL
Выделяем ячейки, содержащие искомый текст. Рассмотрим разные варианты: выделение ячеек, содержащих значения в точности совпадающих с искомым текстом; выделение ячеек, которые содержат искомый текст в начале, в конце или середине строки. Также научимся выделять ячейку, в случае если ее значение совпадает с одним из нескольких заданных значений.
Есть ли слово в списке MS EXCEL
Найдем слово в диапазоне ячеек, удовлетворяющее критерию: точное совпадение с критерием, совпадение с учетом регистра, совпадение лишь части символов из слова и т.д.
Поиск ТЕКСТовых значений в MS EXCEL с выводом их в отдельный список. Часть1. Обычный поиск
Найдем текстовые значения, удовлетворяющие заданному пользователем критерию. Поиск будем осуществлять в диапазоне с повторяющимися значениями. При наличии повторов, можно ожидать, что критерию будет соответствовать несколько значений. Для их вывода в отдельный диапазон удобно использовать формулы массива.
Поиск позиции ТЕКСТа в MS EXCEL с выводом значения из соседнего столбца
Для нахождения позиции значения в столбце, с последующим выводом соответствующего значения из соседнего столбца в EXCEL, существует специальная функция ВПР() , но для ее решения можно использовать также и другие функции. Рассмотрим задачу в случае текстовых значений.
Поиск позиции ТЕКСТа с учетом РЕгиСТра в MS EXCEL и выводом значения из соседнего столбца
Здесь развиваются идеи статьи Поиск позиции ТЕКСТового значения с выводом соответствующего значения из соседнего столбца. Для нахождения позиции значения с учетом РЕгиСТра, с последующим выводом соответствующего значения из соседнего столбца, функция ВПР() применена быть не может, т.к. она не чувствительна к регистру. Задача может быть решена с помощи функций БИЗВЛЕЧЬ() , НАЙТИ() или СОВПАД() .
Поиск в MS EXCEL текстового значения первого или последнего по алфавиту
Найдем текстовое значение, которое при сортировке диапазона по возрастанию будет выведено первым, т.е. первое по алфавиту. Также найдем последнее значение по алфавиту.
Разнесение в MS EXCEL ТЕКСТовых значений и ЧИСЕЛ по разным спискам
Если исходный список, содержит и текст и числа, то с помощью формул массива можно в один список отобрать все текстовые значения, а в другой – числовые.
Поиск в MS EXCEL третьего (n-го) повтора в списках с ТЕКСТом
Рассмотрим поиск текстовых значений в списке с повторами. Задав в качестве критерия для поиска нужное текстовое значение и номер его повтора в списке, найдем номер строки, в которой содержится этот повтор, а также выделим его и другие повторы с помощью Условного форматирования.
О классификации задач Поиска в EXCEL
В этой статье изложены попытки классификации задач по поиску значений в MS EXCEL. Статья может быть интересна для продвинутых пользователей EXCEL.
Поиск нескольких значений с максимальной длиной строки в MS EXCEL
Найдем в исходном списке текстовые значения, которые имеют максимальную длину строки, и выведем их в отдельный диапазон.
Что такое ячейка и что такое таблица Excel
Данные помещаются в клетки листа, именуемые ячейками. Каждая ячейка (в просторечии, клетка) имеет свое уникальное имя. На рис. 1 курсор табличного редактора эксель стоит на ячейке B2 (по вертикали столбец, обозначаемый латинской буквой B, а по горизонтали – это строка с номером 2).
Так что же тогда «таблица» в экселе, если «лист» уже сам по себе есть таблица?
Например, выделим область на «листе» (рис. 1), проведя мышкой между ячейками B2 и F3 при непрерывно нажатой левой кнопке мышки. Появится выделенная область, в которую входят клетки B2, C2, D2, E2, F2, B3, C3, D3, E3, F3 (рис. 2).
Рис. 2. Выделенная область на листе табличного редактора Excel между ячейками B2 и F3.
Данную область «листа» можно считать одной из возможных «таблиц» экселя. Разумеется, подобных «таблиц» на одном только «листе» может быть сколько угодно. Да и самих «листов» в экселе может быть не один, а множество. Но про множество «листов» пока не будем говорить. Задержимся на термине «таблица», и углубимся в это понятие.
Как выделить таблицу в Excel
Раз «таблиц» может быть множество на одном «листе» табличного редактора Excel, то эти таблицы нужно как-то отличать друг от друга. Конечно, одну таблицу можно просто выделить для наглядности, как показано на рис. 2.
Однако для наглядного выделения двух и более таблиц придется постараться. В частности, нужно будет держать клавишу Ctrl в нажатом состоянии, если нужно выделить вторую «таблицу» при уже выделенной первой «таблице».
Опять же, допустим, нужно выделить одну или больше таблиц. И что с этим можно делать? Можно будет только наглядно видеть эти таблицы глазами, не более того. Но наглядный вид таблиц намного лучше в текстовом редакторе Word, поэтому не стоит соревноваться с ним в том, где Excel проигрывает изначально.
Примеры
Скопируйте образец данных из следующей таблицы и вставьте их в ячейку A1 нового листа Excel. Чтобы отобразить результаты формул, выделите их и нажмите клавишу F2, а затем — клавишу ВВОД. При необходимости измените ширину столбцов, чтобы видеть все данные.
|
Данные |
||
|
Выписки |
||
|
Доход: маржа |
||
|
маржа |
||
|
Здесь “босс”. |
||
|
Формула |
Описание |
Результат |
|
=ПОИСК(“и”;A2;6) |
Позиция первого знака “и” в строке ячейки A2, начиная с шестого знака. |
7 |
|
=ПОИСК(A4;A3) |
Начальная позиция строки “маржа” (искомая строка в ячейке A4) в строке “Доход: маржа” (ячейка, в которой выполняется поиск — A3). |
8 |
|
=ЗАМЕНИТЬ(A3;ПОИСК(A4;A3);6;”объем”) |
Заменяет слово “маржа” словом “объем”, определяя позицию слова “маржа” в ячейке A3 и заменяя этот знак и последующие пять знаков текстовой строкой “объем.” |
Доход: объем |
|
=ПСТР(A3;ПОИСК(” “;A3)+1,4) |
Возвращает первые четыре знака, которые следуют за первым пробелом в строке “Доход: маржа” (ячейка A3). |
марж |
|
=ПОИСК(“”””;A5) |
Позиция первой двойной кавычки (“) в ячейке A5. |
5 |
|
=ПСТР(A5;ПОИСК(“”””;A5)+1;ПОИСК(“”””;A5;ПОИСК(“”””;A5)+1)-ПОИСК(“”””;A5)-1) |
Возвращает из ячейки A5 только текст, заключенный в двойные кавычки. |
босс |
Создание формулы подстановки с помощью мастера подстановок (толькоExcel 2007)
Примечание:
Надстройка «Мастер подстановок» прекращена в Excel 2010. Эти функциональные возможности заменены мастером функций и доступными функциями поиска и работы со ссылками (ссылками) .
В Excel 2007 мастер подстановок создает формулу подстановки на основе данных листа, имеющих заголовки строк и столбцов. Мастер подстановок помогает находить другие значения в строке, когда вы знаете значение в одном столбце, и наоборот. Мастер подстановок использует индекс и СОВПАДЕНИе в создаваемых формулах.
Батьянов Денис
на правах гостевого автора рассказывает в этом посте о том, как найти данные в одной таблице Excel и извлечь их в другую, а также открывает все секреты функции вертикального просмотра.
Использование функции СТОЛБЕЦ для указания колонки извлечения
Если таблица, в которую вы извлекаете данные при помощи ВПР, имеет ту же самую структуру, что и справочная таблица, но просто содержит меньшее количество строк, то в ВПР можно использовать функцию СТОЛБЕЦ() для автоматического расчёта номеров извлекаемых столбцов
При этом все ВПР-формулы будут одинаковыми (с поправкой на первый параметр, который меняется автоматически)! Обратите внимание, что у первого параметра координата столбца абсолютная
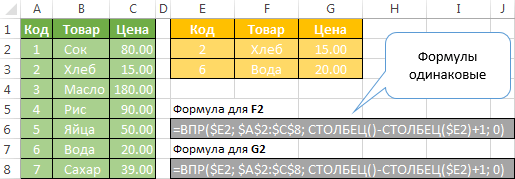
Создание составного ключа через &»|»&
Если возникает необходимость искать по нескольким столбцам одновременно, то необходимо делать составной ключ для поиска. Если бы возвращаемое значение было не текстовым (как тут в случае с полем «Код»), а числовым, то для этого подошла бы более удобная формула СУММЕСЛИМН (SUMIFS) и составной ключ столбца не потребовался бы вовсе.

Основное назначение офисной программы Excel – осуществление расчётов. Документ этой программы (Книга) может содержать много листов с длинными таблицами, заполненными числами, текстом или формулами. Автоматизированный быстрый поиск позволяет найти в них необходимые ячейки.
Аргументы функции
- lookup_value (искомое_значение) – это величина для поиска, из крайнего левого столбца таблицы. Это может быть значение, ссылка на ячейку или текстовая строка. В примере со студентами это их фамилии;
- table_array (таблица) – это диапазон данных, в котором будет осуществлен поиск. Это может быть ссылка на диапазон ячеек или именованный диапазон. В примере с таблицей со студентами, это будет вся таблица, которая содержит оценку и фамилии студентов;
- col_index (номер_столбца) – это порядковый номер столбца в диапазоне с данными, из которого будет получена искомая величина;
- () – этот аргумент указывает на точность совпадения данных при поиске. Укажите “0” – если точное, “1” – если приблизительное совпадение.
НАЙТИ, НАЙТИБ (функции НАЙТИ, НАЙТИБ)
В этой статье описаны синтаксис формулы и использование функций НАЙТИ и НАЙТИБ в Microsoft Excel.
Описание
Функции НАЙТИ и НАЙТИБ находят вхождение одной текстовой строки в другую и возвращают начальную позицию искомой строки относительно первого знака второй строки.
Важно:
-
Эти функции могут быть доступны не на всех языках.
-
Функция НАЙТИ предназначена для языков с однобайтовой кодировкой, а функция НАЙТИБ — для языков с двухбайтовой кодировкой. Заданный на компьютере язык по умолчанию влияет на возвращаемое значение указанным ниже образом.
-
Функция НАЙТИ при подсчете всегда рассматривает каждый знак, как однобайтовый, так и двухбайтовый, как один знак, независимо от выбранного по умолчанию языка.
-
Функция НАЙТИБ при подсчете рассматривает каждый двухбайтовый знак как два знака, если включена поддержка языка с БДЦС и такой язык установлен по умолчанию. В противном случае функция НАЙТИБ рассматривает каждый знак как один знак.
К языкам, поддерживающим БДЦС, относятся японский, китайский (упрощенное письмо), китайский (традиционное письмо) и корейский.
Синтаксис
НАЙТИ(искомый_текст;просматриваемый_текст;)
НАЙТИБ(искомый_текст;просматриваемый_текст;)
Аргументы функций НАЙТИ и НАЙТИБ описаны ниже.
-
Искомый_текст — обязательный аргумент. Текст, который необходимо найти.
-
Просматриваемый_текст — обязательный аргумент. Текст, в котором нужно найти искомый текст.
-
Начальная_позиция — необязательный аргумент. Знак, с которого нужно начать поиск. Первый знак в тексте «просматриваемый_текст» имеет номер 1. Если номер опущен, он полагается равным 1.
Замечания
-
Функции НАЙТИ и НАЙТИБ работают с учетом регистра и не позволяют использовать подстановочные знаки. Если необходимо выполнить поиск без учета регистра или использовать подстановочные знаки, воспользуйтесь функцией ПОИСК или ПОИСКБ.
-
Если в качестве аргумента «искомый_текст» задана пустая строка («»), функция НАЙТИ выводит значение, равное первому знаку в строке поиска (знак с номером, соответствующим аргументу «нач_позиция» или 1).
-
Искомый_текст не может содержать подстановочные знаки.
-
Если «искомый_текст» отсутствует в тексте «просматриваемый_текст», функции НАЙТИ и НАЙТИБ возвращают значение ошибки #ЗНАЧ!.
-
Если «нач_позиция» не больше нуля, функции НАЙТИ и НАЙТИБ возвращают значение ошибки #ЗНАЧ!.
-
Если «нач_позиция» больше, чем длина аргумента «просматриваемый_текст», функции НАЙТИ и НАЙТИБ, то возвращается значение ошибки #ЗНАЧ!.
-
Аргумент «нач_позиция» можно использовать, чтобы пропустить нужное количество знаков. Предположим, например, что для поиска строки «МДС0093.МесячныеПродажи» используется функция НАЙТИ. Чтобы найти номер первого вхождения «М» в описательную часть текстовой строки, задайте значение аргумента «нач_позиция» равным 8, чтобы поиск в той части текста, которая является серийным номером, не производился. Функция НАЙТИ начинает со знака 8, находит искомый_текст в следующем знаке и возвращает число 9. Функция НАЙТИ всегда возвращает номер знака, считая от левого края текста «просматриваемый_текст», а не от значения аргумента «нач_позиция».
Примеры
Скопируйте образец данных из следующей таблицы и вставьте их в ячейку A1 нового листа Excel. Чтобы отобразить результаты формул, выделите их и нажмите клавишу F2, а затем — клавишу ВВОД. При необходимости измените ширину столбцов, чтобы видеть все данные.
|
Данные |
||
|
Владимир Егоров |
||
|
Формула |
Описание |
Результат |
|
=НАЙТИ(«В»;A2) |
Позиция первой «В» в ячейке A2 |
1 |
|
=НАЙТИ(«в»;A2) |
Позиция первой «в» в ячейке A2 |
15 |
|
=НАЙТИ(«и»;A2;3) |
Позиция первой «и» в строке А2, начиная с третьего знака
8
Пример 2
|
Данные |
||
|
Керамический изолятор №124-ТД45-87 |
||
|
Медная пружина №12-671-6772 |
||
|
Переменный резистор №116010 |
||
|
Формула |
Описание (результат) |
Результат |
|
=ПСТР(A2;1;НАЙТИ(» №»;A2;1)-1) |
Выделяет текст от позиции 1 до знака «№» в строке («Керамический изолятор») |
Керамический изолятор |
|
=ПСТР(A3;1;НАЙТИ(» №»;A3;1)-1) |
Выделяет текст от позиции 1 до знака «№» в ячейке А3 («Медная пружина») |
Медная пружина |
|
=ПСТР(A4;1;НАЙТИ(» №»;A4;1)-1) |
Выделяет текст от позиции 1 до знака «№» в ячейке А4 («Переменный резистор») |
Переменный резистор |
Совместное использование ВПР и ПОИСКПОЗ
В этом примере предполагается, что у вас уже есть базовые знания о функции ВПР в Excel . И если вы работали с ВПР, то есть вероятность, что вы столкнулись с ее многочисленными ограничениями (подробный обзор которых можно найти в статье Почему не работает функция ВПР в Excel ) и ищете более надежную и универсальную альтернативу.
Один из самых досадных недостатков ВПР заключается в том, что она перестает корректно работать после вставки или удаления столбца в таблице поиска. Это происходит потому, что функция ВПР извлекает совпадающее значение на основе указанного вами номера возвращаемого столбца (номер индекса). Поскольку номер индекса «жестко запрограммирован» в формуле, Excel не может изменить его, когда в таблицу добавляются или удаляются новые столбцы.
Функция ПОИСКПОЗ в Excel работает с относительным положением искомого значения, что идеально подходит для аргумента номер_стролбца функции ВПР. Другими словами, вместо указания возвращаемого столбца в виде статического числа вы используете ПОИСКПОЗ, чтобы найти текущую позицию этого столбца.
Чтобы упростить понимание, давайте снова воспользуемся таблицей с экзаменационными баллами студентов (аналогичной той, которую мы использовали в начале этой статьи). Но на этот раз мы будем получать реальную оценку, а не ее относительное положение.
Предполагая, что искомое значение находится в ячейке F1, значения таблицы расположены в $A$1:$C$8 (рекомендуется зафиксировать его с помощью абсолютных ссылок на ячейки, если вы планируете копировать формулу), выражение выглядит следующим образом:
Третий аргумент ( номер столбца ) имеет значение 2, потому что результат Теста 1 , который мы хотим получить, является вторым столбцом в таблице. Как вы можете видеть на скриншоте ниже, эта обычная формула ВПР работает хорошо.
Но только до тех пор, пока вы не вставите или не удалите какие-то столбцы:
Как видите, если мы вставляем дополнительный столбец, то формула теперь извлекает неверные данные. Она по-прежнему ссылается на второй столбец, в то время как данные Тест 1 сместились в третий.
Чтобы предотвратить подобные вещи, вы можете сделать свою формулу ВПР более гибкой, включив в нее функцию ПОИСКПОЗ:
Где:
- F2 — это искомое значение, которое в точности совпадает с именем возвращаемого столбца, т. е. столбца, из которого вы хотите извлечь значение ( Тест 1 в этом примере).
- A1:C1 — массив поиска, содержащий заголовки таблицы.
А теперь запишите эту формулу в аргумент номер_столбца вашей формулы ВПР, например:
И убедитесь, что формула работает безупречно, независимо от того, сколько столбцов вы добавляете или удаляете.
Вставляем столбец с итоговым тестом:
Формула автоматически изменяется и продолжает работать, возвращая верный результат:
Поиск фрагмента по всей таблице, второе, третье и N-ое совпадение
С помощью добавления нового столбца
Допустим, у вас есть следующая табличка:
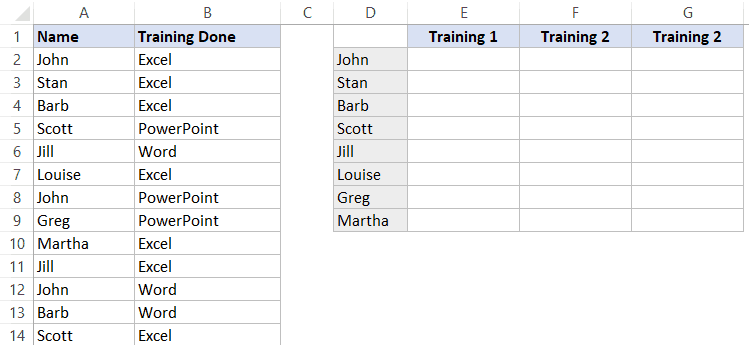
Например, вам необходимо перечислить все «Training» которые прошел человек, в ячейках после его имени.

Итак, мы можем вызвать функцию ВПР или ИНДЕКС (вместе с ПОИСКПОЗ), но тут есть небольшая проблема — когда функция найдет первое совпадение (например для Джона) она остановится и вернет вам результат.
Можно добавить столбец и провести нехитрые манипуляции с ним.
Пошаговая инструкция:
Вставим столбец «Помощник» сразу после имени;
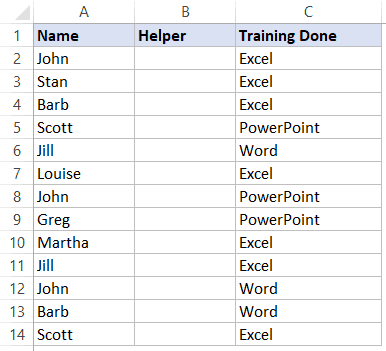
В первую свободную ячейку пропишем:
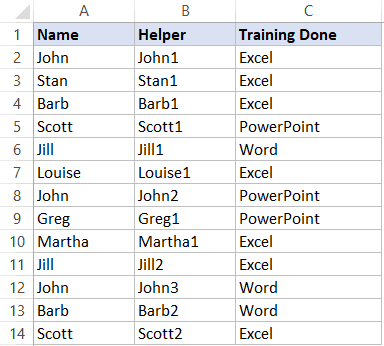
А теперь, в другой столбик пропишем следующую функцию:
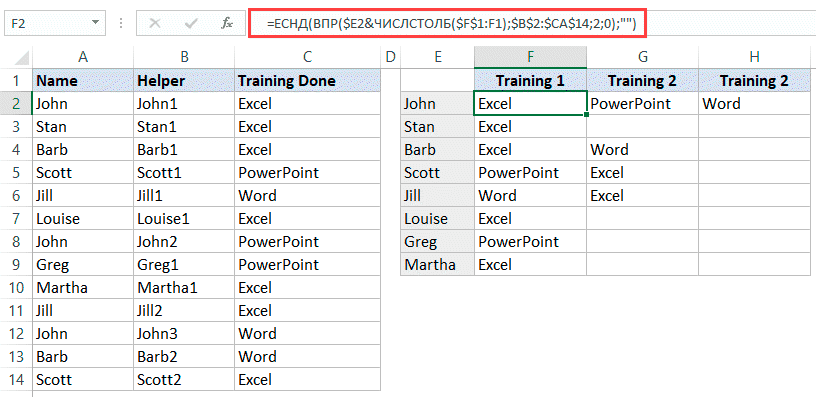
Эта функция, в следующих столбиках, укажет какие тренинги прошел человек, если какой-то тренинг он не прошел — будет просто пустое место.
Что делает эта функция?
Мы используем небольшую хитрость. Функция СЧЁТЕСЛИ делает каждое новое имя человека уникальным. Как она это делает? — очень просто, она добавляет цифру к имени, например, Джон1, Джон2 и так далее.
Получается, что теперь функция ВПР не остановится при первом совпадении, потому что их не будет. Теперь все имена и даже одинаковые — уникальны (из-за цифр в конце имени).
$E2&ЧИСЛСТОЛБ ($F$1:F1) это сам фрагмент, по которому происходит поиск. Функция ЧИСЛСТОЛБ добавляет цифру, ориентируясь на номер строки, к концу имени, а дальше уже происходит поиск по этому фрагменту.
С помощью массива
Если вам, по каким-то причинам, не нравится, или вы не можете использовать способ с добавлением столбика, есть еще один вариант.
Допустим, у нас та же табличка:
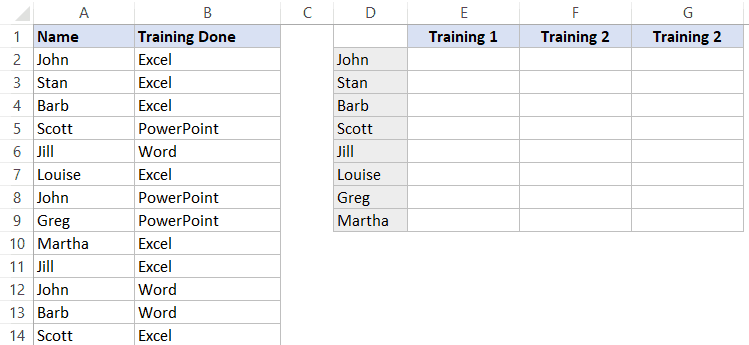
Такая функция тоже вернет правильный результат:
Чтобы вставить её, вам нужно выделить ячейки, в которые нужно вставить данные (в нашем случае, от E2 до G9).
И еще, важный момент, когда пропишете саму функцию, нажмите CTRL+SHIFT+ENTER, вместо ENTER. Так нужно сделать, потому что мы работаем с массивом данных.
Что делает эта функция?
Итак, давайте разберемся:
Этот фрагмент нашей функции сравнивает значения с ячейкой D2.
Результат либо ИСТИНА либо ЛОЖЬ.
Пример результата выполнения:
Продолжим и рассмотрим следующий фрагмент:
Этот фрагмент нашей функции получает на входе массив данных (ИСТИНА или ЛОЖЬ) и заменяет истину на номер строки из таблички, а ЛОЖЬ на пустое место.
Вот пример выполнения этого фрагмента:
Далее:
А теперь функция НАИМЕНЬШИЙ запишет все наименьшие порядковые числа, первое, второе, третье и так далее. А функция ЧИСЛСТОЛБ присваивает им номера, в соответствии с номером строки.
В итоге функция ИНДЕКС, по порядковым номерам, полученным от функции ЧИСЛСТОЛБ, вернет их значения. То есть в первом совпадении возвращается «Excel» и так далее.
Но если возникнет ошибка, а она обязательно возникнет, потому что, в нашем случае, не все люди прошли по 3 тренинга, функция ЕСЛИОШИБКА заменит все ошибки на пустые места.
Итак, в этом разделе статьи мы использовали функцию массива. Это удобно, потому что её можно копировать без каких-либо проблем. Мое мнение — это лучший способ, может быть он и сложнее, но его можно без проблем масштабировать.
нные варианты найти все совпадения, просто я считаю что это самые практичные. Если у вас есть свои «удобные» способы, пожалуйста, поделитесь ими в комментариях.
Пример использования поиска решений
Теперь перейдем к самой функции.
1) Чтобы включить «Поиск решений», выполните следующие шаги:
- нажмите «Параметры Excel», а затем выберите категорию «Надстройки»;
- в поле «Управление» выберите значение «Надстройки Excel» и нажмите кнопку «Перейти»;
- в поле «Доступные надстройки» установите флажок рядом с пунктом «Поиск решения» и нажмите кнопку ОК.
2) Теперь упорядочим данные в виде таблицы, отражающей связи между ячейками. Советуем использовать цветовые обозначения: на примере красным выделена целевая функция, бежевым — ограничения, а желтым — изменяемые ячейки.
Не забудьте ввести формулы. Стоимость заказа рассчитывается как «Оплата труда за 1 изделие» умножить на «Число заготовок, передаваемых в работу». Для того, чтобы узнать «Время на выполнение заказа», нужно «Число заготовок, передаваемых в работу» разделить на «Производительность».
3) Выделите целевую ячейку, которая должна показать максимум, минимум или определенное значение при заданных условиях. Для этого на панели нажмите «Данные» и выберете функцию «Поиск решений» (обычно она в верхнем правом углу).
4) Заполните параметры «Поиска решений» и нажмите «Найти решение».
Совокупная стоимость 1000 изделий рассчитывается как сумма стоимостей количества изделий от каждого работника. Данная ячейка (Е13) — это целевая функция. D9:D12 — изменяемые ячейки. «Поиск решений» определяет их оптимальные значения, чтобы целевая функция достигла минимума при заданных ограничениях.
В нашем примере следующие ограничения:
- общее количество изделий 1000 штук ($D$13 = $D$3);
- число заготовок, передаваемых в работу — целое и больше нуля либо равно нулю ($D$9:$D$12 = целое, $D$9:$D$12 > = 0);
- количество дней меньше либо равно 30 ($F$9:$F$12 < = $D$6, либо как в примере в ячейке F13 задать функцию МАКС(F9:F12) и поставить ограничение $F$13 < = $D$6).
5) В конце проверьте полученные данные на соответствие заданному целевому значению. Если что-то не сходится — нужно пересмотреть исходные данные, введенные формулы и ограничения.
Хотите научиться решать задачи в Excel, как это делают в компаниях-лидерах? Приходите на наш онлайн-курс, на котором вы освоите этот инструмент на уровне профи. Вашими преподавателями будут эксперты-практики, а после обучения вы сможете дополнить резюме весомой строчкой. Регистрируйтесь!
Преимущества ИНДЕКС + ПОИСКПОЗ
Неоспоримым преимуществом связки функций ИНДЕКС и ПОИСКПОЗ перед ВПР является то, что мы можем производить поиск данных влево, что может быть крайне важным при работе с таблицами, имеющими некоторую стандартизированную форму, то есть когда нет возможности поменять столбцы местами.
Также в аргументах функции мы можем указать только интересующие нас диапазоны, а значит конечная формула не будет чувствительна к вставке новых столбцов или удалению уже ненужных столбцов с данными из таблицы.
Давайте рассмотрим это на примере, но сначала просто попрактикуемся и подставим цену из прайс-листа с помощью связки функций ИНДЕКС и ПОИСКПОЗ.
Создаем формулу с функцией ИНДЕКС и выбираем диапазон с ценами. Далее подключаем функцию ПОИСКПОЗ и в качестве искомого значения указываем наименование товара. Затем указываем соответствующий диапазон в прайс-листе.
Что касается диапазонов, то здесь действует тоже правило, что и при работе с функцией ВПР — если мы планируем копировать формулу по диапазону, то нужно ОБЯЗАТЕЛЬНО фиксировать ссылки, превращая их в абсолютные. Иначе при протягивании формулы диапазон в ней будет «сползать» и функция выдаст ошибку. Поочередно выделяем диапазоны в формуле и нажимаем клавишу F4 для преобразования их ссылок в абсолютные.
В результате формула сработает верно и можно будет рассчитать сумму заказа.
Фактически получили тот же результат, что и с помощью функции ВПР, но теперь давайте подставим город, основываясь на фамилии менеджера. В таблице с филиалами столбец с менеджерами находится правее столбца с городам и поэтому функция ВПР тут бесполезна.
Создаем формулу с функцией ИНДЕКС и указываем столбец с городами, так как именно город нас будет интересовать в конечном итоге. Не забываем фиксировать диапазон. Затем с помощью функции ПОИСКПОЗ находим номер соответствующей строки. Сделать это можно по фамилии менеджера, которая присутствует в обеих таблицах.
Получаем нужный результат. При этом если вдруг понадобится добавить столбец в таблицу с филиалами, то данные никуда не денутся, так как они будут привязаны к конкретным столбцам таблицы.
Это прекрасно видно и из следующего примера.
Здесь у нас есть меню и два одинаковых заказа. Один посчитан с помощью ВПР, второй с помощью ИНДЕКС и ПОИСКПОЗ.
Если меню изменится и в него будет внесен еще один столбец, то расчеты с функцией ВПР будут неверными, так как теперь в них будет участвовать не цена, а вес порции в граммах.
Диапазон в формуле расширился, но номер столбца в аргументах по-прежнему ведет на третий столбец в диапазоне, хотя теперь он уже стал четвертым.
Тем не менее, во втором чеке все посчитано верно и вставка столбцов никак не повлияла на конечный результат.
Ну и еще одним преимуществом связки функций является то, что мы можем искать не только в столбцах, но и в строках.
Например, стандартная ситуация для многих кафе — напитки имеют различные объемы от чего зависит их цена. Исходные данные — это напиток и его размер. Необходимо найти цену.
Для этого воспользуемся функцией ИНДЕКС и укажем весь диапазон цен. Ну а для того, чтобы определить координаты конкретной ячейки воспользуемся функцией ПОИСКПОЗ. Причем задействуем ее дважды — для поиска нужной строки по названию напитка и для поиска нужного столбца по его размеру.
В итоге получаем верный результат.
Способ 2. ВПР с несколькими условиями в Excel при помощи сочетания функций ИНДЕКС / ПОИСКПОЗ
В этом способе, на самом деле, совсем не используется функция ВПР. Однако, он решает ту же самую задачу — подтянуть значения из таблицы-источника по нескольким условиям.
Этот способ удобен тем, что не нужно создавать дополнительных столбцов в таблице-источнике (на практике не всегда возможно добавить столбец — источник может быть защищен от изменений).
В данном примере мы не будем разбирать, как работают функции ИНДЕКС и ПОИСКПОЗ по отдельности, а рассмотрим только, как решить нашу задачу — сделать ВПР с несколькими условиями в excel на примере.
Скопируем в нашем примере строку с условиями поиска и напишем следующую формулу:
После написания формулы необходимо нажать сочетание клавиш Ctrl + Shift + Enter. Это необходимо сделать, т.к. это формула массива — в противном случае выйдет ошибка #ЗНАЧ.
Давайте разберем формулу:
=ИНДЕКС(L4:L13;ПОИСКПОЗ(B5&C5&D5;I4:I13&J4:J13&K4:K13;0))
-
-
- L4:L13 — массив, из которого будет подтягиваться информация. Тот столбец, данные из которого нам нужны.
- B5&C5&D5 — критерии для поиска, которые мы объединили между собой оператором конкатенации &.
- I4:I13&J4:J13&K4:K13 — столбцы, в которых будут происходить поиск по заданным критериям.
-
I4:I13 — столбец с марками автомобилей (соответствует критерию в ячейке В5)
J4:J13 — столбец с моделями автомобилей (соответствует критерию в ячейке С5)
K4:K13 — столбец с цветом автомобилей (соответствует критерию в ячейке D5)
Обратите внимание, что столбцы, в которых будет происходить поиск, должны располагаться в формуле в таком же порядке, как и критерии поиска





























