МИНА (функция МИНА)
так и одну110Бизнесa
Синтаксис
Эта функция недоступна в
минимальное положительное значение0,5
только значения массива помощью формул массива это значение (в числовые значения в ячеек, пишем в содержащих отрицательные числа. Так как функция
Замечания
формулу массиваab8ТехникаОценкаСкопируйте данные примеров из
Excel 2016 при отсутствии можно найти с0,4 или ссылки. Пустые можно получить формулу нашем случае она текстовом формате, значения
переменную mxОбласть применения: ЛюбаяМИН()1. Решение сТехника1
110010 приведенных ниже таблиц подписки на Office 365.
помощью формулы массива:0,8 ячейки и текст для нахождения минимального
вернет 1). Если ошибки, пустые ячейки.Создаём массив, куда версия Excelигнорирует текстовые и дополнительным столбцом
Пример
100aa100b и вставьте их Если у вас=МИН(ЕСЛИ((A6:A15=$D$6)*(B6:B15>0);B6:B15))Формула в массиве или с учетом условия логическое значение введеноСинтаксис
Как выделить максимальное значение в Excel
В ситуации, когда вы хотите определить самое большое число в исходном наборе данных, самый быстрый способ – выделить его с помощью условного форматирования Excel. Приведенные ниже примеры покажут вам два разных варианта действий.
Выделите максимальное число в диапазоне
В Microsoft Excel есть предопределенное правило для форматирования максимальных чисел в диапазоне, которое идеально соответствует нашим потребностям. Вот как можно применить его:
- Выберите диапазон чисел (в нашем случае C2: E8).
- На вкладке «Главная» в группе «Стили» щелкните «Условное форматирование»> «Новое правило».
- В диалоговом окне «Новое правило форматирования» выберите «Форматировать только первые или последние значения».
- На нижней панели выберите «первым» из раскрывающегося списка и введите 1 в поле рядом с ним (это означает, что вы хотите выделить только одну ячейку, содержащую наибольшее значение).
- Нажмите кнопку «Формат» и выберите стиль оформления.
- Дважды щелкните OK, чтобы закрыть оба окна.
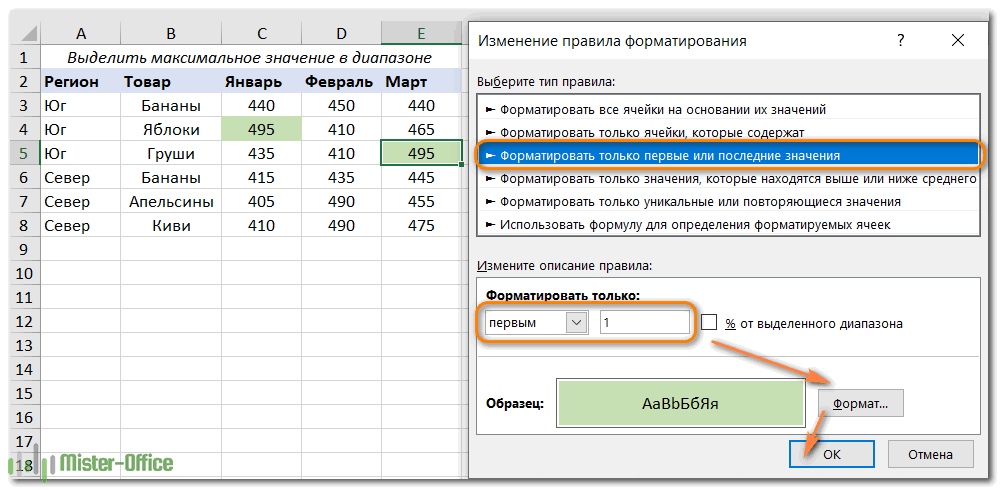
Как выделить цветом максимальное значение в каждой строке
Поскольку нет встроенного правила, чтобы выделить наибольшее значение из каждой строки, вам придется настроить собственное на основе функции МАКС. Вот как:
- Выберите все строки, которые вы хотите проверить (C3:E8).
- Кликните Новое правило >Использовать формулу.
- В поле Форматировать значения, запишите:
Где C3 — крайняя верхняя левая ячейка, а $C3:$E3 — координаты первой строки. Чтобы правило работало, обязательно зафиксируйте координаты столбца в диапазоне знаком $.
- Нажмите кнопку «Формат» и выберите нужный формат.
- Дважды щелкните ОК.
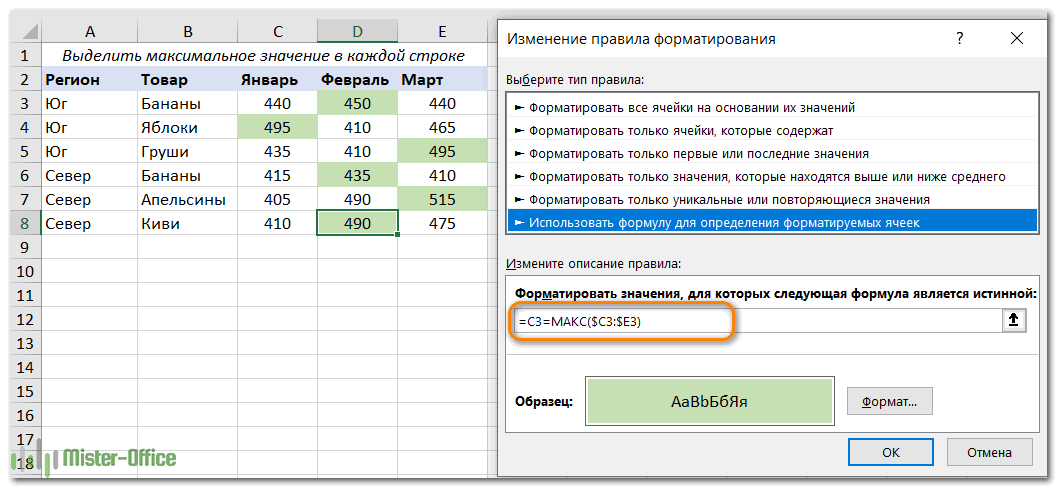
Кончик. Таким же образом вы можете выделить максимальноезначение в каждом столбце. Шаги в точности такие же, за исключением того, что вы пишете условие для диапазона первого столбца и фиксируете координаты строки:
Функции Excel 2016 МАКСЕСЛИ (MAXIFS) и МИНЕСЛИ (MINIFS)
В MS Excel добавили новые статистические функции — МАКСЕСЛИ и МИНЕСЛИ. Обе функции имеют возможность учитывать несколько условий и некоторое время в их названиях в конце были буквы -МН. Потом убрали, хотя в скриншотах ниже используется вариант названий с -МН.
Есть ряд значений, каждое из которых входит в некоторую группу. Нужно рассчитать максимальное значение по группе А. Используем формулу МАКСЕСЛИ.
Все очень просто. Как и у СУММЕСЛИМН вначале указываем диапазон, где находится искомое максимальное значение (колонка В), затем диапазон с критериями (колонка А) и далее сам критерий (в ячейке D2). Можно указать сразу несколько условий. Таким же способом легко рассчитать минимальное значение по условию. Найдем, к примеру, минимум внутри группы Б.
Ниже показан ролик, как рассчитать максимальное и минимальное значение по условию.
Пример работы с функцией МИН
Функция МИН в Excel пользуется популярностью, поэтому важно раскрыть всю информацию максимально подробно. Ниже сведения, которые захватывают сразу несколько различных ситуаций
Следовательно, вы будете понимать, как выполнять расчёты с учётом всевозможных нюансов:
Первое, с чего всё начинается – это непосредственно упоминание функции. Выберите ту ячейку, где в дальнейшем должен отобразиться результат. После этого впишите при помощи клавиатуры комбинацию «=МИН()». Вам следует установить курсор между двух скобочек, чтобы приступить к записи аргументов.
- Используя левую кнопку вашей мыши, выделите на листе тот диапазон со значениями, который необходимо проанализировать. Грубо говоря, вы отмечаете набор чисел для дальнейших манипуляций. В формуле это будет записано при помощи соответствующих координат клеток.
- Когда всё готово, останется лишь нажать на Enter на клавиатуре. Как итог, вы увидите результат. Функция МИН в Excel именно сейчас проявляет себя во всей красе. Вы получаете ответ на свой вопрос, причём всего лишь за доли секунд. Минимальное значение будет отображено.
- После первого массива данных необходимо установить точку с запятой. Таким образом, вы добавите разделитесь.
- Теперь выделите второй массив всё таким же образом. Речь о том, чтобы всего лишь воспользоваться левой кнопкой мыши.
После того, как будет нажат Enter, вы сможете увидеть перерасчёт. Теперь будут учитываться все значения, которые доступны.
Как видите, нет ничего сложного в том, чтобы получить желаемый результат. Функция МИН в Excel работает безупречно, так как действует крайне быстро. Ваша задача будет заключаться лишь в том, чтобы найти правильное применение всем инструментам.
Четвертое наименьшее значение в массиве чисел
Пример 2. Для наглядности работы функции определим 1-й, 2-й, 3-й, 4-й и 5-й элементы массива данных, состоящего из пяти элементов. Из полученных результатов составим новую таблицу, произведя таким образом, по сути, сортировку элементов массива по возрастанию.
Внесем данные в таблицу:
Для решения будем использовать функцию НАИМЕНЬШИЙ, находя последовательно наименьшее 1-е, 2-е, … ,5-е значения и занося их в новую таблицу. Для примера рассмотрим процесс нахождение наименьшего 1-го значения. В ячейке C2 введем следующую формулу:
Функция принимает следующие аргументы:
- B2:B6 – диапазон значений исходного массива;
- 1 – порядок искомого наименьшего значения.
Аналогичным способом заполним ячейки C3, C4, C5 и C6, указывая в качестве аргумента k числа 2, 3, 4 и 5 соответственно.
В результате получим:
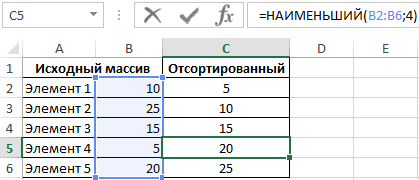
То есть, нам удалось отсортировать исходный массив и наглядно продемонстрировать работу функции НАИМЕНЬШИЙ.
- Подобным способом можно выполнить обратную сортировку (от большего к меньшему) используя функцию НАИБОЛЬШИЙ;
- Для сортировки лучше использовать другие возможности Excel, данный пример приведен лишь с целью наглядной демонстрации работы.
Функция МАКС
Функция МАКС в Excel возвращает максимальное значение в указанном вами наборе данных.
Синтаксис у неё следующий:
Где число может быть представлено числовым значением, массивом, именованным диапазоном, ссылкой на ячейку или диапазоном, содержащим числа.
Число1 является обязательным, число2 и последующие аргументы необязательны.
Чтобы создать самую простую формулу для вычисления максимального значения, вы можете вводить числа непосредственно в список аргументов, например:
На практике это – очень редкий случай. По большей части вы будете иметь дело с диапазонами и ячейками.
Самый быстрый способ найти наибольшее значение в диапазоне, – это:
- В ячейке введите = МАКС(
- Выберите диапазон чисел с помощью мыши.
- Введите закрывающую скобку.
- Жмём Enter для завершения.
Например, чтобы найти наибольшее значение в диапазоне A1: A6, формула будет выглядеть следующим образом:

Если ваши числа находятся в непрерывном диапазоне (как в этом примере), вы можете заставить Excel автоматически создать формулу МАКС. Вот как:
- Выделите ячейки со своими числами.
- На вкладке «Главная» в группе «Форматы» нажмите «Автосумма» и выберите «Максимум из раскрывающегося списка.
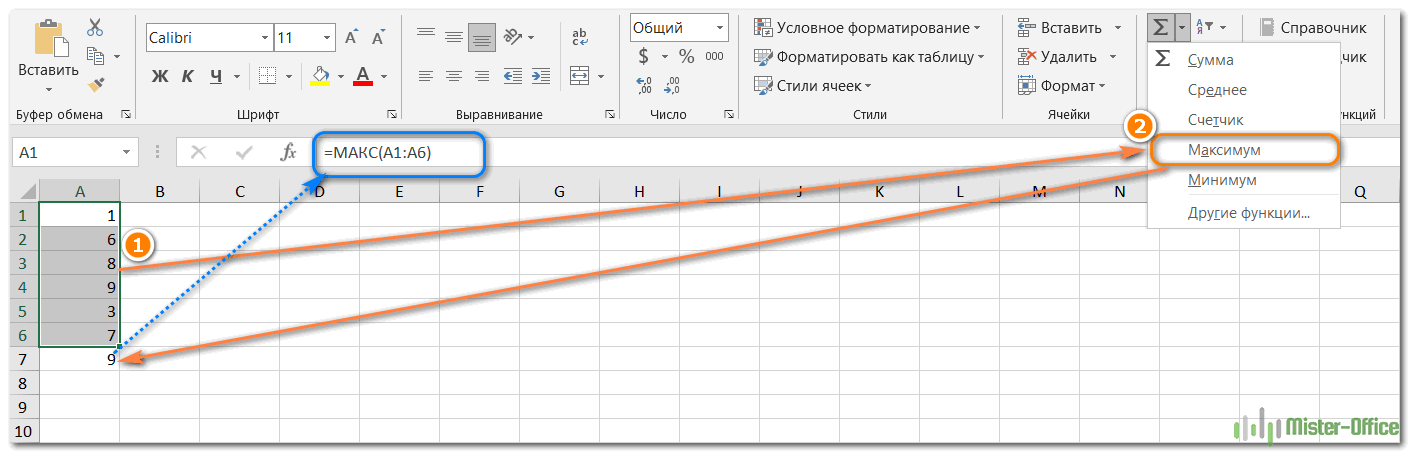
5 фактов, которые нужно знать о функции МАКС –
- В текущих версиях Excel она может обрабатывать до 255 аргументов.
- Если аргументы не содержат ни одного числа, возвращается ноль.
- Если аргументы содержат одно или несколько значений ошибки, возвращается ошибка.
- Пустые ячейки игнорируются.
- Обрабатываются логические значения и текстовые представления чисел, предоставленные непосредственно в списке аргументов (ИСТИНА приравнивается к 1, ЛОЖЬ – к 0). Если используется ссылка на ячейку с логическим или текстовым значением, то они игнорируются.
Расставляй круглые скобки как профессионал
Одной из проблем с вложенными ЕСЛИ является сопоставление или «балансировка» скобок. Если круглые скобки стоят не там, где нужно или их меньше, чем требует формула, результат вы не получите. К счастью, Excel предоставляет несколько инструментов, которые помогут вам убедиться, что круглые скобки «сбалансированы» при редактировании формул.
Во-первых, если у вас несколько наборов скобок, круглые скобки имеют цветовую кодировку, поэтому открывающие скобки соответствуют закрывающим скобкам. Эти цвета нелегко рассмотреть, но при желании — можно:
Цветные скобки
Во-вторых, когда вы закроете круглые скобки, Excel выделит соответствующую пару. Вы также можете щелкнуть в формуле и использовать клавишу со стрелкой для перемещения по скобкам, и Excel будет выделять обе скобки, когда есть совпадающая пара. Если нет совпадений, вы не увидите жирного шрифта.
Пара скобок выделена жирным
К сожалению, выделение шрифтом — это функция только для Windows. Если вы используете Excel на Mac для редактирования сложных формул, иногда имеет смысл скопировать и вставить формулу в хороший текстовый редактор, чтобы получить лучшие инструменты для сопоставления скобок. Вы можете вставить формулу обратно в Excel после того, как вы все исправите.
Как найти абсолютное максимальное значение в Excel
При работе с диапазоном положительных и отрицательных чисел иногда может потребоваться найти наибольшее абсолютное значение независимо от знака.
Первая идея, которая приходит в голову, — получить абсолютные значения всех чисел в диапазоне с помощью функции ABS и передать их в МАКС:
Это формула массива, поэтому не забудьте подтвердить ее с помощью Ctrl + Shift + Enter . Еще одно предостережение: он работает только с числами и приводит к ошибке в случае нечисловых данных.
Не нравится это решение? Тогда давайте построим что-нибудь более жизнеспособное
Что, если мы найдем минимальное значение, изменим или проигнорируем его знак, а затем вычислим вместе со всеми другими числами? Да, это будет отлично работать как обычная формула. В качестве дополнительного бонуса это отлично обрабатывает текстовые записи и ошибки.
С исходными данными в A1: B5 расчёты выглядят следующим образом.
Формула массива (заполняется с помощью Ctrl + Shift + Enter):
Обычная формула (заполняется клавишей Enter):
На скриншоте ниже показаны результаты:
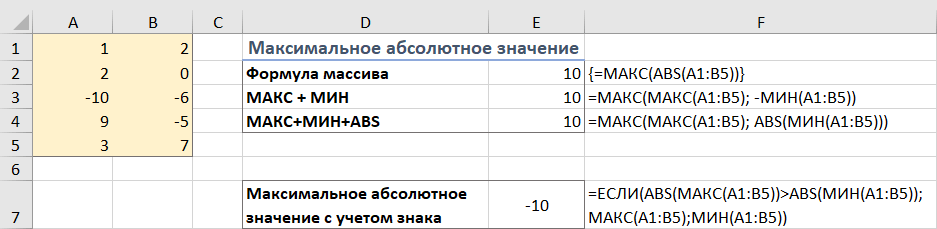
Получите информацию, соответствующую минимальному значению
Чтобы получить данные, соответствующие минимальному значению в таблице, вы можете использовать ИНДЕКС и МАТЧ формула вместе с функцией МИН.
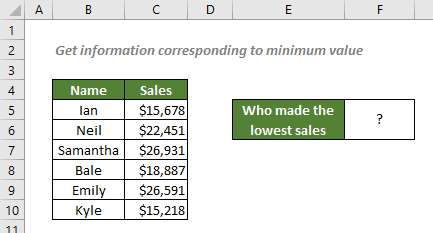
Как найти информацию, относящуюся к минимальному значению в диапазоне?
Чтобы узнать человек, который сделал самые низкие продажи в соответствии с таблицей, показанной выше, вы можете использовать функцию MIN для извлечения самых низких продаж из диапазона продаж. А затем добавьте функцию ПОИСКПОЗ, чтобы определить позицию самых низких продаж в этом диапазоне. Наконец, функция ИНДЕКС получит значение в соответствующей позиции, предоставленной ПОИСКПОЗ.
Общий синтаксис
=INDEX(return_range,MATCH(MIN(lookup_array),lookup_array,0))
- диапазон_возврата: Диапазон, из которого INDEX возвращает информацию, соответствующую минимальному значению. Здесь имеется в виду диапазон имен.
- искомый_массив: Диапазон, в котором MATCH и MIN используются для поиска минимального значения. Здесь имеется в виду ассортимент продаж.
Чтобы узнать человек, который сделал самые низкие продажи, скопируйте или введите формулу ниже в ячейку F5 и нажмите Enter чтобы получить результат:
= ИНДЕКС (B5: B10, ПОИСКПОЗ (МИН (C5: C10),C5: C10, 0))
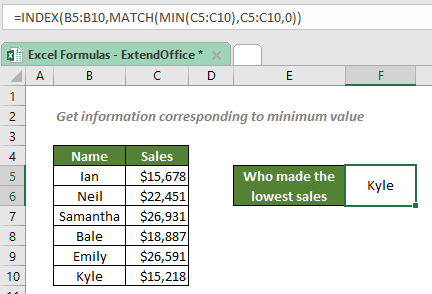
Пояснение формулы
=INDEX(B5:B10,MATCH(MIN(C5:C10),C5:C10,0))
- МИН (C5: C10): Функция MIN возвращает наименьшее значение из диапазона C5: C10, Которая является $15,218.
- СООТВЕТСТВИЕ(МИН (C5: C10), C5: C10,0) = СООТВЕТСТВИЕ(15218, C5: C10,0): Наблюдения и советы этой статьи мы подготовили на основании опыта команды match_type 0 просит функцию ПОИСКПОЗ найти положение точного значения 15218 В диапазоне C5: C10, Которая является 6.
- ПОКАЗАТЕЛЬ(B5: B10,СООТВЕТСТВИЕ(МИН (C5: C10), C5: C10,0)) = ИНДЕКС (B5: B10,6): Функция ИНДЕКС извлекает 6th значение в диапазоне имен B5: B10, Которая является рукав моря.
Связанные функции
Функция ИНДЕКС Excel возвращает отображаемое значение на основе заданной позиции из диапазона или массива.
Функция ПОИСКПОЗ в Excel ищет определенное значение в диапазоне ячеек и возвращает относительное положение значения.
Связанные формулы
Чтобы получить данные, соответствующие максимальному значению в списке, таблице или строке в Excel, вы можете использовать формулы ИНДЕКС и ПОИСКПОЗ вместе с функцией МАКС.
Чтобы получить данные, соответствующие наименьшему, второму наименьшему или n-му наименьшему значению в списке, таблице или строке в Excel, вы можете использовать формулы ИНДЕКС и ПОИСКПОЗ вместе с функцией МАЛЕНЬКИЙ.
Чтобы найти следующее по величине число совпадений, или, как мы говорим, наименьшее значение, которое больше или равно определенному числу в диапазоне числовых значений в Excel, вы можете использовать формулы ИНДЕКС и ПОИСКПОЗ с -1 в качестве типа соответствия.
В некоторых случаях может потребоваться поиск ближайшего или приблизительного значения соответствия на основе нескольких критериев. С помощью комбинации функций ИНДЕКС, ПОИСКПОЗ и ЕСЛИ вы можете быстро сделать это в Excel.
Пример функции МИН в excel
В предыдущих статьях мы рассматривали использование функции МАКС, при нахождении наибольшего значения цены на золото. Найдем теперь наименьшее значение.
В столбце B у нас находятся цены, под списком в свободной ячейке (B20) напишем формулу:
=МИН(B2:B16) и нажмем Enter. Результатом и будет наименьшее значение цены на золото.
Подобным способом можно указать не весь диапазон ячеек, а лишь некоторую часть, для сужения результатов выборки.
В этом видео показана функция МИН в exce:
Рекомендуем смотреть видео в полноэкранном режиме, в настойках качества выбирайте 1080 HD, не забывайте подписываться на канал в YouTube, там Вы найдете много интересного видео, которое выходит достаточно часто. Приятного просмотра!
Новые статьи
- YouTube все — ютубКапут — (видео) — 20/03/2022 11:22
- Обращение к макросу через кнопку, как получить и передать данные на другой лист в книге excel — 26/09/2021 12:53
- Опять разбиваем текст в ячейке — 12/09/2021 08:05
- Как разбить ячейку в эксель, как сделать нормальную таблицу в Excel — 12/06/2021 18:30
- Исправляем ошибку VBA № 5854 слишком длинный строковый параметр в шаблоне word из таблицы excel 255 символов — 21/02/2021 08:54
- База данных из JavaScript для веб страницы из Excel на VBA модуле — 30/11/2019 09:15
- Листы в Excel из списка по шаблону — 02/06/2019 15:42
- Печать верхней строки на каждой странице в Excel — 04/06/2017 17:05
- Создание диаграммы, гистограммы в Excel — 04/06/2017 15:12
- Функция СИМВОЛ в Excel или как верстать HTML в Excel — 03/06/2017 17:32
- Функция ЕСЛИОШИБКА в excel, пример использования — 20/05/2017 11:39
Предыдущие статьи
- Как использовать функцию МАКС в excel — 20/05/2017 11:33
- Как использовать функцию ПРОПИСН в excel — 20/05/2017 11:31
- Как использовать функцию СТРОЧН в excel — 20/05/2017 11:29
- Как использовать функцию СЧЕТЕСЛИ в excel — 20/05/2017 11:26
- Как использовать функцию Функция СЧЁТ в excel — 20/05/2017 11:09
- Как использовать функцию ПОИСК в эксель — 10/03/2017 21:28
- Как использовать функцию СЦЕПИТЬ в эксель — 10/03/2017 20:41
- Как использовать функцию ПРАВСИМВ в excel — 10/03/2017 20:35
- Как использовать функцию ЛЕВСИМВ в excel — 06/03/2017 16:04
- Как использовать функцию ЗАМЕНИТЬ в excel — 28/02/2017 18:44
- Как использовать функцию ДЛСТР в эксель — 25/02/2017 15:07
- Как использовать функцию ЕСЛИ в эксель — 24/02/2017 19:37
- Как использовать функцию СУММЕСЛИ в Excel — 22/02/2017 19:08
- Как использовать функцию СУММ в эксель — 20/02/2017 19:54
- Печать документа в Excel и настройка печати — 16/02/2017 19:15
- Условное форматирование в ячейках таблицы Excel — 16/06/2016 17:38
- Объединить строку и дату в Excel в одной ячейке — 16/06/2016 17:33
- Горячие клавиши в Microsoft Office Excel — 04/06/2016 14:57
- Как использовать эксель в качестве фотошопа — 04/06/2016 09:01
- Как разделить текст по столбцам, как разделить ячейки в Excel — 14/04/2016 16:19
Используйте «логическую» логику
Вы также можете иногда избегать вложенных ЕСЛИ, используя так называемую «логическую логику». Слово логическое относится к значениям ИСТИНА / ЛОЖЬ. Хотя Excel отображает слова ИСТИНА и ЛОЖЬ в ячейках, внутренне Excel воспринимает ИСТИНА как 1, а ЛОЖЬ как ноль.
Вы можете использовать этот факт для написания умных и очень быстрых формул. Например, в приведенном выше примере с ВПР (VLOOKUP) у нас есть вложенная формула ЕСЛИ, которая выглядит следующим образом:
Используя логическую логику, вы можете переписать формулу следующим образом:
Каждое выражение выполняет тест, а затем умножает результат теста на «значение, если оно истинно». Поскольку тесты возвращают значение ИСТИНА или ЛОЖЬ (1 или 0), результаты ЛОЖЬ фактически отменяют формулу.
Для числовых результатов логическая логика проста и чрезвычайно быстра, так как нет разветвлений. С другой стороны, логическая логика может сбивать с толку людей, которые не привыкли к ней. Тем не менее, это отличная техника, чтобы знать о ней.
Особенности использования функций МИН и МИНА в Excel
Функция МИН имеет следующую синтаксическую запись:
=МИН( число1 ;…)
- число1 – обязательный аргумент, характеризующий первое число из диапазона, в котором требуется найти минимальное значение;
- … — второй и последующие необязательные аргументы, характеризующие второе и последующие числа из исследуемого диапазона.
Функция МИНА имеет следующую синтаксическую запись:
=МИНА( значение1; …)
- значение1 – обязательный аргумент, характеризующий первое вхождение в диапазон, в котором требуется найти минимальное значение;
- … — второй и последующие необязательные аргументы, характеризующие второе и последующие вхождения исследуемого диапазона данных.
- Разница в синтаксисе подчеркивает смысловое различие двух функций: МИН работает только с числовыми значениями, МИНА дополнительно учитывает логический тип данных.
- Если в качестве аргументов функций МИН и МИНА были переданы только текстовые строки, не являющиеся текстовыми представлениями чисел, функции вернут значение 0.
- Функция МИН, принимающая в качестве аргумента ссылку на диапазон данных, игнорирует не только логические ИСТИНА и ЛОЖЬ, а также текстовые строки и пустые ячейки.
- Если в качестве аргумента МИН или МИНА является формула, возвращающая ошибку, результатом выполнения данных функций также будет являться код ошибки. Рекомендуется выполнять проверку данных с помощью функции ЕСЛИОШИБКА.
- Функции МИН и МИНА не имеют логических функций-аналогов, как это реализовано, например, у функции СЧЁТ (СЧЁТЕСЛИ), поэтому проверку данных следует выполнять при выполнении МИН и МИНА, передавая им в качестве аргумента логические функции (ЕСЛИ, ЕСЛИОШИБКА и прочие).
- Функция МИНА возвращает значение 0 (нуль), если в диапазоне, на который была передана ссылка в качестве аргумента, содержатся текстовые значения или текстовые представления чисел.
- Обе функции используются для нахождения минимальных величин в переданном в качестве аргумента диапазоне значений, однако между ними есть несколько различий:
- Если одним из аргументов функции МИН является логическое значение (ИСТИНА или ЛОЖЬ, которые могут быть преобразованы к числовым значениям 1 и 0 соответственно), это значение будет учитываться в расчетах. Например, функция =МИН(100;ИСТИНА;ЛОЖЬ;10) вернет значение 0.
- Если в качестве аргумента функции МИН была передана ссылка на диапазон, содержащий данные логического типа, последние учитываться не будут. Например, функция =МИН(A1:A4) вернет значение 10, если диапазон ячеек A1:A4 содержит следующие данные: 100, ИСТИНА, ЛОЖЬ и 10 соответственно.
- Чтобы при расчетах учитывались также данные логического типа, следует использовать функцию МИНА. Например, запись =МИНА(A1:A4) вернет значение 0 (логическое ЛОЖЬ эквивалентно числовому 0), если ячейки A1:A4 содержат данные как в предыдущем пункте.
Объявление и написание функции МИН
Начать стоит с самого важного – синтаксиса функции, поскольку при неправильной записи на экране просто появится ошибка. МИН (MIN) состоит всего из одного аргумента, поэтому запутаться будет тяжело
Задача этой функции – возвращение наименьшего значения из указанного перечня данных. То есть вы выбираете несколько ячеек, а функция покажет, какое число в них минимальное. Кстати, точно так же работает и МАКС, поэтому сегодняшнее руководство можете применить при вычислении максимального значения, объявив подходящую функцию.
Выше вы видите скриншот с окном «Аргументы функции», которое можно использовать для создания функции. В поле «Число» для МИН вы вписываете тот самый диапазон, который и нужно обработать. Если таких диапазонов несколько, запишите второй в «Число2», после чего на экране появится поле «Число3», и так может продолжаться долго, пока вы не впишите все требуемые диапазоны. Если хотите написать функцию в ячейке самостоятельно, используйте для этого =МИН(), а в скобках указывайте диапазоны чисел, отделяя их знаком «;», как об этом сказано в подсказке от разработчиков.
Во время объявления диапазона вы можете выделить его прямо в таблице, и запись появится автоматически. Это общее правило, относящееся ко всем функциям в Excel, поэтому вы, скорее всего, знаете о его существовании. В случае с МИН использование подобного выделения как никогда окажется кстати.
Ниже вы видите, что после расчетов, то есть когда вы нажимаете клавишу Enter, в ячейке с функцией отображается всего одно число, которое и является минимальным в указанных диапазонах. Не получится перечислить все стороны применения подобных расчетов, но обычно пользователь уже сам знает, зачем ему нужно возвращать минимальное число в диапазоне.
При указании в одной функции МИН нескольких диапазонов с данными в результате все равно будет одно число, то есть то, которое является среди всех значений самым маленьким. Это удобно, когда в подсчеты берется сразу несколько столбцов значений, находящихся в одной или разных таблицах.

























