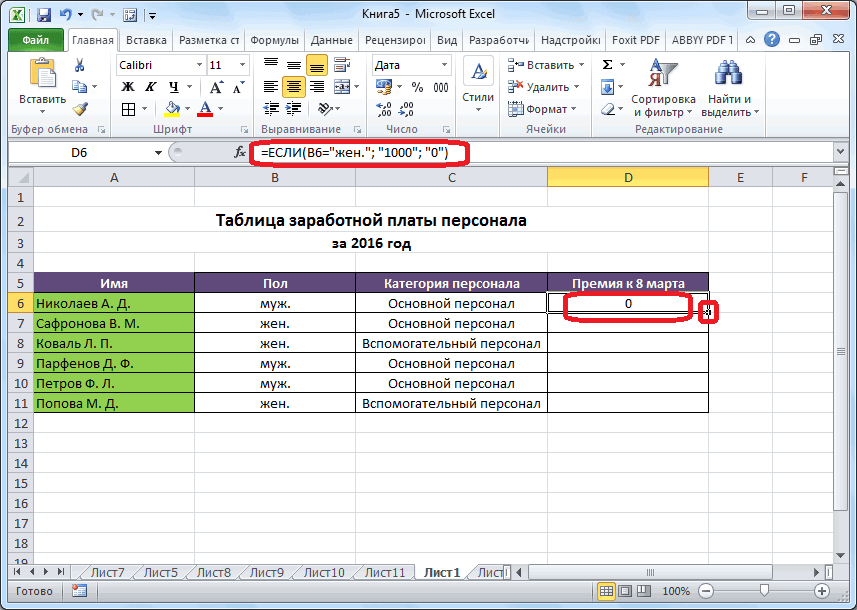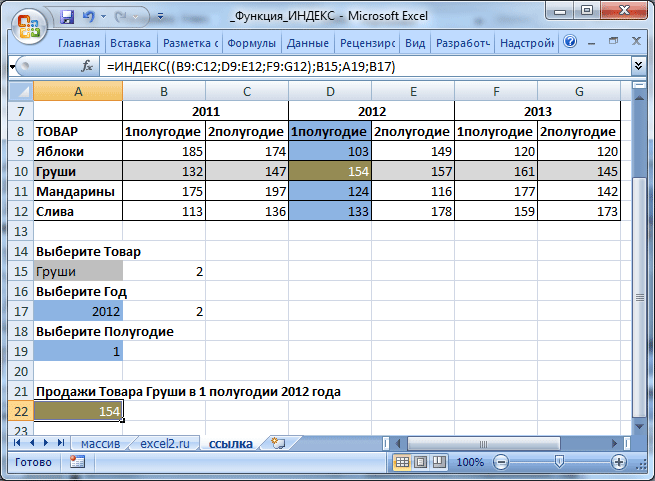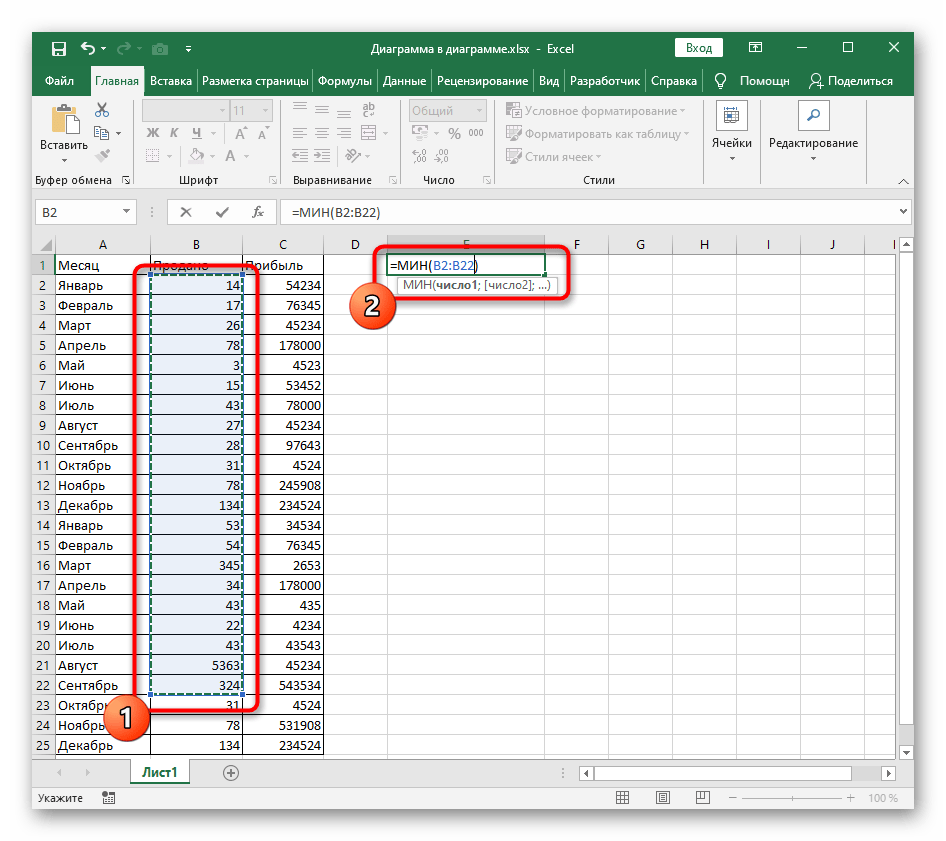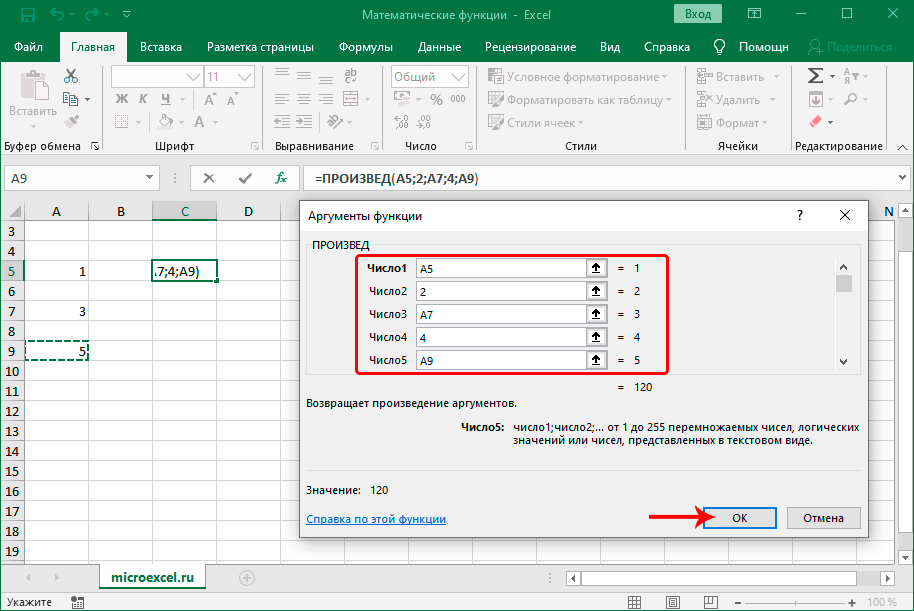Работа с неструктурированными данными: обработка и импорт в базу данных — Национальная сборная Worldskills Россия
При дальнейшей работе вспомогательный столбец F можно скрыть. Минус такого метода – отсутствие динамичности. Если мы добавим новый город и адрес, то они не появятся в созданных выпадающих списках. Но это решаемо!
ВВЕДЕНИЕ
Термин электронные таблицы можно определить как «программный продукт, широко используемый для описания великого множества пакетов моделирования, реализованных для микрокомпьютеров, и который происходит от сходства с «разворотом листа бумаги», разбитым на строки и столбцы».
Электронные таблицы используются для построения моделей, то есть разрешают определять, какую информацию следует представлять в модели, как ее представлять и как должна манипулировать данными соответствующая программа. Модель представляет в математических терминах отношения между важными переменными, которые характеризуют определенную ситуацию в бизнесе.
Примерами пакетов ведения электронных таблиц являются Supercalc , Lotus 1-2-3 и MS Excel. В данной работе мы будем рассматривать работу с базами данных в MS Excel.
Если возникает потребность в приобретении пакета ведения электронных таблиц, следует убедиться в том, что они, кроме основных характеристик, которые будут детально рассмотрены ниже, владеют следующими возможностями:
(а) средства обучения, предлагаемые основным разработчиком или независимой консультационной компанией (доступность и цена);
(б) качество документации, которая поставляется с пакетом;
(в) интеграция с другими функциями (например, передачи данных из электронных таблиц в текстовый процессор или введение информации из базы данных).
Для работы с электронными таблицами необходимо, как правило, не меньшее 512 Кбайт оперативной памяти. Ввод и вывод данных осуществляются через видеотерминал и клавиатуру с применением для получения твердых копий принтера. Сферы использования электронных таблиц ограничены только воображением пользователя, а также количеством «строк и столбцов» таблицы.
Зависимый выпадающий список в Excel и Google таблицах · BIRDYX
В ячейке D2, которая используется в качестве аргумента функции ДВССЫЛ , находится текстовое выражение, которое совпадает с именем соответствующего именованного диапазона с названиями городов. В результате функция возвращает ссылку на соответствующий именованный диапазон.
Передача массива в Sub или функцию
Иногда вам нужно будет передать массив в процедуру. Вы объявляете параметр, используя круглые скобки, аналогично тому, как вы объявляете динамический массив.
Переход к процедуре с использованием ByRef означает, что вы передаете ссылку на массив. Таким образом, если вы измените массив в процедуре, он будет изменен, когда вы вернетесь. Примечание. Когда вы используете массив в качестве параметра, он не может использовать ByVal, он должен использовать ByRef. Вы можете передать массив с помощью ByVal, сделав параметр вариантом.
' Передает массив в функцию
Public Sub PassToProc()
Dim arr(0 To 5) As String
' Передать массив в функцию
UseArray arr
End Sub
Public Function UseArray(ByRef arr() As String)
' Использовать массив
Debug.Print UBound(arr)
End Function
Совместное использование ПОИСКПОЗ и ИНДЕКС в Excel
Если Вы уже работали с функциями ВПР, ГПР и ПРОСМОТР в Excel, то должны знать, что они осуществляют поиск только в одномерном массиве. Но иногда приходится сталкиваться с двумерным поиском, когда соответствия требуется искать сразу по двум параметрам. Именно в таких случаях связка ПОИСКПОЗ и ИНДЕКС в Excel оказывается просто незаменимой.
На рисунке ниже представлена таблица, которая содержит месячные объемы продаж каждого из четырех видов товара. Наша задача, указав требуемый месяц и тип товара, получить объем продаж.
Пускай ячейка C15 содержит указанный нами месяц, например, Май. А ячейка C16 – тип товара, например, Овощи. Введем в ячейку C17 следующую формулу и нажмем Enter:
=ИНДЕКС(B2:E13; ПОИСКПОЗ(C15;A2:A13;0); ПОИСКПОЗ(C16;B1:E1;0))
Как видите, мы получили верный результат. Если поменять месяц и тип товара, формула снова вернет правильный результат:
В данной формуле функция ИНДЕКС принимает все 3 аргумента:
- Первый аргумент – это диапазон B2:E13, в котором мы осуществляем поиск.
- Вторым аргументом функции ИНДЕКС является номер строки. Номер мы получаем с помощью функции ПОИСКПОЗ(C15;A2:A13;0). Для наглядности вычислим, что же возвращает нам данная формула:
- Третьим аргументом функции ИНДЕКС является номер столбца. Этот номер мы получаем с помощью функции ПОИСКПОЗ(C16;B1:E1;0). Для наглядности вычислим и это значение:
Если подставить в исходную громоздкую формулу вместо функций ПОИСКПОЗ уже вычисленные данные из ячеек D15 и D16, то формула преобразится в более компактный и понятный вид:
=ИНДЕКС(B2:E13;D15;D16)
Как видите, все достаточно просто!
На этой прекрасной ноте мы закончим. В этом уроке Вы познакомились еще с двумя полезными функциями Microsoft Excel – ПОИСКПОЗ и ИНДЕКС, разобрали возможности на простых примерах, а также посмотрели их совместное использование. Надеюсь, что данный урок Вам пригодился. Оставайтесь с нами и успехов в изучении Excel.
Использование массивов
Приведу два примера, где не обойтись без массивов.
1. Как известно, функция Split возвращает одномерный массив подстрок, извлеченных из первоначальной строки с разделителями. Эти данные присваиваются заранее объявленному строковому (As String) одномерному динамическому массиву. Размерность устанавливается автоматически в зависимости от количества подстрок.
2. Данные в массивах обрабатываются значительно быстрее, чем в ячейках рабочего листа. Построчную обработку информации в таблице Excel можно наблюдать визуально по мерцаниям экрана, если его обновление (Application.ScreenUpdating) не отключено. Чтобы ускорить работу кода, можно значения из диапазона ячеек предварительно загрузить в динамический массив с помощью оператора присваивания (=). Размерность массива установится автоматически. После обработки данных в массиве кодом VBA полученные результаты выгружаются обратно на рабочий лист Excel
Обратите внимание, что загрузить значения в диапазон ячеек рабочего листа через оператор присваивания (=) можно только из двумерного массива
Операторы сравнения (Transact-SQL)
Операторы сравнения позволяют проверить, одинаковы ли два выражения. Операторы сравнения можно применять ко всем выражениям, за исключением выражений типов text, ntext и image. Операторы сравнения Transact-SQL приведены в следующей таблице:
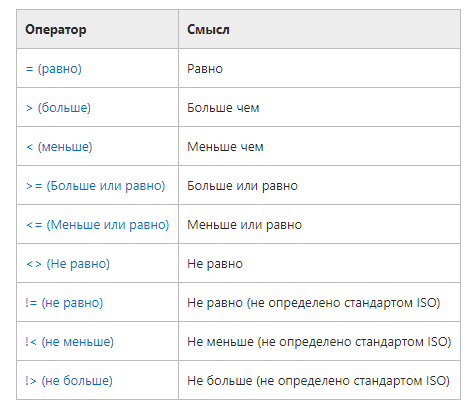
Тип данных Boolean
Результат выполнения оператора сравнения имеет тип данных Boolean. Он может иметь одно из трех значений: TRUE, FALSE и UNKNOWN. Выражения, возвращающие значения типа Boolean, называются «логическими выражениями». В отличие от других типов данных SQL Server, тип Boolean не может быть типом столбца или переменной и не может быть возвращен в результирующем наборе.
Join
Это функция, которая возвращает строку, содержащую указанное количество подстрок в массиве. Это полная противоположная функция метода разделения.
СинтаксисПараметры и Описание
- Список — требуемый параметр. Массив, содержащий подстроки, которые должны быть соединены.
- Разделитель — необязательный параметр. Символ, который используется как разделитель при возврате строки. По умолчанию разделителем является .
пример
Добавьте кнопку и добавьте следующую функцию.
Private Sub Constant_demo_Click()
' Join using spaces
a = array("Red","Blue","Yellow")
b = join(a)
msgbox("The value of b " & " is :" & b)
' Join using $
b = join(a,"$")
msgbox("The Join result after using delimiter is : " & b)
End Sub
Когда вы выполняете вышеуказанную функцию, она производит следующий вывод.
Функция, которая возвращает строку, содержащую указанное количество подстрок в массиве. Это полная противоположная функция метода разделения.
Справочная форма
Описание
Возвращает ссылку на ячейку, расположенную на пересечении указанной строки и указанного столбца. Если ссылка состоит из несмежных диапазонов, вы можете выбрать вариант поиска.
Синтаксис
ИНДЕКС(ссылка; номер_строки; ; )
Ссылочная форма функции индекс имеет следующие аргументы:
справки Обязательный. Ссылка на один или несколько диапазонов ячеек.
Если вы вводите несмежный диапазон для ссылки, заключите его в круглые скобки.
Если каждая область в ссылке содержит только одну строку или один столбец, аргумент «номер_строки» или «номер_столбца» соответственно является обязательным. Например, для ссылки на единственную строку нужно использовать формулу ИНДЕКС(ссылка,,номер_столбца).
Номер_строки — обязательный аргумент. Номер строки в диапазоне, заданном аргументом «ссылка», из которого требуется возвратить ссылку.
Номер_столбца — необязательный аргумент. Номер столбца в диапазоне, заданном аргументом «ссылка», из которого требуется возвратить ссылку.
номер_области — необязательный аргумент. Выделяет диапазон в ссылке, из которого нужно вернуть пересечение номер_строки и номер_столбца. Первая выделенная или введенная область имеет номер 1, второй — 2 и т. д. Если аргумент номер_области опущен, то функция индекс использует область 1. Все перечисленные здесь области должны располагаться на одном листе. Если вы указали области, которые не находятся на одном листе, это вызовет #VALUE! ошибка #ЧИСЛО!. Если необходимо использовать диапазоны, расположенные на разных листах, рекомендуется использовать форму массива функции индекс и использовать другую функцию для вычисления диапазона, который составляет массив. Например, чтобы вычислить диапазон, который будет использоваться, можно использовать функцию выбор.
Например, если в ссылке описаны ячейки (a1: B4, D1: E4, G1: H4), то функция номер_области 1 — это диапазон a1: B4, номер_области 2 — диапазон D1: E4, а номер_области 3 — диапазон G1: H4.
Замечания
После того, как ссылка и номер_области выделены определенный диапазон, выбери ячейку и номер_столбца, выделив одну из них: номер_строки 1 — это первая строка диапазона, номер_столбца 1 — первый столбец, и т. д. Ссылка, возвращаемая функцией индекс, — это пересечение с номер_строки и номер_столбца.
Если для аргумента «номер_строки» или «номер_столбца» установлено значение 0 (ноль), функция индекс возвращает ссылку на весь столбец или строку соответственно.
номер_строки, номер_столбца и номер_области должны указывать на ячейку в ссылке. в противном случае функция индекс возвращает значение #REF! ошибка #ЧИСЛО!. Если аргумент «номер_строки» и «номер_столбца» опущен, функция индекс возвращает область в ссылке, указанную с помощью номер_области.
Результатом вычисления функции ИНДЕКС является ссылка, которая интерпретируется в качестве таковой другими функциями. В зависимости от формулы значение, возвращаемое функцией ИНДЕКС, может использоваться как ссылка или как значение. Например, формула ЯЧЕЙКА(«ширина»;ИНДЕКС(A1:B2;1;2)) эквивалентна формуле ЯЧЕЙКА(«ширина»;B1). Функция ЯЧЕЙКА использует значение, возвращаемое функцией ИНДЕКС, как ссылку. С другой стороны, такая формула, как 2*ИНДЕКС(A1:B2;1;2), преобразует значение, возвращаемое функцией ИНДЕКС, в число в ячейке B1.
Поиск позиции с использованием подстановочных знаков
Если искомое значение точно не известно, то с помощью подстановочных знаков можно задать поиск по шаблону, т.е. искомое_значение может содержать знаки шаблона: звездочку (*) и знак вопроса (?). Звездочка соответствует любой последовательности знаков, знак вопроса соответствует любому одиночному знаку.
Предположим, что имеется перечень товаров и мы не знаем точно как записана товарная позиция относящаяся к яблокам: яблоки или яблоко .
В качестве критерия можно задать «яблок*» и формула =ПОИСКПОЗ(«яблок*»;B53:B62;0) вернет позицию текстового значения, начинающегося со слова яблок (если она есть в списке).
Подстановочные знаки следует использовать только для поиска позиции текстовых значений и Типом сопоставления = 0 (третий аргумент функции).
Функция ИНДЕКС() в EXCEL
Номер_строки — номер строчки в массиве, из которой требуется вернуть значение. Если аргумент «номер_строки» опущен, аргумент «номер_столбца» является неотклонимым.
Номер_столбца — номер столбца в массиве, из которого требуется вернуть значение. Если аргумент «номер_столбца» опущен, аргумент «номер_строки» является неотклонимым.
Если употребляются оба аргумента — и «номер_строки», и «номер_столбца», — то функция ИНДЕКС() возвращает значение, находящееся в ячейке на пересечении обозначенных строчки и столбца.
Значения аргументов «номер_строки» и «номер_столбца» должны указывать на ячейку снутри данного массива; в неприятном случае функция ИНДЕКС() возвращает значение ошибки #ССЫЛКА! К примеру, формула =ИНДЕКС(A2:A13;22) возвратит ошибку, т.к. в спектре А2:А13 лишь 12 строк.
IsArray
Функция IsArray возвращает логическое значение, указывающее, является ли указанная входная переменная переменной или переменной NOT переменной массива.
Синтаксиспример
Добавьте кнопку и добавьте следующую функцию.
Private Sub Constant_demo_Click()
Dim a,b as Variant
a = array("Red","Blue","Yellow")
b = "12345"
msgbox("The IsArray result 1 : " & IsArray(a))
msgbox("The IsArray result 2 : " & IsArray(b))
End Sub
Когда вы выполняете вышеуказанную функцию, она производит следующий вывод.
Функция, возвращающая логическое значение, указывающее, является ли входная переменная массивом.
Как выборочно суммировать в Excel?
Если ваш рабочий лист содержит разные типы данных и вы хотите суммировать только ячейки, соответствующие текстовым значениям, вам пригодятся следующие формулы СУММЕСЛИ: =СУММЕСЛИ(A2:A8,»?* «, C2: C8) — суммирует значения в ячейках C2:C8, если соответствующая ячейка в столбце A содержит хотя бы 1 символ.
Как создать финансовый индекс? Вы можете создать собственный индекс, выбор группы акций, эффективность которых вы хотите отслеживать как группу. Если у вас есть учетная запись онлайн-брокера, процесс создания пользовательского индекса просто включает в себя выбор акций, составляющих индекс.
Как рассчитать доходность индекса?
Как вы используете индексную ссылку в Excel? Справочная форма функции ИНДЕКС Excel возвращает ссылка на ячейку на пересечении указанной строки и столбца. ссылка – это один или несколько диапазонов. Если вы вводите более одного диапазона, разделите диапазоны запятыми и заключите аргумент ссылки в круглые скобки, например (A1:B5, D1:F5).
Какие бывают типы индексов?
Уникальные индексы обеспечивают ограничение уникальности ваших ключей индекса. … Индексы на основе выражений эффективно оценивают запросы с индексированным выражением.
- Уникальные и неуникальные индексы. …
- Кластерные и некластеризованные индексы. …
- Секционированные и несекционированные индексы. …
- Двунаправленные индексы. …
- Индексы на основе выражений.
Что означает индекс в финансовом плане? Индекс — это группа или корзина ценных бумаг, деривативов или других финансовые инструменты, которые представляют и измеряют эффективность определенного рынка, класса активов, сектора рынка или инвестиционной стратегии.
Как проиндексировать документ?
Чтобы проиндексировать документ:
- Выберите документ для индексации. …
- В поле «Профиль документа» выберите профиль документа, соответствующий типу индексируемого документа. …
- Заполните необходимые поля метаданных. …
- Повторите шаги с 1 по 3, чтобы проиндексировать каждый документ в пакете.
Как вы используете индекс? # 1 Как пользоваться формулой ИНДЕКС
- Введите «= ИНДЕКС (» и выберите область таблицы, затем добавьте запятую.
- Введите номер строки для Кевина, равный «4», и добавьте запятую.
- Введите номер столбца для высоты, равный «2», и закройте скобку.
- Результат — «5.8».
Справочная форма
Описание
Возвращает ссылку на ячейку, расположенную на пересечении указанной строки и указанного столбца. Если ссылка состоит из несмежных диапазонов, вы можете выбрать вариант поиска.
Синтаксис
ИНДЕКС(ссылка; номер_строки; ; )
Ссылочная форма функции индекс имеет следующие аргументы:
справки Обязательный. Ссылка на один или несколько диапазонов ячеек.
Если вы вводите несмежный диапазон для ссылки, заключите его в круглые скобки.
Если каждая область в ссылке содержит только одну строку или один столбец, аргумент «номер_строки» или «номер_столбца» соответственно является обязательным. Например, для ссылки на единственную строку нужно использовать формулу ИНДЕКС(ссылка,,номер_столбца).
Номер_строки — обязательный аргумент. Номер строки в диапазоне, заданном аргументом «ссылка», из которого требуется возвратить ссылку.
Номер_столбца — необязательный аргумент. Номер столбца в диапазоне, заданном аргументом «ссылка», из которого требуется возвратить ссылку.
номер_области — необязательный аргумент. Выделяет диапазон в ссылке, из которого нужно вернуть пересечение номер_строки и номер_столбца. Первая выделенная или введенная область имеет номер 1, второй — 2 и т. д. Если аргумент номер_области опущен, то функция индекс использует область 1. Все перечисленные здесь области должны располагаться на одном листе. Если вы указали области, которые не находятся на одном листе, это вызовет #VALUE! ошибка #ЧИСЛО!. Если необходимо использовать диапазоны, расположенные на разных листах, рекомендуется использовать форму массива функции индекс и использовать другую функцию для вычисления диапазона, который составляет массив. Например, чтобы вычислить диапазон, который будет использоваться, можно использовать функцию выбор.
Например, если в ссылке описаны ячейки (a1: B4, D1: E4, G1: H4), то функция номер_области 1 — это диапазон a1: B4, номер_области 2 — диапазон D1: E4, а номер_области 3 — диапазон G1: H4.
Замечания
После того, как ссылка и номер_области выделены определенный диапазон, выбери ячейку и номер_столбца, выделив одну из них: номер_строки 1 — это первая строка диапазона, номер_столбца 1 — первый столбец, и т. д. Ссылка, возвращаемая функцией индекс, — это пересечение с номер_строки и номер_столбца.
Если для аргумента «номер_строки» или «номер_столбца» установлено значение 0 (ноль), функция индекс возвращает ссылку на весь столбец или строку соответственно.
номер_строки, номер_столбца и номер_области должны указывать на ячейку в ссылке. в противном случае функция индекс возвращает значение #REF! ошибка #ЧИСЛО!. Если аргумент «номер_строки» и «номер_столбца» опущен, функция индекс возвращает область в ссылке, указанную с помощью номер_области.
Результатом вычисления функции ИНДЕКС является ссылка, которая интерпретируется в качестве таковой другими функциями. В зависимости от формулы значение, возвращаемое функцией ИНДЕКС, может использоваться как ссылка или как значение. Например, формула ЯЧЕЙКА(«ширина»;ИНДЕКС(A1:B2;1;2)) эквивалентна формуле ЯЧЕЙКА(«ширина»;B1). Функция ЯЧЕЙКА использует значение, возвращаемое функцией ИНДЕКС, как ссылку. С другой стороны, такая формула, как 2*ИНДЕКС(A1:B2;1;2), преобразует значение, возвращаемое функцией ИНДЕКС, в число в ячейке B1.
Меняем местами столбцы и строки
Иногда при работе в Excel нужно поменять положение столбцов или строк — транспортировать их. Например, перевести шапку таблицы из горизонтального положения в вертикальное. Делать это вручную долго — особенно, когда ячеек очень много. Ускорить процесс помогут массивы и оператор ТРАНСП:
Шаг 1. Выделяем ячейку, в которой хотим получить результат операции. В строке ссылок вводим знак равенства и оператор ТРАНСП и открываем скобку.
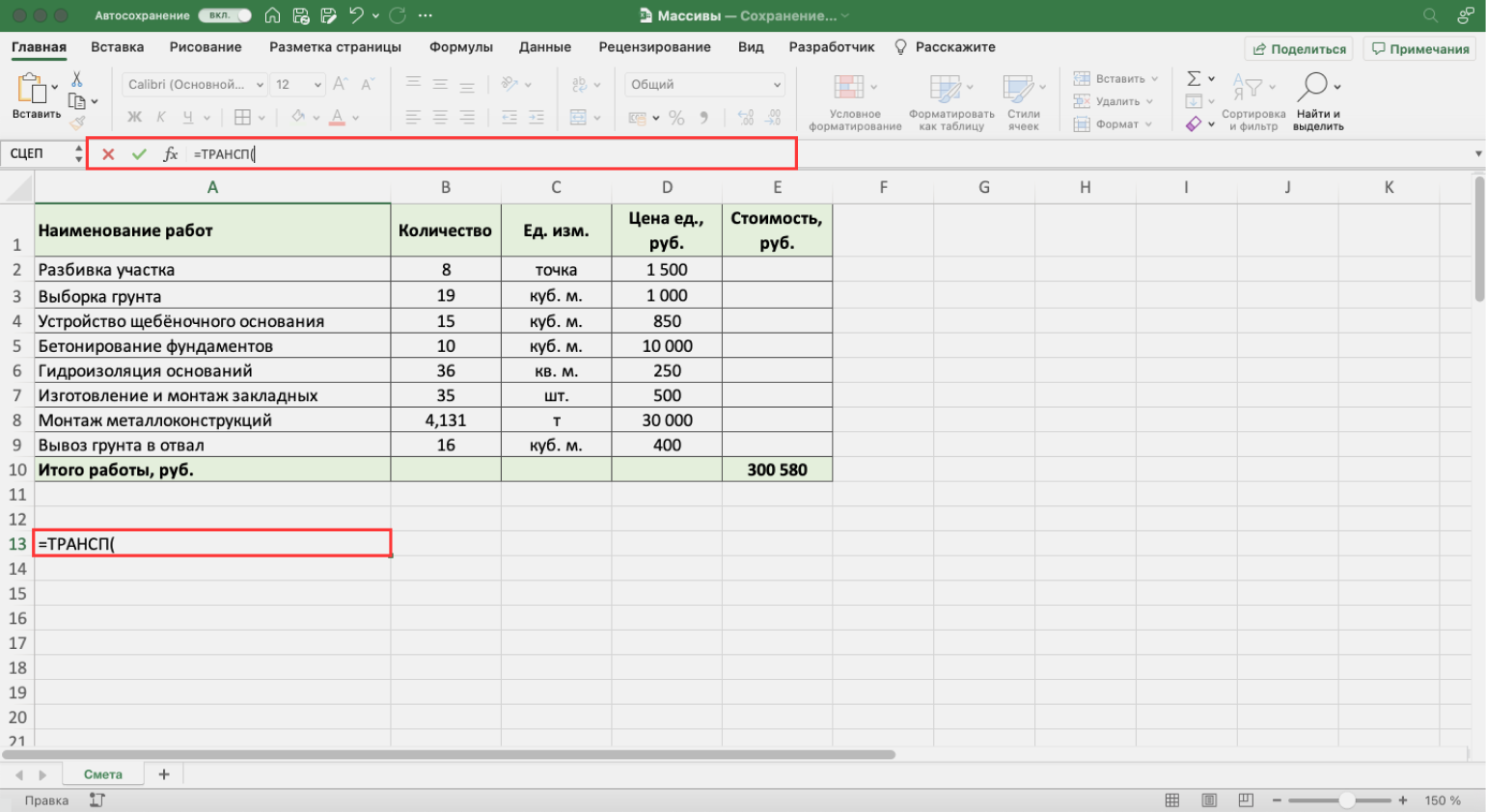
Используем оператор ТРАНСП, чтобы поменять положение шапки таблицы с горизонтального на вертикальноеСкриншот: Excel / Skillbox Media
Шаг 2. Выделяем шапку таблицы и закрываем скобку. Строка ссылок принимает вид: fx=ТРАНСП(A1:E1).
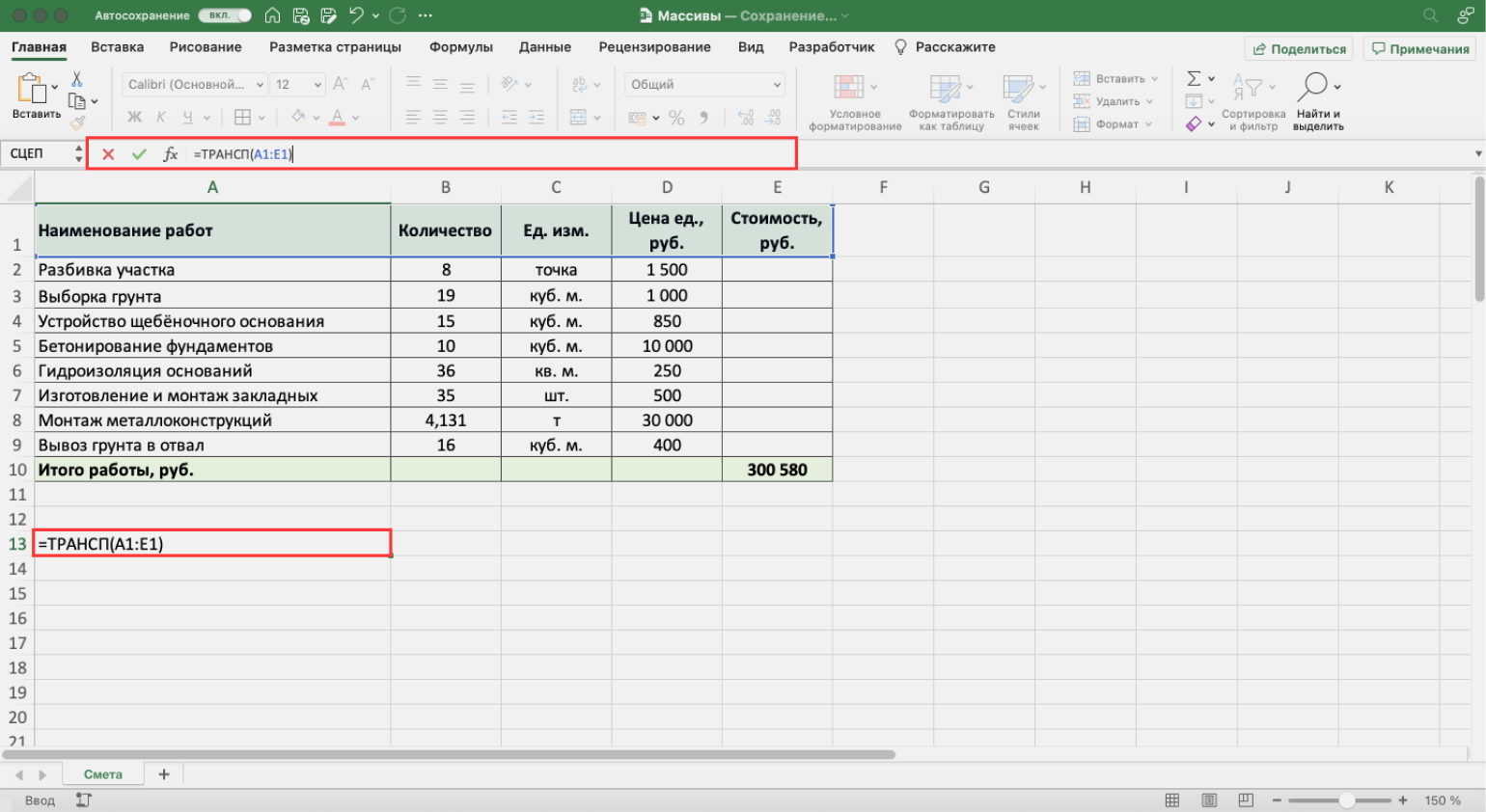
Выделяем диапазон, который нужно транспортироватьСкриншот: Excel / Skillbox Media
Шаг 3. Нажимаем Enter — функция меняет положение шапки таблицы на вертикальное.
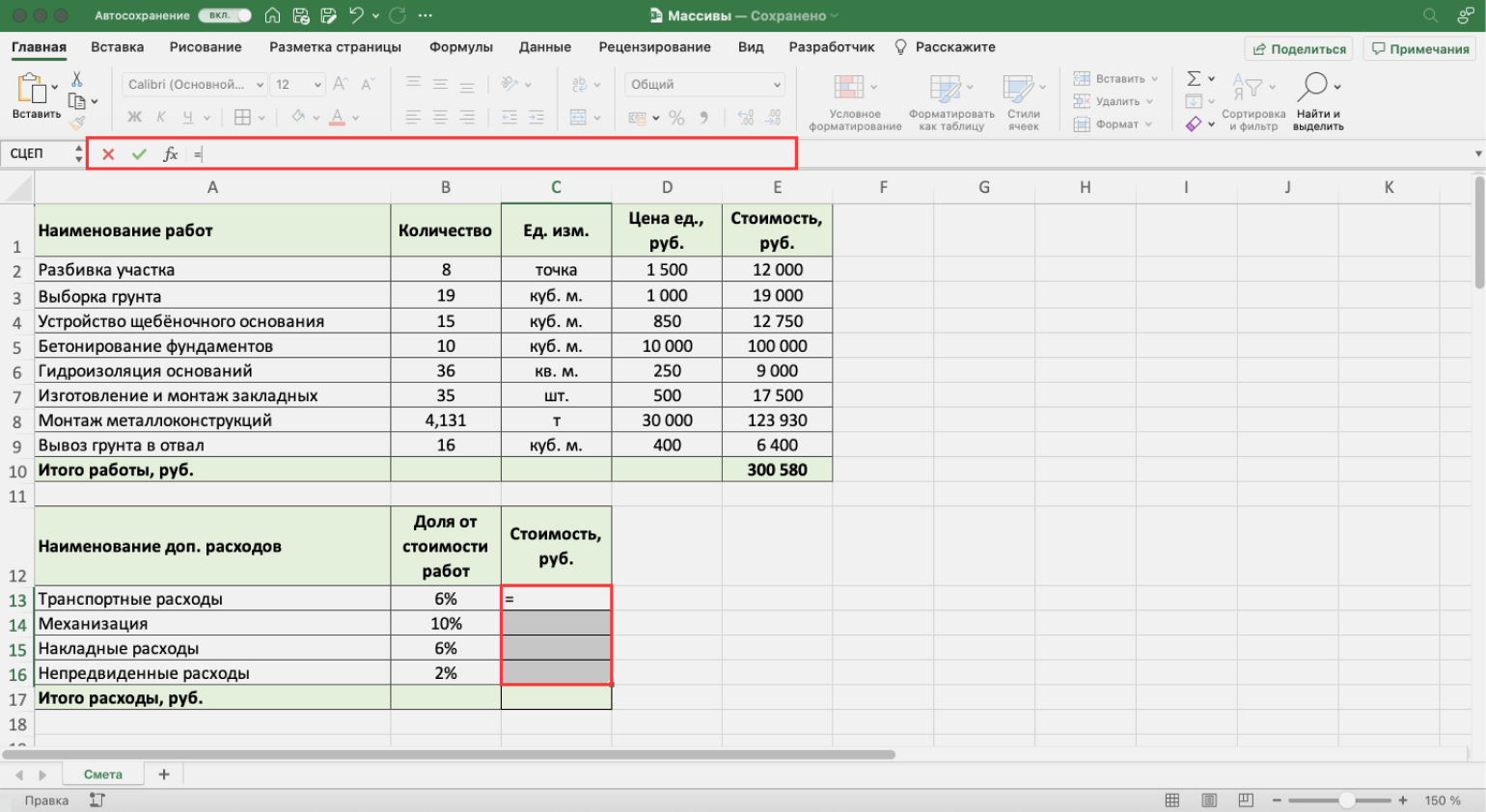
За несколько секунд шапка таблицы превратилась из горизонтальной в вертикальнуюСкриншот: Excel / Skillbox Media
Как создать формулу массива в «Google Таблицах»? Всё точно так же, как в Excel, но нужно добавить оператор ARRAYFORMULA. Его ставят перед всей формулой массива в строке ссылок. Например, если вы хотите перемножить данные в двух столбцах, формула в готовом виде будет выглядеть так: fx=ARRAYFORMULA(B2:B9*D2:D9).

Так выглядит работа формулы массива в «Google Таблицах»Скриншот: Google Таблицы / Skillbox Media
Как получить адрес ссылки на ячейку Excel?
Пример 2. В таблице содержатся данные о цене товаров, отсортированные в порядке возрастания стоимости. Необходимо получить ссылки на ячейки с минимальной и максимальной стоимостью товаров соответственно.
Исходная таблица имеет следующий вид:
Для получения ссылки на ячейку с минимальной стоимостью товара используем формулу:
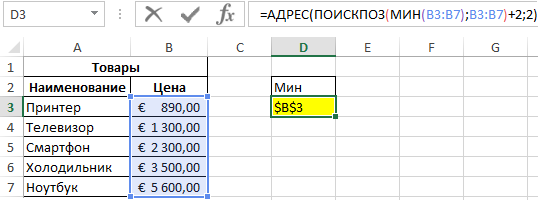
Функция АДРЕС принимает следующие параметры:
- число, соответствующее номеру строки с минимальным значением цены (функция МИН выполняет поиск минимального значения и возвращает его, функция ПОИСКПОЗ находит позицию ячейки, содержащей минимальное значение цены. К полученному значению добавлено 2, поскольку ПОИСКПОЗ осуществляет поиск относительно диапазона выбранных ячеек.
- 2 – номер столбца, в котором находится искомая ячейка.
Аналогичным способом получаем ссылку на ячейку с максимальной ценой товара. В результате получим:
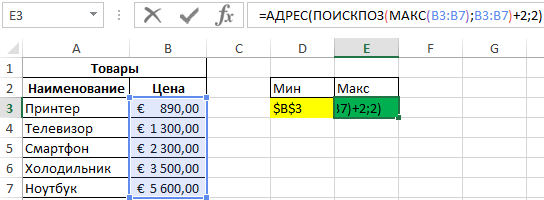
Пример: меняем местами строки и столбцы
Очень часто может появляться ситуация, когда нужно строки и колонки менять местами. Такая операция называется транспонированием. С помощью массивов функций это делать невероятно легко. Представим, у нас есть такой двумерный массив, расположенный по вертикали.
14
Нам нужно выделить диапазон данных, в котором будет размещаться готовая таблица. Поскольку в нашем примере 8 рядов и 2 колонки, то соответственно нужно выделять наоборот, 8 колонок и 2 ряда.
После этого надо ввести формулу =ТРАНСП, введя в качестве аргумента функции A1:B8.
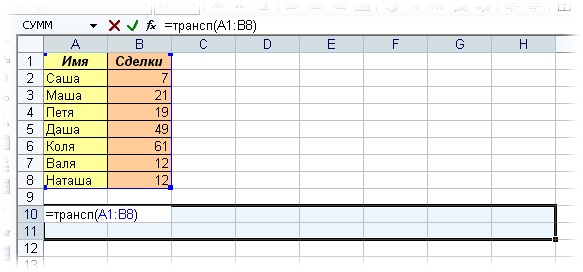 15
15
После этого нажимаем вышеуказанную комбинацию клавиш для создания формулы массива, после чего получаем транспонированную таблицу.
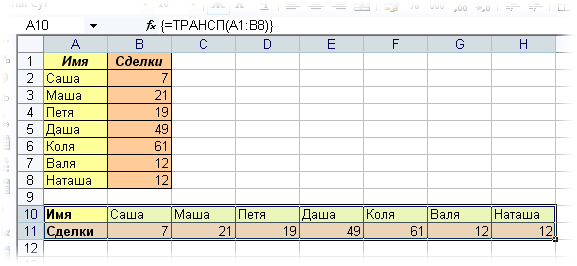 16
16
Дополнительно о SELECT
Теперь, когда мы научились делать простые запросы с и , можно ненадолго снова вернуться к .
Агрегатные функции
В операторе можно использовать агрегатные функции, которые дают единственное значение для целой группы строк в таблице.
Агрегатная функция записывается в следующем виде:
Пользователю доступны следующие агрегатные функции:
- ‑ вычисляет сумму множества значений указанного столбца;
- ‑ вычисляет количество значений указанного столбца;
- / ‑ определяет минимальное/максимальное значение в указанном столбце;
- ‑ вычисляет среднее арифметическое значение множества значений столбца;
- / ‑ определяет первое/последнее значение в указанном столбце.
Пример 5.Определить общий объем поставляемых деталей.
| Expr1000 |
|---|
| 2000 |
Вычисляемые столбцы
Столбцы результирующей таблицы, которых не существовало в исходных таблицах, называются вычисляемыми. Таким столбцам СУБД присваивает системные имена, что не всегда является удобным.
При вычислении результатов любой агрегатной функции СУБД сначала исключает все -значения, после чего требуемая операция применяется к оставшимся значениям.
Для функции возможен особый вариант использования — . Его назначение состоит в подсчете всех строк в результирующей таблице, включая -значения.
Следует запомнить, что агрегатные функции нельзя вкладывать друг в друга. Такая конструкция работать не будет:
Переименование столбца
Язык SQL позволяет задавать новые имена столбцам результирующей таблицы, для чего используется операция . Переименование также используют для изменения сложных имен столбцов таблицы.
Например, присвоить новое имя вычисляемому столбцу в предыдущем примере позволит выполнение следующего запроса.
| Sum |
|---|
| 2000 |
Пример 6.Определить количество поставщиков, которые поставляют детали в настоящее время.
| Count |
|---|
| 6 |
Несмотря на то, что реальное число поставщиков деталей в таблице PD равно 3, СУБД возвращает число 6
Такой результат объясняется тем, что СУБД подсчитывает все строки в таблице PD, не обращая внимание на то, что в строках есть одинаковые значения
Операция
Если до применения агрегатной функции необходимо исключить дублирующиеся значения, следует перед именем столбца указать ключевое слово .
| Count |
|---|
| 3 |
можно задать только один раз для одного предложения .
Противоположностью является операция . Она имеет противоположное действие «показать все строки таблицы» и предполагается по умолчанию.
Поиск позиции в массивах с текстовыми значениями
Произведем поиск позиции в НЕ сортированном списке текстовых значений (диапазон B7:B13 )
Столбец Позиция приведен для наглядности и не влияет на вычисления.
Формула для поиска позиции значения Груши: =ПОИСКПОЗ(«груши»;B7:B13;0)
Формула находит первое значение сверху и выводит его позицию в диапазоне, второе значение Груши учтено не будет.
Чтобы найти номер строки, а не позиции в искомом диапазоне, можно записать следующую формулу: =ПОИСКПОЗ(«груши»;B7:B13;0)+СТРОКА($B$6)
Если искомое значение не обнаружено в списке, то будет возвращено значение ошибки #Н/Д. Например, формула =ПОИСКПОЗ(«грейпфрут»;B7:B13;0) вернет ошибку, т.к. значения «грейпфрут» в диапазоне ячеек B7:B13 нет.
В файле примера можно найти применение функции при поиске в горизонтальном массиве.
1.7. Некоторые важные функции
Excel предоставляет широкий выбор стандартных
(встроенных) функций. Мы не можем рассмотреть их все, поэтому
остановимся только на тех, которые представляются нам самыми важными.
SUM/ СУММ
Суммирует все числа в
списке аргументов или в области.
Синтаксис:
SUM(number1
)
Пример
Рис.12
Функция SUM
SUMSQ / СУММКВ
Возвращает сумму квадратов аргументов.
Синтаксис:
SUMSQ(number1
)
Пример
Рис.13 Функция SUMSQ
SUMPRODUCT / СУММПРОИЗВ
Перемножает соответствующие элементы заданных массивов и
возвращает сумму произведений
Синтаксис:
SUMPRODUCT (array1,
array2, …)
Пример
Рис.14 Функция SUMPRODUCT
AVERAGE / СРЗНАЧ
Возвращает
своих аргументов
Синтаксис:
AVERAGE(number1
)
Пример
Рис.15 Функция AVERAGE
VAR / ДИСП
Оценивает по выборке .
Синтаксис:
VAR(number1
,number2,
…)
Пример
Рис.16 Функция VAR
STDEV / СТАНДОТКЛОН
Оценивает по выборке
.
Синтаксис:
STDEV(number1
,number2,
…)
Пример
Рис.17 Функция
STDEV
CORREL / КОРРЕЛ
Возвращает
между интервалами
ячеек array1 и array2
Синтаксис:
CORREL(array1,
array2)
Пример
Рис.17 Функция
CORREL
Функции можно объединять в
составные формулы, пример которой показан на Рис. 19.
Рис.19 Пример составной формулы
Использование функции в формулах массива
Если задать для аргумента «номер_строки» или «номер_столбца» значение 0, функция ИНДЕКС() возвратит массив значений для целого столбца или, соответственно, целой строки (не всего столбца/строки листа, а только столбца/строки входящего в массив). Чтобы использовать массив значений, введите функцию ИНДЕКС() как формулу массива .
Пусть имеется одностолбцовый диапазон А6:А9. Выведем 3 первых значения из этого диапазона, т.е. на А6 , А7 , А8 . Для этого выделите 3 ячейки ( А21 , А22 , А23 ), в Строку формул введите формулу =ИНДЕКС(A6:A9;0) , затем нажмите CTRL+SHIFT+ENTER .
Зачем это нужно? Теперь удалить по отдельности значения из ячеек А21 , А22 , А23 не удастся, мы получим предупреждение «нельзя изменять часть массива».

Хотя можно просто ввести в этих 3-х ячейках ссылки на диапазон А6:А8. Выделите 3 ячейки и введите формулу =A6:A8. Затем нажмите CTRL+SHIFT+ENTER и получим тот же результат.
Примеры
Пример 1
В этих примерах функция ИНДЕКС используется для поиска значения ячейки, находящейся на пересечении заданных строки и столбца.
Скопируйте образец данных из следующей таблицы и вставьте их в ячейку A1 нового листа Excel. Чтобы отобразить результаты формул, выделите их и нажмите клавишу F2, а затем — ВВОД.
|
Данные |
Данные |
|
|---|---|---|
|
Яблоки |
Лимоны |
|
|
Бананы |
Груши |
|
|
Формула |
Описание |
Результат |
|
=ИНДЕКС(A2:B3;2;2) |
Значение ячейки на пересечении второй строки и второго столбца в диапазоне A2:B3. |
Груши |
|
=ИНДЕКС(A2:B3;2;1) |
Значение ячейки на пересечении второй строки и первого столбца в диапазоне A2:B3. |
Бананы |
Пример 2
В этом примере функция ИНДЕКС используется в формуле массива для поиска значений двух заданных ячеек в массиве с диапазоном 2 x 2.
Примечание: Если у вас есть текущая версия Microsoft 365 ,вы можете ввести формулу в левую верхнюю ячейку диапазона выходных данных, а затем нажать ввод, чтобы подтвердить формулу как формулу динамического массива. В противном случае формула должна быть введена как формула массива устаревшей: сначала выберем две пустые ячейки, введите формулу в левую верхнюю ячейку диапазона, а затем нажмите CTRL+SHIFT+ВВОД, чтобы подтвердить ее. Excel автоматически вставляет фигурные скобки в начале и конце формулы. Дополнительные сведения о формулах массива см. в статье Использование формул массива: рекомендации и примеры.
|
Формула |
Описание |
Результат |
|---|---|---|
|
=ИНДЕКС({1;23;4};0;2) |
Значение ячейки на пересечении первой строки и второго столбца в массиве. Массив содержит значения 1 и 2 в первой строке и значения 3 и 4 во второй строке. |
2 |
|
Значение ячейки на пересечении второй строки и второго столбца в массиве, указанном выше. |
4 |
|
К началу страницы
Erase
Функция Erase используется для сброса значений массивов фиксированного размера и освобождения памяти динамических массивов.Он ведет себя в зависимости от типа массивов.
Синтаксис
- Фиксированный числовой массив, каждый элемент в массиве сбрасывается до нуля.
- Исправлен строковый массив, каждый элемент в массиве сбрасывается до нулевой длины «».
- Массив объектов, каждый элемент в массиве сбрасывается до специального значения .
пример
Добавьте кнопку и добавьте следующую функцию.
Private Sub Constant_demo_Click()
Dim NumArray(3)
NumArray(0) = "VBScript"
NumArray(1) = 1.05
NumArray(2) = 25
NumArray(3) = #23/04/2013#
Dim DynamicArray()
ReDim DynamicArray(9) ' Allocate storage space.
Erase NumArray ' Each element is reinitialized.
Erase DynamicArray ' Free memory used by array.
' All values would be erased.
msgbox("The value at Zeroth index of NumArray is " & NumArray(0))
msgbox("The value at First index of NumArray is " & NumArray(1))
msgbox("The value at Second index of NumArray is " & NumArray(2))
msgbox("The value at Third index of NumArray is " & NumArray(3))
End Sub
Когда вы выполняете вышеуказанную функцию, она производит следующий вывод.
Функция, которая восстанавливает выделенную память для переменных массива.
Предыдущие статьи
- Функции даты-времени в VBA. Работа с датой и временем — 25/03/2018 17:33
- Работа со строками в VBA: InStr, LCASE, UCase, Left, Right, Mid, LTrim, RTrim, Trim, Len, Replace, Space, StrComp, String, StrReverse — 25/03/2018 15:57
- Работа с циклами в VBA:loop, for each, for next — 17/03/2018 18:40
- Решения, условия, алгоритмы if, then, switch в VBA Excel — 10/03/2018 21:52
- Константы в VBA Excel — Const. Как присвоить значение константам — 10/03/2018 07:53
- Поле ввода в VBA Excel — InputBox. Синтаксис, параметры и описание — 10/03/2018 07:03
- Окно сообщения в VBA Excel — MsgBox — 09/03/2018 06:34
- Простые Макросы Excel, написать шаг за шагом — 10/02/2018 20:07
- Переменные в VBA, значения и типы — 26/06/2017 06:37
- Программирование vba, макросы в Word и Excel — 19/12/2015 16:18