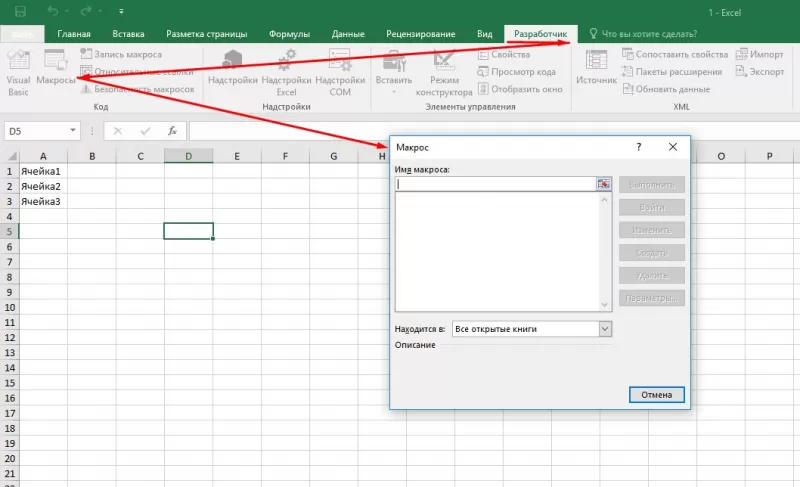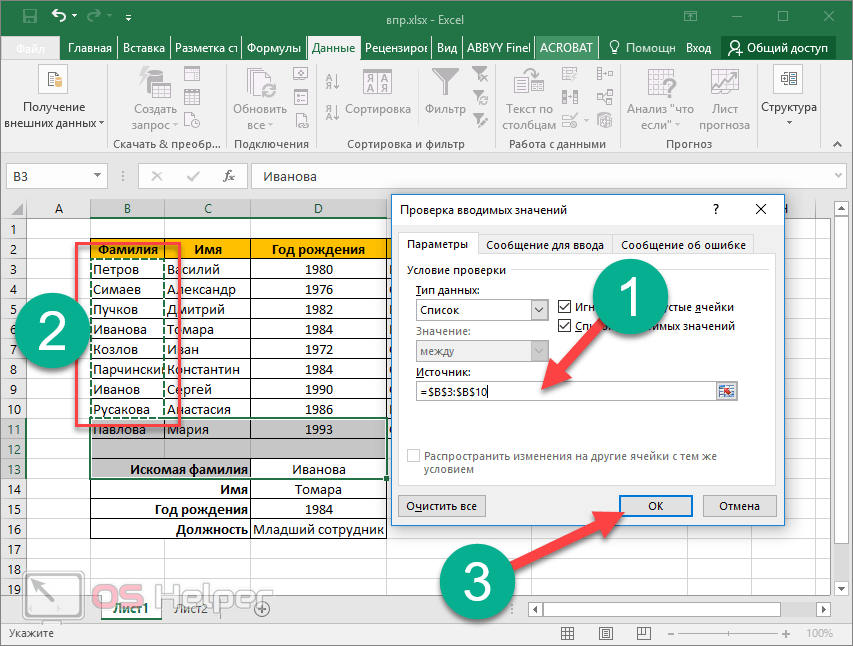Функция ВПР в Excel. Синтаксис
Изучение любой функции начинаем с синтаксиса, функция ВПР (VLOOKUP в английской версии):
Название ВПР получается из сокращения Вертикальный Просмотр, как раз по сути именно это функция и делает.
Познакомимся с каждым из аргументов по отдельности:
- Искомое значение (обязательный аргумент) — значение, которое должно быть найдено в первом столбце массива;Обычно это числовое или текстовое значение.
- Таблица (обязательный аргумент) — таблица с текстом, числами или логическими значениями, в которой производится поиск данных;
- Номер столбца (обязательный аргумент) — номер столбца в таблице, из которого нужно вернуть значение;
- Интервальный просмотр (необязательный аргумент) — логическое значение, определяющее, точно (ЛОЖЬ) или приближенно (ИСТИНА) должен производиться поиск в первом столбце.
Таким образом схему работы функции ВПР можно представить следующим образом — в таблице в первом столбце ищем искомое значение, находим строчку с этим значением и оставаясь в этой же строчке сдвигаемся вправо на номер столбца, значение из полученной ячейки и есть результат функции.

Со схемой познакомились, самое время перейти к практике.
Как работает функция ВПР в Excel: пример
Функция ВПР предназначена для выборки данных из таблицы Excel по определенным критериям поиска. Например, если таблица состоит из двух колонок: «Наименование товара» и «Цена». Рядом находится другая таблица, которая будет искать в первой таблице по наименованию товара и получать значение соответствующей цены.
- Переходим в ячейку второй таблицы под названием столбца «Цена».
- Выберите «Формулы»-«Ссылки и массивы»-«ВПР». Ввести функцию ВПР можно и с помощью «мастера функций». Для этого нажмите на кнопку «fx», которая находиться в начале строки формул. Или нажмите комбинацию горячих клавиш SHIFT+F3. В появившимся диалоговом окне на поле категория, выберите из выпадающего списка: «Ссылки и массивы», а потом ниже укажите на функцию.
- Заполняем аргументы функции.
В поле «Исходное значение» вводим ссылку на ячейку под наименованием товара второй таблицы D3. В поле «Таблица» вводим диапазон всех значений первой таблицы A2:B7. В поле «Номер столбца» вводим значение 2, так как во втором столбце у нас находиться цена, которую мы хотим получить при поиске товара. И нажимаем ОК.
Теперь под заголовком столбца второй таблицы «Товар» введите наименования того товара по котором нам нужно узнать его цену. И нажмите Enter.
Функция позволяет нам быстро находить данные и получать по ним все необходимые значения из больших таблиц. Это похоже на работу с базами данных. Когда к базе создается запрос, а в ответ выводятся результаты, которые являются ответом на критерии запроса.
Функция ВПР для чайников
Если коротко, то можно просто запомнить следующее:
Функция ВПР применяется для совмещения данных из разных таблиц.
Работает это следующим образом. Есть две таблицы, причём в обеих таблицах есть столбцы с одинаковыми данными (например, столбец «Фамилия»). Функция ВПР может искать данные, имеющиеся в одной таблице, во второй нашей таблице. И если совпадение найдено в какой-то строке второй таблицы, то при помощи ВПР мы можем добавить в первую таблицу (где ВПР) из второй (где найдено совпадение значения в общем столбце) данные из какого-то другого (нужного нам) столбца.
На первый взгляд выглядит совсем непонятно. Но на самом деле всё очень просто, если рассмотреть простейший пример использования функции ВПР.
Как сделать ВПР в Excel: понятная пошаговая инструкция.
Для начала на простом примере разберем, как работает функция ВПР в Excel. Предположим, у нас есть две таблицы. Первая – это прайс-лист с наименованиями и ценами. Вторая – это заказ на покупку некоторых из этих товаров. Искать в прайс листе нужный товар и руками вписывать в заказ его цену – занятие очень утомительное. Ведь прайс с ценами может насчитывать сотни строк. Нам необходимо сделать всё автоматически.
Нам необходимо обнаружить интересующее нас наименование в первом столбце и возвратить (то есть показать в ответ на наш запрос) содержимое из желаемого столбца той же строки, где находится наименование.
Наш прайс-лист расположен в столбцах А и В. Список покупок – в E-H. Допустим, первая позиция в списке покупок – бананы. Нам нужно в столбце A, где указаны все наименования, найти этот товар, затем его цену поместить в ячейку G2.
Для этого в G2 запишем следующую формулу:
А теперь разберем подробно, как сделать ВПР.
Мы берем значение из E2.
Ищем точное совпадение (поскольку четвертым параметром указан 0) в диапазоне $A$2:$B$7 в первой его колонке (крайней левой)
Обратите внимание, что лучше сразу же использовать абсолютные ссылки на прайс-лист, чтобы при копировании этой формулы ссылка не «соскользнула».
Если товар будет найден, то нужно перейти во второй столбец диапазона (на это указывает третий параметр = 2).
Взять из него цену и вставить ее в нашу ячейку G2.
Получилось? Теперь просто скопируйте формулу из G2 в G3:G8.
Отчет о продажах готов.
Также чтобы понять, что такое точное совпадение, попробуйте в A5 или в E2 изменить наименование товара. К примеру, добавьте пробел в конце. Внешне ничего не изменилось, но вы сразу же получите ошибку #Н/Д. То есть, товар не был обнаружен. В то же время, таких случайных ошибок можно легко избежать, о чем мы поговорим отдельно.
Особо остановимся на четвертом параметре. Мы указали ноль (можно было написать ЛОЖЬ), что означает «точный поиск». А что, если забыть его указать и закончить номером столбца, из которого извлекаются нужные данные?
Давайте еще раз шаг за шагом разберем, что в этом случае будет происходить.
- Берем значение из E2.
- Начинаем его искать в крайней левой колонке диапазона $A$2:$B$7, то есть в столбце A. Поскольку в A2 совпадение не найдено, смотрим дальше: что находится ниже.
- Там обнаруживаем товар «Сливы». При этом предполагается, что наш список отсортирован по алфавиту. Ведь именно это – главное условие поиска приблизительного совпадения.
- Поскольку в сортированном списке «сливы» находятся ниже, чем «бананы», то функция принимает решение, что дальше искать слово, начинающееся на «Б» нет смысла. Процесс можно остановить. И остаться на букве «А». То есть, там и находится наиболее близкое значение.
- Поскольку поиск завершен, переходим из A2 во второй столбец, то есть в B. Вставляем данные из B2 в G2 как результат вычислений.
К сожалению, «бананы» были в нашем прайс-листе ниже, но до них просто «не дошел ход». И в список покупок теперь записана неправильная цена.
При помощи этой инструкции мы рассмотрели только основы. А как реально этим можно пользоваться?
Функция ВПР в Excel с несколькими условиями
До сих пор мы предлагали для анализа только одно условие – наименование материала. На практике же нередко требуется сравнить несколько диапазонов с данными и выбрать значение по 2, 3-м и т.д. критериям.
Таблица для примера:
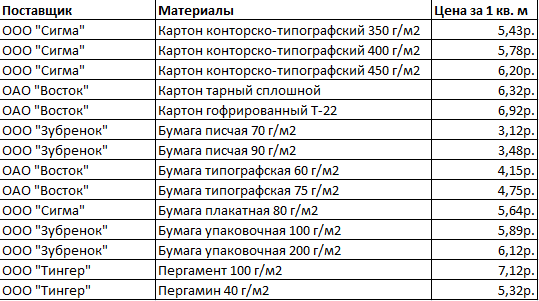
Предположим, нам нужно найти, по какой цене привезли гофрированный картон от ОАО «Восток». Нужно задать два условия для поиска по наименованию материала и по поставщику.
Дело осложняется тем, что от одного поставщика поступает несколько наименований.
Добавляем в таблицу крайний левый столбец (важно!), объединив «Поставщиков» и «Материалы». Таким же образом объединяем искомые критерии запроса:
Теперь ставим курсор в нужном месте и задаем аргументы для функции:
Excel находит нужную цену.
Рассмотрим формулу детально:
- Что ищем.
- Где ищем.
- Какие данные берем.
Как проводятся ВПР в начальных классах
Для проведения ВПР издается школьный приказ, где регламентируется порядок проведения работы. В этом документе определяются основные параметры процедуры:
- участники организации ВПР;
- ответственные лица и проверяющие;
- определение сроков, сколько должны храниться ВПР в школе, и лиц, ответственных за сохранность;
- порядок проведения и оценивания и другие важные пункты;
Главная обязанность родителей – обеспечить присутствие ребенка на контрольной работе. В рамках проведения ВПР в начальной школе родителей и учеников знакомят с общими требованиями к контрольным работам и с итоговыми результатами.
ВПР для четвертых классов проводятся в одни даты по всей стране. Задания разработаны специалистами федерального уровня и являются идентичными для всех школ.
Критерии оценки работ также являются едиными:
- готовность продолжать обучение;
- готовность использовать знания на практике.
Выполняются всероссийские проверочные работы на специальных бланках, где вместо фамилии и имени ученика указан четырехзначный код. Данная мера позволяет исключить предвзятое отношение к конкретному ученику со стороны педагога во время проверки. Оценка работ производится по заданным критериям, полученным вместе с заданием.
Перед началом работы проводится инструктаж, затем ученики приступают непосредственно к выполнению контрольной, на что им дается один урок — 45 минут времени. Использование дополнительных материалов (книги, атласы, словари, калькуляторы) во время работы не допускается. Можно пользоваться только черновиками, но записи на них при проверке не учитываются.
Что такое ВПР в школе и для чего их проводят, мы разобрались, теперь поговорим о ВПР по отдельным предметам.
Как работает функция?
Программа после поиска искомого значения переходит во второй столбец, чтобы извлечь возвращаемый элемент.
С одним условием
Рассмотрим функцию на простом примере поиска сотрудника по присвоенному ему коду. Таблицу нужно отсортировать в порядке возрастания.
- Кликнуть по ячейке справа от таблицы или под ней и вписать искомый номер.
-
В ячейке рядом ввести функцию ВПР через знак «=», либо же использовать опцию «Вставить функцию» в разделе «Формулы». Проще использовать именно опцию – там есть подсказки, какие именно данные нужны.
-
Задать параметры поиска, заполнив соответствующие поля. Интервальный просмотр в данном случае пропустим.
- Нажать «Enter» – и появится результат поиска.
Когда таблица не отсортирована и данные введены в хаотичном порядке, результат будет неправильный – программа найдет ближайшее соответствие («ИСТИНА»). Но можно не сортировать таблицу, а указать интервальный просмотр «ЛОЖЬ».
Чтобы найти другой элемент, следует просто изменить первый аргумент, и результат автоматически преобразится.
С несколькими условиями
Часто на практике требуется сравнить данные нескольких диапазонов и выбрать значение с учетом 2-х и более критериев. Здесь задействована также функция ЕСЛИ, которая отвечает как раз за условия.
Из таблицы нужно найти показатель выручки по конкретному менеджеру в определенный день:
-
В первую выделенную ячейку вписать дату, во вторую – фамилию менеджера. В третьей ячейке будет происходить поиск.
-
Кликнуть по пустой ячейке и ввести формулу =ВПР(G1;ЕСЛИ(C2:C12=G2;A2:D12;»»);4;0).
- Для подтверждения действия зажать комбинацию клавиш Ctrl+Shift+Enter. Нажатие на «Enter» не сработает в этом случае, потому что формула должна быть выполнена в массиве (об этом свидетельствуют скобки «{}», в которые взята вся формула).
Поиск по нескольким столбцам
Объем данных расширен, и нужно найти конкретное значение среди нескольких столбцов, просуммировав данные с помощью функции СУММ.
-
Кликнуть по ячейке и ввести формулу =СУММ(ВПР(G1;A1:D12;{2;3;4};ЛОЖЬ)). Для третьего аргумента перечисление столбцов происходит в скобках «{}».
- Одновременно зажать клавиши Ctrl+Shift+Enter. В результате формула будет взята в фигурные скобки «{}».
Программа сравнивает данные в таблице и, как только определяет точное совпадение, суммирует их.
Таким же способом можно найти среднее значение с помощью СРЗНАЧ: =СРЗНАЧ(ВПР(G1;A1:D12;{2;3;4};ЛОЖЬ)).
Сравнение двух таблиц
ВПР помогает сопоставить значения в таблицах.
Необходимо сравнить зарплату сотрудников за 2 месяца, для этого:
-
В таблице с зарплатой за март добавить еще один столбец.
-
Клацнуть по первой ячейке в столбце и написать функцию ВПР со следующими аргументами: =ВПР($A$2:$A$12;ссылка_на_новый_лист!$A$2:$B$12;2;ЛОЖЬ). То есть нужно выделить диапазон с фамилиями менеджеров и сделать ссылки (строки и столбца) неизменными с помощью знака «$», посмотреть его в таблице с новой зарплатой, взять данные из второго столбца новой зарплаты и подставить их в ячейку С2. В результате отобразится первый результат.
- При помощи маркера заполнения протянуть полученное значение вниз.
По желанию теперь можно найти численную и процентную разницу.
Поиск в выпадающем списке
Необходимо настроить функцию так, чтобы при выборе элемента из выпадающего списка отображалось его числовое значение.
Для создания раскрывающегося списка:
- Поставить курсор в ячейку, где он будет располагаться.
-
Перейти в раздел книги «Данные» – «Проверка данных».
-
В «Типе данных» выбрать «Список», задать диапазон (в нашем случае – фамилии менеджеров).
-
Нажать «Ок». Отобразится список.
- В следующую ячейку вписать функцию ВПР. Первый аргумент – ссылка на раскрывающийся список, второй – диапазон таблицы, третий – номер столбца, четвертый – «ЛОЖЬ». В итоге получится следующее: =ВПР(E1;A1:B12;2;ЛОЖЬ). Нажать «Enter».
Меняется фамилия в списке – меняется и зарплата.
Перенос данных
Есть таблица с менеджерами и объемом их продаж. Во второй таблице значится сумма премии за продажу для каждого менеджера. Необходимо перенести данные в левую таблицу, чтобы подсчитать общую выручку (произведение объема продаж и премии за 1 продажу: =ПРОИЗВЕД(C2*D2)).
-
Выделить первую ячейку с премией в левой таблице. Написать функцию с аргументами, сделать неизменными значения из второй таблицы, указать в третьем аргументе столбец 2, вместо «ЛОЖЬ» можно вписать 0: =ВПР(B2;$G$2:$H$12;2;0)
- Протянуть формулу вниз, чтобы заполнить все ячейки.
Что такое ВПР и как ею пользоваться?
Итак, в начале нашей работы по преобразованию данных из одной таблицы в другую будет уместным сделать небольшой обзор функции ВПР. Как вы, наверное, уже успели понять, vlookup позволяет переносить данные из одной таблицы в другую, заполняя тем самым необходимые нам ячейки автоматически
Для того чтобы функция ВПР работала корректно, обратите внимание на наличие в заголовках вашей таблицы объединённых ячеек. Если таковые имеются, вам необходимо будет их разбить
Допустим, нам необходимо заполнить “Таблицу заказов” данными из “Прайс листа”
Итак, перед нами стоит задача — перенести цены имеющихся товаров в таблицу с их наименованиями и рассчитать общую стоимость каждого товара. Чтобы это сделать, нам предстоит выполнить следующий алгоритм:
Для начала приведите таблицу Excel в необходимый вам вид. Добавьте к заготовленной матрице данных два столбца с названиями «Цена» и «Стоимость». Выберите для ячеек, находящихся в диапазоне новообразовавшихся столбцов, денежный формат.
Теперь активируйте первую ячейку в блоке «Цена» и вызовите «Мастер функций». Сделать это можно, нажав на кнопку «fx», расположенную перед строкой формул, или зажав комбинацию клавиш «Shift+F3». В открывшемся диалоговом окне отыщите категорию «Ссылки и массивы». Здесь нас не интересует ничего кроме функции ВПР. Выберите её и нажмите «ОК». Кстати, следует сказать, что функция VLOOKUP может быть вызвана через вкладку «Формулы», в выпадающем списке которой также находится категория «Ссылки и массивы».
После активации ВПР перед вами откроется окно с перечнем аргументов выбранной вами функции. В поле «Искомое значение» вам потребуется внести диапазон данных, содержащийся в первом столбце таблицы с перечнем поступивших товаров и их количеством. То есть вам нужно сказать Excel, что именно ему следует найти во второй таблице и перенести в первую.
После того как первый аргумент обозначен, можно переходить ко второму. В нашем случае в роли второго аргумента выступает таблица с прайсом. Установите курсор мыши в поле аргумента и переместитесь в лист с перечнем цен. Вручную выделите диапазон с ячейками, находящимися в области столбцов с наименованиями товарной продукции и их ценой
Укажите Excel, какие именно значения необходимо сопоставить функции VLOOKUP.
Для того чтобы Excel не путался и ссылался на нужные вам данные, важно зафиксировать заданную ему ссылку. Чтобы сделать это, выделите в поле «Таблица» требуемые значения и нажмите клавишу F4. Если всё выполнено верно, на экране должен появиться знак $.
Теперь мы переходим к полю аргумента «Номер страницы» и задаём ему значения «2»
В этом блоке находятся все данные, которые требуется отправить в нашу рабочую таблицу, а потому важно присвоить «Интервальному просмотру» ложное значение (устанавливаем позицию «ЛОЖЬ»). Это необходимо для того, чтобы функция ВПР работала только с точными значениями и не округляла их.
Если всё выполнено верно, на экране должен появиться знак $.
Теперь мы переходим к полю аргумента «Номер страницы» и задаём ему значения «2»
В этом блоке находятся все данные, которые требуется отправить в нашу рабочую таблицу, а потому важно присвоить «Интервальному просмотру» ложное значение (устанавливаем позицию «ЛОЖЬ»). Это необходимо для того, чтобы функция ВПР работала только с точными значениями и не округляла их.
Внесите формулу для первого столбца
Теперь, когда все необходимые действия выполнены, нам остаётся лишь подтвердить их нажатием кнопки «ОК». Как только в первой ячейке изменятся данные, нам нужно будет применить функцию ВПР ко всему Excel документу. Для этого достаточно размножить VLOOKUP по всему столбцу «Цена». Сделать это можно при помощи перетягивания правого нижнего уголка ячейки с изменённым значением до самого низа столбца. Если все получилось, и данные изменились так, как нам было необходимо, мы можем приступить к расчёту общей стоимости наших товаров. Для выполнения этого действия нам необходимо найти произведение двух столбцов — «Количества» и «Цены». Поскольку в Excel заложены все математические формулы, расчёт можно предоставить «Строке формул», воспользовавшись уже знакомым нам значком «fx».
Как работает функция?
Программа после поиска искомого значения переходит во второй столбец, чтобы извлечь возвращаемый элемент.
С одним условием
Рассмотрим функцию на простом примере поиска сотрудника по присвоенному ему коду. Таблицу нужно отсортировать в порядке возрастания.
- Кликнуть по ячейке справа от таблицы или под ней и вписать искомый номер.
- В ячейке рядом ввести функцию ВПР через знак «=», либо же использовать опцию «Вставить функцию» в разделе «Формулы». Проще использовать именно опцию – там есть подсказки, какие именно данные нужны.
- Задать параметры поиска, заполнив соответствующие поля. Интервальный просмотр в данном случае пропустим.
- Нажать «Enter» – и появится результат поиска.
Когда таблица не отсортирована и данные введены в хаотичном порядке, результат будет неправильный – программа найдет ближайшее соответствие («ИСТИНА»). Но можно не сортировать таблицу, а указать интервальный просмотр «ЛОЖЬ».
Чтобы найти другой элемент, следует просто изменить первый аргумент, и результат автоматически преобразится.
С несколькими условиями
Часто на практике требуется сравнить данные нескольких диапазонов и выбрать значение с учетом 2-х и более критериев. Здесь задействована также функция ЕСЛИ, которая отвечает как раз за условия.
Из таблицы нужно найти показатель выручки по конкретному менеджеру в определенный день:
- В первую выделенную ячейку вписать дату, во вторую – фамилию менеджера. В третьей ячейке будет происходить поиск.
- Кликнуть по пустой ячейке и ввести формулу =ВПР(G1;ЕСЛИ(C2:C12=G2;A2:D12;»»);4;0).
- Для подтверждения действия зажать комбинацию клавиш Ctrl+Shift+Enter. Нажатие на «Enter» не сработает в этом случае, потому что формула должна быть выполнена в массиве (об этом свидетельствуют скобки «{}», в которые взята вся формула).
Поиск по нескольким столбцам
Объем данных расширен, и нужно найти конкретное значение среди нескольких столбцов, просуммировав данные с помощью функции СУММ.
- Кликнуть по ячейке и ввести формулу =СУММ(ВПР(G1;A1:D12;{2;3;4};ЛОЖЬ)). Для третьего аргумента перечисление столбцов происходит в скобках «{}».
- Одновременно зажать клавиши Ctrl+Shift+Enter. В результате формула будет взята в фигурные скобки «{}».
Программа сравнивает данные в таблице и, как только определяет точное совпадение, суммирует их.
Таким же способом можно найти среднее значение с помощью СРЗНАЧ: =СРЗНАЧ(ВПР(G1;A1:D12;{2;3;4};ЛОЖЬ)).
Сравнение двух таблиц
ВПР помогает сопоставить значения в таблицах.
Необходимо сравнить зарплату сотрудников за 2 месяца, для этого:
- В таблице с зарплатой за март добавить еще один столбец.
- Клацнуть по первой ячейке в столбце и написать функцию ВПР со следующими аргументами: =ВПР($A$2:$A$12;ссылка_на_новый_лист!$A$2:$B$12;2;ЛОЖЬ). То есть нужно выделить диапазон с фамилиями менеджеров и сделать ссылки (строки и столбца) неизменными с помощью знака «$», посмотреть его в таблице с новой зарплатой, взять данные из второго столбца новой зарплаты и подставить их в ячейку С2. В результате отобразится первый результат.
- При помощи маркера заполнения протянуть полученное значение вниз.
По желанию теперь можно найти численную и процентную разницу.
Поиск в выпадающем списке
Необходимо настроить функцию так, чтобы при выборе элемента из выпадающего списка отображалось его числовое значение.
Для создания раскрывающегося списка:
- Поставить курсор в ячейку, где он будет располагаться.
- Перейти в раздел книги «Данные» – «Проверка данных».
- В «Типе данных» выбрать «Список», задать диапазон (в нашем случае – фамилии менеджеров).
- Нажать «Ок». Отобразится список.
- В следующую ячейку вписать функцию ВПР. Первый аргумент – ссылка на раскрывающийся список, второй – диапазон таблицы, третий – номер столбца, четвертый – «ЛОЖЬ». В итоге получится следующее: =ВПР(E1;A1:B12;2;ЛОЖЬ). Нажать «Enter».
Меняется фамилия в списке – меняется и зарплата.
Перенос данных
Есть таблица с менеджерами и объемом их продаж. Во второй таблице значится сумма премии за продажу для каждого менеджера. Необходимо перенести данные в левую таблицу, чтобы подсчитать общую выручку (произведение объема продаж и премии за 1 продажу: =ПРОИЗВЕД(C2*D2)).
- Выделить первую ячейку с премией в левой таблице. Написать функцию с аргументами, сделать неизменными значения из второй таблицы, указать в третьем аргументе столбец 2, вместо «ЛОЖЬ» можно вписать 0: =ВПР(B2;$G$2:$H$12;2;0)
- Протянуть формулу вниз, чтобы заполнить все ячейки.
Функция ВПР в Excel для чайников
На примере ниже, в таблице справа, мы хотим подставить данные результатов экзамена по математике для студента Сидорова. Нам известны данные по всем студентам из таблицы слева. Используя формулу, мы можем подставить необходимые для нас данные.
С одним условием
Рассмотрим функцию на простом примере поиска сотрудника по присвоенному ему коду. Таблицу нужно отсортировать в порядке возрастания.
- Кликнуть по ячейке справа от таблицы или под ней и вписать искомый номер.
- В ячейке рядом ввести функцию ВПР через знак «=», либо же использовать опцию «Вставить функцию» в разделе «Формулы». Проще использовать именно опцию – там есть подсказки, какие именно данные нужны.
- Задать параметры поиска, заполнив соответствующие поля. Интервальный просмотр в данном случае пропустим.
- Нажать «Enter» – и появится результат поиска.Когда таблица не отсортирована и данные введены в хаотичном порядке, результат будет неправильный – программа найдет ближайшее соответствие («ИСТИНА»). Но можно не сортировать таблицу, а указать интервальный просмотр «ЛОЖЬ».Чтобы найти другой элемент, следует просто изменить первый аргумент, и результат автоматически преобразится.
С несколькими условиями
Часто на практике требуется сравнить данные нескольких диапазонов и выбрать значение с учетом 2-х и более критериев. Здесь задействована также функция ЕСЛИ, которая отвечает как раз за условия.
Из таблицы нужно найти показатель выручки по конкретному менеджеру в определенный день:
- В первую выделенную ячейку вписать дату, во вторую – фамилию менеджера. В третьей ячейке будет происходить поиск.
- Кликнуть по пустой ячейке и ввести формулу =ВПР(G1;ЕСЛИ(C2:C12=G2;A2:D12;»»);4;0).
- Для подтверждения действия зажать комбинацию клавиш Ctrl+Shift+Enter. Нажатие на «Enter» не сработает в этом случае, потому что формула должна быть выполнена в массиве (об этом свидетельствуют скобки «{}», в которые взята вся формула).
Как перетащить данные из одной таблицы в другую с помощью функции «ВПР» — learn-office
Функция ВПР позволяет найти данные в исходной таблице и вывести их в любой ячейке новой таблицы.
Основные условия работы данной функции:
- Наличие одинаковых элементов в сопоставляемых таблицах (например, код товара, фамилия сотрудника и т.д.).
- Сопоставляемые данные в исходной таблице должны быть отсортированы по возрастанию.
Например:
Как мы видим, данные в исходной таблице расположены по алфавиту. Данные же в новой таблице могут располагаться в любом порядке и не обязательно полным списком.
Функция ВПР поможет найти сумму по каждому сотруднику и перенесет ее в графу новой таблицы рядом с фамилией.
Итак, активизируем нужную ячейку, например, рядом с фамилией «Васильев» и вызываем функцию:
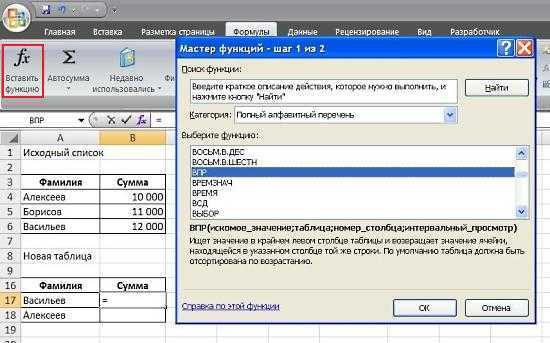
Нажимаем ОК. Всплывает такое окошко:
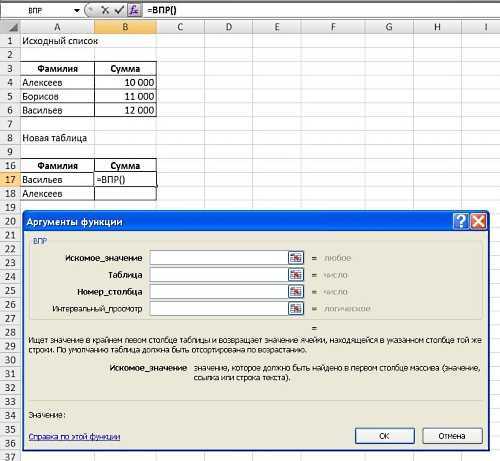
В графу «Искомое значение» добавляем фамилию, по которой будет производиться сопоставление:
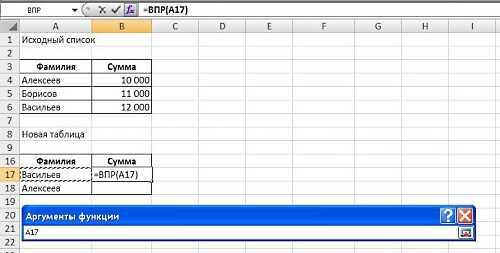
В графу «Таблица» добавляем весь диапазон исходной таблицы:
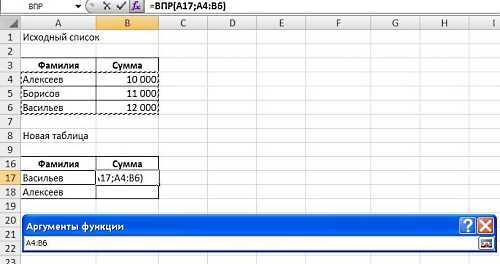
В графе «Номер столбца» пишем «2», т.к. хотим перенести в новую таблицу сумму по данному сотруднику, которая находится во втором столбце выделенного диапазона исходной таблицы.
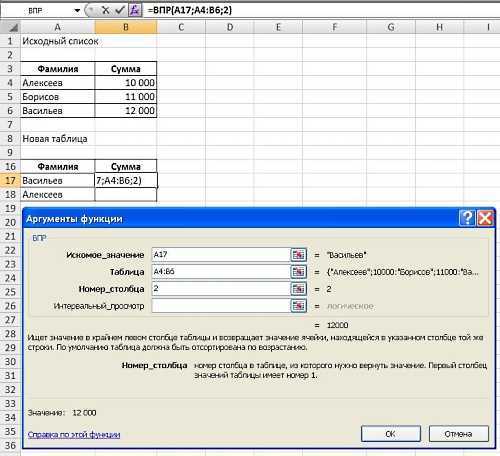
Нажимаем ОК и видим, что функцию ВПР нашла сумму по Васильеву из исходной таблицы.
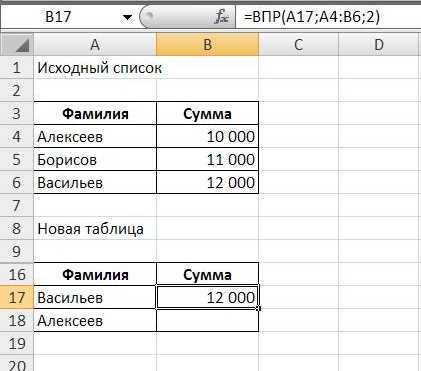
Для того, чтобы вставить полученную формулу в следующую ячейку, нужно закрепить в формуле область искомой таблицы с помощью абсолютной ссылки:
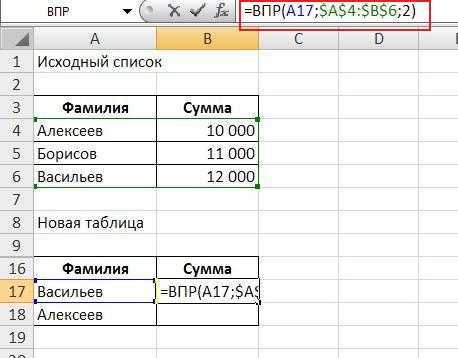
После чего можно копировать и вставлять эту формулу до конца списка. Суммы по всем фамилиям будут найдены.
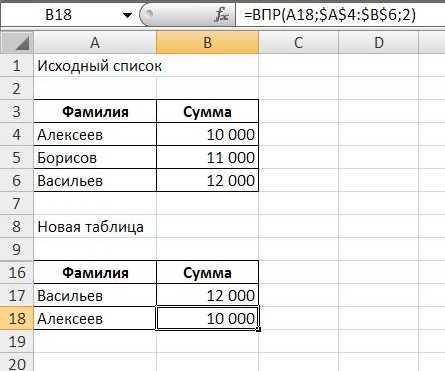
Таким образом, функция ВПР может существенно облегчить работу по поиску и сопоставлению информации.
Единственный существенный минус этой формулы – необходимость сортировки по возрастанию исходных данных.
Чаще всего на практике мы встречаемся с тем, что нам нужно сопоставить разрозненные данные из исходной таблицы с такими же разрозненными данными их новой таблицы. В этом случае могу порекомендовать сочетание функций ИНДЕКС и ПОИСКПОЗ.
Функция «ВПР» и выпадающие списки
Разглядим примеры использования этих 2-ух инструментов сразу. Для этого необходимо выполнить последующие деяния.
- Перейдите в ячейку, в какой происходит выбор фамилии.
- Откройте вкладку «Данные».
- Кликните на обозначенный инструмент и изберите пункт «Проверка данных».
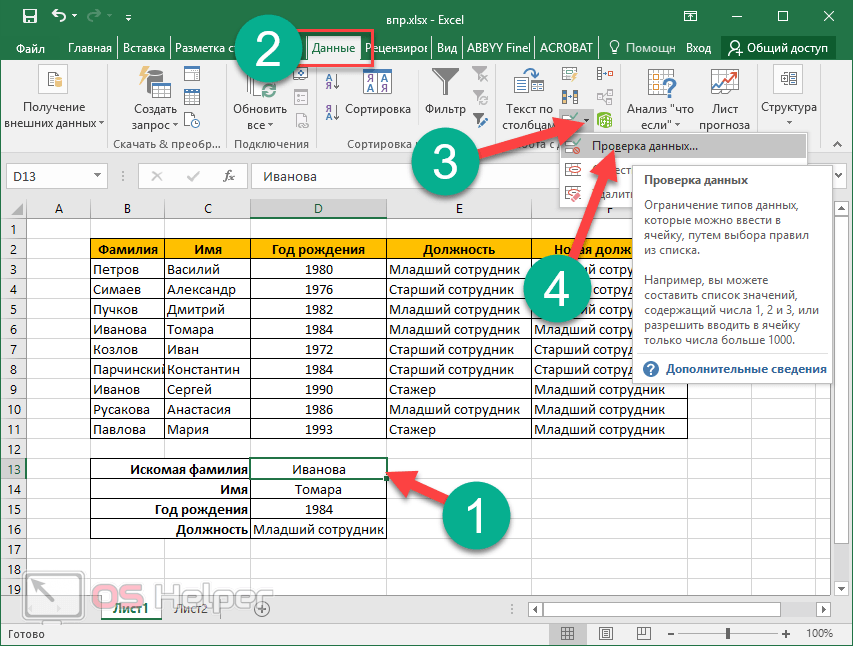
- В новеньком окне в графе «Тип данных» изберите пункт «Перечень».
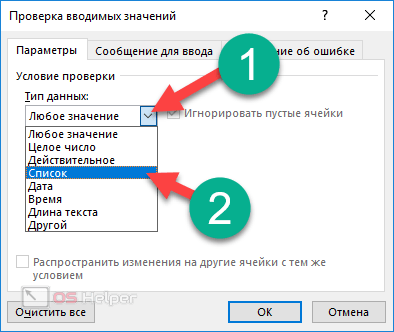
- Опосля этого покажется новое поле «Источник». Кликните туда.
- Потом выделите 1-ый столбец. Ссылка на ячейки подставится автоматом.
- Для продолжения нажмите на «OK».
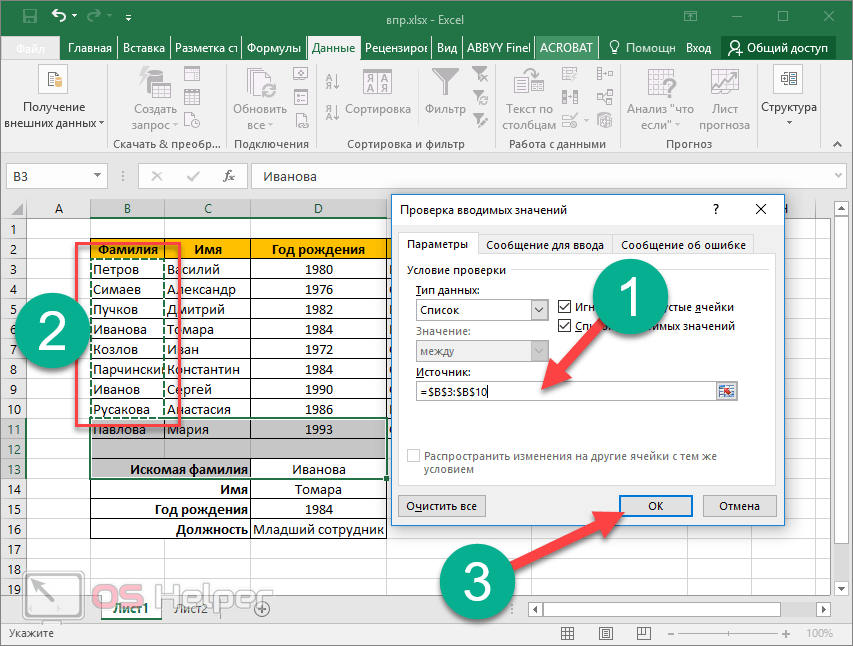
- Благодаря этому у вас покажется перечень всех фамилий, которые находятся в базе. Изберите чего-нибудть из предложенного.

- Вы увидите, что данные автоматом поменялись. При всем этом всё подставится согласно избранной фамилии.

Сводные таблицы таковой возможностью повытрепываться не могут. Функция «ВПР» – весьма мощнейший инструмент для поиска хоть какой инфы.