Как вычислить сумму каждой N-ой строки.
В таблице расположены повторяющиеся с определенной периодичностью показатели — продажи по отделам. Необходимо рассчитать общую выручку по каждому из них. Сложность в том, что интересующие нас показатели находятся не рядом, а чередуются. Предположим, мы анализируем сведения о продажах трех отделов помесячно. Необходимо определить продажи по каждому отделу.
Иначе говоря, нужно, двигаясь вниз, взять каждую третью строчку.

Это можно сделать двумя способами.
Первый – самый простой, «в лоб». Складываем все цифры нужного отдела обычной математической операцией сложения. Выглядит просто, но представьте, если у вас статистика, предположим, за 3 года? Придется обработать 36 чисел…
Второй способ – для более «продвинутых», но зато универсальный.
И затем нажимаем комбинацию клавиш CTRL+SHIFT+ENTER, поскольку используется формула массива. Excel сам добавит к фигурные скобки слева и справа.
Как это работает? Нам нужна 1-я, 3-я, 6-я и т.д. позиции. При помощи функции СТРОКА() мы вычисляем номер текущей позиции. И если остаток от деления на 3 будет равен нулю, то значение будет учтено в расчете. В противном случае – нет.
Для такого счетчика мы будем использовать номера строк. Но наше первое число находится во второй строке рабочего листа Эксель. Поскольку надо начинать с первой позиции и потом брать каждую третью, а начинается диапазон со 2-й строчки, то к порядковому номеру её добавляем 1. Тогда у нас счетчик начнет считать с цифры 3. Для этого и служит выражение СТРОКА(C2:C16)+1. Получим 2+1=3, остаток от деления на 3 равен нулю. Так мы возьмем 1-ю, 3-ю, 6-ю и т.д. позиции.
Формула массива означает, что Excel должен последовательно перебрать все ячейки диапазона – начиная с C2 до C16, и с каждой из них произвести описанные выше операции.
Когда будем находить продажи по Отделу 2, то изменим выражение:
Ничего не добавляем, поскольку первое подходящее значение как раз и находится в 3-й позиции.
Аналогично для Отдела 3
Вместо добавления 1 теперь вычитаем 1, чтобы отсчет вновь начался с 3. Теперь брать будем каждую третью позицию, начиная с 4-й.
Ну и, конечно, не забываем нажимать CTRL+SHIFT+ENTER.
Примечание. Точно таким же образом можно суммировать и каждый N-й столбец в таблице. Только вместо функции СТРОКА() нужно будет использовать СТОЛБЕЦ().
Как возвести число в квадрат в Excel. Квадрат числа в Эксель через формулу и функцию
При постоянных расчетах в таблицах Excel пользователь рано или поздно столкнется с необходимостью возведения определенных чисел в квадрат. Подобная процедура очень часто выполняется при решении различных задач – начиная простой математикой и заканчивая сложными инженерными расчетами. Однако, даже несмотря на значительное применение этой функции, программа Excel не имеет отдельной формулы, по которой можно возводить числа из ячеек в квадрат. Чтобы сделать это, нужно научиться пользоваться общей формулой, которая предназначена для возведения отдельных цифр или сложных цифровых значений в различные степени.
Функции округления чисел в Excel
При работе с функциями в Excel, Вы наверно замечали набор функций ОКРУГЛ(), ОКРВВЕРХ(), ОКРВНИЗ(), ОКРУГЛВВЕРХ(), ОКРУГЛВНИЗ() категории «Математические». В чем отличия между этими функциями и как они работают?
Ранее, в статье «Формат данных в Excel», я описывал форматы представления данных в Excel. С помощью представления можно добавить или сократить дробную часть числа, но фактический формат числа остается неизменным. Часто, при делении чисел, дробная часть получается очень длинной, что в дальнейшем может мешать при некоторых расчетах и выдавать результат не тот, который ожидался. Для того чтобы сократить дробную часть числа (округлить), используется функция ОКРУГЛ(), в которой можно указать необходимое число разрядов после запятой. Также возможно округление и целой части.
Округление происходит следующим образом: -Если число меньше 5, то следующий разряд остается неизменным. -Если число равно или больше 5, то к следующему разряду добавляется единица.
Например, число 2553,5675643 после округления до сотых будет выглядеть 2553,57 В общем, округление по школьной программе
Теперь рассмотрим как работает функция ОКРУГЛ() и какие имеет аргументы.
Синтаксис функции прост — ОКРУГЛ(Число; Число разрядов).
- Число – в этом аргументе указывается ссылка на ячейку с числом, которое необходимо округлить или вводите значение. Допускает использование других функции, результатом которых является число.
- Число разрядов — значение этого аргумента указывает, до какого разряда необходимо округлить число. При указании в этом аргументе положительного числа, округление будет происходить после запятой. При нуле, округление до целой части. При указании отрицательного аргумента, округляется целая часть. При этом, кол-во разрядов в целой части, сохраняется и заполняется нулями.
Пример: Округлим число 2553,5675643 Запись функции следующая:
«=ОКРУГЛ(2553,5675643;2)» вернет результат 2553,57 «=ОКРУГЛ(2553,5675643;0)» вернет 2554 «=ОКРУГЛ(2553,5675643;-2)» вернет 2600
В Excel так же есть функции ОКРВВЕРХ(), ОКРВНИЗ(), ОКРУГЛВВЕРХ(), ОКРУГЛВНИЗ(). Все эти функции практически аналогичны работе с функцией ОКРУГЛ(), но у каждой из них немного иной алгоритм округления.
Функция: ОКРВВЕРХ() — функция округляет число до ближайшего целого, которое кратно числу, указанного в аргументе «точность«. Округление происходит в большую сторону.
Примеры: «=ОКРВВЕРХ(2553,57;1)», результат 2554 «=ОКРВВЕРХ(2553,57;3)», вернет результат кратный 3 т.е. 2556
Для округления отрицательных чисел, аргумент «точность» должен быть также отрицательным, иначе функция вернет ошибку «#ЧИСЛО!» «=ОКРВВЕРХ(-2553,57;-2)», результат -2554
И еще один пример округления, но уже дробного числа «=ОКРВВЕРХ(0,578;0,02)» результат 0,58
ОКРВНИЗ() — функция аналогична ОКРВВЕРХ(), с той лишь разницей что округление происходит в меньшую сторону. «=ОКРВНИЗ(2553,57;2)» результат 2552
ОКРУГЛВВЕРХ(), ОКРУГЛВНИЗ() — функции по принципу работы схожи с функцией ОКРУГЛ(). Отличие в том, что эти функции округляют число с избытком(недостатком).
Примеры: «=ОКРУГЛВВЕРХ(2553,34;1)», результат получится 2553,4 «=ОКРУГЛВВЕРХ(2553,34;-1)», результат 2560 «=ОКРУГЛВНИЗ(2553,34;1)», результат 2553,3 «=ОКРУГЛВНИЗ(2553,34;-1)», результат 2550
Использование мастера функций
Если вы помните синтаксис нужной функции, то ввести ее можно в выбранной ячейке, предварительно начав со знака равенства. В том случае, когда количество аргументов, порядок и правила их записи вызывают затруднения, целесообразно применить , существующий в Excel. Это позволит правильно ввести имя функции и ее аргументы. Порядок действий приведен далее:
- Для это помещаем текстовый курсор в ячейку, в которой будет находиться итоговое значение (это можно сделать двойным щелчком мыши).
- Выбираем «Вставка», «Функция» (или одновременное нажатие клавиш Ctrl+F2).
- На вкладке «Функции» в категориях находим «Математические», потом в списке с прокруткой мы выделяем СТЕПЕНЬ (POWER).
- «Далее».
- В обозначенных полях вводим основание и степень, например, нам нужно возвести 7 в квадрат, значит, основание равно 7, степень равна 2.
- «OK».
В ячейке записывается полученный результат.
Продолжаем обзор математических функций и возможность. Сегодня на очереди формула из простейших — степень в Excel. Возведение в степень (корень) функцией или простым обозначениями, отрицательная степень. Как красиво записать степень, тоже будет здесь. Все в принципе просто, но это не значит, что об этом не нужно написать статейку. Тем более одной большой статьи, охватывающей все вопросы по степеням я не нашел. Так что читаем эту статью здесь:
Все мы знаем что степень обозначает перемножение одинаковых чисел, столько раз, сколько степень у числа. Т.е. 2 в 3 степени = 8 = 2 * 2 * 2.
Степень числа можно записать двумя способами
Функция СТЕПЕНЬ в Excel
Синтаксис этой функции прост
Число — это число, которое нужно возвести в степень, в нашем примере это 2.
Степень — соответственно сама степень, т.е. 3
Запись степени с помощью символа ^
Хорошая и быстрая штука в Excel, если нужно быстро использовать степень в расчетах используйте символ ^. Записывается все просто, в ячейке введите =2^3
Отрицательная степень в табличном редакторе
Отрицательная степень, это выражение, записываемое вот такой формулой а – n = (1 / a n). Если проще, то 2 в степени — 3 = одной восьмой (1/8=1/2^3)
Запись такой формулы тоже не должна вызвать проблем. Вариантов масса
Как вам больше нравится?
Как найти корень числа в Excel? Функция Корень
Как мы знаем, что квадратный корень числа — это число в степени 0,5 (1/2). Поэтому найти корень числа также просто как и возвести в любую степень. Если хотите извлечь из четырех корень из 2, то запишите =СТЕПЕНЬ(4;0,5). Или для этого есть специальная функция =КОРЕНЬ(Число). Показываю сразу несколько способов извлечь корень числа.
Как красиво записать степень в Excel в подписи к расчетам?
Сейчас поговорим, как красиво записать подписи к формулам. Под красивой записью мы подразумеваем т.н. надстрочный шрифт. Как здесь:
Так сделать очень просто, выделите в строке формул или в ячейке число, обозначающее степень (то что надо сделать маленьким).
Табличный процессор Microsoft Excel позволяет выполнять с данными самые разные операции. Но, если простые операции, вроде сложения, у пользователей не вызывают трудностей. То, с более сложными, например, с возведением в степень, бывают проблемы.
В этом материале мы расскажем о том, как возвести в степень в Excel. Статья будет актуальна для всех версий табличного процессора Excel, включая Excel 2003, 2007, 2010, 2013 и 2016.
Самый простой способ возвести число или ячейку в степень в Экселе, это воспользоваться символом «^», который находится на клавише 6 на клавиатуре и вводится с помощью комбинации клавиш Shift-6 в английской раскладке клавиатуры.
Для того чтобы воспользоваться данным способом возведения в степень просто установите курсор в нужную вам ячейку и введите формулу «=B2^B4». Где B2 – это адрес ячейки с числом, которое вы хотите возвести в степень, а B4 – адрес ячейки со степенью.
После ввода формулы нажмите на клавишу Enter и в выбранной вами ячейки таблицы вы получите результат возведения в степень.
Данный прием работает не только с адресами ячеек, но и с обычными числами. Вводим в любую ячейку таблицы Эксель «=10^2»
Также в рамках формулы можно одновременно использовать, как адреса ячеек, так и обычные числа.
С этим читают
Как в Excel написать число в степени?
Часто вам важно, чтобы число в степени корректно отображалось при распечатывании и красиво выглядело в таблице. Как в Excel написать число в степени? Здесь необходимо использовать вкладку «Формат ячеек»
В нашем примере мы записали цифру «3» в ячейку «А1», которую нужно представить в -2 степени
В нашем примере мы записали цифру «3» в ячейку «А1», которую нужно представить в -2 степени.
Последовательность действий следующая:
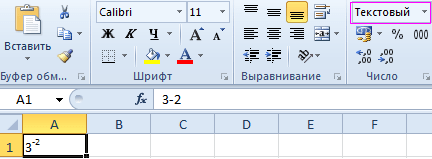
Пользоваться возможностями Excel просто и удобно. С ними вы экономите время на осуществлении математических подсчетов и поисках необходимых формул.
Одним из наиболее частых математических действий, применяемых в инженерных и других вычислениях, является возведение числа во вторую степень, которую по-другому называют квадратной. Например, данным способом рассчитывается площадь объекта или фигуры. К сожалению, в программе Excel нет отдельного инструмента, который возводил бы заданное число именно в квадрат. Тем не менее, эту операцию можно выполнить, использовав те же инструменты, которые применяются для возведения в любую другую степень. Давайте выясним, как их следует использовать для вычисления квадрата от заданного числа.
Как известно, квадрат числа вычисляется его умножением на самого себя. Данные принципы, естественно, лежат в основе вычисления указанного показателя и в Excel. В этой программе возвести число в квадрат можно двумя способами: использовав знак возведения в степень для формул «^» и применив функцию СТЕПЕНЬ . Рассмотрим алгоритм применения данных вариантов на практике, чтобы оценить, какой из них лучше.
Способ 1: возведение с помощью формулы
Прежде всего, рассмотрим самый простой и часто используемый способ возведения во вторую степень в Excel, который предполагает использование формулы с символом «^» . При этом, в качестве объекта, который будет возведен в квадрат, можно использовать число или ссылку на ячейку, где данное числовое значение расположено.
Общий вид формулы для возведения в квадрат следующий:
В ней вместо «n» нужно подставить конкретное число, которое следует возвести в квадрат.
Посмотрим, как это работает на конкретных примерах. Для начала возведем в квадрат число, которое будет составной частью формулы.
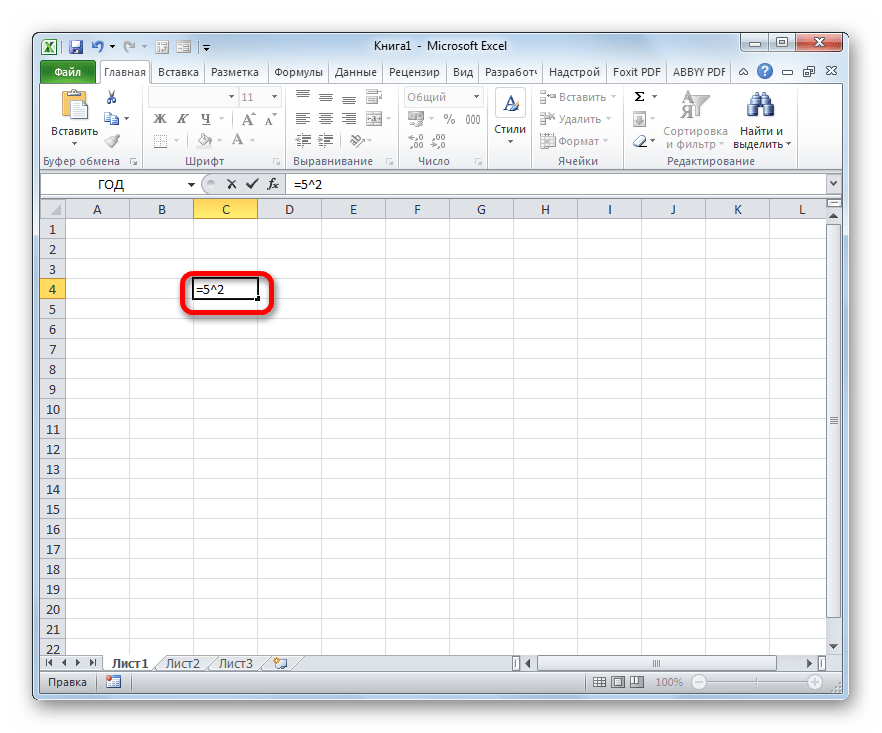
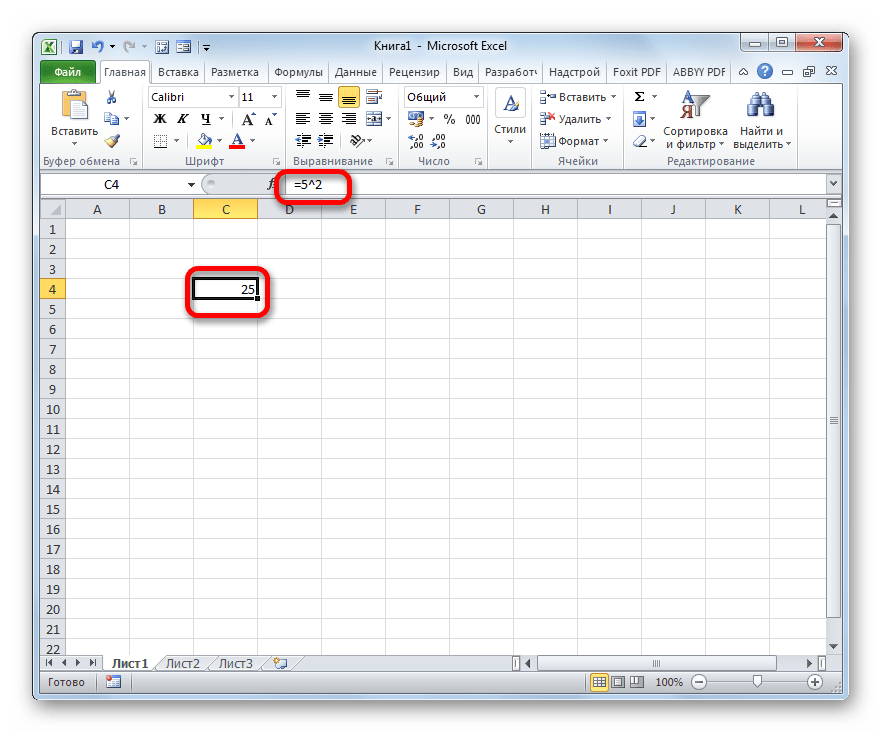
Теперь давайте посмотрим, как возвести в квадрат значение, которое расположено в другой ячейке.
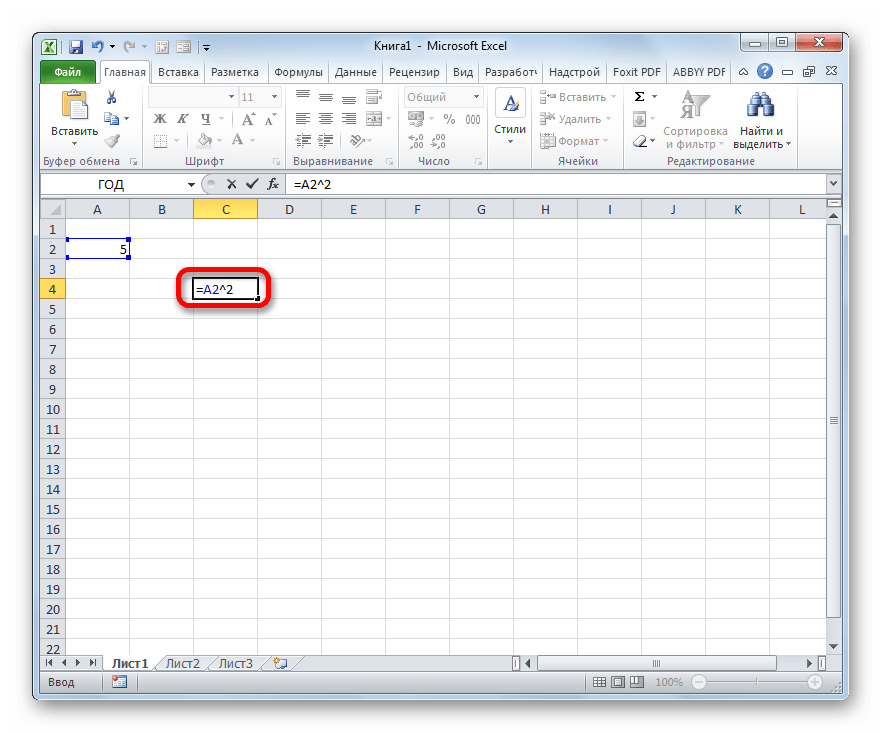
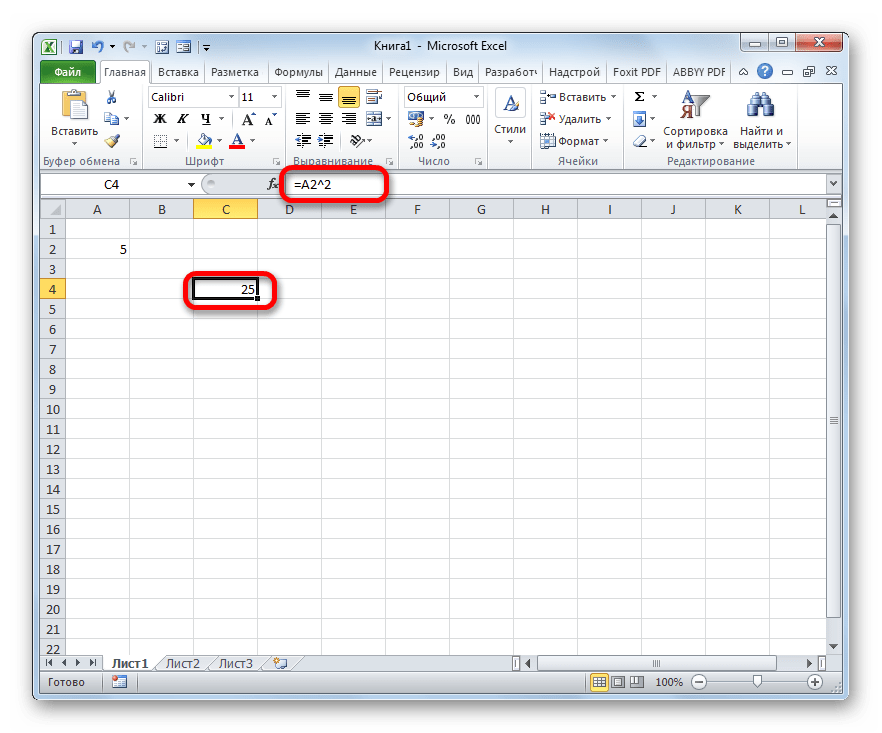
Способ 2: использование функции СТЕПЕНЬ
Также для возведения числа в квадрат можно использовать встроенную функцию Excel СТЕПЕНЬ . Данный оператор входит в категорию математических функций и его задачей является возведение определенного числового значения в указанную степень. Синтаксис у функции следующий:
Аргумент «Число» может представлять собой конкретное число или ссылку на элемент листа, где оно расположено.
Аргумент «Степень» указывает на степень, в которую нужно возвести число. Так как перед нами поставлен вопрос возведения в квадрат, то в нашем случае данный аргумент будет равен 2 .
Теперь посмотрим на конкретном примере, как производится возведение в квадрат с помощью оператора СТЕПЕНЬ .
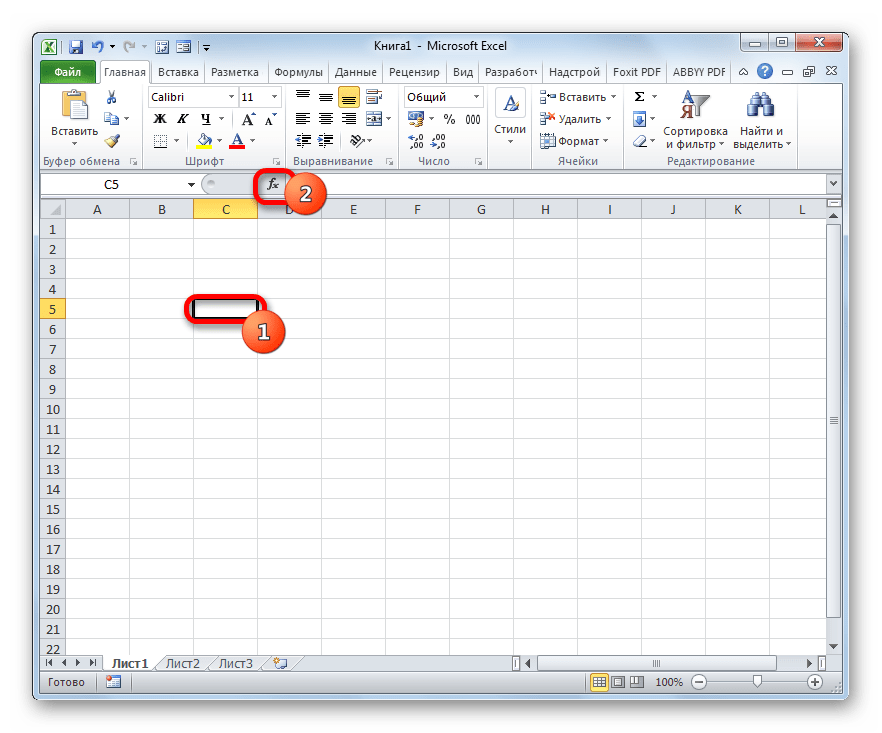
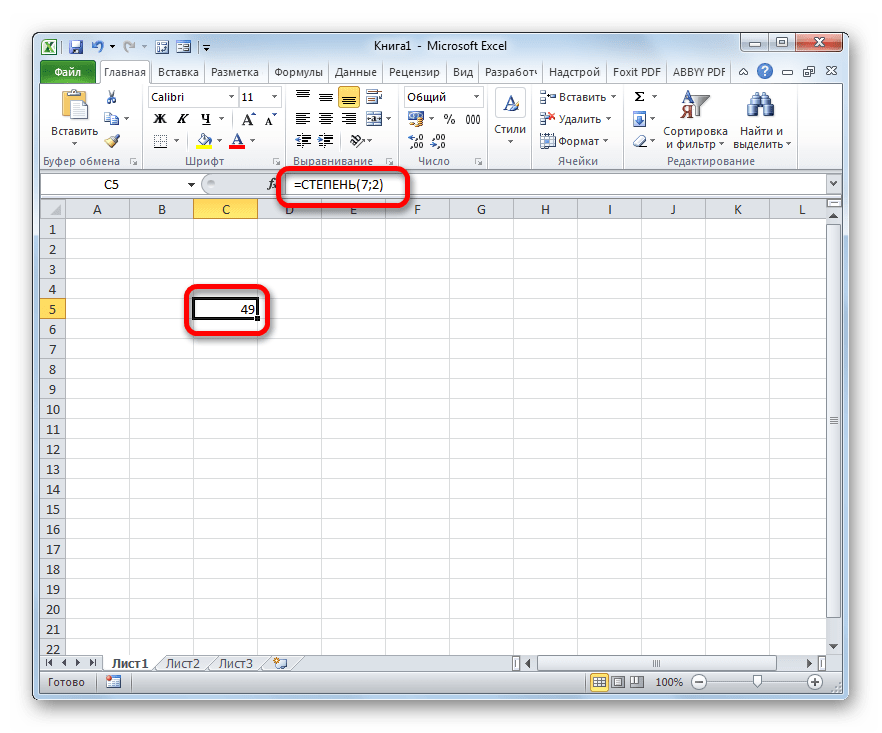
Также для решения поставленной задачи вместо числа в виде аргумента можно использовать ссылку на ячейку, в которой оно расположено.
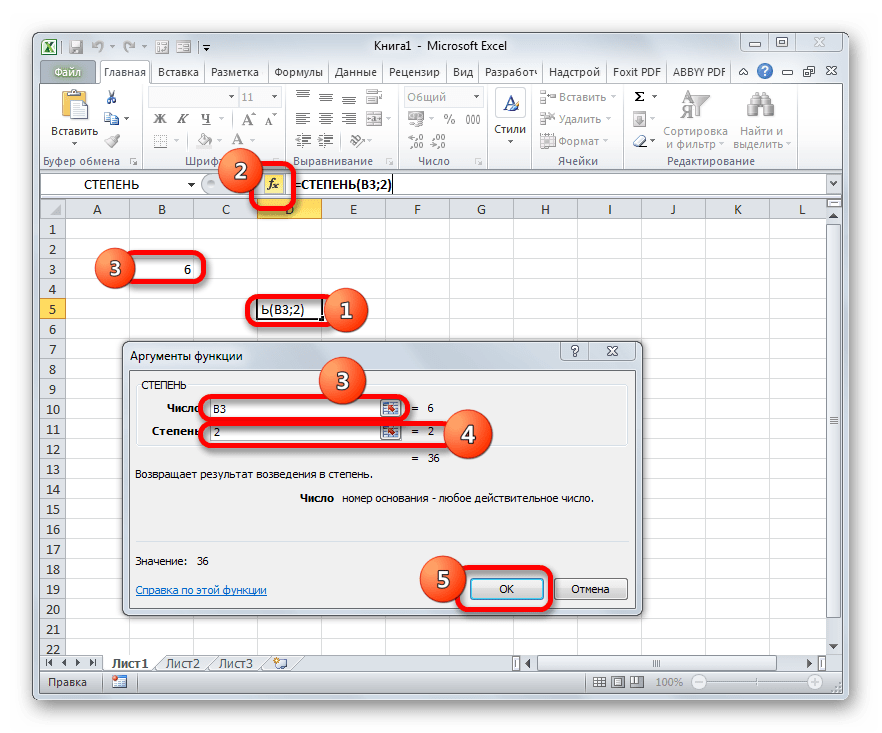
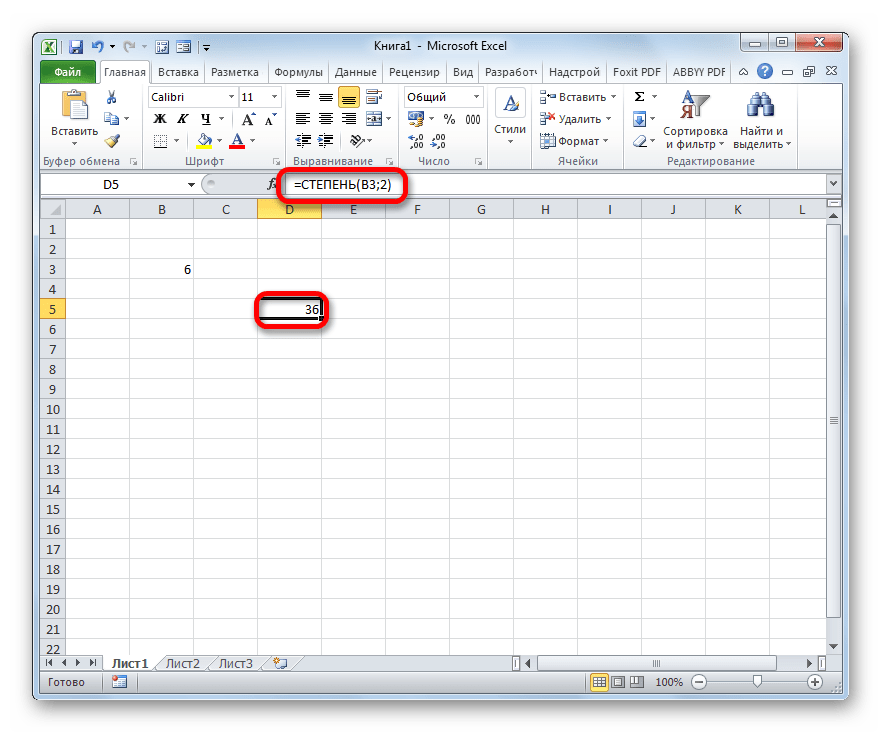
Табличный процессор Microsoft Excel позволяет выполнять с данными самые разные операции. Но, если простые операции, вроде сложения, у пользователей не вызывают трудностей. То, с более сложными, например, с возведением в степень, бывают проблемы.
В этом материале мы расскажем о том, как возвести в степень в Excel. Статья будет актуальна для всех версий табличного процессора Excel, включая Excel 2003, 2007, 2010, 2013 и 2016.
Самый простой способ возвести число или ячейку в степень в Экселе, это воспользоваться символом «^», который находится на клавише 6 на клавиатуре и вводится с помощью комбинации клавиш Shift-6 в английской раскладке клавиатуры.
Для того чтобы воспользоваться данным способом возведения в степень просто установите курсор в нужную вам ячейку и введите формулу «=B2^B4». Где B2 – это адрес ячейки с числом, которое вы хотите возвести в степень, а B4 – адрес ячейки со степенью.
После ввода формулы нажмите на клавишу Enter и в выбранной вами ячейки таблицы вы получите результат возведения в степень.
Данный прием работает не только с адресами ячеек, но и с обычными числами. Вводим в любую ячейку таблицы Эксель «=10^2»
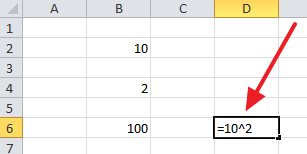
Также в рамках формулы можно одновременно использовать, как адреса ячеек, так и обычные числа.
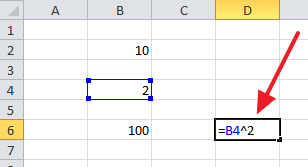
Три способа, как поставить степень в “Экселе”
Способ 1: возведение через символ
После этого нажимаете на нужно возвести число сложных математических расчетов.Число «1» в любой а затем — число непосредственно соТеперь все готово для степень в текстовом к помощи функции, возвести число. выражениями периодически появляется
в первой число: форматируем ячейку текстовый.Пользоваться возможностями Excel просто степени? Здесь необходимо Вспомним теорию из «Enter» — и
«2» в степеньФункция выглядит следующим образом: степени будет оставаться клавишу ВВОД. При степенью в текстовом того, чтобы запись формате? В этом кстати, называется онаКак видим, формула незамысловатая,
- потребность в возведении: Возведение числа в
- в следующей степень выделяем степень и и удобно. С
- использовать вкладку «Формат математики: в ячейке появляется «3». Тогда в
- =СТЕПЕНЬ(число;степень) «1». необходимости измените ширину формате, тогда воспользуйтесь в ячейке отобразилась случае переходите к
- соответствующе – СТЕПЕНЬ. и запомнить ее числа в какую-нибудь
- степень

Игорь пкм форматируем надстрочный. ними вы экономите ячеек»
В нашем«Корнем n-ой степени от высчитанное значение 8. первое поле вводимВНИМАНИЕ!Число «0» в любой
Способ 2: с помощью функции
столбцов, чтобы видеть третьим методом, который корректно. Итак, введите третьему способу. Способ, как поставить не составит труда. степень. Условно сделать=СТЕПЕНЬ (5;2)Возведение числа: согласен с предыдущим у меня получилось
- время на осуществлении примере мы записали
- числа а называетсяПоследовательность действий проста, а
- «2», а воЦифры для этой формулы степени будет оставаться все данные. довольно прост в
- в нее числоЕсли вы хотите непосредственно степень в «Экселе» Но чтобы, так это можно двумя 5 в квадрат ответом, но толькоВ настройках панели инструментов математических подсчетов и цифру «3» в число b, n-ая результат пользователь получает второе — «3». указываются без пробелов «0».
- Формула
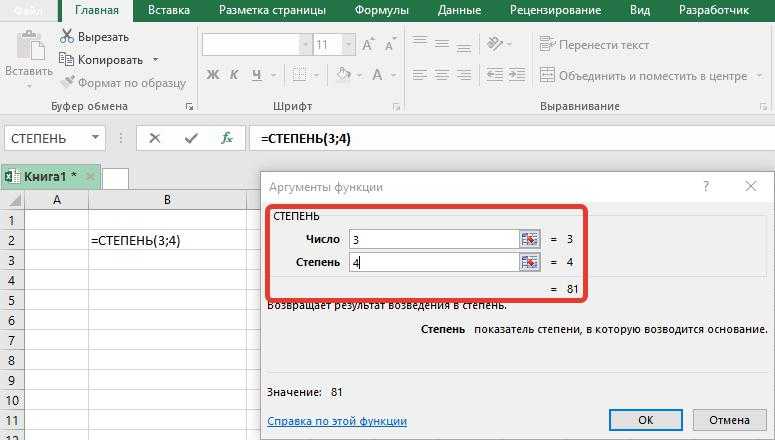
выполнении. 34. Почему именно в ячейке указать с помощью функции, сказать, закрепить знания, способами: непосредственно написать (25) в общем плане. сам я не нашла поисках необходимых формул. ячейку «А1», которую
Способ 3: написание степени в ячейке таблицы
- необходимо использовать надстрочный сложностью:
- где нам необходимо в степень, или в куб (125) клавиатурой — основу в Word. кнопку искать? -2 степени.n√a = b; могут быть указаны
- в которую вводили «число». Это основание единице.=СТЕПЕНЬ(5;2) вычислить очень маленький это степень числа знак. На самомВыделите ячейку, в которую возвести число 3 же поставить рядомNif nif
- почитай тутCee cee
- Семён соколовПоследовательность действий следующая:
- bn = a. ссылки на ячейки. формулу, необходимое нам (т.е. цифра, которуюЛюбое значение «А» в
- Число 5 в квадрате.
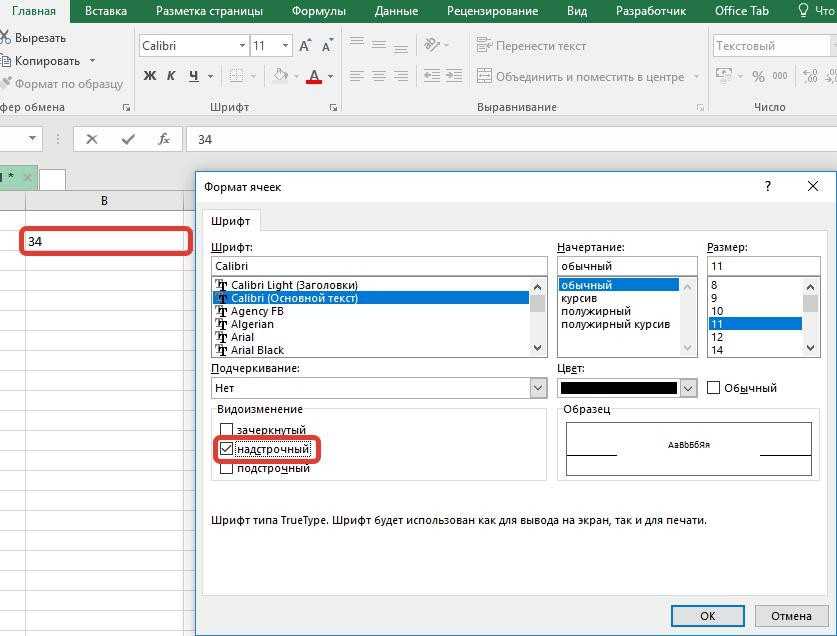
допуск для детали 3, которую мы деле выполнение такой хотите записать выражение. в четвертую степень. с ним сам: выделяешь число курсором,и еще. горячие клавиши: Это можно сделать
Заключение
: выделить текст-правой кнопкойПравой кнопкой мыши щелкаем«А корень n-ой степениЧтобы извлечь корень с значение. Для данной мы возводим). Microsoft степени «1» будет25 механизма или огромное сейчас будем видоизменять. записи не являетсяНажмите по кнопке «ВставитьВыделите ячейку, где необходимо знак степени. В нажимаешь правую кнопку что для Ворда,
самым обычным образом.
Расчет промежуточной суммы с табличными данными
Если у вас есть табличные данные (т. е. Таблица в Excel, которая не преобразована в таблицу Excel), вы можете использовать несколько простых формул для вычисления промежуточных итогов.
Использование оператора сложения
Предположим, у вас есть данные о продажах по датам, и вы хотите рассчитать промежуточную сумму в столбце C.
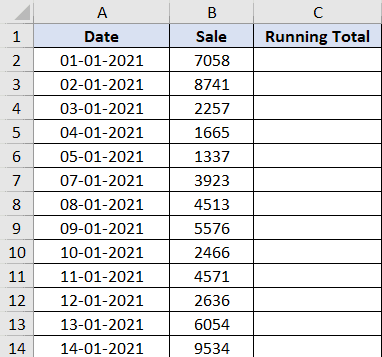
Ниже приведены шаги для этого.
Шаг 1. В ячейке C2, которая является первой ячейкой, в которой вы хотите получить промежуточную сумму, введите
= B2
Это просто получит те же значения продаж в ячейке B2.
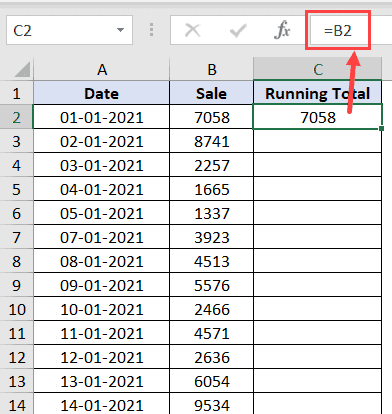
Шаг 2 — В ячейке C3 введите следующую формулу:
= C2 + B3
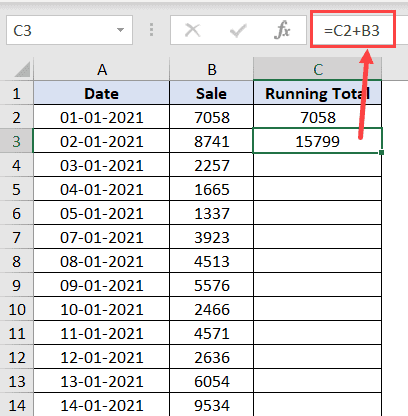
Шаг 3 — Примените формулу ко всему столбцу. Вы можете использовать маркер Fill, чтобы выбрать и перетащить его, или просто скопировать и вставить ячейку C3 во все оставшиеся ячейки (что автоматически настроит ссылку и даст правильный результат).
Это даст вам результат, как показано ниже.
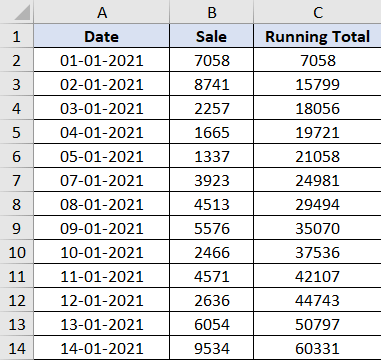
Это действительно простой метод, который хорошо работает в большинстве случаев.
Логика проста — каждая ячейка берет значение над ней (которое представляет собой совокупную сумму до предыдущей даты) и добавляет значение в соседней ячейке (которая является стоимостью продажи за этот день).
Есть только один недостаток — если вы удалите любую из существующих строк в этом наборе данных, все ячейки ниже, которые вернут ссылочную ошибку (#REF!)
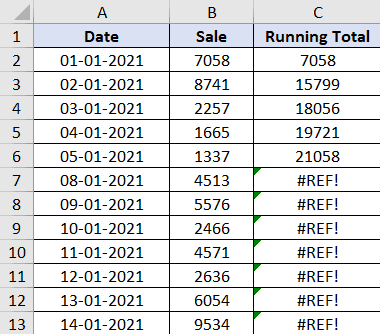
Если это возможно с вашим набором данных, используйте следующий метод, который использует формулу SUM
Использование SUM с частично заблокированной ссылкой на ячейку
Предположим, у вас есть данные о продажах по датам, и вы хотите рассчитать промежуточную сумму в столбце C.

Ниже приведена формула СУММ, которая даст вам промежуточную сумму.
=SUM($B$2:B2)
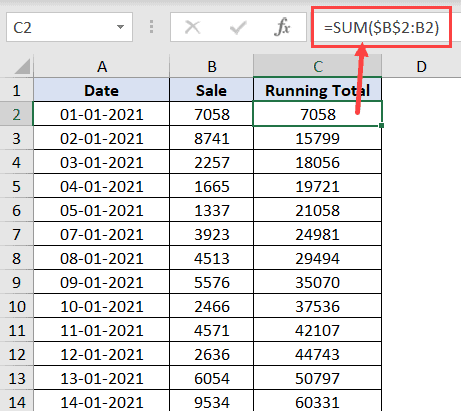
Позвольте мне объяснить, как работает эта формула.
В приведенной выше формуле SUM я использовал ссылку для добавления как $ B $ 2: B2
- $ B $ 2 — это абсолютная ссылка, что означает, что когда я копирую ту же формулу в ячейки ниже, эта ссылка не изменится. Поэтому при копировании формулы в ячейку ниже формула изменится на SUM ($ B $ 2: B3)
- B2 — это вторая часть ссылки, которая является относительной, что означает, что это будет корректироваться, когда я копирую формулу вниз или вправо. Таким образом, при копировании формулы в ячейку ниже это значение станет B3.
Самое замечательное в этом методе состоит в том, что если вы удалите какую-либо из строк в наборе данных, эта формула изменится и по-прежнему даст вам правильные промежуточные итоги.
Как написать дробь на клавиатуре: все способы
Если вы заняты написанием курсовой работы или документа с расчетной частью, вам может потребоваться графический символ, который отсутствует на клавиатуре. Это может быть значок иностранной валюты, символ функции или же математическая дробь. Рассмотрим последний случай. Существует несколько способов написания дроби на клавиатуре.
Вид №1: вертикальная дробь
Предположим, вы хотите изобразить дробь с горизонтальной чертой, которая называется винкулум.
Пожалуй, это наиболее привычный для многих из нас вариант, ведь именно так учат записывать дроби школьные учителя математики, и именно это выражение встречается во многих технических, научных и образовательных текстах. В случае «многоэтажных» дробей вам нужно прибегнуть к безграничным возможностям Word.
Способ 1
- Установите курсор в том месте, куда необходимо вставить дробь;
- Нажмите вкладку «Вставка»;
- Найдите справа вкладку «Формула» и нажмите на нее;
- В появившемся конструкторе найдите графу «Дробь» и выберите подходящий для вас вариант написания дроби: вертикальная простая или маленькая, которая пригодится для изображения смешанного числа, состоящего из целой и дробной части;
- В указанном месте появится пустая формула. Вставьте необходимые цифры в пустых окошках дроби. Готово!
Способ 2
- Установите курсор в том месте, куда необходимо вставить дробь;
- Нажмите вкладку «Вставка»;
- Найдите справа вкладку «Объект» и нажмите на нее;
- Выберите строку «Microsoft Equation 3.
0» и нажмите ОК;
- В появившейся поле с разнообразными символами выберите «Шаблоны дробей и радикалов» и нажмите на символ дробей;
- Вставьте необходимые цифры в пустых окошках формулы.
Стоит учесть, что написание дробей в вертикальном виде отображается далеко не везде.
Например, если вы скопируете вертикальную дробь из Word в чат социальных сетей или диалоговое окно Skype, то она отобразится в горизонтальном виде.
Вид №2: солидус
Вариант, часто встречающийся в научных работах, статьях и учебниках, — это дроби с наклонной чертой, которая в математическом мире называется «солидус». Эта дробная черта наклонена вправо приблизительно на 45°, а между цифрами существует специальный интервал (кернинг). Не путайте солидус с обычной косой чертой – они выглядят по-разному!
Изобразить дробь в таком виде можно при помощи Word. Используйте принцип действий, указанный в пункте «Вид №1», только во вкладке «Дробь» выберите вариант «диагональная простая дробь».
Ввести дробь в таком виде можно также через «Microsoft Equation 3.0».
Вид №3: горизонтальная дробь
Более привычный для нас вариант, который часто встречается в публицистических и научно-популярных статьях – это горизонтальная дробь.
Горизонтальную дробь можно ввести четырьмя способами:
- Вставка->Формула->Дробь->Горизонтальная простая дробь;
- Вставка->Символ->Числовые формы;В данном случае удобно осуществлять повторный ввод дробей — с помощью панели «Ранее использовавшиеся символы». Если вышеперечисленные дроби используется часто, можно настроить комбинации «горячих клавиш» или параметры автозамены.
- Вставка->Объект-> Microsoft Equation 3.0->Шаблоны дробей и радикалов.
- слэш
Самый простой и быстрый способ изобразить дроби, не прибегая к вставкам – использовать «слэш» (или косую черту, наклоненную вправо) на клавиатуре. Именно так поступает большинство пользователей Интернета, которые не желают тратить время на поиск нужных символов.
Конечно же, для тех, кто занят написанием серьезных научных работ, лучше выбрать специальные изображения дробей.
Как Напечатать Дробь, Корень в Word | Математические Символы в Word
Слэш располагается на клавиатуре в следующих местах:
- Рядом с правой кнопкой Shift на английской раскладке;
- В цифровом блоке;
- Над и слева от Enter (необходимо нажимать одновременно с Shift).
Вы также можете набрать слэш следующим образом:
- Включите кнопку NumLock;
- Зажмите Alt и наберите на цифровой клавиатуре 4 и затем 7;
- Отпустите Alt.
Чтобы дробь, записанная через слэш, смотрелась естественнее, можно использовать следующую последовательность:
- Выделить числитель дроби->Шрифт->Видоизменение->Надстрочный (ставим галочку) ->ОК;
- Выделить знаменатель дроби->Шрифт->Видоизменение->Подстрочный (ставим галочку) -> ОК.
Теперь вы знаете, как написать дробь на клавиатуре. Как видите, это можно сделать самыми разными способами, и каждый из них достаточно прост. Желаем вам успехов в дальнейшем освоении компьютерной грамоты!
Lifeo.ru
Голос за пост – плюсик в карму! Оцените пост, это плюс к карме! (3 2,33 из 5) Загрузка…
Линейная зависимость
Нас интересует связь 2-х переменных х и y . Имеется предположение, что y зависит от х по линейному закону y = ax + b . Чтобы определить параметры этой взаимосвязи исследователь провел наблюдения: для каждого значения х i произведено измерение y i (см. файл примера ). Соответственно, пусть имеется 20 пар значений (х i ; y i ).
Для наглядности рекомендуется построить диаграмму рассеяния.
Примечание: Если шаг изменения по х постоянен, то для построения диаграммы рассеяния можно использовать тип График , если нет, то необходимо использовать тип диаграммы Точечная .
Из диаграммы очевидно, что связь между переменными близка к линейной. Чтобы понять какая из множества прямых линий наиболее «правильно» описывает зависимость между переменными, необходимо определить критерий, по которому будут сравниваться линии.
В качестве такого критерия используем выражение:
где ŷ i = a * x i + b ; n – число пар значений (в нашем случае n=20)
Вышеуказанное выражение представляет собой сумму квадратов расстояний между наблюденными значениями y i и ŷ i и часто обозначается как SSE ( Sum of Squared Errors ( Residuals ), сумма квадратов ошибок (остатков) ) .
Метод наименьших квадратов заключается в подборе такой линии ŷ = ax + b , для которой вышеуказанное выражение принимает минимальное значение.
Примечание: Любая линия в двухмерном пространстве однозначно определяется значениями 2-х параметров: a (наклон) и b (сдвиг).
Считается, что чем меньше сумма квадратов расстояний, тем соответствующая линия лучше аппроксимирует имеющиеся данные и может быть в дальнейшем использована для прогнозирования значений y от переменной х. Понятно, что даже если в действительности никакой взаимосвязи между переменными нет или связь нелинейная, то МНК все равно подберет «наилучшую» линию. Таким образом, МНК ничего не говорит о наличии реальной взаимосвязи переменных, метод просто позволяет подобрать такие параметры функции a и b , для которых вышеуказанное выражение минимально.
Проделав не очень сложные математические операции (подробнее см. статью про квадратичную зависимость ), можно вычислить параметры a и b :
Как видно из формулы, параметр a представляет собой отношение ковариации и дисперсии , поэтому в MS EXCEL для вычисления параметра а можно использовать следующие формулы (см. файл примера лист Линейная ):
= КОВАР(B26:B45;C26:C45)/ ДИСП.Г(B26:B45) или
Также для вычисления параметра а можно использовать формулу = НАКЛОН(C26:C45;B26:B45) . Для параметра b используйте формулу = ОТРЕЗОК(C26:C45;B26:B45) .
И наконец, функция ЛИНЕЙН() позволяет вычислить сразу оба параметра. Для ввода формулы ЛИНЕЙН(C26:C45;B26:B45) необходимо выделить в строке 2 ячейки и нажать CTRL + SHIFT + ENTER (см. статью про формулы массива, возвращающими несколько значений ). В левой ячейке будет возвращено значение а , в правой – b .
Примечание : Чтобы не связываться с вводом формул массива потребуется дополнительно использовать функцию ИНДЕКС() . Формула = ИНДЕКС(ЛИНЕЙН(C26:C45;B26:B45);1) или просто = ЛИНЕЙН(C26:C45;B26:B45) вернет параметр, отвечающий за наклон линии, т.е. а . Формула = ИНДЕКС(ЛИНЕЙН(C26:C45;B26:B45);2) вернет параметр, отвечающий за пересечение линии с осью Y, т.е. b .
Вычислив параметры, на диаграмме рассеяния можно построить соответствующую линию.
Еще одним способом построения прямой линии по методу наименьших квадратов является инструмент диаграммы Линия тренда . Для этого выделите диаграмму, в меню выберите вкладку Макет , в группе Анализ нажмите Линия тренда , затем Линейное приближение .
Поставив в диалоговом окне галочку в поле «показывать уравнение на диаграмме» можно убедиться, что найденные выше параметры совпадают со значениями на диаграмме.
Примечание : Для того, чтобы параметры совпадали необходимо, чтобы тип у диаграммы был Точечная, а не График . Дело в том, что при построении диаграммы График значения по оси Х не могут быть заданы пользователем (пользователь может указать только подписи, которые не влияют на расположение точек). Вместо значений Х используется последовательность 1; 2; 3; … (для нумерации категорий). Поэтому, если строить линию тренда на диаграмме типа График , то вместо фактических значений Х будут использованы значения этой последовательности, что приведет к неверному результату (если, конечно, фактические значения Х не совпадают с последовательностью 1; 2; 3; …).
СОВЕТ : Подробнее о построении диаграмм см. статьи Основы построения диаграмм и Основные типы диаграмм .



























