Метод 1: Записываем макрос в автоматическом режиме
Чтобы иметь возможность записать макросы автоматически, для начала нужно их активировать в параметрах Эксель.
Узнать, как это можно сделать, можно в нашей статье – “Как включать и отключать макросы в Excel”.
После того, как макросы включены, можно перейти к нашей основной задаче.
- Переключаемся во вкладку “Разработчик”. В группе инструментов “Код” щелкаем по значку “Записать макрос”.
- На экране появится окошко, в котором мы можем выполнить настройки записи. Здесь указывается:
- имя макроса – любое, но должно начинаться с буквы (не с цифры), не допускаются пробелы.
- комбинация клавиш, которая будет использоваться для запуска макроса. Обязательной является Ctrl, а вторую мы можем назначить в специальном поле. Допустим, пусть это будет клавиша “r”. Если нужно использовать заглавную букву, нужно зажать клавишу Shift, которая будет добавлена в сочетание клавиш.
- место хранения макроса. Стандартно – это будет текущая книга, но, если требуется, можно выбрать новую книгу или личную книгу макросов. В нашем случае оставляем стандартный вариант.
- При желании можно добавить описание к макросу.
- По готовности кликаем OK.
- Теперь в созданный макрос будут записываться все действия, которые мы будем выполнить в книге. И так до тех пор, пока мы не остановим запись.
- Допустим, давайте давайте в ячейке D2 выполним умножение двух ячеек (B2 и B3): =B2*B3 .
- После того, как выражение готово, нажимаем клавишу Enter, чтобы получить результат. Затем останавливаем запись макроса, нажав на значок “Стоп” (появилась вместо кнопки “Записать макрос”) в группе инструментов “Код”.
Cells properties in VBA
I don’t want to get technical, but you should know that VBA is an object oriented program. VBA objects have properties and methods. A property is something like color, size, column, etc. A method is an operation like copy, save, etc. Each type of object is called a Class, and each Class has different properties and methods. For instance, it makes sense for a Workbook class object to have a save method, but it doesn’t for a cell class object as there is no way to save a single cell.
When you type a dot next to a variable the VBA Editor will show you all the available properties and methods for its class (see GIF below).
In the color counting example we used the property .Interior.ColorIndex. An easy way to get the name of a given property is to change it while recording a macro.
Cell Class has dozens of properties. Some of the most useful and easy to understand are those:
- .Row: row number
- .Column: column number. I insist, not letter, but number. Column A is 1, B is 2 and so on.
- .Value: its value, being the output of a formula or just a raw value (usually a number, a string or a boolean).
And there is also a property called .Offset( ) which is particularly useful.
This one has two arguments .Offset(rows,columns). For example, Range(“A1”).offset(1,2) is C2, as it’s one row below and two columns to the right. With this property you can act over a cell depending of its position relative to an other cell which you have declared in your code.
Look at this example. Take a moment to read and understand the code and then pay attention to what is actually doing.
Example of offset and value properties
See how you can combine different properties like Offset and Value?
By the way, to run a program line by line as I did above just press F8.
Панель инструментов Правка
Довольно большие возможности при записи, редактировании и просмотра текста подпрограмм предоставляет панель инструментов Правка,
которая вызывается командой Вид | Панели инструментов | Правка или с помощью контекстного меню. В дальнейшем будут ссылки на
эту панель, поэтому есть смысл описать функциональные возможности расположенных на ней кнопок:
- Список свойств/методов — выводит раскрывающийся список доступных для объекта свойств и методов;
- Список констант — выводит раскрывающийся список доступных констант для введенного свойства;
- Сведения — выводит синтаксис выбранной в окне модуля переменной, функции, инструкции, процедуры или метода;
- Параметры — при установке курсора на функции или инструкции выводит в окне модуля сведения об их параметрах;
- Завершить слово — если введено достаточно символов для распознавания текста кода, то завершает его ввод;
- Увеличить отступ — смещает все выделенные строки в следующую позицию табуляции;
- Уменьшить отступ — смещает все выделенные строки в предыдущую позицию табуляции;
- Точка останова — производит установку или удаление строки, в которой находится курсор;
- Закомментировать блок — добавляет в начале каждой строки символ комментария (‘) всего выделенного текста подпрограммы;
- Раскомментировать блок — удаляет в начале каждой строки символ комментария (‘) всего выделенного текста подпрограммы;
- Закладка — снимает или удаляет символ закладки строки, в которой находится курсор;
- Следующая закладка — перемещает курсор к строке следующей закладки;
- Предыдущая закладка — перемещает курсор к строке предыдущей закладки;
- Снять все закладки — удаляет все установленные закладки.
На следующем шаге мы усовершенствуем созданное приложение.
Предыдущий шаг Следующий шаг
СТАБИЛЬНАЯ Загрузка справочника номенклатуры в 1С:Управление торговлей 8 из прайс-листа в Excel (код открыт скачать можно бесплатно) Промо
В таких случаях многие заказывают соответствующие обработки у собственных штатных программистов, фирм-франчайзи или сторонних разработчиков, но это дополнительные расходы и время.
Как быть, если по различным причинам такой возможности нет?
У каждого пользователя профессиональной версии 1С:Предприятие 8 подобная обработка уже есть! На диске ИТС!
Типовая обработка «ЗагрузкаДанныхИзТабличногоДокумента.epf», находиться в разделе «Технологическая поддержка» > «Методическая поддержка 1С:Предприятие 8» > «Универсальные отчеты и обработки» > «Загрузка данных из табличного документа».
Обратите внимание, начиная с Февраля 2010 г. на диске ИТС данная обработка для конфигураций на платформе 8.1 находиться в другом разделе: «Технологическая поддержка» > «Методическая поддержка 1С:Предприятие 8» > «Платформа 1С:Предприятие 8.1» > «Универсальные отчеты и обработки» > «Загрузка данных из табличного документа»
Что нельзя сделать с помощью макрорекодера?
Макро-рекордер отлично подходит для вас в Excel и записывает ваши точные шаги, но может вам не подойти, когда вам нужно сделать что-то большее.
- Вы не можете выполнить код без выбора объекта. Например, если вы хотите, чтобы макрос перешел на следующий рабочий лист и выделил все заполненные ячейки в столбце A, не выходя из текущей рабочей таблицы, макрорекодер не сможет этого сделать. В таких случаях вам нужно вручную редактировать код.
- Вы не можете создать пользовательскую функцию с помощью макрорекордера. С помощью VBA вы можете создавать пользовательские функции, которые можно использовать на рабочем листе в качестве обычных функций.
- Вы не можете создавать циклы с помощью макрорекордера. Но можете записать одно действие, а цикл добавить вручную в редакторе кода.
- Вы не можете анализировать условия: вы можете проверить условия в коде с помощью макрорекордера. Если вы пишете код VBA вручную, вы можете использовать операторы IF Then Else для анализа условия и запуска кода, если true (или другой код, если false).
Процедура
Процедура в vba используется для вызова макроса в случае выполнения какого-нибудь действия пользователем, например запуск книги , внесение изменений в ячейку , нажатие на ячейку и т.п.
Пример процедуры:
Учить названия процедур наизусть нет необходимости, т.к. все доступные процедуры уже присутствуют в редакторе vba и достаточно лишь выбрать лист экселевской книги, в котором необходимо выполнить процедуру. После во всплывающем списке выбрать элемент и действие, которое должно вызвать выполнение макроса. После вышеперечисленных манипуляций наименование процедуры автоматически сформируется.
Формирование процедуры vba
Возможности макросов в Excel
Макросы позволяют автоматизировать процессы работы с документами и не только… Они могут практически одновременно выполнить тысячи инструментов за одну операцию (даже по одному клику мышкой). Таким образом расширяются возможности работы с программой.
С помощью макросов пользователь может сам создать свой инструмент, которого ему недостает в арсенале программы Excel. Например, когда нужно автоматически выделить каждую вторую строку одним кликом. Или нужно одновременно создать сразу определенное количество копий определенного рабочего листа. Список потребностей пользователей в автоматизации процессов работы можно продолжать до бесконечности.
Если бы не было возможности создавать макросы во всех программах, входящих в пакет MS Office. То множество операций в процессе рутинной работы пользователям приходилось бы выполнять вручную (выделять через одну строку кликая по каждому второму заголовку мышкой или копировать вставлять по одному листу). Ручная работа в лучшем случаи приводить к потере огромного количества времени, а в худшем – ведет к ошибкам или даже потере ценных данных.
Возможность создавать макросы и автоматизировать рабочие процессы бережет вашу работу от лишних потерь времени и возникновения ошибок. Далее рассмотрим, как создать макрос, который безошибочно и автоматически выполнить рутинную работу в один клик мышкой. Так же рассмотрим в каких местах рабочей книги Excel можно создавать и хранить макросы. Как их запустить и выполнить, а также как их максимально оптимизировать под свои потребности.
Excel предоставляет большой и изобильный арсенал инструментов для хранения и обработки огромного количества информации с данными. Хотя для самой универсальной аналитической программы Excel – хранение данных само по себе менее интересно, чем возможность их обрабатывать, структурировать и анализировать с презентацией в отчетах. Для этих целей служит сильнейший аналитических инструмент по обработке данных такой как «Сводные таблицы». Но и его можно еще более усовершенствовать с помощью макросов. И тогда возможности сводных таблиц не знают границ.
Метод 1: Записываем макрос в автоматическом режиме
Чтобы иметь возможность записать макросы автоматически, для начала нужно их активировать в параметрах Эксель.
Узнать, как это можно сделать, можно в нашей статье – “Как включать и отключать макросы в Excel”.
После того, как макросы включены, можно перейти к нашей основной задаче.
- Переключаемся во вкладку “Разработчик”. В группе инструментов “Код” щелкаем по значку “Записать макрос”.
- На экране появится окошко, в котором мы можем выполнить настройки записи. Здесь указывается:
- имя макроса – любое, но должно начинаться с буквы (не с цифры), не допускаются пробелы.
- комбинация клавиш, которая будет использоваться для запуска макроса. Обязательной является Ctrl, а вторую мы можем назначить в специальном поле. Допустим, пусть это будет клавиша “r”. Если нужно использовать заглавную букву, нужно зажать клавишу Shift, которая будет добавлена в сочетание клавиш.
- место хранения макроса. Стандартно – это будет текущая книга, но, если требуется, можно выбрать новую книгу или личную книгу макросов. В нашем случае оставляем стандартный вариант.
- При желании можно добавить описание к макросу.
- По готовности кликаем OK.
- Теперь в созданный макрос будут записываться все действия, которые мы будем выполнить в книге. И так до тех пор, пока мы не остановим запись.
- Допустим, давайте давайте в ячейке D2 выполним умножение двух ячеек (B2 и B3): =B2*B3 .
- После того, как выражение готово, нажимаем клавишу Enter, чтобы получить результат. Затем останавливаем запись макроса, нажав на значок “Стоп” (появилась вместо кнопки “Записать макрос”) в группе инструментов “Код”.
Макросы в Excel
Макросом называют специальный код, который записывается на специальном языке VBA. Их можно создавать в ручном или автоматическом режиме. Для этого потребуется использовать специальный макроредактор.
Программа, которая записывает каждое действие, произведенное в программе Excel, преобразует их в специальный язык VBA. Код, который создается посредством макрорекодера, легко поддается редактированию и удобен в использовании
Важно отметить, что макрос можно использовать неограниченное количество раз. Даже если пользователь не знает, каким образом нужно обращаться с VBA, он может максимально автоматизировать весь процесс.
Чтобы самостоятельно создать макрос, рекомендуется использовать следующую инструкцию:
Настройка ленты
Разработчик
Если все действия выполнены в правильной последовательности, в основной меню должно появиться дополнительное меню Разработчик, как указано на скриншоте:
Дополнительное меню
Чтобы воспользоваться расширенными функциями таблицы Excel, стоит попробовать самостоятельно записать макрос. Он будет самостоятельно выбирать ячейку и формировать в ней заданный текст. Для этого потребуется сделать следующие шаги:
- Перейти в созданную вкладку разработчика;
- В меню кода выбрать функцию записи. Должно открыться отдельное окно
Запись макроса
Имя макроса
Сочетание клавиш
Сохранить в
- Как дополнение можно придумать описание к файлу. Чаще всего это требуется, если пользователь планирует создать несколько макросов подряд, чтобы в будущем не запутаться, какой из них за что отвечает;
- Остается нажать «OK». После этого макрос начнет автоматически записывать информацию в книге. Если нужно остановить запись, то кликаем по соответствующей кнопке рядом с меню разработчика;
- Выбираем другую ячейку, например А2;
- Вводим любой текст и нажимает кнопу «Enter»
- Далее приостанавливаем запись.
Остановить запись
На этом все действия выполнены и остается использовать макрос при необходимости. Стоит отметить, что с его помощью каждый пользователь сможет понять, каким образом устроен макрорекодер.
Чтобы ознакомиться с полученными результатами, достаточно перейти в VB в Excel:
- Открыть вкладку разработчика
- В меню кодировки открыть Visual Basic.
Чтобы перейти к кодировке VBA или его редактор, можно использовать комбинацию из клавиш Alt и F11. Для ознакомления, каким образом выглядит сам редактор, представлен следующий скриншот:
Меню Visual Basic
- Панель, на которой располагает меню представляет основные команды, которые можно осуществлять посредством установленного редактора;
- Панель с инструментами напоминает ту, которую можно найти в программе Excel. При необходимости можно задать дополнительные кнопки для отдельного вывода, если они используются чаще, чем остальные;
- Кодовое окно. В нем размещается кода VBA. Для каждого объекта имеется специальное окно, которое указывается в проводнике. Если все правильно сделано, то макрос должен высвечиваться в окне проводника;
- Свойства. Используя данное окно, пользователь сможет просмотреть свойства по каждому объекту в отдельности.
Когда записывается новый макрос, должны происходить следующие изменение:
- Появление нового модуля
- Появление набранного названия
- Добавляется новая функция.
Чтобы показалось окно ввода, остается дважды кликнуть на модуль, чтобы появилась следующая запись, как показано на скриншоте:
Важно принять к сведению, что самостоятельно записанный код эффективен в определенных областях применения (финансовой или математической). Кроме того, зачастую макрорекодер может к имеющемуся инструментарию предлагать совершенно новые и ненужные функции.
Узнайте, как создавать формы для чего угодно в Microsoft Access, шаг за шагом
В зависимости от формы, которая нам нужна, это будет созданная нами таблица. Чтобы введенная информация соответствовала нужному нам типу. Например
Обзоры
Для этого класса нам нужно предоставить пользователю параметры. Имейте в виду, что если вы оставите пробелы для записи только текста, индексация данных будет невозможна. Например, в случае оценка продукта, мы предложит вам варианты «Хорошо» , «Способ» et «Плохо» .
Он продолжается следующим образом:
- В программе перейдите на главную вкладку «Создавать» .
- Выберите «Мастер форм» . В предыдущих версиях это была не отдельная кнопка, а кнопка «Больше форм» .
- В «Таблицах / запросах» выберите таблицу, созданную ранее.
- Отправьте запрашиваемые данные из левого столбца в правый.
- Cliquez-сюр- «Следующий» .
- В появившемся окне мы должны выбрать распределение той формы, которую мы считаем наиболее подходящей. Затем нажмите «Следующий» .
- Назовите эту новую форму и выберите «Заканчивать» .
- Сразу мы сможем визуализировать вид формы, готов к заполнению .
- Однако в случае опросов нам необходимо сообщить программе, какие параметры следует соблюдать в случае «Оценка продукта» .
- Для этого в кнопке «Отображать» , в левом верхнем углу выберем «Дизайн» .
- В этой сетке мы можем редактировать, как и что будет отображаться в форме . Вы можете изменить шрифты, цвета, выбрать фоновое изображение и другие параметры.
- Чтобы добавить раскрывающееся меню параметров, нам нужно перейти на вкладку «Дизайн» .
- В перечисленных выше инструментах вы должны выбрать » Поле со списком « .
- Мы скользим от начала до конца до нужного размера. место, которое мы выбираем .
- Как только мы отпускаем щелчок, открывается окно мастера. В нем мы выберем «Я напишу те значения, которые хочу». Их также можно получить из другого источника, например из другой таблицы. пресс «Следующий» .
- В этом окне мы должны записать значения. В нашем случае понадобится всего одна колонка, в которую мы разместим «Хорошо», «Обычный» et «Плохой .
- Cliquez-сюр- «Следующий» и сохраните в нужном поле. Желательно, чтобы это относилось к предлагаемым опциям.
- В метке этой таблицы мы разместим по примеру «Оценка» .
- Правой кнопкой на вкладке таблицы выбираем сохранение.
- Чтобы отобразить форму, выберите опцию «Просмотр формы» .
Контакты
Этот тип формы может быть очень полезен при поиске общей информации среди наших контактов. Предполагая, что составленная нами таблица содержит основные поля для «Фамилия» , «Фамилия» , «Адрес» , «Телефон» , «Дата рождения» et «Фотография» .
Следуй этим шагам:
- В поле Имя соответствует «Краткий текст» и по своим свойствам в «Размер поля» с 50 символами будет достаточно. То же самое с «Фамилия» et «Адрес» .
- В случае с телефоном мы должны ввести «Длинный номер» .
- По дате рождения, дате / времени. А в нижней части окна в Формате выберем «Короткое свидание» .
- Что касается «Фотография», мы выберем «Вложения данных».
- Сохраняем таблицу.
- Форму с мастером создаем так же, как и в предыдущем описании «Расследования» .
Сбор данных
Этот тип таблиц отлично подходит для управления запасами, поставщиками, складами и т. Д. Хотя его название может охватывать все формы, поскольку его функция — сбор данных. Таблицы с длинными числами должны преобладать. On может даже там добавить график для визуализации процесса сбора урожая .
Залейте:
- Внутри формы используйте Отображение «Design View» .
- На одноименной вкладке выберите «Графика» .
- Найдите, где будет размещен этот предмет. Для этого нужно перетащить мышку от начала до конца до нужного размера.
- В конце появится окно, в котором вам нужно будет выбрать откуда берутся переменные .
- Выберите поля, которые будут формировать график.
- Выберите из предложенных моделей и нажмите «Следующий» .
- Перетащите переменные, которые будут составлять график соответственно.
- В этом новом окне выберите элементы управления, которые будут связаны между документом и графикой.
- Cliquez-сюр- «Следующий» затем «Заканчивать» .
Для экзаменов или викторин
Для этой категории нам нужно установить приоритет объединенных областей данных в случае большой выбор , И области длинный текст, если требуется расширенный ответ. Мы также можем использовать Верно / неверно .
Для этого действуйте следующим образом:
- Создать таблицу как мы уже видели.
- Сделайте то же самое в поле с вопросом, на который нужно ответить.
- В Тип данных выберите Да / Нет .
- В нижнем секторе перейдите на вкладку «Исследовать» .
- В варианте «Показать контроль», выбирать «Текстовая зона» .
- Сохраните и закройте таблицу.
- Создать форму с помощником.
Интеграция 1С и C#. Обращение к 1С через COM. Создание номенклатуры и выполнение запроса к 1С из C# на примере интеграции с Союз-PLM (система информационной поддержки жизненного цикла изделий). Обработка «Загрузка заказа на сборку». (ERP) Промо
Союз-PLM представляет собой полнофункциональный программный комплекс для решения широкого спектра задач управления инженерной технической информацией наукоемких изделий и сложных инженерных объектов в области машиностроения, приборостроения, архитектуры, строительства.
На практике, это управление конструкторской документацией, интегрированное с САПР, бизнес-процессы, файловый архив. Все это работает в SQL и шевелится с помощью скриптов на C#. Скрипты свободно отлаживаются в MS Visual Studio. Подробнее смотрите на их сайте: http://www.programsoyuz.ru/products/system-soyuz-plm.html Редактирование, конструирование и использование бизнес-процессов на порядок лучше систем на базе 1С из тех, что я изучил.
1 стартмани
Работа с таблицами
В отчетах Business Studio присутствует большое количество таблиц. Поэтому высока вероятность того, что основные задачи будут связаны с их обработкой.
Примеры ключевых функций, которые будут полезны при работы с таблицами, приведены ниже.
Работа с таблицей через название привязки
'переменная для работы с конкретной таблицей
Set Table = Application.ActiveDocument.Bookmarks("НазваниеПривязки").Range.Tables(1)
countColumn = Table.Columns.Count 'количество столбцов таблицы
countRow = Table.Rows.Count 'количество строк таблицы
СellText = Table.Cell(2,1).Range.Text 'значение ячейки во 2й строке 1го столбца
Работа с таблицей через её номер в документе
сountTables = ActiveDocument.Tables.Count 'количество таблиц в документе Selection.GoTo What:=wdGoToTable, Which:=wdGoToFirst, Count:=5, Name:="" 'перейти к таблице номер 5 countColumn = Selection.Tables(1).Columns.Count 'количество столбцов таблицы countRow = Selection.Tables(1).Rows.Count 'количество строк таблицы СellText = Selection.Tables(1).Cell(2,1).Range.Text 'значение ячейки во 2й строке 1го столбца
При работе с таблицами следует помнить ряд моментов:
Таблицы могут содержать объединенные ячейки. В случае перебора всех строк таблицы может возникнуть ошибка. Чтобы этого не было, необходимо использовать команду игнорирования ошибки:
On Error Resume Next ' игнорирование <error 5991> - ячейки таблицы имеют вертикальное объединение
При получении текста таблицы следует помнить, что полученное значение ячейки так же содержит в себе 2 служебных символа. Для обработки данных ячейки без этих служебных символов следует произвести «очистку» значения. Например:
СellText = Selection.Tables(1).Cell(3,2).Range.Text 'текст ячейки со служебными символами СellText = Left$(СellText, (Len(CellText) - 2)) 'убираем 2 последних символа ячейки - чистый текст
Приведенная выше информация не является полной для работы с таблицами, а лишь обращает внимание на наиболее возможные ситуации.
Как удалить сводную таблицу?
Если вам больше не нужен определенный сводный отчет, вы можете удалить его несколькими способами.
- Если таблица находится на отдельном листе, просто удалите этот лист.
- Ежели она расположена вместе с некоторыми другими данными на листе, выделите всю её с помощью мыши и нажмите клавишу Delete.
- Щелкните в любом месте в сводной таблице, которую хотите удалить, перейдите на вкладку «Анализ» (см. скриншот выше) => группа «Действия», нажмите небольшую стрелку под кнопкой «Выделить», выберите «Вся сводная таблица», а затем нажмите Удалить.
Примечание. Если у вас есть какая-либо диаграмма, построенная на основе свода, то описанная выше процедура удаления превратит ее в стандартную диаграмму, которую больше нельзя будет изменять или обновлять.
Надеемся, что этот самоучитель станет для вас хорошей отправной точкой. Далее нас ждут еще несколько рекомендаций, как работать со сводными таблицами. И спасибо за чтение!
Возможно, вам также будет полезно:




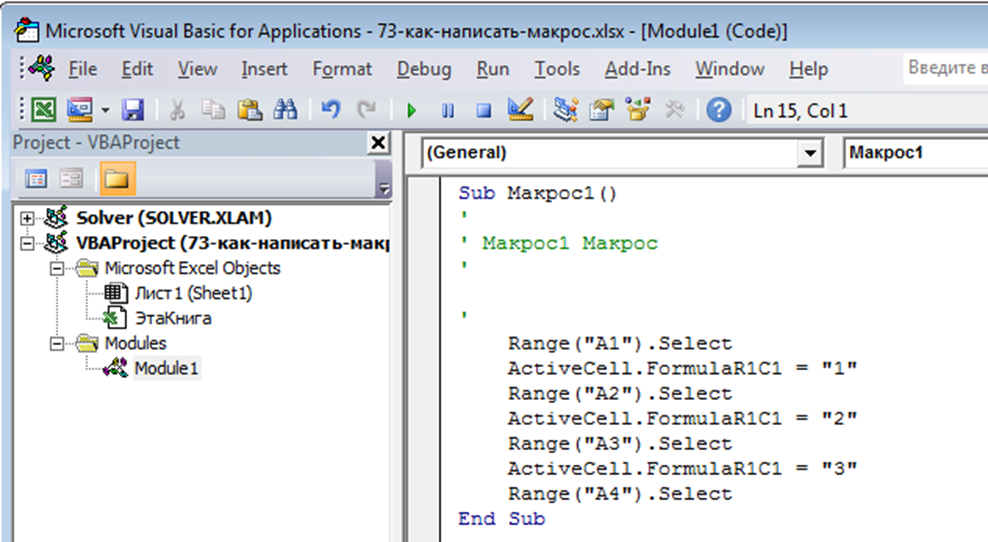



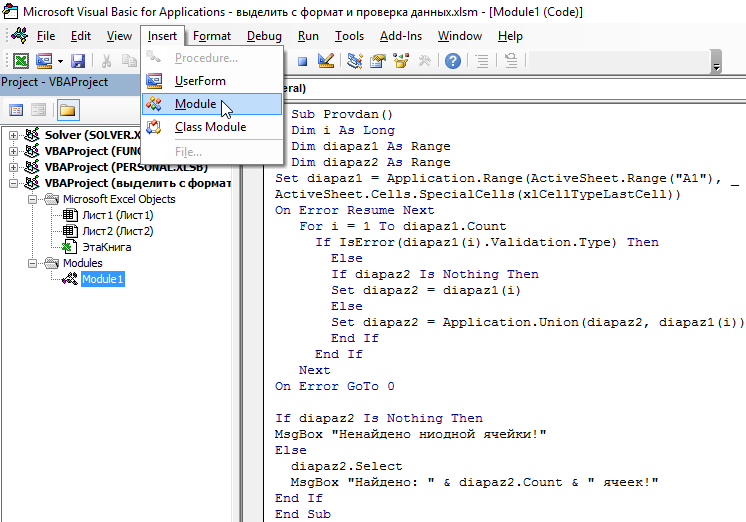






![Создание макроса и работа с ним [bs docs 4]](http://bringwell.ru/wp-content/uploads/a/3/a/a3a08b7c933209aabf10e01e137914b4.png)










