Highlighting Data Points in Sparklines
While a simple sparkline shows the trend over time, you can also use some markers and highlights to make it more meaningful.
For example, you can highlight the maximum and the minimum data points, first and the last data point, as well as all the negative data points.
Below is an example where I have highlighted the maximum and minimum data points in a line and column sparkline.
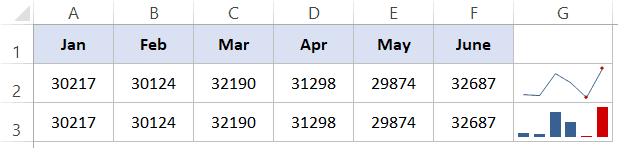
These options are available in the Sparkline Tools tab (in the show group).
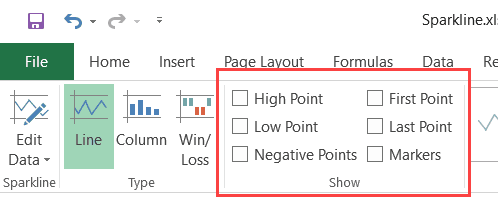
Here are the different options available:
- High/Low Point: You can use any one or both of these to highlight the maximum and/or the minimum data point.
- First/Last Point: You can use any one or both of these to highlight the first and/or the last data point.
- Negative Points: In case you have negative data points, you can use this option to highlight all of these at once.
- Markers: This option is available only for line sparklines. It will highlight all the data points with a marker. You can change the color of the marker using the ‘Marker Color’ option.
Настройка спарклайнов
После создания спарклайнов вы в любое время можете изменять их тип, стиль и формат.
Выберите спарклайны, которые требуется настроить, чтобы на ленте появилась вкладка Работа со спарклайнами.
На вкладке «Стиль» выберите нужные параметры. Вы можете:
отобразить маркеры для выделения отдельных значений в спарклайнах-графиках;
изменить стиль или формат спарклайнов;
отобразить и изменить параметры оси;
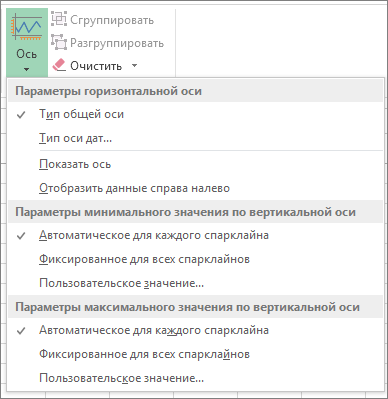
Если щелкнуть параметр «Тип оси даты» в этом раскрывающемся списке, Excel откроет диалоговое окно » Диапазон дат спарклайна». Здесь можно выбрать диапазон в книге, содержащий значения даты для данных спарклайна.
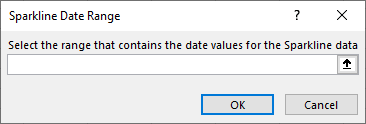
Если щелкнуть параметры «Настраиваемое значение» в этом раскрывающемся списке, Excel откроет диалоговое окно » Параметр вертикальной оси спарклайна». Здесь можно ввести минимальное или максимальное значение (в зависимости от выбранного варианта) для вертикальной оси для данных спарклайна. По умолчанию Excel определяет, как отобразить данные спарклайна, чтобы с помощью этих параметров можно было управлять минимальными и максимальным значениями.
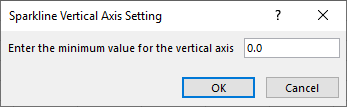
изменить способ отображения данных.
Если в этом раскрывающемся списке щелкнуть параметр «Изменить данные одного спарклайна», в Excel откроется диалоговое окно «Изменение данных спарклайна». Здесь можно выбрать диапазон в книге, содержащий данные, которые нужны для данных спарклайна. Используйте этот параметр, если вы хотите изменить только одну спарклайн.
Если в этом раскрывающемся списке щелкнуть & «Скрытые ячейки», Excel откроет диалоговое окно «Параметры скрытых и пустых ячеек». Используйте этот параметр, чтобы изменить способ обработки в Excel скрытых значений и значений NULL для данных спарклайна.
Можно выбрать отображение пустых ячеек в виде пробелов, нуля или соединения точек данных с помощью линии.
Выберите параметр «Показать данные в скрытых строках и столбцах», чтобы Excel включит данные в скрытые строки и столбцы в данных спарклайна. Снимите этот флажок, чтобы Excel пропускал данные в скрытых строках и столбцах.
Как использовать спарклайны в Excel 2010
Одной из самых полезных новинок Excel 2010 являются спарклайны. По своей сути, Спарклайн — это небольшой график, помещённый в ячейку и наглядно отражающий данные из заданного диапазона. Это позволяет быстро и легко оценить текущее состояние дел и тренды.
Добавляем спарклайн в таблицу Excel
- Откройте вкладку Insert (Вставка) и найдите там раздел Sparklines (Спарклайны).
- Выделите одну или несколько ячеек для размещения спарклайнов.
- Выберите тип спарклайна. Как Вы заметили, можно выбрать один из трёх типов – Line (График), Column (Гистограмма) и Win/Loss (Выигрыш/Проигрыш). Мы выберем Line (График).
- В появившемся диалоговом окне Create Sparklines (Создание спарклайнов) Вам будет предложено указать диапазон данных на основании которых будет построен спарклайн. Поле Location Range (Диапазон расположения) уже содержит адреса ячеек, которые Вы выбрали на предыдущем шаге.Значение в поле Data Range (Диапазон данных) можно ввести вручную с клавиатуры или указать мышкой. Если все готово, нажмите ОК.
- В выделенных ячейках появятся спарклайны.
Настройка спарклайна в Excel
- Выделите одну или несколько ячеек, содержащих спарклайн, при этом на Ленте появится вкладка Design (Конструктор). В разделе Show (Показать) Вы можете настроить отображение маркеров для всех или некоторых точек спарклайн-графика, таких как минимум и максимум, начальное и конечное значение, положительные и отрицательные значения.
- В разделе Style (Стиль) выберите подходящий дизайн и стиль спарклайна.
- Стрелка в правом нижнем углу раздела Style (Стиль), указывающая вниз, откроет весь набор стандартных стилей для спарклайнов в Excel.
- Если среди стандартных стилей Excel не нашлось подходящего Вам, то помогут опции Sparkline Color (Цвет спарклайна) и Marker Color (Цвет маркера), позволяющие задать настройки вручную.
- Меню настроек Axis (Ось) открывает доступ к дополнительным параметрам, таким как Date Axis Type (Тип оси дат), Plot Data Righ-to-Left (Отобразить данные справа налево), а также Show Axis (Показать ось). Последний параметр позволяет отобразить горизонтальную ось при наличии на спарклайне данных пересекающих нулевую точку.
Спарклайн-гистограмма
Спарклайн-гистограмма, в отличие от спарклайн-графика, который мы рассмотрели ранее на примере, отображает Ваши данные в виде отдельных столбцов.
Спарклайн выйгрыша/проигрыша
Спарклайн выйгрыша/проигрыша показывает только положительный или отрицательный характер данных в выбранном диапазоне.
Как изменить тип спарклайна в Excel
Переключить вид отображения спарклайна с одного типа на другой очень просто. Для этого нужно выделить одну или несколько ячеек, содержащих спарклайн и выбрать желаемый тип отображения на вкладке Design (Конструктор).
Спарклайн станет отличным дополнением для Вашей таблицы Excel, которая содержит числовые данные, сделает её более наглядной и лёгкой для восприятия!
Оцените качество статьи
Нам важно ваше мнение:
What are Sparklines?
Sparklines are tiny charts that reside in a cell in Excel. These charts are used to show a trend over time or the variation in the dataset.
You can use these sparklines to make your bland data look better by adding this layer of visual analysis.
While Sparklines are tiny charts, they have limited functionality (as compared with regular charts in Excel). Despite that, Sparklines are great as you can create these easy to show a trend (and even outliers/high-low points) and make your reports and dashboard more reader-friendly.
Unlike regular charts, Sparklines are not objects. These reside in a cell as the background of that cell.
Adding an Axis
When you create a sparkline, in its default form, it shows the lowest data point at the bottom and all the other data points are relative to it.
In some cases, you may not want this to be the case as it seems to show a huge variation.
In the below example, the variation is only 5 points (where the entire data set is between 95 and 100). But since the axis starts from the lowest point (which is 95), the variation looks huge.

This difference is a lot more prominent in a column sparkline:

In the above column sparkline, it may look like the Jan value is close to 0.
To adjust this, you can change the axis in the sparklines (make it start at a specific value).
Here is how to do this:
- Select the cell with the sparkline(s).
- Click on the Sparkline Tools Design tab.
- Click on the Axis option.
- In the drop-down, select Custom Value (in the Vertical Axis Minimum Value Options).
- In the Sparkline Vertical Axis Settings dialog box, enter the value as 0.
- Click OK.
This will give you the result as shown below.

By setting the customs value at 0, we have forced the sparkline to start at 0. This gives a true representation of the variation.
Note: In case you have negative numbers in your data set, it’s best to not set the axis. For example, if you set the axis to 0, the negative numbers would not be shown in the sparkline (as it begins from 0).
You can also make the axis visible by selecting the Show Axis option. This is useful only when you have numbers that cross the axis. For example, if you have the axis set at 0 and have both positive and negative numbers, then the axis would be visible.
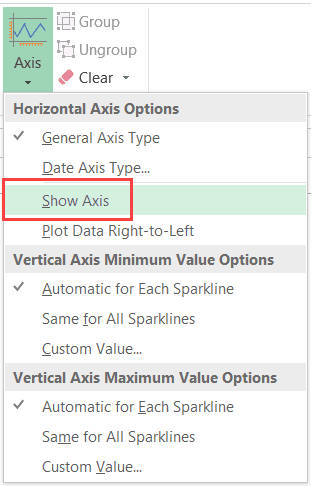
Как в таблице Excel создать спарклайн-графики
Одной из новых функций в Excel 2010 является спарклайи-графика. Спарклайн — маленькая диаграмма, отображаемая в одной ячейке. Она позволяет быстро отслеживать изменяющиеся с ходом времени данные. Поскольку спарклайн-графики очень компактны, их часто используют группами.
Хотя спарклайн выглядит как миниатюрный график (и иногда может занять место диаграммы), его функциональность полностью отделена от функциональности диаграмм в Excel. Например, диаграммы размещаются в графическом слое листа, и отдельная диаграмма может отображать несколько рядов данных. Спарклайн отображается внутри ячейки и показывает только один ряд данных. На рис. 150.1 приведены примеры каждого из трех типов графики спарклайн, отображенных в столбце Н.
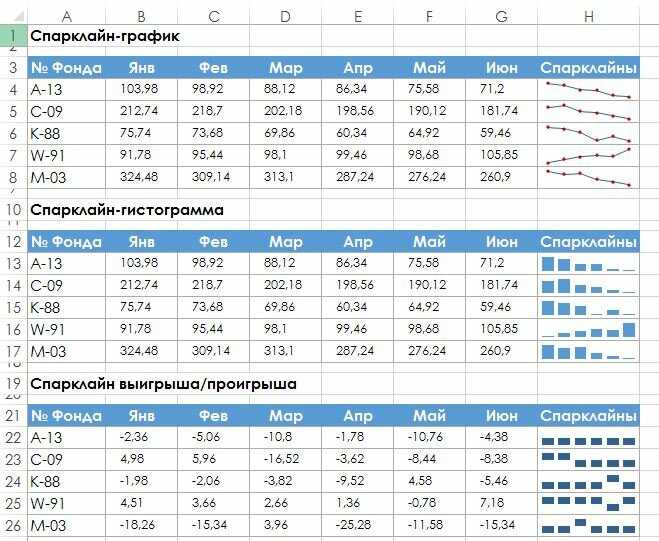
Рис. 150.1. Примеры спарклайн-графиков
Каждый спарклайн-график отображает шесть точек данных (приведены на рисунке слева). В Excel 2010 доступны три типа спарклайн-графиков.
- График — подобен диаграмме в виде графика. Как вариант, график может показывать маркер для каждой точки данных. Первая группа показывает спарклайн с маркерами. На первый взгляд кажется, что, за исключением № Фонда W-91, фонды за шесть месяцев потеряли свои позиции.
- Гистограмма — как и обычная гистограмма. Вторая группа показывает те же данные, в самом правом столбце.
- Выигрыш/проигрыш — двоичный тип диаграммы, показывающий каждую точку данных в виде верхнего или нижнего блока. Третья группа показывает данный тип спарклайнов.
Обратите внимание, что данные отличаются. Каждая ячейка отображает изменение по сравнению с предыдущим месяцем
В спарклайнах каждая точка данных показана как верхний блок (выигрыш) или нижний блок (проигрыш). В этом примере положительные изменения по сравнению с предыдущим месяцем являются выигрышем, а отрицательные изменения по сравнению с предыдущим месяцем — проигрышем.
Чтобы создать спарклайн-графику, выберите данные, которые будут изображены на ней. Затем перейдите к группе Вставка ► Спарклайны и выберите один из трех типов спарклайнов: график, гистограмма или выигрыш/проигрыш. Excel отобразит диалоговое окно создания спарклайна, где вы выберете расположение графика. Как правило, вы должны указать спарклайн рядом с данными, но это необязательное требование. Большую часть времени вы будете использовать пустой диапазон для хранения спарклайнов.
Однако Excel не мешает вам вставлять спарклайны в ячейки, которые уже содержат данные. Расположение спарклайнов, которое вы указываете, должно соответствовать источнику данных по количеству строк или количеству столбцов. После создания нескольких спарклайнов у вас будет достаточно возможностей управления их внешним видом.
Используйте инструменты в группах Работа со спарклайнами ► Конструктор (эта контекстная вкладка появляется, когда вы выбираете ячейку, содержащую спарклайн). На рис. 150.2 показана группа спарклайнов в диапазоне Н4:Н12 , а также график, который использует те же данные. График немного запутанный, но это оптимальный выбор, если вы хотите сравнить города. Спарклайны, с другой стороны, полезны для отображения тенденций отдельных городов.

Рис. 150.2. Группа спарклайнов и график, который показывает те же данные
Как эффективно использовать спарклайны в Excel
Для того, чтобы использовать спарклайны наиболее эффективно, необходимо соблюдать следующие требования:
- Несколько временных интервалом, по которым будет показана динамика (месяцы, недели и т.д.)
- Несколько объектов (магазины, сотрудники и т.д.), чтобы была база для сравнения динамики
Эти требования не обязательны (можно и по одному объекту создать спарклайн), но их соблюдение помогает использовать спарклайны наиболее эффективно. Иначе они будут просто визуальным «шумом».
Рассмотрим на примере, как построить спарклайн.
Есть таблица данных с динамикой количества чеков по неделям.
Как видите, в таблице соблюдены оба требования: несколько недель, чтобы показать динамику, и несколько магазинов, чтобы сравнить их между собой.
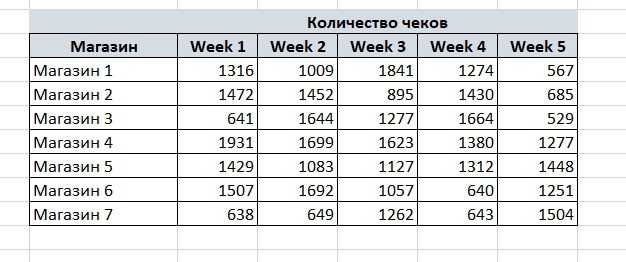
Sparkline Example: Create a Report with a Table
You have a sales report for four years: 2015, 2016, 2017 respectively. Details included in this table are country, product, and gross sales.
Let’s find the trend of sales for this product for different years.
Step 1) Create a column analysis next to gross sales for 2018. And in the next step, you are going to insert the Sparkline.
| S# | Country | Product | Gross Sales 2015 | Gross Sales 2016 | Gross Sales 2017 | Gross Sales 2018 |
|---|---|---|---|---|---|---|
| 1 | Canada | Carretera | $ 32,370.00 | $ 30,216.00 | $ 352,625.00 | $ 34,440.00 |
| 2 | Germany | Carretera | $ 26,420.00 | $ 352,100.00 | $ 43,125.00 | $ 7,210.00 |
| 3 | France | Carretera | $ 32,670.00 | $ 4,404.00 | $ 600,300.00 | $ 4,473.00 |
| 4 | Singapore | Carretera | $ 13,320.00 | $ 6,181.00 | $ 34,056.00 | $ 9,282.00 |
| 5 | United States of America | Carretera | $ 37,050.00 | $ 8,235.00 | $ 32,670.00 | $ 22,296.00 |
| 6 | Mexico | Carretera | $ 529,550.00 | $ 236,400.00 | $ 13,320.00 | $ 423,500.00 |
| 7 | China | Carretera | $ 13,815.00 | $ 37,080.00 | $ 534,450.00 | $ 17,703.00 |
| 8 | Spain | Carretera | $ 30,216.00 | $ 8,001.00 | $ 645,300.00 | $ 17,340.00 |
| 9 | Japan | Carretera | $ 37,980.00 | $ 603,750.00 | $ 36,340.00 | $ 41,250.00 |
| 10 | Korea (Republic of) | Carretera | $ 18,540.00 | $ 10,944.00 | $ 962,500.00 | $ 32,052.00 |
| 11 | Italy | Carretera | $ 37,050.00 | $ 32,280.00 | $ 23,436.00 | $ 9,192.00 |
| 12 | Costa Rica | Carretera | $ 333,187.50 | $ 36,340.00 | $ 527,437.50 | $ 148,200.00 |
| 13 | Taiwan | Carretera | $ 287,400.00 | $ 529,550.00 | $ 37,980.00 | $ 488,950.00 |
| 14 | Argentina | Carretera | $ 15,022.00 | $ 10,451.00 | $ 11,802.00 | $ 754,250.00 |
| 15 | Denmark | Carretera | $ 43,125.00 | $ 225,500.00 | $ 25,692.00 | $ 33,210.00 |
| 16 | Belgium | Carretera | $ 9,225.00 | $ 25,932.00 | $ 8,001.00 | $ 690,300.00 |
Step 2)
Step 3) Select any one of the sparkline types that you want to insert. It will ask for the range of cells. Select the line type from the available sparkline type.
Data Range indicates, which data the Sparkline need to insert. Location range is the cell address where you want to add the Sparkline.
Step 4) Here, the data range is from the cell data contains ‘Gross sales 2015 to 2018’ and location range is from H3. Press the ‘OK’ button after this.
Step 5) The Sparkline will be inserted into the H3 cell. You can apply the Sparkline to entire data by dragging the same to downwards.
Now the Sparkline is created.
Что такое спарклайны и как они разгружают рабочий лист Excel
Здравствуйте, друзья. Представьте, если бы можно было нарисовать диаграмму прямо в ячейке Эксель, вместо построения диаграммы. Cколько места сразу освободилось бы на рабочем листе и насколько легче стало восприятие информации? Это особенно актуально, когда график должен дать лишь общее представление о тенденции, и подробными данными можно пренебречь. Оказывается, начиная с Excel 2010 появился такой инструмент, и называется он «спарклайн».
Cпарклайны – это мини-диаграммы, построенные внутри ячейки Эксель
. Они позволяют вписать диаграмму в ячейку и тем самым сэкономить рабочее пространство. Вот как это выглядит:
Настройка Sparklines
Теперь, когда у нас есть наши спарклайны, давайте настроим их! Во-первых, вы всегда можете увеличить размер ячеек, чтобы графики были больше. По умолчанию они довольно крошечные и их трудно увидеть правильно. Теперь нажмите на любую ячейку со спарклайном, а затем нажмите на дизайн вкладка под Инструменты Sparkline,
Начиная слева, вы можете редактировать данные, если хотите включить больше столбцов или меньше. Под Тип, вы можете изменить тип мини-диаграммы, которую вы хотите. Опять же, выигрыш / проигрыш предназначен для данных с положительными и отрицательными числами. Под ПоказатьВы можете добавить маркеры на графиках, как Высокая точка, Низкая точка, Отрицательные очки, Первый & Прошлой точка а также Маркеры (маркер для каждой точки данных).
Под Стиль, вы можете изменить стиль для графика. По сути, это просто изменяет цвета линии или столбцов и позволяет выбирать цвета для маркеров. Справа от этого вы можете настроить цвета для спарклайна и маркеров индивидуально.
Единственным другим важным аспектом спарклайнов является Ось опции. Если вы нажмете на эту кнопку, вы увидите Параметры минимального значения вертикальной оси а также Параметры максимального значения вертикальной оси.
Если вы хотите сделать спарклайны относительно всех других строк, а не только для своей собственной строки, выберите То же самое для всех Sparklines под обоими заголовками. Теперь, когда вы посмотрите на данные, вы увидите, что вы можете сравнить графики в терминах абсолютных значений. Я также обнаружил, что просмотр диаграмм в виде столбцов облегчает просмотр данных при сравнении всех спарклайнов.
Как вы можете видеть сейчас, столбцы в Магазине 1 намного выше, чем столбцы для Магазина 8, который имел небольшую тенденцию к росту, но с гораздо меньшим значением выручки. Голубые столбцы — это низкие и высокие точки, потому что я проверил эти параметры.
Это все, что нужно знать о спарклайнах. Если вы хотите сделать для своего босса шикарную таблицу Excel, это способ сделать это. Если у вас есть какие-либо вопросы, не стесняйтесь оставлять комментарии. Наслаждайтесь!
Программы для Windows, мобильные приложения, игры — ВСЁ БЕСПЛАТНО, в нашем закрытом телеграмм канале — Подписывайтесь:)
Что такое спарклайны в Excel?
Спарклайн в Excel — это небольшой график, который используется для представления серии данных. Помимо полноценного графика, он умещается в одну ячейку. В Excel Sparkline доступны три различных визуализации данных:
- Линия
- Столбец
- Победа / поражение
Это мгновенный график, который готовится к диапазону значений. Спарклайны в Excel используются для демонстрации тенденции данных на некоторое время.
В этом руководстве Excel Sparklines вы узнаете
- Зачем использовать Sparkline?
- Типы спарклайнов
- Как вставить спарклайн в Excel?
- Создать отчет с таблицей
- Как отформатировать спарклайн?
- Зачем использовать Sparkline?
Sparkline Formatting and Options – Explored
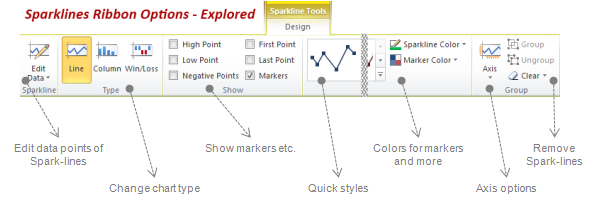
Whenever you select a cell with sparkline in it, you will find a new ribbon called as “Sparklines – Design” ribbon. This is where all the formatting options for sparklines are included. Some of the key formatting / customization options available are,
- Change the sparkline type – between line, column and win/loss
- Change the source data / target cells of sparkline
- Set different colors for first point, last point, highest & lowest points (applicable for column and line chart types)
- Set axis options (show / hide axis, set min and max value for vertical axis, set axis type to date axis etc.)
- Group / un-group a bunch of sparklines (you can change formatting options, axis settings en-masse when you group sparklines)
- Remove sparklines
Минидиаграммы в ячейках листа
Способ 1. Спарклайны в Excel 2010
Одним из революционных нововведений в крайней версии Microsoft Excel 2010 стали инфокривые sparklines — миниграфики, помещающиеся внутри ячеек и наглядно отображающие динамику числовых данных:
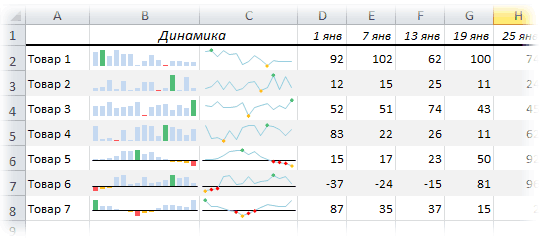
Чтобы создать подобные миниграфики, нужно выделить ячейки, куда мы хотим их поместить и воспользоваться кнопками группы Спарклайны (Sparklines) с вкладки Вставка (Insert) :
В открывшемся диалоговом окне нужно задать диапазон исходных данных и диапазон вывода:
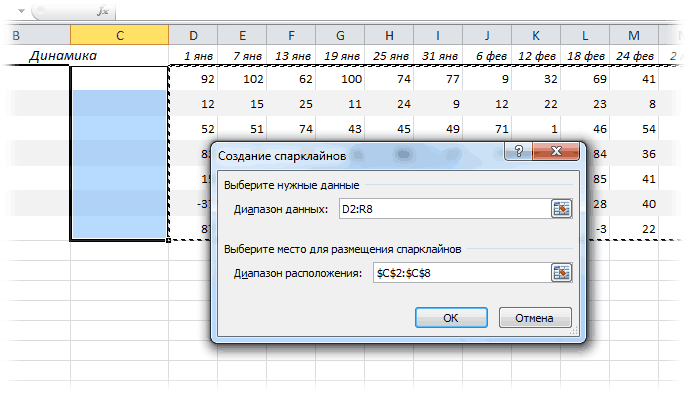
Созданные миниграфики можно всячески форматировать и настраивать с помощью динамической вкладки Конструктор (Design) :

В частности, можно легко поменять цвет линий и столбцов спарклайна и выделить особыми цветами минимальные и максимальные значения:
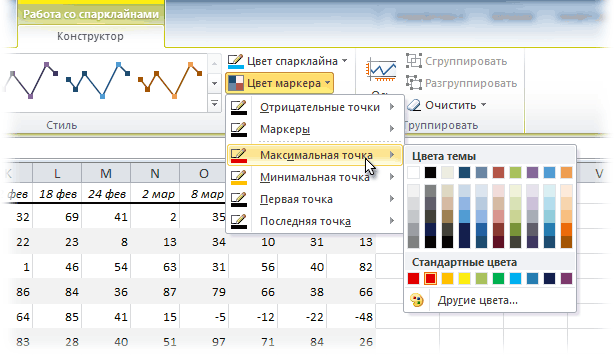
Поскольку спарклайн не является отдельным графическим объектом, а выступает, по сути, в роли фона ячейки, то он нисколько не помешает ввести в ячейку текст, числа или другую информацию. Это открывает простор для фантазии — если немного пошаманить с выравниванием введенного текста, шириной и высотой ячейки, то можно достичь интересных результатов:
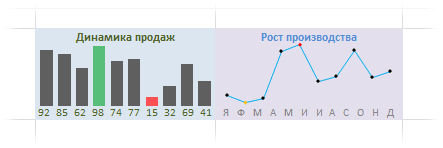
Что делать, если у вас пока старая версия Excel? Или нужен тип графика, которого нет в наборе спарклайнов? Переходим к следующим способам!
Способ 2. Дополнительные надстройки для микрографиков
На самом деле, идея подобных графиков витала в воздухе уже достаточно давно. Еще для 2003 версии Excel существовало несколько надстроек с подобным функционалом, самым известными из которых были замечательная бесплатная Sparklines Эдварда Тафта и и платные BonaVista microcharts (169$) и Bissantz SparkMaker (200$). Да и я в свое время тоже пытался сделать что-то подобное в надстройке PLEX.
Если брать в качестве примера бесплатную надстройку Sparklines, то после ее подключения мы получим новую вкладку (или панель инструментов) примерно такого вида:

Как легко заметить, эта надстройка умеет строить заметно больше трех типов диаграмм
Единственный минус — надстройку нужно будет установить на всех компьютерах, где вы планируете работать с файлом, содержащим такие диаграммы.
Способ 3. Повтор символов N-раз
«Бюджетным вариантом» одномерных микрографиков являются повторяющиеся однотипные символы, имитирующие линейчатую диаграмму. Для этого можно воспользоваться текстовой функцией ПОВТОР (REPT) , которая умеет выводить в ячейку любой заданный символ нужное количество раз. Для вывода нестандартных символов (зная их код) можно использовать функцию СИМВОЛ (CHAR) . В общем и целом это выглядит так:
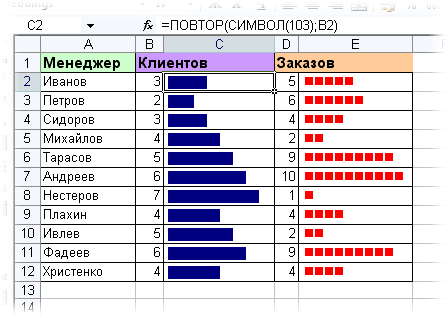
Символ с кодом 103 — черный прямоугольник шрифта Webdings, поэтому не забудьте установить этот шрифт для ячеек C2:C12. Также можно поиграться с символами других шрифтов, например в столбце Е использован символ с кодом 110 из шрифта Wingdings.
Способ 4. Макросы
Способ представляет собой улучшенный предыдущий вариант, где набор повторяющихся символов (используется знак «|») создает не формула, а простая пользовательская функция на VBA. Причем для каждой ячейки создается отдельный столбец, т.к. функция использует символ переноса строки после каждого числа — выглядит это примерно так:

Чтобы использовать этот трюк у себя в файле, открываем редактор VBA (Alt+F11), добавляем новый модуль в книгу (меню Insert — Module) и копируем туда код функции NanoChart:
Затем вставляем функцию NanoChart в нужные ячейки, указывая в качестве аргументов числовые данные, как на рисунке выше. Для получившихся ячеек с микрографиками необходимо включить перенос по словам и поворот на 90 градусов через меню Формат — Ячейки — Выравнивание (Format — Cells — Alignment) . Константа MaxSymbols задает длину максимально высокого столбца в минигистограмме.
Еще один подобный способ честно подсмотрен на сайте http://www.dailydoseofexcel.com/. Заключается в добавлении в файл пользовательской функции на VBA для автоматического построения спарклайнов — миниатюрных графиков внутри ячеек. Открываем редактор VBA (Alt+F11), добавляем новый модуль в книгу (меню Insert — Module) и копируем туда этот код на Visual Basic:
Теперь в мастере функций в категории Определенные пользователем появилась новая функция LineChart c двумя аргументами — диапазоном и кодом цвета графика. Если ее вставить в пустую ячейку, например, справа от числовой строки и скопировать затем, как обычно, на весь столбец, то получим весьма симпатичное отображение числовых данных в виде миниграфиков:
Спарклайны в Excel 2007 и более ранних версиях. Замена спарклайнам
В Excel 2003, 2007 спарклайнов нет, но для добавления диаграмм в ячейки можно использовать небольшую хитрость — функцию Excel ПОВТОР.
Рассмотрим пример, как с помощью этой функции построить минидиаграммы в ячейках.
Нам дан список учащихся и количество заданий, которые они выполнили на контрольной работе.
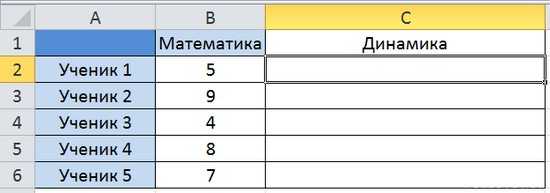
В столбце Динамика нужно построить диаграммы, отражающие число баллов учащихся.
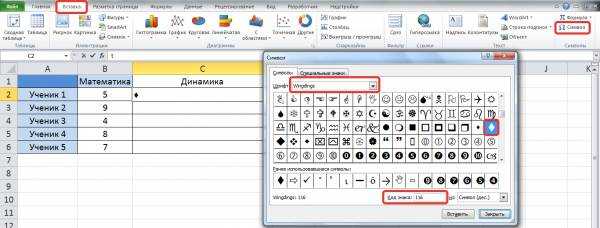
Нажмем Закрыть. Выделим ячейку С2. Именно тут будет расположена первая диаграмма. На вкладке Главная выберем шрифт Wingdings (шрифт выбранного символа). И введем в ячейку С2 формулу: =ПОВТОР(СИМВОЛ(116);В2)

Мы получили 5 ромбов в ячейке С2. Копируем эту формулу вниз.

Таким образом, мы получили диаграммы в ячейках.
Если в качестве символа диаграммы мы хотим использовать символ с клавиатуры, то нужно ввести формулу: =ПОВТОР(«|»;В2). Команду Символ мы не используем, а в кавычках указываем нужный символ. Получим следующие диаграммы:

Для диаграмм, полученных таким способом, можно установить цвет шрифта. Если поменять число баллов в столбце В, то диаграммы автоматически изменятся. Такая таблица динамическая.
С помощью функции ПОВТОР можно настроить ручные спарклайны в Excel 2003, 2007.
Создать отчет с таблицей
У вас есть отчет о продажах за четыре года: 2015, 2016, 2017 соответственно. В эту таблицу включены сведения о стране, продукте и валовом объеме продаж.
Давайте выясним тренд продаж данного товара за разные годы.
Шаг 1 ) Создайте анализ столбцов рядом с валовыми продажами за 2018 год. На следующем шаге вы вставите спарклайн.
| S # | Страна | Товар | Валовые продажи 2015 г. | Валовые продажи 2016 г. | Валовые продажи 2017 г. | Валовые продажи 2018 |
|---|---|---|---|---|---|---|
| 1 | Канада | Карретера | 32 370,00 долл. США | 30 216 долларов США | $ 352 625,00 | 34 440 долларов США |
| 2 | Германия | Карретера | 26 420,00 долл. США | $ 352 100,00 | 43 125,00 долл. США | 7210,00 долл. США |
| 3 | Франция | Карретера | 32 670,00 долл. США | 4 404,00 $ | 600 300,00 долл. США | $ 4 473,00 |
| 4 | Сингапур | Карретера | 13 320,00 долл. США | 6 181,00 долл. США | $ 34 056,00 | 9 282,00 долл. США |
| 5 | Соединенные Штаты Америки | Карретера | 37 050,00 долл. США | 8 235 долларов США | 32 670,00 долл. США | 22 296 долларов США |
| 6 | Мексика | Карретера | $ 529 550,00 | 236 400,00 долл. США | 13 320,00 долл. США | 423 500,00 долл. США |
| 7 | Китай | Карретера | $ 13 815,00 | 37 080,00 долл. США | 534 450,00 долл. США | 17 703,00 $ |
| 8 | Испания | Карретера | 30 216 долларов США | 8 001,00 долл. США | 645 300,00 долл. США | 17 340,00 долл. США |
| 9 | Япония | Карретера | $ 37 980,00 | 603 750,00 долл. США | 36 340,00 долл. США | 41 250,00 долл. США |
| 10 | Корея, Республика) | Карретера | 18 540 долларов США | 10 944,00 долл. США | 962 500,00 долл. США | 32 052,00 $ |
| 11 | Италия | Карретера | 37 050,00 долл. США | 32 280,00 долл. США | 23 436 долларов США | 9 192,00 долл. США |
| 12 | Коста-Рика | Карретера | $ 333 187,50 | 36 340,00 долл. США | $ 527 437,50 | 148 200,00 долл. США |
| 13 | Тайвань | Карретера | 287 400,00 долл. США | $ 529 550,00 | $ 37 980,00 | 488 950,00 долл. США |
| 14 | Аргентина | Карретера | 15 022,00 долл. США | 10 451,00 долл. США | $ 11 802,00 | 754 250,00 долл. США |
| 15 | Дания | Карретера | 43 125,00 долл. США | $ 225 500,00 | 25 692,00 долл. США | 33 210,00 долл. США |
| 16 | Бельгия | Карретера | 9 225,00 долл. США | 25 932,00 долл. США | 8 001,00 долл. США | 690 300,00 долл. США |
Шаг 2) Выберите ячейку, в которую вы хотите вставить Sparkline. Перейдите в меню «Вставка» в строке меню. Выберите любой из Sparkline из списка Sparkline.
Шаг 3) Выберите любой из типов спарклайнов, которые вы хотите вставить. Он запросит диапазон ячеек. Выберите тип линии из доступного типа спарклайна.
Диапазон данных указывает, какие данные необходимо вставить в Sparkline. Диапазон расположения — это адрес ячейки, в которую вы хотите добавить Sparkline.
Шаг 4) Здесь диапазон данных взят из ячейки, в которой данные содержат «Валовые продажи с 2015 по 2018 год», а диапазон местоположений — от H3. После этого нажмите кнопку «ОК».
Шаг 5) Спарклайн будет вставлен в ячейку H3. Вы можете применить спарклайн ко всем данным, перетащив его вниз.
Теперь спарклайн создан.
Создание спарклайнов — Excel for Mac
Примечание: Мы стараемся как можно оперативнее обеспечивать вас актуальными справочными материалами на вашем языке. Эта страница переведена автоматически, поэтому ее текст может содержать неточности и грамматические ошибки
Для нас важно, чтобы эта статья была вам полезна. Просим вас уделить пару секунд и сообщить, помогла ли она вам, с помощью кнопок внизу страницы
Для удобства также приводим ссылку на оригинал (на английском языке).
Спарклайны — это небольшие диаграммы внутри отдельных ячеек на листе. Благодаря своей компактности спарклайны выразительно и наглядно показывают закономерности в больших наборах данных. С помощью спарклайнов можно демонстрировать тренды в рядах значений (например, сезонные увеличения и уменьшения или экономические циклы) либо выделять максимальные и минимальные значения. Спарклайн выглядит понятнее всего, когда он расположен рядом с соответствующим набором данных. Чтобы создать спарклайн, нужно выделить диапазон значений, которые требуется проанализировать, а затем выбрать место для спарклайна.
Диапазон данных для спарклайнов
Расположение для спарклайнов
Спарклайны, отображающие объем продаж с начала года для Портленде, Сан-Франциско и Нью Йорк
Создание спарклайнов
Выделите диапазон данных для спарклайна
На вкладке Вставка нажмите кнопку спарклайны и выберите нужный тип спарклайна.
В диалоговом окне Вставка спарклайнов обратите внимание на то, что первое поле уже заполнено с учетом того, что вы выбрали на шаге 1.
Выделите на листе ячейку или диапазон ячеек, куда нужно поместить спарклайн
Важно: Размеры выбираемой области должны соответствовать диапазону данных
В противном случае Excel отобразит ошибки, свидетельствующие о том, что диапазоны не совпадают. Например, если в диапазоне значений три столбца и одна строка, следует выбрать смежный столбец и ту же строку
Нажмите кнопку ОК.
Совет: При изменении данных на листе спарклайны автоматически обновляются.
Отметка точек данных на спарклайнах
С помощью маркеров можно отличать определенные точки данных, такие как высокие или малые значения.
-
Щелкните спарклайн.
-
На вкладке » конструктор спарклайнов » в группе » Показать » выберите нужные маркеры, такие как «большие» и «низкие точки». Вы можете настроить цвета маркеров, нажав кнопку цвет маркера.
Изменение стиля спарклайна
-
Щелкните спарклайн.
-
На вкладке конструктор выберите нужный стиль.
Чтобы просмотреть другие стили, наведите курсор на интересующий вас элемент и щелкните
.
Совет: Чтобы сразу же отменить примененный стиль, нажмите клавиши
+Z.
Обработка пустых ячеек и нулевых значений
-
Щелкните спарклайн.
-
На вкладке конструктор спарклайнов нажмите кнопку изменить данные, навести курсор на пункт скрытые и пустые ячейки, а затем выберите нужный параметр.
Удаление спарклайнов
-
Щелкните спарклайн, который нужно удалить.
-
На вкладке конструктор спарклайнов щелкните стрелку рядом с кнопкой очистить и выберите нужный вариант.
Создание спарклайнов
Выделите диапазон данных для спарклайна
На вкладке диаграммы в группе Вставить спарклайны выберите нужный тип спарклайна.
В диалоговом окне Вставка спарклайнов обратите внимание на то, что первое поле уже заполнено с учетом того, что вы выбрали на шаге 1.
Выделите на листе ячейку или диапазон ячеек, куда нужно поместить спарклайн
Важно: Размеры выбираемой области должны соответствовать диапазону данных
В противном случае Excel отобразит ошибки, свидетельствующие о том, что диапазоны не совпадают. Например, если в диапазоне значений три столбца и одна строка, следует выбрать смежный столбец и ту же строку
Нажмите кнопку ОК.
Совет: При изменении данных на листе спарклайны автоматически обновляются.
Отметка точек данных на спарклайнах
С помощью маркеров можно отличать определенные точки данных, такие как высокие или малые значения.
-
Щелкните спарклайн.
-
На вкладке спарклайны в разделе маркеры выберите нужные маркеры.
Изменение стиля спарклайна
-
Щелкните спарклайн.
-
На вкладке спарклайны в разделе Формат выберите нужный стиль.
Чтобы просмотреть другие стили, наведите курсор на интересующий вас элемент и щелкните
.
Совет: Чтобы сразу же отменить примененный стиль, нажмите клавиши
+Z.
Обработка пустых ячеек и нулевых значений
-
Щелкните спарклайн.
-
На вкладке спарклайны в разделе данные щелкните стрелку рядом с кнопкой изменить, навести курсор на пункт скрытые и пустые ячейки, а затем выберите нужный параметр.
Удаление спарклайнов
-
Щелкните спарклайн, который нужно удалить.
-
На вкладке спарклайны в разделе изменить щелкните стрелку рядом с кнопкой очистить и выберите нужный параметр.
Что такое спарклайны?
Спарклайны — это крошечные диаграммы, которые находятся в ячейке в Excel. Эти диаграммы используются для отображения тенденции во времени или изменения набора данных.
Вы можете использовать эти спарклайны, чтобы улучшить внешний вид ваших мягких данных, добавив этот слой визуального анализа.
Хотя спарклайны представляют собой крошечные диаграммы, они имеют ограниченную функциональность (по сравнению с обычными диаграммами в Excel). Несмотря на это, Sparklines великолепны, так как вы можете создавать их, легко отображая тенденцию (и даже выбросы / максимумы-минимумы) и делать ваши отчеты и панель инструментов более удобными для чтения.
В отличие от обычных диаграмм, спарклайны не являются объектами. Они находятся в ячейке на заднем плане этой ячейки.

























