Использование табличного метода
Общепризнанные ПП календарного планирования (MS Project, Primavera Suretrack, OpenPlan и т.п.) способны вычислять ключевые параметры сетевой модели проекта. Мы же в настоящем разделе табличным методом выполним настройку подобного расчета обычными средствами MS Excel. Для этого возьмем наш пример фрагмента проектных операций проекта в области СМР. Расположим основные параметры сетевого графика в столбах электронной таблицы.
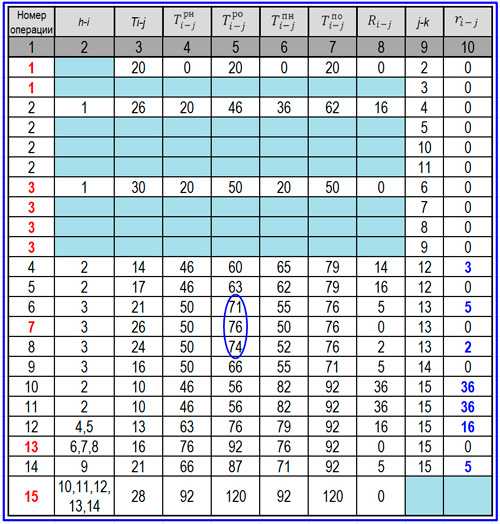 Модель расчета параметров сетевого графика табличным способом
Модель расчета параметров сетевого графика табличным способом
Преимуществом выполнения расчетов табличным способом является возможность простой автоматизации вычислений и избежание массы ошибок, связанных с человеческим фактором. Красным цветом будем выделять номера операций, располагающихся на критическом пути, а синим цветом отметим расчетные позиции частных резервов, превышающих нулевое значение. Разберем пошагово расчет параметров сетевого графика по основным позициям.
- Ранние начала операций, следующих за текущей работой. Алгоритм расчета настраиваем на выбор максимального значения из раннего времени окончания нескольких альтернативных предыдущих действий. Взять, например, операцию под номером 13. Ей предшествуют работы 6, 7, 8. Из трех ранних окончаний (71, 76, 74 соответственно) нам нужно выбрать максимальное значение – 76 и проставить его в качестве раннего начала операции 13.
- Критический путь. Выполняя процедуру расчета по пункту 1 алгоритма, мы доходим до конца фрагмента, найдя значение продолжительности критического пути, которая в нашем примере составила 120 дней. Значения наибольших ранних окончаний среди альтернативных действий обозначают операции, лежащие на критическом пути. Отмечаем эти операции красным цветом.
- Поздние окончания операций, предшествующих текущей работе. Начиная с концевой работы начинаем движение в обратную сторону от действий с большими номерами к операциям с меньшими. При этом из нескольких альтернатив исходящих работ выбираем наименьшее знание позднего начала. Поздние начала вычисляем как разницу между выбранными значениями поздних окончаний и продолжительности операций.
- Резервы операций. Вычисляем полные (общие) резервы как разницу между поздними началами и ранними началами либо между поздними окончаниями и ранними окончаниями. Значения частных (свободных) резервов получаем в результате вычитания из числа раннего начала следующей операции раннего окончания текущей.
Мы рассмотрели практические механизмы составления сетевого графика и расчета основных параметров временной продолжительности проекта. Таким образом, вплотную приблизились к исследованию возможностей анализа, проводимого с целью оптимизации сетевой модели и формирования непосредственно плана действий по улучшению ее качества. Настоящая тема занимает немного места в комплексе знаний проект-менеджера и не так уж и сложна для восприятия. Во всяком случае, каждый РМ обязан уметь воспроизводить визуализацию графика и выполнять сопутствующие расчеты на хорошем профессиональном уровне.
Метод критического пути в сравнении с диаграммой Ганта
Диаграммы Ганта представляют собой горизонтальные столбиковые диаграммы, отображающие работы по проекту, которые можно отслеживать по заданной хронологии. И метод СРМ, и диаграммы Ганта показывают зависимости между задачами.
Рассмотрим некоторые различия между двумя инструментами:
CPM
-
Визуализирует критический и некритический пути и позволяет рассчитать продолжительность реализации проекта
-
Отображается в виде сетевого графика со связанными областями
-
Не показывает необходимые ресурсы
-
Отображает работы на сетевом графике без шкалы времени
Диаграмма Ганта
-
Визуализирует хода работ по проекту
-
Отображается в виде горизонтальной столбиковой диаграммы
-
Показывает ресурсы, необходимые для каждой работы
-
Отображает работы на шкале времени
Диаграммы Ганта можно использовать вместе с методом СРМ для отслеживания критических путей в динамике, чтобы реализация вашего проекта шла точно по графику.
Работа с Excel 2007 года
Чтоб выстроить график в Excel 2007 года, необходимо употреблять последующий метод:
- На листе, где размещается подходящая таблица, изберите всякую пустую ячейку.
- В меню найдите вкладку «Вставка».
- В этом разделе кликните по вкладке «Графики».
- Тут изберите пригодный формат визуализации.
- В этом же меню найдете вкладку «Избрать данные».
- Выделите все данные вкупе с наименованиями категорий и условными обозначениями.
- Если разыскиваемые группы поменялись местами, то необходимо надавить клавишу «Строчка/Столбец» и они займут необходимое положение.
Опосля сотворения график изменяется при любом изменении в таблице, при этом для вас не надо специально о этом хлопотать. Сам вид визуализации тоже изменяется одним кликом. Потому таковой набросок является комфортным инвентарем для работы.
Добавляем детали
Чтоб начертить график в Excel, придать картинке доп привлекательность и создать ее наиболее информативной, можно употреблять все инструменты программки. Так, во вкладке «График» выбираете «Все типы диаграмм» и получаете доступ к десяткам форм построения рисунка. Кликнув на каждую деталь, во вкладке «Формат ряда данных» изберите цвет и остальные характеристики.
- ряды данных;
- подписи к ним;
- область построения рисунка.
Прекрасные графики в Excel получаются, если вручную поменять подписи к любому ряду либо строке. Для этого кликните по их обозначению, и в выпавшем меню откройте «Избрать данные». Тут можно внести корректировки и сохранить их.
Метод критического пути в сравнении с методом оценки и анализа проектов
Как метод критического пути (СРМ), так и метод оценки и анализа проектов (PERT) были разработаны в 1950-х. Метод PERT используется для оценки неопределённости в отношении работ по проекту посредством средневзвешенного показателя оптимистичного и пессимистичного сценариев. По этому методу оценивается время, необходимое для выполнения той или иной работы.
В методе PERT применяются три оценки для определения диапазона времени выполнения работы:
-
Оценка наивысшей вероятности (M)
-
Оптимистическая оценка (O)
-
Пессимистическая оценка (P)
Расчёт в рамках метода PERT выполняется следующим образом: Предполагаемое время = (O + 4M + P) / 6
Главное различие между методами PERT и СРМ заключается в уровне определённости в отношении продолжительности выполнения работ: метод PERT используется для оценки времени, необходимого для выполнения работ, тогда как метод СРМ применяется, когда приблизительная продолжительность работы уже просчитана.
Сравним эти два метода:
-
Метод PERT применяется к работам по проекту с неопределённым временем выполнения, а метод СРМ — к работам с предсказуемым временем выполнения.
-
Метод PERT направлен на соблюдение заданной или обеспечение минимальной продолжительности проекта, а метод СРМ — на достижение компромисса между временем и затратами.
-
Метод PERT — это вероятностная модель, тогда как метод СРМ — детерминистическая.
-
В методе PERT применяются три оценки по каждой работе, а в методе СРМ — только одна.
Несмотря на различия, и в случае PERT, и в случае СРМ анализируются следующие компоненты:
-
Список необходимых задач
-
Оценочная продолжительность каждой задачи
-
Зависимости задач друг от друга
Для большей эффективности эти два метода можно использовать в связке. Сначала можно получить более реалистичные оценки продолжительности выполнения задач с помощью метода PERT, а затем рассчитать критический путь и резервы времени.
А как быть с кадровиками?
Им же нужен просто список!?
Не держать одни и те же данные в 2-х местах, не создавать возможности их расхождения — для меня дело чести. Пусть и пришлось потратить время, но лучше один раз ввести формулы чем каждый раз править данные. Тут никаких сложностей нет — просто ссылки с листа, содержащего форму для кадровиков на ячейки все в той же исходной таблице.
Такими ссылками заполнены в каждой строке ячейки с В по Е. Для каждой строки из исходной таблицы (каждого сотрудника) созданы соответственно числу возможных отпускных периодов — 5 строк в данной таблице. Например поле E «Кол-во календ. дней», для первого сотрудника заполнено:
Для следующего сотрудника ссылки будут на те же столбцы и на следующую строку (это довольно трудоемко было заполнять из за того, что форма транспонирована, а как копировать формулы с транспонированием я не разобрался).
Обратите внимание, что в столбце Е стоит фильтр. Он нужен для того, что бы выводить только заполненные периоды отпусков (настроено не выводить 0)
Еще осталось автоматизировать нумерацию строк (первый столбец). В первой строке руками проставлена цифра «1», для остальных использую формулу “=A6+ЕСЛИ(E7=0;0;1)” (на примере 2-й строки).
На этом все
Благодарю за внимание
Изменение стиля линии между полями
Если у вас много задач, связанных с задачами-предшественником или задачей-последователем, подписаться на связи между боксами может быть очень сложно. Попробуйте изменить стиль линии, а затем расположите их так, как это лучше видно.
Выберите команду Просмотреть схему сети_гт_.
Выберите Формат _гт_ Макет.
В разделе стиль ссылкивыберите ректилинеар или Прямая. Ректилинеар ссылки выглядят так, как это , и прямые ссылки выглядят так, как показано на этом .
Нажмите кнопку Показать стрелки , чтобы добавить стрелки, указывающие на задачи-предшественники и последователи. Выберите Показывать метки связей , чтобы добавить в линии связи зависимость и время опережения или запаздывания.
Варианты построения диаграммы Ганта
Этот раздел статьи будет полезен не только начинающим пользователям, которые ни разу не сталкивались с таблицами и диаграммами, но и опытным, поскольку вы сможете узнать о новых программах и онлайн-сервисах. Разберем несколько доступных решений для построения диаграммы Ганта.
Microsoft Excel
Excel – самая популярная программа для работы с электронными таблицами. Ее функциональность в полной мере позволяет создать диаграмму Ганта с исходными данными, которые заранее занесены в софт пользователем. Процесс практически автоматизирован, юзеру остается только указать подходящий тип вставки данных.
- Заранее подготовьте таблицу с данными, разместив в ней все необходимые задачи. Затем выделите ее, зажав левую кнопку мыши.
- Перейдите на вкладку «Вставка» и ознакомьтесь с присутствующими диаграммами. Нас интересует тип «Линейчатая».
- Расположите диаграмму для презентации в удобном месте и завершите построение.
В дополнительных параметрах диаграммы вы можете настроить ее масштабирование, указывая даты начала и окончания задач.
LibreOffice Calc
Вкратце разберем главного конкурента Excel – LibreOffice Calc. Это программное обеспечение распространяется бесплатно.
В этом софте вам тоже понадобится заранее заготовить таблицу с данными, потом перейти в раздел «Вставка» и выбрать «Диаграмма». В окне с типами графиков понадобится указать «Линейчатая диаграмма с накоплением». Переверните вертикальную ось, кликнув по ней правой кнопкой мыши и выбрав пункт «Формат оси»–«Масштабирование»–«В обратном направлении». Дополнительно разберем, как вывести дату на горизонтальную ось.
- Нажмите по горизонтальной оси и в появившемся контекстном меню выберите «Формат оси».
- Перейдите на вкладку «Числа» и найдите там тип даты.
- Откройте вкладку «Масштабирование» и отмените автоматическое добавление значений для всех пунктов.
- Самостоятельно укажите дату и время начала задачи для «Минимум», время завершения для «Максимум», а в качестве интервала укажите число 1. Сделайте основной интервал больше при долгосрочных задачах, чтобы диаграмма была более компактной.
Онлайн-сервисы для создания диаграммы Ганта
В завершение приведу пример нескольких онлайн-сервисов, которые подойдут для реализации диаграммы Ганта
В первую очередь обратите внимание на Google Таблицы. Это бесплатный инструмент, позволяющий создавать и сохранять таблицы в облаке, а также получать к ним доступ с разных устройств, где выполнен вход с соответствующей учетной записи Google
Интерфейс этого инструмента похож на Excel, что относится и к функциональности.
Если предыдущий онлайн-сервис подходит для небольших проектов, то сайт GanttPRO специализируется исключительно на подобных диаграммах. Сервис подойдет для компаний, которые активно занимаются созданием проектов с детальными логическими уровнями. Ознакомиться с функциональностью GanttPRO можно на официальном сайте сервиса.
Существует и множество других решений для работы с диаграммами, но всех их не уместить в рамках одной статьи. Я разобрал самые известные и удобные программы, чтобы вы могли построить диаграмму Ганта за считанные минуты.
Сетевой график в Excel
Построение графиков в Exсel это удачный метод отображения инфы. Функция отлично обмыслена и дает юзеру ряд способностей для отображения данных различного типа. Она ординарна в использовании, но необходимо познакомиться с последовательностью действий, нужных для работы.
- Работа с Excel 2007 года
- Работа с Excel 2010 года
- Работа с Excel версии 2013 года
В каждой версии программки есть свои аспекты, о которых рассказывается ниже. Эти три версии похожи, и имеют фактически однообразный функционал. А вот от пользующейся популярностью Excel 2003 они различаются так, что опытным юзерам приходится поновой знакомиться с данной опцией.
Построение диаграммы Ганта
Диаграмма Ганта чаще всего используется для визуализации сроков выполнения каких-либо задач. Простого и удобного инструмента для ее создания в Microsoft Excel не предусмотрено, однако ее можно построить вручную по следующему алгоритму:
1. Создайте таблицу с названиями задач, датами начала их выполнения и количеством дней, отведенных на выполнение каждой задачи.
2. В пункте основного меню «Вставка» кликните по кнопке «Линейчатая» в разделе «Диаграммы» и выберите вариант «Линейчатая с накоплением» в выпадающем списке. У вас появится пустая диаграмма.
3. Нажмите правой кнопкой мыши по пока что пустой диаграмме и выберите пункт меню «Выбрать данные…». В открывшемся окне нажмите на кнопку «Добавить» в разделе «Элементы легенды (ряды)».
4. В появившееся окно под названием «Изменение ряда» понадобится внести данные о столбце с датами начала выполнения задач. Для этого щелкните мышкой в поле «Имя ряда» и выберите весь этот столбец, а затем щелкните в поле «Значения», уберите единицу и выделите все необходимые строки из столбца с датами. Нажмите «Ок».
5. Аналогичным образом (повторив шаги 3 и 4) внесите в диаграмму сведения из столбца с количеством дней, необходимых для выполнения каждой задачи.
6. Все в том же окне «Выбор источника данных», которое открывается нажатием на диаграмму правой кнопкой мыши и открытием пункта «Выбрать данные…» из контекстного меню, нажмите на кнопку «Изменить» в разделе «Подписи горизонтальной оси (категории)». В открывшемся диалоговом окне кликните мышкой по полю «Диапазон подписей оси» и выделите все названия задач из первого столбца. Нажмите «Ок».
7. Удалите из диаграммы легенду (в нашем случае в нее входят разделы «Начало выполнения» и «Продолжительность»), занимающую лишнее место.
8. Кликните на любой из синих фрагментов диаграммы, выберите пункт «Формат ряда данных…» и уберите заливку и границы в соответствующих разделов («Нет заливки» в разделе «Заливка» и «Нет линий» в разделе «Цвет границы»).
9. Кликните правой кнопкой мыши на поле, в котором отображаются названия задач, и выберите раздел «Формат оси…». В открывшемся окне кликните на «Обратный порядок категорий», чтобы задачи отображались в том порядке, в котором были записаны вами в таблицу.
10.1. Диаграмма Ганта практически готова: осталось лишь убрать пустой промежуток в ее начале, то есть подкорректировать временную ось. Для этого кликните правой кнопкой по дате начала первой задаче в таблице (не в диаграмме) и выберите пункт «Формат ячеек». Перейдите в раздел «Общий» и запомните число, которое там увидите. Нажмите «Отмена».
10.2. Кликните правой кнопкой мыши по тому полю диаграммы, в котором отображаются даты, и выберите пункт «Формат оси…». В разделе «Минимальное значение» выберите «Фиксированное» и введите то число, которое запомнили на предыдущем шаге. В этом же окне вы можете изменить цену делений оси. Нажмите «Закрыть» и любуйтесь полученным результатом.
В чем отличие метода критического пути проекта от других
Метод критического пути (CPM) — это алгоритм использования ресурсов для планирования ряда мероприятий проекта. Важным методом использования CPM является построение модели проекта, которая включает в себя следующее:
- Список всех задач, необходимых для завершения проекта.
- Зависимости между задачами.
- Оценка времени (продолжительности), которое потребуется для выполнения каждого действия.
Обладая этой информацией, вы можете определить критический путь, определив самый длинный фрагмент зависимых действий, измерив их от начала до конца.
Ключевое отличие этого метода от остальных заключается в “пластичности” проектирования. Метод учитывает все особенности на пути исполнения проекта и позволяет внести коррективы или создать ветки возможного развития событий изначально.
Как построить два графика в Excel
Перейдем к вопросу, как построить два графика в Excel. Добавим еще один график кубической параболы. Создадим в таблице еще один столбец (столбец С), в котором введем формулу кубической параболы. Теперь наша таблица выглядит следующим образом:
Как построить график в Excel – Расширение таблицы исходных данных
Теперь во вкладке « Конструктор » выбираем пункт « Выбрать данные ».
Как построить график в Excel – Выбрать данные
В появившемся окне, Excel предлагает выбрать источник данных.
Как построить график в Excel – Выбор источника данных
Мы можем либо изменить « Диапазон данных для диаграммы », выбрав нашу обновленную таблицу; либо добавить еще один ряд с помощью кнопки « Добавить ». Мы воспользуемся вторым способом, и просто добавим еще один ряд.
В открывшемся окне в поле « Имя ряда » выбираем ячейку с заголовком столбца, в поле « Значения Х » – выбираем первый столбец таблицы, « Значения У » – третий. Нажимаем кнопку « ОК ».
Как построить график в Excel – Изменение ряда
Теперь в окне « Выбор источника данных » содержится два ряда:
Как построить график в Excel – Построить два графика
Нажимаем « ОК ». И на нашей диаграмме уже отображаются два графика.
Как построить график в Excel – Два графика на одной точечной диаграмме
Для удобства добавим легенду и название диаграммы, и выберем желаемый стиль. Ну вот, график функции в Excel построен:
Как построить график в Excel – Графики функций
Теперь вы знаете, как построить график функции в Excel. Давайте рассмотрим, как быстро оформить график, и как переместить график.
Построение матрицы
Перед тем как сформировать сетевой график, необходимо создать матрицу. Построение графиков начинается с этого этапа. Представим себе систему координат, в которой вертикальные значения соответствуют i (начальное событие), а горизонтальные строки – j (завершающее событие).
Начинаем заполнять матрицу, ориентируясь на данные рисунка 1. Первая работа не имеет времени, поэтому ею можно пренебречь. Рассмотрим детальнее вторую.
Начальное событие стартует с цифры 1 и заканчивается на втором событии. Продолжительность действия равняется 30 дням. Это число заносим в ячейку на пересечении 1 строки и 2 столбца. Аналогичным способом отображаем все данные, что представлено на рисунке ниже.
Как построить диаграмму Ганта онлайн
Как мы уже говорили, работать с диаграммой Ганта в Экселе проще, если вы ведете проект самостоятельно либо в небольшой команде. А как быть тем, кто планирует многоуровневый проект в крупной компании?
Решит эту проблему специальный инструмент для построения диаграммы Ганта. С его помощью вы можете быстро и легко создать график, управлять им, а также централизованно хранить всю информацию о плане в одном месте.
Далее мы расскажем вам, как построить диаграмму Ганта в инструменте управления проектами онлайн GanttPRO .
1. Зарегистрируйтесь в приложении, используя электронную почту либо аккаунты Microsoft, LinkedIn или Facebook.
2. Затем перейдите к добавлению нового проекта. В окне, появившемся после регистрации, нажмите «Создать новый проект». Настройте рабочий календарь, выберите дни для работы и отдыха, задайте единицу планирования проектов (от часов до месяцев).
Если вы начали работу с проектом в одном из классических приложений, а затем решили перейти в GanttPRO, мы можем предложить вам возможность импорта. В GanttPRO легко импортировать файлы форматов:
- XLSX.
- MPP (ранее мы рассказывали о том, как построить диаграмму Ганта в MS Project).
- CSV,
- и проекты из JIRA Cloud.
Таким образом, вся ранее созданная информация сохранится, и вам не придется тратить время на ее восстановление.
3. Итак, когда основные параметры будущего проекта заданы, нажмите на «Создать новый проект».
Перед вами откроется рабочее поле, где буквально за несколько секунд вы сможете начать создавать задачи. Для этого кликните на «Добавить задачу» слева от временной шкалы.
Ниже вы можете посмотреть, как выглядит уже готовый проект, созданный с помощью нашего планировщика задач онлайн .
Вся информация о проекте всегда находится в одном месте и доступна каждому участнику команды 24/7.
Преимущества работы с диаграммой Ганта в GanttPRO:
- Простой и интуитивный интерфейс, который позволяет построить график в считанные минуты.
- Возможность автоматического планирования.
- Создание подзадач, групп задач, вех и зависимостей.
- Оповещения в режиме реального времени.
- Контроль дедлайнов.
- Управление рабочей загрузкой.
- Возможность оставлять комментарии, упоминать коллег, прикреплять файлы.
- Настраиваемые колонки.
- Интеграция с JIRA Cloud, Google Drive, Slack.
- Возможность поделиться диаграммой с кем угодно с помощью ссылки.
- Управление портфелем проектов.
- Готовые шаблоны диаграммы Ганта для различных профессиональных областей.
- Создание собственного шаблона для использования в будущем.
- Возможность назначать несколько ресурсов на задачу,
- и многое другое.
С GanttPRO все эти действия не займут много времени и значительно облегчат работу над проектом.
Работа с Excel версии 2013 года
Нарисовать график в Excel 2013 можно также по алгоритму, прописанному в начале статьи. Из новинок в инструментах программы отметим:
Чтобы открыть поле форматирования легенды, нужно кликнуть по одному из обозначений. В выпадающем окошке появится строка «Формат легенды».

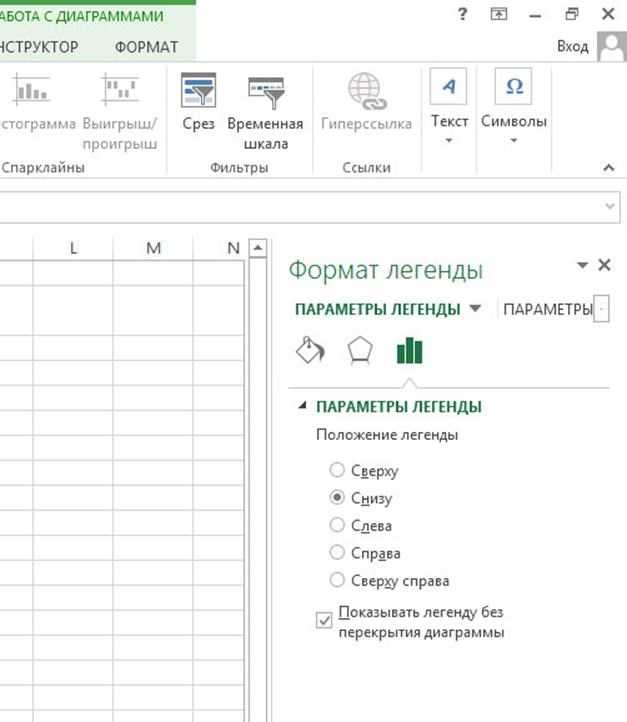
Сетевой график в Excel 2013
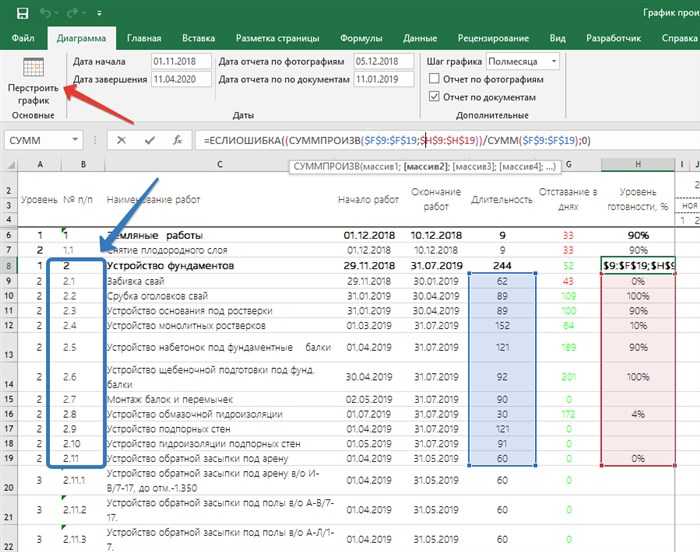
Чтобы к этому рисунку добавить легенду, придется открыть Печать документа. Здесь в параметрах страницы есть вкладка «Легенда», в которой и нужно внести всю информацию. По окончании работы нажмите «Ок» и отмените печать.
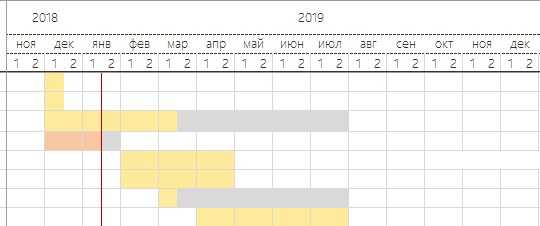
Чтобы изменить границы рисунка, нужно во вкладке «Сетевой график» открыть «Макет», где есть параметры границ. Если нужно просто расположить изображение по центру, нажмите «Фиксированная ширина и высота».
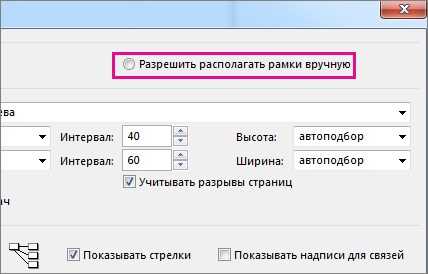
Другие возможности программы
Вы можете построить ступенчатый график в Excel. Он показывает изменения одного показателя за определенное время, как и другие виды визуализации. Однако для его построения используется понятие «Планки погрешностей». Это третий показатель, который используется в создании рисунка.
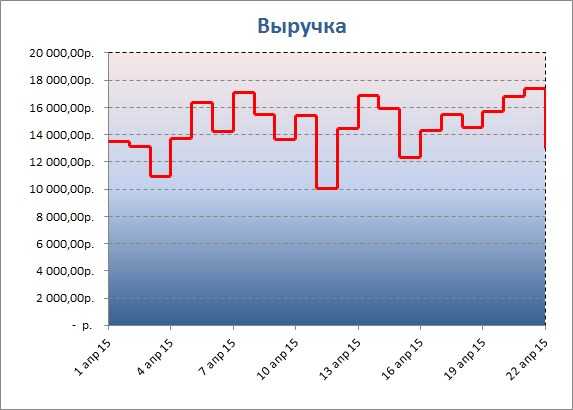
- В соседнем от последнего рабочего столбце С (в первой рабочей ячейке) создать формулу B3-B2.
- Копируем формулу во все рабочие ячейки столбца С.
- Делаем точечную диаграмму с прямыми отрезками с использованием столбцов А и В.
- Рядом с ней будет знак плюса, при нажатии на него откроется группа функций.
- Выбираем «Предел погрешности».
- Во вкладке «Макет» выбираем «Текущий фрагмент».
- Открываем «Планки погрешностей» по оси Х и кликаем по формату выделенного.

Вы также можете начертить два графика на одной диаграмме Excel. Сначала по первым данным постройте диаграмму выбранного типа. Затем нужно добавить вторую в это же поле. Для этого в конструкторе нужно выбрать легенду, и в ней добавить «Имя ряда», где в качестве значения указать новые данные.

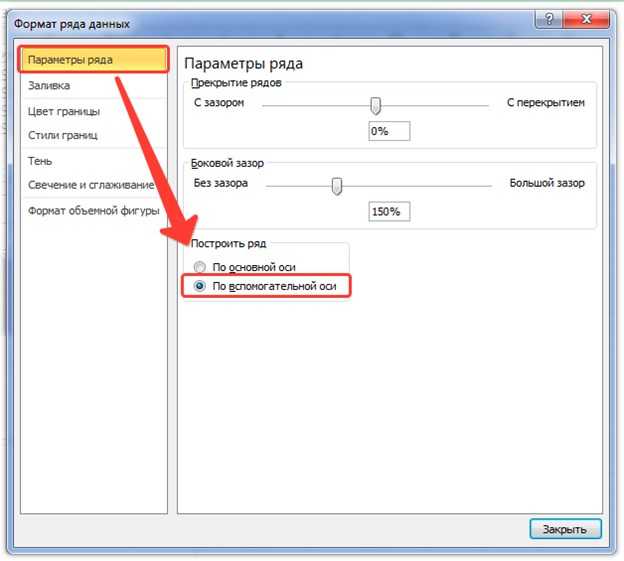
На практике каждый из описанных способов работы осуществляется просто и с минимальными временными затратами.
Задаем связи меж работами
В отличие от подхода изложенного в статье Способ критичного пути в MS EXCEL , где мы задавали для каждой работы ее предшественников, в данной для нас статье зададим для каждой работы ее последователей.
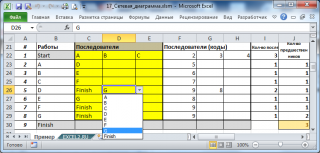
В данной для нас статье число последователей у каждой работы не быть может наиболее 3. Последователей будем задавать при помощи выпадающего перечня , содержащего наименования работ.
Также для каждой работы подсчитаем количество предшественников (работы-предшественники не потребуются для вычисления путей и построения диаграммы, потому при первом прочтении статьи можно перебегать к последующему разделу).
Подсчет предшественников можно создать при помощи формулы, которая состоит из 4-х частей:
Поначалу, для каждой работы определим, для каких работ она является последователем. Это реализовано при помощи функции ЕСЛИ() : если работа является чьим-то последователем, то ворачивается код работы-предшественника (совпадающий с номером позиции работы). В неприятном случае ворачивается значение Пустой текст «» .
Функция ИНДЕКС() выводит коды работ-предшественников по номеру позиции. Функция ЕСЛИОШИБКА() , которая возникла в MS EXCEL 2007 , подменяет ошибки #ЧИСЛО! на значение Пустой текст «», которое весьма комфортно, т.к. ячейка смотрится при всем этом пустой.
При задании последователей (см. желтоватые ячейки) нужно выслеживать, чтоб количество предшественников у каждой работы было не больше 3-х (см. столбец J).













