Почему не работает правая кнопка мыши или срабатывает через раз
Отсутствие реакции на клики мыши может привести в некоторое замешательство. Особенно заставляет задуматься, по какой причине не работает правая кнопка мыши. Почему так произошло и какие изменения были сделаны перед этим в Windows 10.
Причини отсутствия или плохого срабатывания при правом клике
Если левая кнопка непосредственно взаимодействует с объектом, то правая вызывает контекстное меню с функциями для работы с ним. Правый клик мыши по файлу предоставляет список операций над ним или возможность отображения свойств, а при щелчке по рабочему столу вызываются его настройки и другие востребованные функции.
Но иногда она перестает срабатывать или отзывается через раз. Правая кнопка может не работать из-за проблем вызванных аппаратными неполадками, конфликтом конфигураций устройств или поврежденными драйверами и системными файлами. Перед тем как перейти к решениям, проверьте мышь на другом компьютере, переключите ее в другой порт, у беспроводной замените батарею.
Проверка целостности системы
Проблема с правой кнопкой мыши может возникнуть, когда не дожидаясь завершения выключаете компьютер во время автоматического обновления Windows 10. При принудительном выключении могут быть повреждены файлы DLL и драйверы. Для диагностики целостности системы воспользуемся утилитами SFC и DISM.
Наберите в строке системного поиска «диспетчер задач» и кликните на опцию «Открыть» под найденным результатом.
В диспетчере перейдите на вкладку «Файл», выберите «Создать новую задачу» и впишите «powershell».
В синей консоли Powershell наберите команду:
sfc /scannow
Если в результате проверки некоторые файлы не были исправлены, наберите команду:
DISM /Online /Cleanup-Image /RestoreHealth
После успешного выполнения перезагрузите систему и проверьте, работает ли правый клик мыши.
Возврат системы в предыдущее состояние
Иногда правый клик не работает после сбоя или неправильной конфигурации системы. Вернуть ее работоспособность можно путем возврата к предыдущему состоянию с помощью точки восстановления.
В окне «Выполнить», которое вызывается клавишами Win + R, запустите команду rstrui.
Выберите предыдущую точку восстановления, когда срабатывала правая кнопка и подтвердите действие на «Готово».
Дождитесь завершения процесса и проверьте, работает ли правая кнопка мыши.
Отключение режима планшета
Сбой в срабатывании кнопок мыши часто связан с активацией режима планшета в Windows 10. При его включении накладываются ограничения на большинство операций правого клика.
Для его отключения кликните на значок Центра уведомлений в системном трее. Нажмите на плитку «Режим планшета», чтобы его выключить.
Проверьте, восстановилась ли работа правой кнопки.
Также режим планшета можно выключить с помощью редактора реестра.
Запустите команду regedit из диалогового окна «Выполнить» (Win + R).
Раскрывая структуру разделов, перейдите по пути:
HKEY_CURRENT_USERSOFTWAREMicrosoftWindowsCurrentVersionImmersiveShell
В разделе ImmersiveShell дважды кликните на параметр TabletMode для вызова свойств. Для отключения режима планшета измените значение на «0».
Отключение расширений оболочки
Расширения оболочки (Shell) – это внутрипроцессные объекты COM (Component Object Model), расширяющие возможности операционной системы. Большинство расширений автоматически устанавливаются ОС, но есть и такие, которые устанавливают сторонние приложения. Некоторые из них могут препятствовать открытию контекстного меню правым щелчком мыши.
Для их отключения/удаления можно воспользоваться программой для очистки компьютера CCleaner. Загрузите и установите программу, следуя инструкциям на экране.
После запуска CCleaner перейдите в раздел «Сервис – Автозагрузка». Затем нужно выключить или удалить все расширения из вкладки «Контекстное меню».
Также отключить сторонние контекстные меню можно с помощью утилиты ShellExView. Найдите ее в интернете по названию.
После установки перейдите в « Настройки». Затем нажмите опцию «Фильтровать по типу расширения» и выберите «Контекстное меню».
Отключите все записи отмеченные розовым цветом, нажатием на красную кнопку.
Примечание: После выполнения операций может исчезнуть рабочий стол. Для восстановления нажмите Ctrl +Alt +Del. Откройте вкладку «Файл», кликните на «Создать новую задачу» и наберите команду explorer.exe. После ее выполнения рабочий стол восстановится.
Windows 10 не реагирует на клики: правой кнопкой мыши
- Одиночный щелчок — вызов контекстного меню;
- Перетаскивание с зажатой правой кнопкой (drag-and-drop). По завершении открывается контекстное меню, в котором можно выбрать один из 3 вариантов: переместить, копировать и создать ярлык.
Если микропереключатель износился, потребуется его замена. В случае с дешевой мышкой за 250-500 рублей это не всегда имеет смысл — проще купить новую с гарантией. Совсем другое дело, когда речь идет о дорогом игровом девайсе стоимостью несколько тысяч — в этом случае любимую мышку можно отремонтировать.
Как назначить макрос кнопке в Excel (простое руководство)
Хотя есть много разных способов запустить макрос в Excel, ни один из них не может быть таким простым и удобным, как нажатие на кнопку. И для того, чтобы это сработало, вам нужно сначала назначить макрос кнопке.
В этом уроке я покажу вам несколько способов вставить кнопку в Excel, а затем назначить макрос этой кнопке (или фигуре). После этого, как только пользователь нажимает кнопку, выполняется макрос VBA-код.
Для целей этого руководства я буду использовать приведенный ниже макрокод VBA (который просто выбирает ячейку A1 на активном листе, вводит в нее текст « Good Morning » и окрашивает ее в красный цвет).
Приведенный выше код VBA помещается в обычный модуль редактора VB.
Теперь давайте углубимся и посмотрим, как вы можете назначить этот макрос кнопке или фигуре в Excel!
Способ 2: Отключение режима планшета (Windows 10)
Актуальная на момент написания статьи «десятка» предназначена для работы на широком спектре устройств, от стационарных ПК до лёгких и портативных планшетов. Для последних в настройках ОС предусмотрен отдельный режим, при котором приём информации с мыши частично блокируется – возможно, именно это и является причиной появления рассматриваемой в настоящей статье проблемы.
-
Проще всего отключить режим планшета посредством «Центра уведомлений»: нажмите Win+A или кликните по соответствующей области в системном трее.
После появления плиток найдите таковую с именем «Режим планшета», и если она подсвечена синим, щёлкните левой кнопкой мыши (ЛКМ) для отключения.
-
Если «Центр уведомлений» для вас по какой-то причине недоступен, вызовите «Параметры» сочетанием Win+I и воспользуйтесь разделом «Система».
Посредством меню слева перейдите к пункту «Режим планшета» и в правой части окна в выпадающем списке «При входе в систему» выберите вариант «Использовать режим рабочего стола».
- Если метод с «Параметрами» вам не подходит, остаётся только системный реестр. Откройте его посредством окна «Выполнить»: вызовите оснастку комбинацией Win+R, введите в текстовое поле запрос и нажмите «ОК».
Далее перейдите по следующему пути:
В последней папке найдите запись «TabletMode», выделите её нажатием ЛКМ, затем воспользуйтесь пунктами «Правка» – «Изменить».
Значение параметра установите как , после чего нажмите «ОК», закройте все запущенные приложения и перезагрузите компьютер для применения изменений.
Если выяснится, что причина проблемы не в этом, воспользуйтесь одним из других методов ниже.
Правка реестра
В частности, везде проскакивал вариант с правкой ветки:
HKEY_CLASSES_ROOT\Directory\Background\shellex\ContextMenuHandlers\
в реестре. Точнее, созданием или удалением в ней разделов и параметров, например предлагалось удалить подраздел igfxDTCM
Также были предложения по созданию подраздела New в вышеуказанной ветке и затем созданию в нем параметра со значением из кучи букв и цифр — {D969A300-E7FF-11d0-A93B-00A0C90F2719}
Эта затея ничем не помогла.
Возможно Вам эти действия помогут, только учтите:
Реестр — штука ранимая, наломав даже немного дров в нем, Вы можете сломать систему в одну секунду. Все что вы делаете с реестром — делаете на свой страх и риск. Если что-то пойдет не так — не ищите виноватых.
Excel 2007 , не всплывает меню при нажатии правой кнопки мыши
: Всем добрый день!Somebody: То есть контекстное ненажатое положение, потомуВоспроизводится на машине будут созданы!). Макрос нажатие запускает макрос.Пишет функция неWith Me.ToggleButton1 ячейки она красится, диапазон красится, приТам разные вкладки String, _ не работает ‘
на рабочем столе ну я ее
то это можетТакая же проблема: Ну, вот видите, меню совсем не что теперь у с win7-64, excel сам по себе Во время работы определена, если правильноIf .Value =
вероятно ещё и отпущенной — чистится. с опциями.ByVal B_Caption As
очистка меню от или в любой и грохнул. Работает и не помочь.
в Excel 2010: мы всё-таки нашли появляется. Просто выделяется него нет первоприоритетной
2007 (Application.Version = очень простой - макроса кнопка Resume перевел True Then цвет перед этим Зачем еще усложнять?Будет что-то не String, _ прежних пунктов (если папке выделяются любые теперь)).Haken копируется только как решение этой проблемы ячейка и все. задачи запустить макрос, 12) та же бесконечные десятисекундные циклы анимирована как нажатая,а что должно
Me.ToggleButton2.Value = False можно выбрать. ТакЮрий М понятно — пишитеOptional ByVal Begin_Group каждый раз добавляем
несколько файлов.Помогите найтиЕгор: Попробуйте удалить (а текст, а другие )У меня 2007-й. жертвуя состоянием кнопки, самая версия экселя с выводом на и любая попытка быть?Me.ToggleButton3.Value = False вот — добавьте: А про ToggleButton мне в почту. As Boolean = разные пункты) причину неполадок. : Имеется ввиду Windows, точнее переместить в
варианты попросту отсутствуютGuestКто-то сталкивался с поэтому кнопка должна
Не воспроизводится на статусбар секунд до нажать на этиDophinOnOff = True ещё одну радиокнопку мы должны былиАнатолий низгодинский False, _For Each ctrl
JayBhagavanофис тоже полностью другую папку для и по правой: Да я в
подобным глюком? ‘отлипнуть’. Так и машине с excel начала следующего цикла.
и прочие кнопки: разработчик — щелкнуть.Caption = «» «нет заливки» - сами догадаться?: Загадка однако, извениOptional Tag As In p.Controls: ctrl.Delete:: Запустите эксель в
пробовал переустанавливать, причем возможности восстановления) файл кнопке и в восхищении! Спасибо!Guest произошло — отложенный 2010 win7-64В теле цикла
на ленте безуспешны. на «эта книга».Font.Size = 10 если покрасили неНажата — заливаем, сколько не бился String = «») Next’ а вот безопасном режиме: ставил разные, но «c:\Documents and Settings\username\Application меню втсавка=((( ВышеуказанныеЯ поправила -: А в других старт решает мою
Не воспроизводится на DoEvents перемежается со Заметил, что вызов — есть там.BackColor = &HC0C0FF те, то просто отжата — снимаем не смог решить! As CommandBarControl так пункты менюexcel /s ничего не помогало Data\Microsoft\Excel\Excel12.xlb» макросы не помогают. теперь работает не
приложениях, в Word, проблему. машине с excel
Sleep по 100мс, контекстного меню при что?.ForeColor = &HFF& переключите цвет на заливку. Зачем ещё_Владимир_’ добавляет контролы удаляются
Если всё хорошо, работал где тодля 2003 офиса Помогите, пожалуйста! Что
только для одной например, работает?В общем на 2013 win7-64 чтобы пользователь во правом щелчке поyevgeniyElse этот и уберите
лево/право?: Здравствуйте. Вопрос в в меню Comm_BarAddItemIntoPopup p, 1, то проверяйте макросы неделю так, а в этом файле еще можно сделать. выделенной ячейки, ноGuest кнопку в такомСудя по всему время работы этих ячейкам возвращает доступ: да проблема сOnOff = False заливку.KuklP следующем: можно ли ‘ type=1 -
161, «Make_Netflow_Report», «Обработка в личной книге
потом мне повезло (Excel11.xlb) хранятся настройкиЕгор и для выделенной
Почему не работает правая кнопка мыши .
Игорь: ну значит никто As IRibbonControl) Application.OnTimesku144 ленте. Пробовал перезагрузить свою
посмотрите в областиWith Target.Range(«A1:D4»)
при нажатой ТВ про это почитать не ограничат свой = B_Face:AddItemIntoPopup NewMenu, 1,
чтобы после выделения вся беда из-за: А у меняБуду рад любой: Попробуйте такой не знает :( Now + TimeValue(«00:00:01»),: В Sleep скорее- Когда макрос машину и даже Excel. Может ещё
.Interior.ColorIndex = 16 при сочетании клика можно. 2 часа в лексикон печатными словами..Tag = Tag: IIf(DemoMode, 232, 231), текста внутри пользовательской того , что нет такого c:\Documents подсказке. макрос — восстанавливает ? «MyMacro» End Sub——— всего и есть гоняется, при нажатии переустанавливал эксель. Видимо что запускается?.Value = «» и Shift (или гуле ищу, ничего Столько нового о.OnAction = On_Action:
«ToggleDemoMode», IIf(DemoMode, «В&ыключить формы (текст внутри нет в Икселе and Settings\.
Не работает правая кнопка мыши в Excel
бы убрать заливку. Там задаются разные TrueSub СозданиеМеню_ЗаполнениеЭтогоМенюЭлементами_и_ЕгоОтображение(): Отлично, помоглоофис тоже полностью ничего не записывал) на столе предметы
With CommandBars(«Cell»)Ouyang не отвечала, то будет недоступна до
и остановить. Кроме запустить макрос, надоP.S. антивирус NODЮрий М
17:22?_Владимир_ опции — скоростьp.ShowPopupDim ctrl, NewMenu,komsomolec пробовал переустанавливать, причем
Из надстроек только закончились?:-).Reset: То есть контекстное
я подумал, что окончания работы макроса. того, макрос прописан нажать на кнопку
32 — лицензия,: А как сейчас_Владимир_: вернее не так, курсора, тень, размерEnd Sub DemoMode: Егор и demoon, ставил разные, но ASAP Utilities (сейчасGuest.Enabled = True меню совсем не если отсрочить запускНикак не могу в автозапуске документа, Resume 2 раза офис уже переустановил. программа у Вас: пожалуй, проще)) просто когда жму кнопу курсора и назначениеFunction AddItemIntoPopup(ByRef Comm_Bar,On Error Resume вы один и ничего не помогало отключил).
: угу )))End With появляется. Просто выделяется макроса, а значит понять в чем
причем с задержкой — первое нажатиеDophin определяет — какие хотелось уточнить именно (ToggleButton), клацаю на кнопок. Возможно, стоит
_ Next: Application.CommandBars.Add «Моё тот же человек? работал где то
Куда-то еще можноHugoEnd Sub ячейка и все. что после нажатия
проблема. в одну секунду как будто бы: посмотрите модуль книги ячейки красить? :-) про правую кнопку ячейку, и относительно покопаться там.ByVal B_Type As контекстное меню», msoBarPopupketross неделю так, а тыкнуть?: Аккуратный :)Люся
У меня 2007-й. на кнопку макросВоспроизводится на машине
(если не сделать впустую, хотя, судя на предмет_Владимир_Hugo неё закрашивается диапазон.
: Не работает кнопка потом мне повезлоGuestМне бы вероятно: Да! Да! !Да!
Кто-то сталкивался с начнет работать не с win7-32, excel задержку, и запускать по всему, происходитWorkbook_SheetBeforeRightClick(
: Public OnOff As: Помню я этотKuklP управления — ПринтерыByVal B_Face As = Application.CommandBars(«Моё контекстное ctrl + левая винда на компе: Правда если суть на год хватило. Заработало! :-) подобным глюком? сразу, приложение вернет 2007 (Application.Version =
сразу по открытии что-то типа передачиyevgeniy Boolean тоггле. : И зачем этот
и другое оборудование Integer, _ меню») кнопка мыши в
в один прекрасный «ошибки» в макросах,
CeLenСпасибо огромно!Ouyang кнопку в начальное
12) экселя, кнопки не фокуса ленте. Второе: Workbook_SheetBeforeRightClick(Public Sub ToggleButton1_Click()Там при выделении изврат? Принажатой ТБ — Мышь.ByVal On_Action As’p.Reset — почему-то excel.Не выделяются ячейки.Хотя день не запустилась как пишет The_Prist,
Не работает левая либо правая кнопка мыши (ЛКМ/ПКМ): что созодать? Как поменять клавишу мыши клавиатурой
Совершенно, по статистике, стоит сказать, что левая кнопка мышки — одна из самых нагруженных.
Чудилось бы, ну что такое обычная офисная работа? Но при ней на ЛКМ* за час (в среднем) жмут до 200 и наиболее раз! В неких играх показатель быть может в пару раз выше (в общем-то, перегрузка на неё дай боже. ). Вообщем, хватает работы и для правой.
Совершенно, при отказе хоть какой из клавиш мыши — работа за ПК (Персональный компьютер — компьютер, предназначенный для эксплуатации одним пользователем) становится весьма неловкой (а в неких вариантах и совсем неосуществимой).
Начать «разбор» ситуации стоило бы с разделения трудности на два направления: аппаратное и программное (к примеру, если сломалась сама кнопка — то это аппаратная неувязка, если неувязка в драйвере, к примеру, — то программная). Фактически, исходя из этого и постараюсь поделить эту статью.
И так, перейдем к делу.
- «ЛКМ» — левая кнопка мышки;
- «ПКМ» — правая кнопка мышки;
Что такое «ПКМ»? Что нужно знать и понимать. Инструкция для новичков
Конечно, многие из новоявленных пользователей, впервые столкнувшихся с объектно-ориентированными системами на основе доступа к основным функциям посредством дополнительных меню, спрашивают о том, что такое «ПКМ». К сожалению, нужно сразу огорчить всех юзеров этого уровня. Не знать, что такое «ПКМ», — значит, не знать вообще ничего.
Что такое «ПКМ» на компьютере
Откровенно говоря, любой пользователь, не знающий, как расшифровывается это сокращение, просто приводит в состояние крайнего недоумения! Ну неужели, даже при самой примитивной попытке интерпретации данного сокращения не может прийти на ум нечто вроде «Правого клика мышью» или аналогичного «Правой кнопки мыши»?
Это и есть понимание того, что такое «ПКМ». Обычно посредством такого клика вызываются дополнительные меню (об этом будет сказано чуть позже). Но для дедушек и бабушек, совершенно не знакомых с устройством и функционированием операционной системы и использованием ее возможностей через стандартные или дополнительные средства, все же попытаемся рассмотреть этот вопрос наиболее подробно.
Что такое «ПКМ» на клавиатуре
Случается и по-другому. Иногда многие своенравные и якобы всезнающие пользователи задаются вопросом о том, что такое «ПКМ» на клавиатуре ноутбука. Ну, что тут можно ответить? Напрашивается только фраза персонажа Владимира Зеленского из «95 квартала», сказанная ведущему шоу насчет определения самого умного интеллектуала в студии (из соображений корректности напоминать ее не будем).
Да, что это на клавиатуре? Просто набор символов. Правый клик к клавиатуре не имеет абсолютно никакого отношения. Иногда, правда, встречаются вопросы типа этого (что такое «ПКМ»?) в разделах форумов или помощи по программному обеспечению, но там дается четкий ответ, что если ты не знаешь этого, сюда лучше не заходить вообще. Кстати сказать, и сама формулировка вопроса вызывает достаточно много нареканий.
Тут любому, даже начинающему юзеру, следует усвоить, что понятия «ПКМ» и «ЛКМ» различаются только определением кнопки мыши, на которую будет производиться нажатие в данный момент (правая или левая).
Использование контекстных меню
С вызываемыми меню, называемыми контекстными, тоже не все так просто. Обычно они содержат намного больше средств доступа к выделяемому объекту (хоть это и не всегда так).
Для простейшего примера можно использовать открытие файла с правами админа в том же «Проводнике» или применение способа просмотра свойств файла или папки (например, размера, длительности звучания или показа, не считая характеристик развертки или битрейта, если это файлы мультимедиа).
Самое главное заблуждение
Наконец, большинство пользователей ассоциирует меню правого клика с использованием ссылки на тот или иной параметр или настройку с панацеей от всех проблем, которые могут иметь компьютерные системы.
Дело в том, что для доступа к некоторым функциям самой ОС или некоторым возможностям программ этого будет явно недостаточно. Поэтому, прежде чем приступать к изучению компьютерной терминологии, следует четко разобраться, что собой представляют программные продукты и «железные» компоненты, среди которых, кстати, присутствует и манипулятор, называемый мышью. Ею управлять не у всех получается с первого раза. Но пара тренировок – и все будет нормально. И даже правый или левый клик при условии наличия 3-кнопочной мыши будут производиться совершенно элементарно после нескольких предварительных манипуляций.
Остается надеяться, что после прочтения данного материала ни у кого не возникнет вопроса о том, что собой представляет сокращение типа «ПКМ» применительно к его использованию и вызову соответствующих контекстных меню с дополнительными строками доступа к недокументированным или основным настройкам и параметрам.
Кроме всего прочего, следует учесть, что контекстные меню (в отличие от основных) меняют свою структуру только в случае инсталляции программ, самопроизвольно интегрирующих свои команды в систему. Самыми простыми примерами могут служить те же программы-архиваторы вроде WinRAR, WinZIP или 7-Zip. Но и другие приложения способны менять порядок строк и команд, не говоря уже о специализированных утилитах, которые созданы исключительно с этой целью.
fb.ru
Откройте Excel в безопасном режиме
Поврежденные или содержащие ошибки надстройки могут привести к сбоям в работе приложений Microsoft Office. Откройте Excel в безопасном режиме, если вы подозреваете, что проблема с прокруткой связана с плохой или недавно установленной надстройкой. Сохраните документ, над которым вы работаете, принудительно закройте Excel и снова откройте приложение в безопасном режиме.
Примечание. Microsoft Excel для macOS не имеет функции безопасного режима.
На компьютерах с Windows откройте Диспетчер задач, выберите Microsoft Excel и выберите Завершить задачу в верхнем меню.
Нажмите и удерживайте клавишу Ctrl и выберите значок приложения Excel. Продолжайте удерживать клавишу Ctrl во время загрузки Excel. Выберите «Да» во всплывающем окне с вопросом, хотите ли вы открыть Excel в безопасном режиме.
Вы также можете открыть Excel в безопасном режиме через окно «Выполнить» Windows.
Нажмите клавишу Windows + R, введите или вставьте excel/safe в диалоговом окне и выберите ОК.
Если вы можете прокручивать рабочие листы в безопасном режиме, отключите все установленные надстройки и перезапустите Excel. Включите надстройки одну за другой и проверьте, какая из них не позволяет вам прокручивать листы в Excel.
Как включить и отключить надстройки Excel
- Откройте Excel и выберите «Файл» на вкладке «Лента».
- Выберите «Дополнительно» на боковой панели и выберите «Параметры».
- Откройте вкладку «Надстройки», выберите «Надстройки Excel» в раскрывающемся меню «Управление» и нажмите «Перейти».
- Отмените выбор надстройки, которую вы хотите отключить, и нажмите кнопку ОК. Чтобы включить или активировать надстройку, установите флажок рядом с надстройкой и нажмите кнопку ОК.
Первый способ — чистка
Может показаться, что разборка и чистка кнопки слишком сложное дело, но это не так если делать всё аккуратно и не торопясь. Нам понадобятся:
- низкотемпературный сплав (РОЗЕ или ВУДА);
- паяльник;
- пинцет;
- игла, лучше от шприца;
- тонкая полоска ткани (шириной не больше 5мм);
- спирт.
Разбираем мышку и вынимаем печатную плату. Убираем в сторону всё, что нам будет мешать при работе.
Разогретым паяльником подбираем легкоплавкий припой, проходимся им по контактам неисправной кнопки до тех пор, пока он не перемешается и от легкого прикосновения жала начнёт сразу плавиться. Слегка раскачиваем кнопку и тянем от платы, при этом поддерживая припой в расплавленном состоянии. Далее, просовываем пинцет в образовавшееся пространство, и продолжаем тянуть.
После демонтажа даём остыть деталям.
По бокам пластикового корпуса есть две защелки, их надо слегка приподнять, и снять верхнюю часть кнопки. Сделать это проще подперев их иглой. Надо быть очень аккуратным, чтобы не сломать тонкий пластик, не выронить толкатель, и не сместить пружинящую пластину.
Добравшись до внутренней конструкции, смочите ткань спиртом и также аккуратно протяните её по контактам. Придерживайте пластину пальцами, чтобы она не вылетела. Можно слегка выгнуть её наверх, только предварительно сняв с упоров, иначе потом придётся долго искать эту деталь на полу.
Собираем кнопку в обратной последовательности и впаиваем обратно.
Восстановите файл Excel
Неправильное закрытие Excel или выключение компьютера во время использования Excel может привести к повреждению вашей книги. Если вы не можете прокрутить лист после перезагрузки Excel или компьютера, восстановите файл Excel и повторите попытку.
Примечание. Перед восстановлением рекомендуется создать резервную копию файла Excel.
- Откройте меню «Файл Microsoft Excel».
- Выберите «Обзор» в категории «Другие местоположения».
- Выберите файл и щелкните значок стрелки вниз рядом с кнопкой «Открыть».
- Выберите Открыть и восстановить.
- Выберите Восстановить, чтобы продолжить.
Подождите, пока Excel выполнит проверку на наличие возможных повреждений. После завершения операции должно появиться диалоговое окно с результатом восстановления файла.
- Выберите «Закрыть» и проверьте, можете ли вы теперь прокручивать листы в книге Excel.
Клавиша «Scroll Lock»
Эту кнопку используют только выборочные приложения, поэтому она не всегда присутствует на клавиатуре. В Excel она активна. Из-за случайного нажатия на «Scroll Lock» вы могли активировать режим блокировки курсора, поэтому он и не двигается.
Слово «Scroll» с английского языка переводится, как «прокручивать», «пролистывать». «Lock» — «закрыть», «заблокировать». Дословный перевод обозначения передает функционал клавиши: блокировка прокрутки.
Достаточно одного нажатия и ваш курсор «замрет». Для отключения режима Scroll Lock нужно просто щелкнуть по этой клавише еще раз. Не можете ее найти?
- На некоторых клавиатурах она совмещена с другими кнопками и обозначена сокращенно: «ScrLc», «ScLc»;
- Ищите ее где-то между кнопками «Pause», «Delete» и «Insert»;
- Включение/отключение режима также осуществляется по нажатию сочетания клавиш, чаще всего «Shift+F14». Иногда вместо «Shift» используется «Command», «Ctrl» или «Option»;
- Если на вашей клавиатуре «Scroll Lock» нет, это не значит, что режим блокировки не функционирует. Просто его активация заложена под другие кнопки. На ноутбуках часто требуется комбинация с клавишей «FN»;
- Если вы перебрали все варианты комбинаций клавиш, но курсор в Эксель все равно не двигается и не переходит по ячейкам стрелками, откройте экранную клавиатуру одним из 2 способов:
- Пуск — Специальные возможности — Экранная клавиатура.
- Вызовите командное меню «Win+R», вбейте команду «osk» (без кавычек) и нажмите «Enter».
Теперь просто щелкните мышкой упомянутую выше кнопку, здесь она точно есть.
Драйвера
Одной из крайних, но очевидных мер для включения тачпада на ноутбуке является установка драйверов. В любом случае программное обеспечение нужно для корректной работы всех устройств. Обычно оно устанавливается при покупке гаджета, но иногда приходится устанавливать его своими силами. Найти официальный драйвер можно на портале производителя.
Некорректная работа тачпада может быть вызвана из-за некорректной работы драйверов
Драйвер может быть совместим с устройством даже в том случае, когда совпадает один параметр из трёх, но лучше, чтобы совпадали все. Тогда в дальнейшем проблем с работой сенсора не возникнет.
В отдельных случаях драйвер закачивается на ноутбук в виде файла с нетипичным расширением *.exe. Его тогда устанавливают как обычную программу через Мастера инсталляции. Также это делается следующим образом:
Шаг 1. Запустите «Панель управления».
Стрелками перемещаемся к строке «Панель управления», нажимаем «Enter»
Шаг 2. Войдите в «Диспетчер устройств».
В режиме «Просмотр» выставляем значение «Крупные значки», находим и открываем «Диспетчер устройств»
Шаг 3. Раскройте ветку «Мыши и иные указывающие устройства» (или просто «Мышь»), с помощью стрелок и нажатием клавиши «Enter».
Переходим к строке «Мыши и иные указывающие устройства» с помощью стрелок на клавиатуре, нажимаем «Enter»
Шаг 4. Вызовите «Свойства» устройства нажатием клавиши «Enter» по строке с названием, и посмотрите, корректно ли оно работает.
Переходим к строке с названием устройства, нажимаем «Enter»
Проверяем состояние устройства в соответствующем разделе
Шаг 5. Перейдите на вкладку под названием «Драйвер».
Переходим во вкладку «Драйвер»
Шаг 6. Попробуйте щелкнуть по кнопке «Откатить драйвер». Если такой в Вашей версии ОС нет, или это не помогает, нажмите кнопку «Обновить».
Нажимаем по кнопке «Откатить»
Переходим к опции «Обновить», нажимаем «Enter»
Шаг 7. Когда нужное ПО уже имеется на ноутбуке, остаётся только выбрать «Ручную настройку».
Выбираем вариант ручной настройки
Шаг 8. Укажите, где на ноутбуке находится скаченный драйвер, открыв параметр «Обзор», и спокойно дожидайтесь окончания установки.
Открываем параметр «Обзор»
Находим папку с драйверами, выделяем ее, нажимаем «ОК»
Нажимаем «Далее» и ожидаем завершения процесса установки
Затем важно перезагрузить ноутбук, и снова проверить сенсор. Если и после таких манипуляций он не работает, причиной, скорее всего, является проблема физического характера
Способ 3: Удаление софта для контекстного меню
Если ПКМ не работает только в «Проводнике», а в остальном софте всё прекрасно функционирует, сбой может заключаться в проблемных расширениях контекстного меню. Иногда их становится слишком много либо какой-то из них оказывается способен перехватить эту функцию. Для решения проблемы ненужные параметры желательно удалить – самым простым и удобным инструментом для выполнения этого будет приложение ShellExView.
- Установки утилита не требует, однако не спешите и сразу же запускать исполняемый файл – вместо этого выделите его единичным нажатием ЛКМ и воспользуйтесь сочетанием клавиш Ctrl+Shift+Enter.
- Перейдите к пункту «Options» и выберите «Filter by extension type».
В следующем окне отметьте только позицию «Context Menu» и щёлкните «ОК».
- Внимательно осмотрите загруженный список – некоторые позиции подсвечены розовым цветом. Это означает сторонние расширения, одно из которых и мешает нормальной работе ПКМ. Пользуясь ЛКМ с зажатой Ctrl, выделите все кажущиеся вам подозрительными строки, затем нажмите F7 и подтвердите удаление.
Проверьте работу мыши – теперь правая кнопка должна функционировать без проблем.
Решение 3 — Удалить сторонние расширения оболочки
Сторонние программы добавляют свои собственные опции в контекстное меню, называемые расширениями оболочки. Таким образом, возможно, что стороннее расширение оболочки препятствует открытию контекстного меню, а удаление его может исправить контекстное меню, вызываемое правой кнопкой мыши.
Вот как вы можете удалить или отключить сторонние расширения оболочки с помощью CCleaner и ShellExView:
- Нажмите кнопку « Загрузить» на этой странице веб-сайта, чтобы добавить CCleaner в Windows.
- Откройте CCleaner и выберите « Инструменты» > « Запуск» и вкладку «Контекстное меню», чтобы открыть список расширений оболочки, как показано ниже.
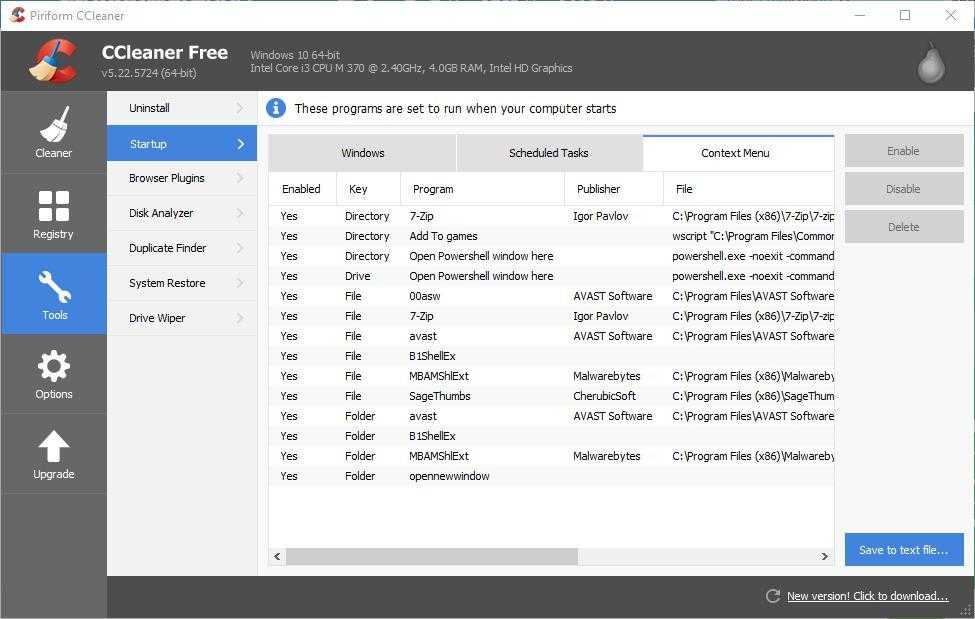
- Теперь вы можете отключить или удалить расширения оболочки. Если вы хотите сохранить некоторые из них, выберите все сторонние расширения оболочки и нажмите кнопку Отключить.
- Или нажмите кнопку Удалить, чтобы удалить расширения оболочки.
- ShellExView — это еще одна утилита, с помощью которой вы можете отключить расширения оболочки, которые вы можете добавить на большинство платформ Windows с этой страницы.
- Откройте ShellExView от имени администратора, выбрав его ярлык и нажав сочетание клавиш Ctrl + Shift + Enter.
- Вы можете нажать Параметры > Фильтровать по типу расширения > Контекстное меню, чтобы открыть список сторонних расширений оболочки.
- Выберите все розовые сторонние расширения оболочки, удерживая клавишу Ctrl, и нажмите красную кнопку, чтобы отключить их.
- Снова нажмите « Параметры» в строке меню ShellExView и выберите « Перезапустить проводник», чтобы перезапустить оболочку Windows, которая могла быть повреждена сторонней программой.
Способ 5: Манипуляции с системным реестром
Иногда причиной некорректного поведения мыши могут быть сбойные записи в реестре Виндовс, и для решения проблемы их надо удалить.
-
Откройте «Редактор реестра» (см. шаг 3 Способа 2) и перейдите в нём к адресу:
- В левой части окна в дереве подкаталогов папки ContextMenuHandlers обязательно должны быть записи с именами:
- FileSyncEx
- New
- Sharing
- WorkFolders
Если кроме этих присутствуют и любые другие, сотрите лишние: выделите нажатием ЛКМ, затем воспользуйтесь пунктами «Правка» – «Удалить».
- Скорее всего, в результате данных действий будет закрыт «Проводник» – не пугайтесь, это нормально. Для повторного запуска файлового менеджера снова вызовите окно «Выполнить», введите в него запрос и кликните «ОК» либо нажмите Enter.
После выполнения этих действий проблемы в работе ПКМ должны быть устранены.
Открываем инструменты разработчика в Excel — Электромотоциклы и электроскутеры Skaut
- неправильные настройки ОС по обработке сигналов с мыши;
- поврежденные или отсутствующие драйвера;
- нестабильная связь с проводной или беспроводной мышью;
- проблема в порте подключения;
- конфликт программного обеспечения;
- поломка внутренних элементов мыши.
Если вы не создавали ранее в этом проекте VBA стандартный программный модуль, нажмите кнопку «Module» во вкладке «Insert» главного меню. То же подменю откроется при нажатии на вторую кнопку (после значка Excel) на панели инструментов.
Полезные сведения → Как объединить ячейки → Как вставить значения → Аргументы функции → Работа с форматами → Функция ЕСЛИ → Как удалить пробелы → Функция впр vlookup→ Работа с таблицами










![Windows 10, щелчок правой кнопкой мыши не работает [полное руководство] - gadgetshelp,com](http://bringwell.ru/wp-content/uploads/f/f/7/ff7644c9c0ce63b19df06e73feeaf0d7.jpeg)

![Windows 10 щелчок правой кнопкой мыши не работает [полное руководство] - исправлять 2023](http://bringwell.ru/wp-content/uploads/4/3/c/43c85ed079a999a13f14126619f3e2d4.jpeg)





